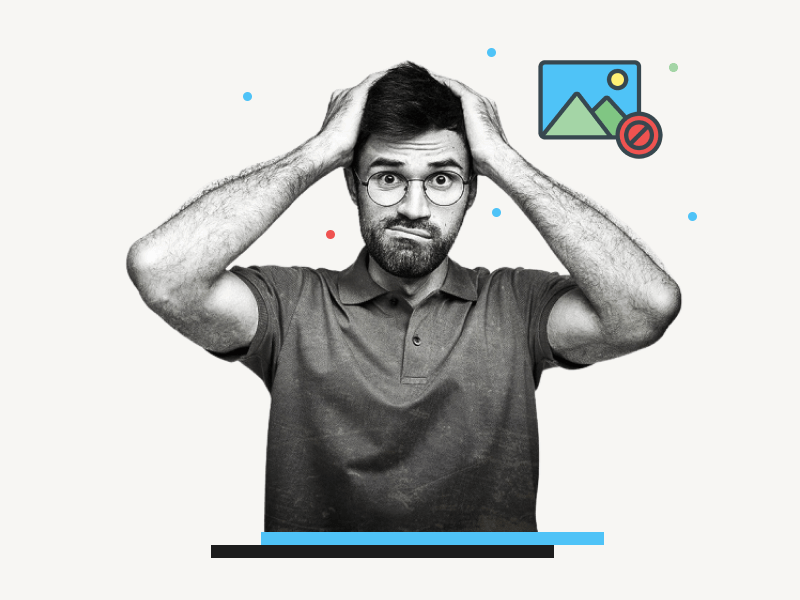Have you received the “Unsupported image type” error message when inserting an image into a Google Docs document?
This message appears when you try to upload an image that Google Docs does not support.
However, sometimes you may receive this error message even when uploading a supported image type.
This happens because of a glitch in Google Docs!
Encountering the “Unsupported image type” error in Google Docs can be really annoying if you’re working on a time-sensitive project, like an assignment or homework.
Fortunately, you can quickly fix this issue by following some simple steps.
In this article, you’ll learn how to fix this error and continue working on your project without further interruptions.
Also read: (opens in new tab)
How to Bold Multiple Words in Google Docs
Why Are My Pages Connected in Google Docs?
How to Rearrange Pages in Google Docs
Using a Picture as a Bullet Point in Google Docs
Google Docs Supported Image Formats
Google Docs supports almost all major image formats. Here is a list of all the image formats that are supported by Google Docs:
- png
- jpg
- jpeg
- gif
- webp
- bmp
- tiff
- tif
Why Does Google Docs Say Unsupported Image Type?
When uploading an image to a website, it is important to ensure that the image format is supported.
If the format is not supported, the user may encounter an error message, such as the “Unsupported image type” error message.
However, it is also possible that the error message may be triggered by a glitch, rather than an unsupported image format.
Google Docs Unsupported Image Type
Here’s how to fix the “Unsupported image type” error in Google Docs:
Step 1: Go to drive.google.com
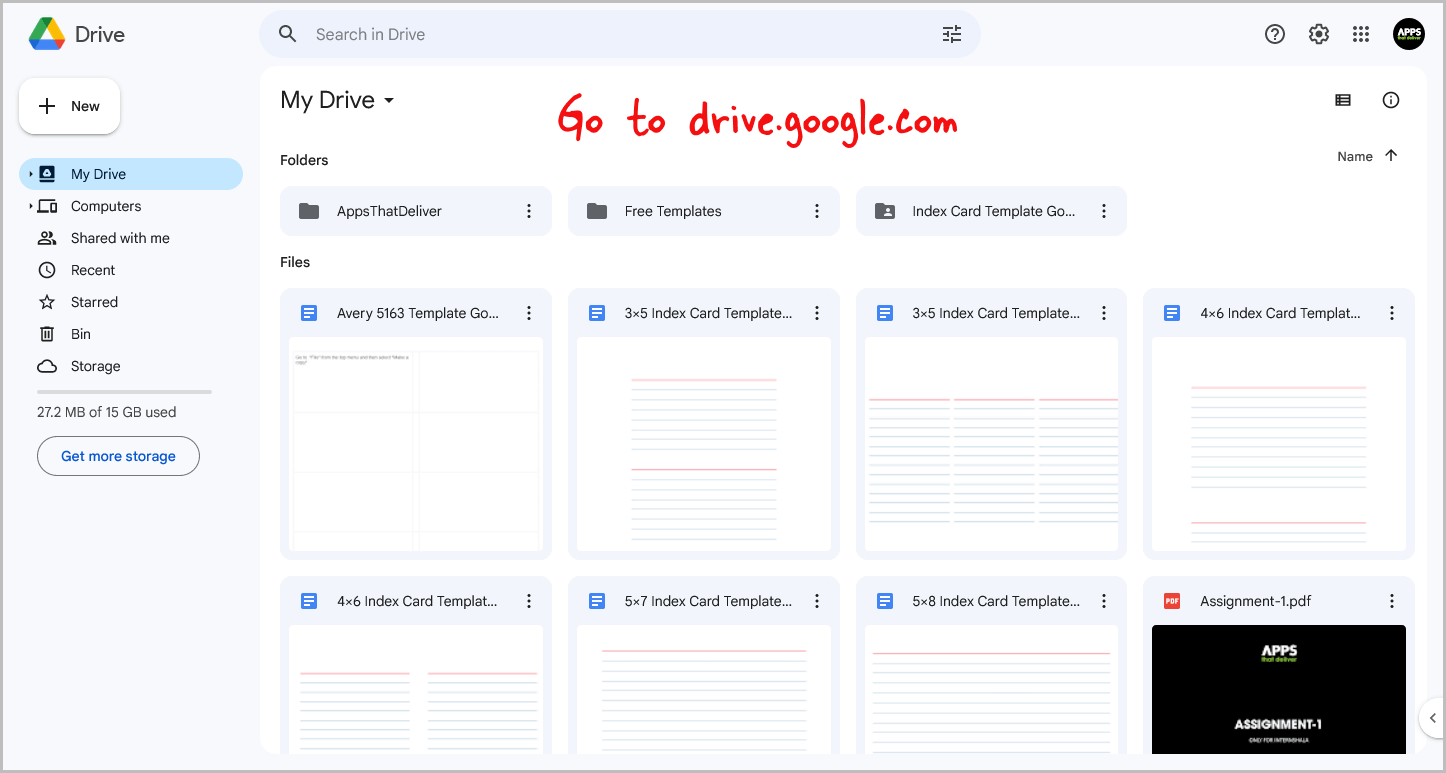
The first step is to check the format of the image you are uploading.
If the image format is not listed above, it is an unsupported image format.
In that case, you will need to use a free online image converter to convert the image to a supported format. (Personally, I prefer converting it to PNG.)
If you receive an error message when uploading an image, even if it is in a supported format, there may be a glitch in Google Docs.
In this case, you can try uploading the image to Google Drive and then inserting it into your document.
The first step is to go to drive.google.com and upload the image(s) to your Google Drive.
If you have multiple images, it’s a good idea to create a folder in Google Drive and upload all the images to that folder to avoid confusion when inserting them later.
Step 2: Upload the images
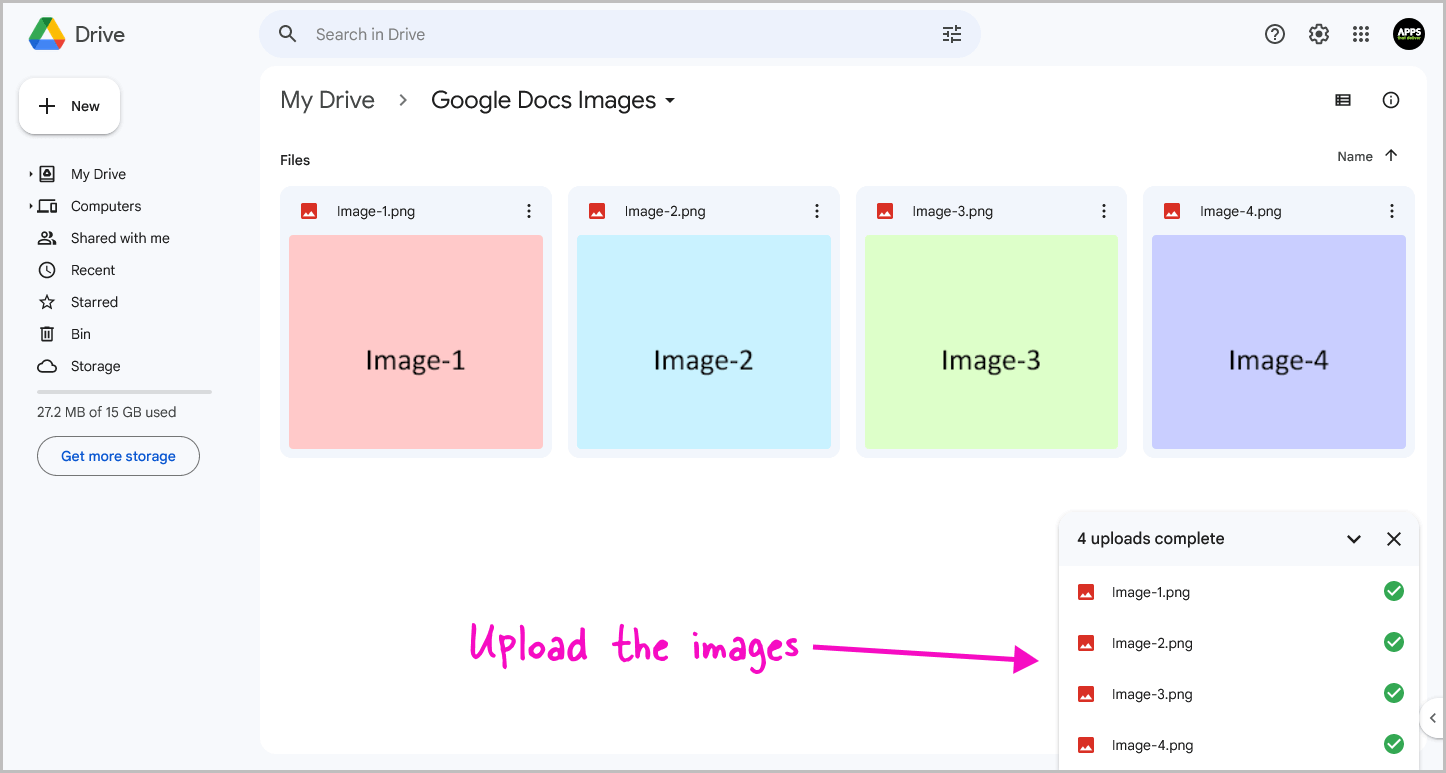
Now simply select the images and drag and drop them into Google Drive to start uploading the images that you want to insert in your document.
Step 3: In Google Docs, go to Insert > Image > Drive
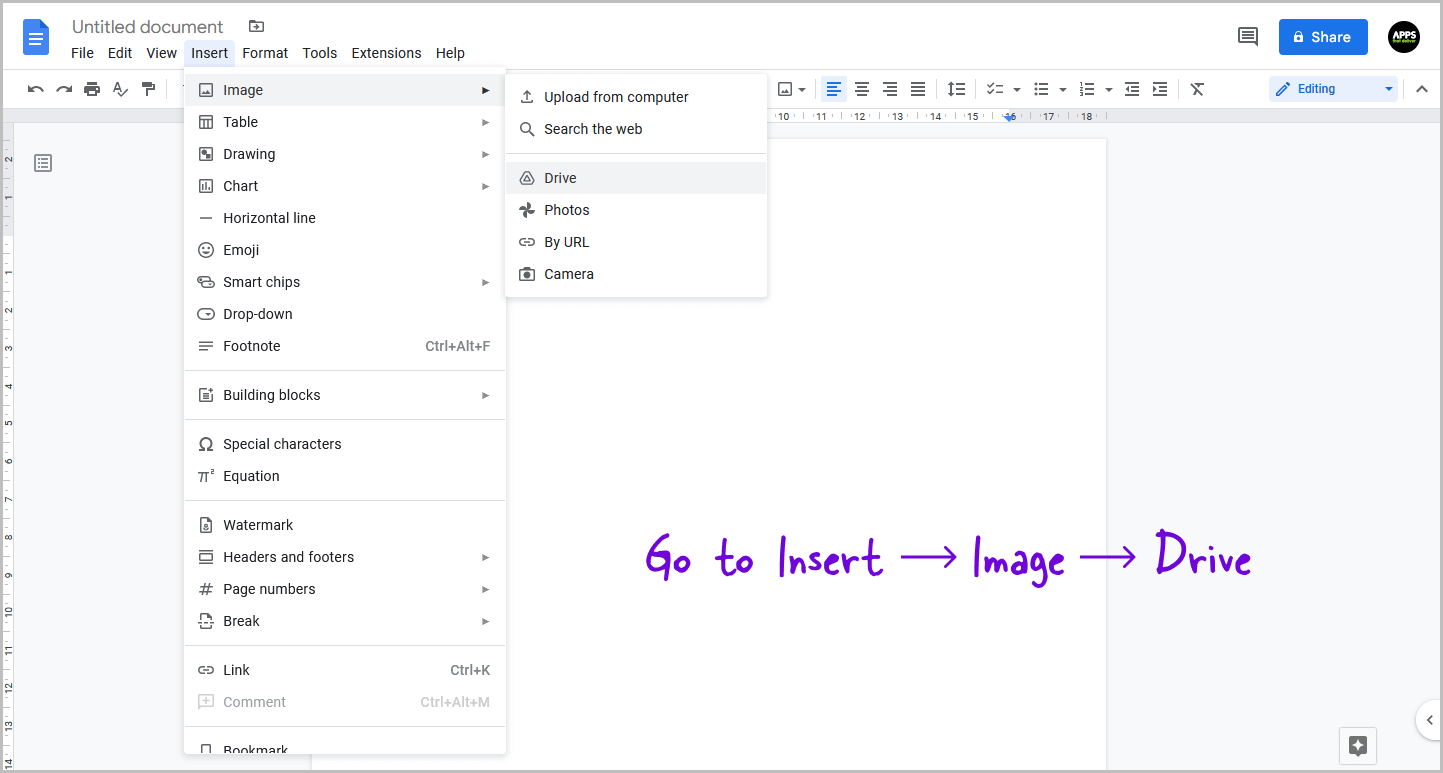
In order to insert an image into your Google Docs document, you will need to follow a few simple steps.
First, navigate to the top of the document and locate the menu.
Once you have located the menu, click on the “Insert” option. From the drop-down menu that appears, select “Image”.
This will open a secondary drop-down menu.
In this new menu, select the “Drive” option.
This will allow you to access your Google Drive account and select an image to insert into your document.
Step 4: Select the image(s) and then click “Insert”
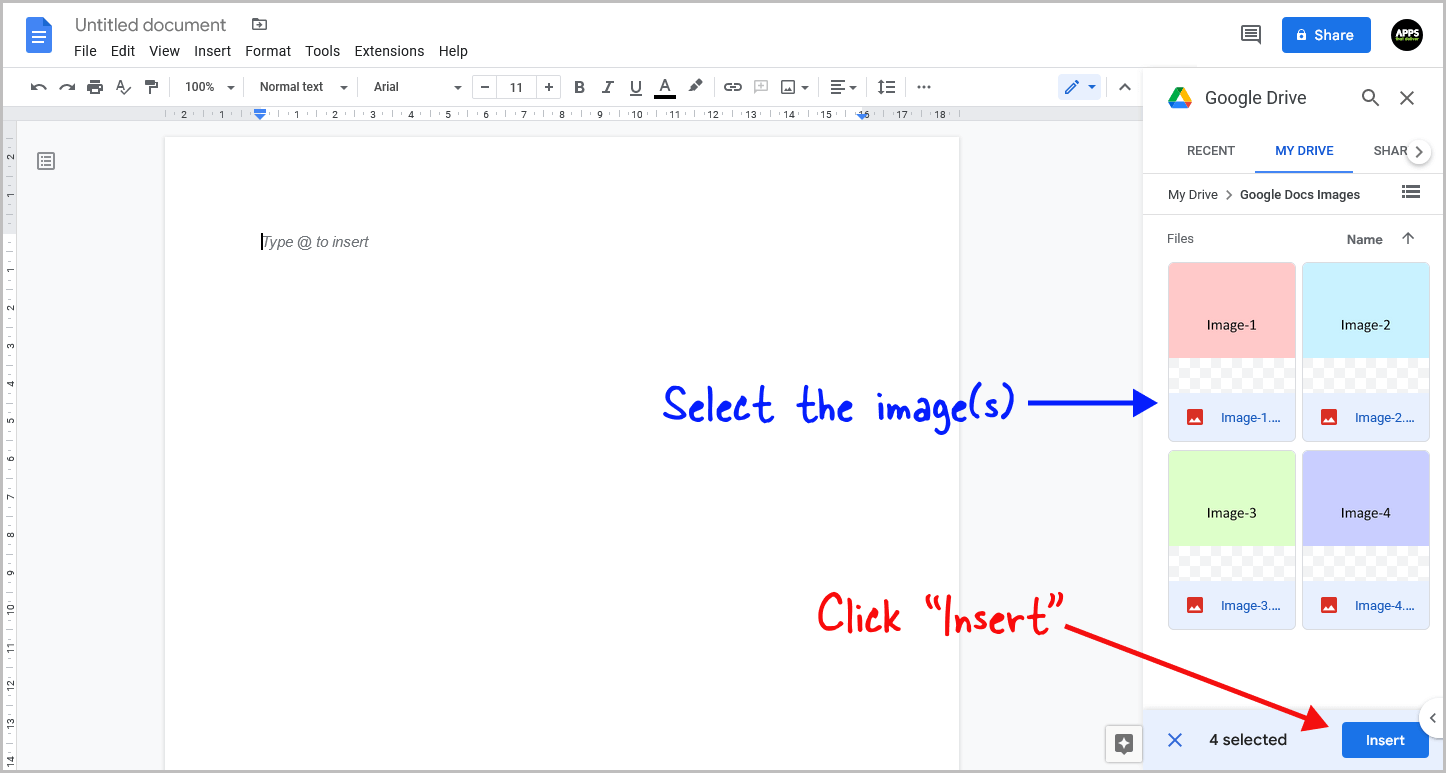
Finally, to add images to your document, select the desired image(s) from the Google Drive side panel.
You can easily select the images by clicking on them.
Once you have made your selection, click on the blue “Insert” button located at the bottom of the panel to insert the images into your document.
By following these steps, you will no longer receive the “Unsupported image type” error message.
However, if you continue to have issues with adding images, you can try uploading the images directly to the document through a private window.
To do this, sign in to your Google account and open Google Docs. From there, simply upload the images directly into the document.
This should resolve any issues you are experiencing with inserting images.
“You do not have access to upload images.” Google Docs
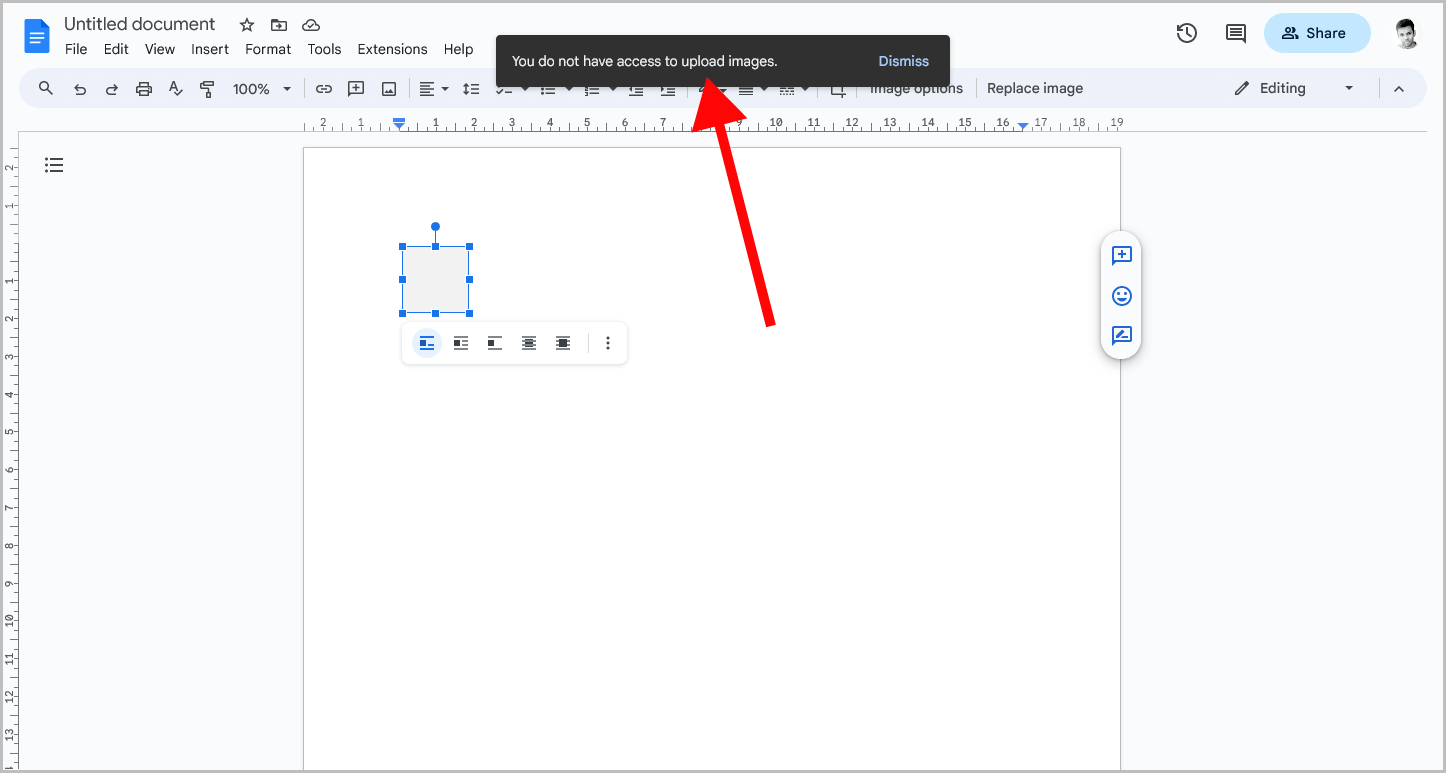
If you are copying and pasting images from other sources such as Notion, Lucidchart, Evernote, etc., into a Google Docs document, you may see the message “You do not have access to upload images.”
When you paste the image, you will simply see a gray box of the same or smaller size as the image, and then you will receive the error message at the top.
To fix the issue of “You do not have access to upload images.” in Google Docs, you can either right-click on the image and select “Copy image” and then paste it into the document, or download the image first and then drag and drop it into the document.
FAQs
Google Docs the Image Format is Invalid or Unsupported
Google Docs supports most image formats, but if you see an error message, make sure the image is supported. You can also upload the image to Google Drive and insert it into your document.
Why Does My Google Docs Say Unsupported Image Type?
The “Unsupported image type” error in Google Docs can be caused by either uploading an image that is not supported or by a glitch.
Google Docs png Unsupported Image Type
This usually happens because of a glitch. Try uploading the video to your Google Drive and then inserting it into your Google Docs document.
Why Can’t I Insert an Image Into Google Docs?
This issue may be caused by a glitch. In such cases, you can try uploading the image to your Google Drive and then inserting it into your document.
How Do You Enable Images on Google Docs?
Images are enabled by default in Google Docs. To insert an image, simply drag and drop it into your document.
Conclusion
In conclusion, encountering the “Unsupported image type” error in Google Docs can be frustrating, but it can usually be fixed with the simple steps outlined in this article.
Remember to ensure that the image format is supported and try uploading the image to your Google Drive if you encounter issues inserting it directly into your document.
By following these tips, you can continue working on your projects without further interruptions.