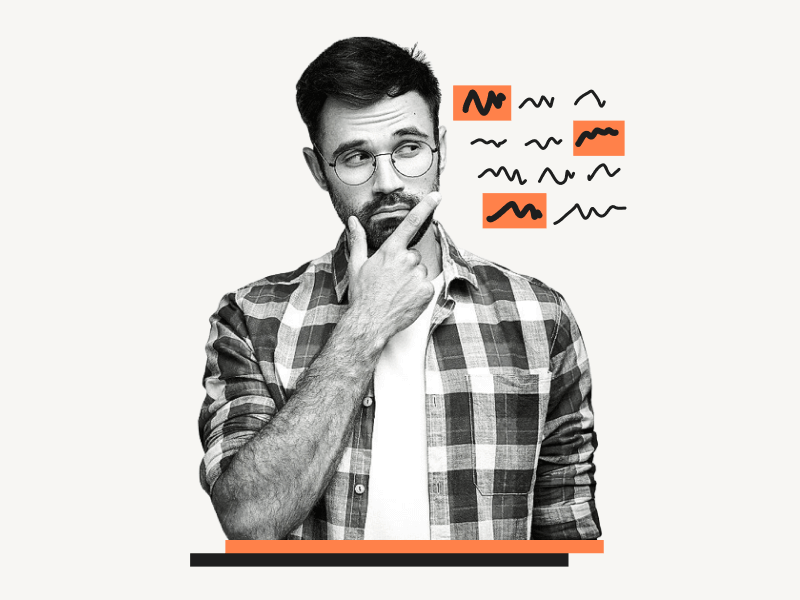Do you have a long document with multiple texts that you want to make bold?
The general procedure is to select each text, press Ctrl+B, or select the “Bold” tool from the toolbar.
However, this can be a tedious task if you have many texts to bold.
Fortunately, Google Docs allows you to select multiple words. And in this article, I’ll explain how to bold multiple words in Google Docs.
Also read: (opens in a new tab)
How to Rearrange Pages in Google Docs
How to Center an Image in Google Docs
How to Highlight All Periods in Google Docs
How to Make Bullet Points Smaller in Google Docs
How to Use the Define Tool in Google Docs
How to Bold Multiple Words in Google Docs
Step 1: Press and hold the “Ctrl” key on your keyboard
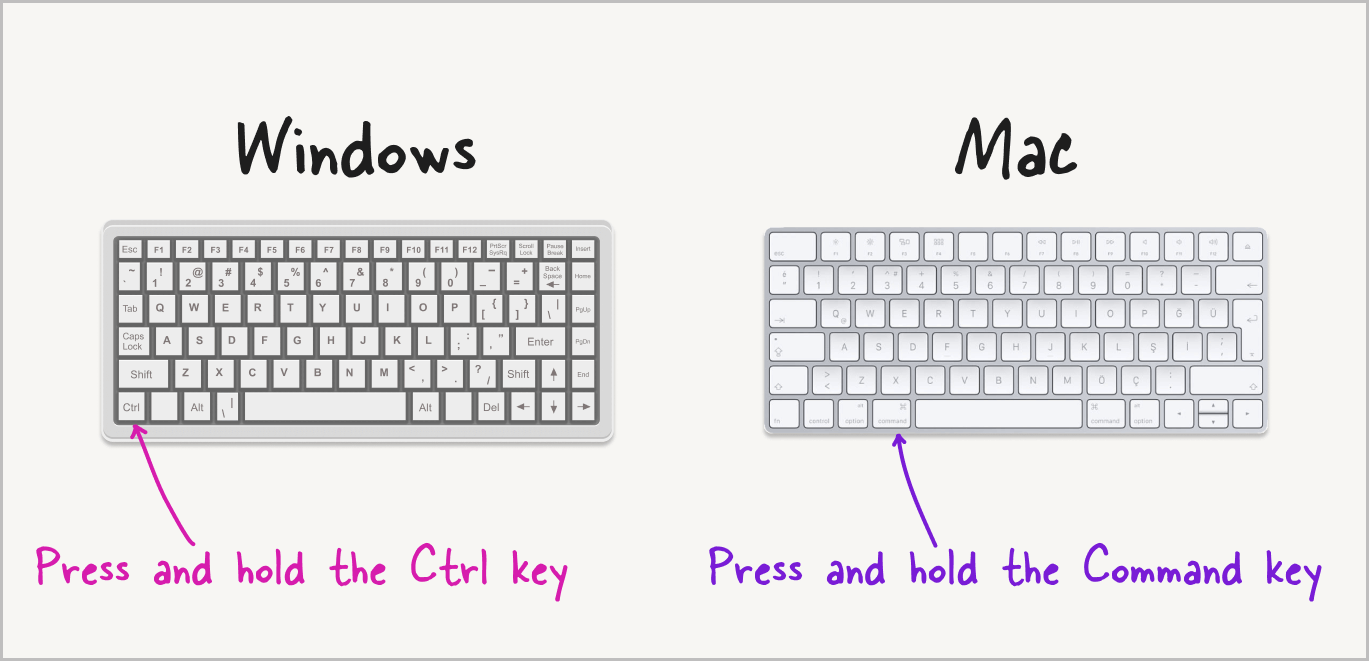
To start, open the document in Google Docs.
Next, press and hold the “Ctrl” key on your keyboard.
Or the “Command” key if you are using a Mac.
This will allow us to select multiple words from the document in the next step.
Step 2: Select the words that you want to make bold
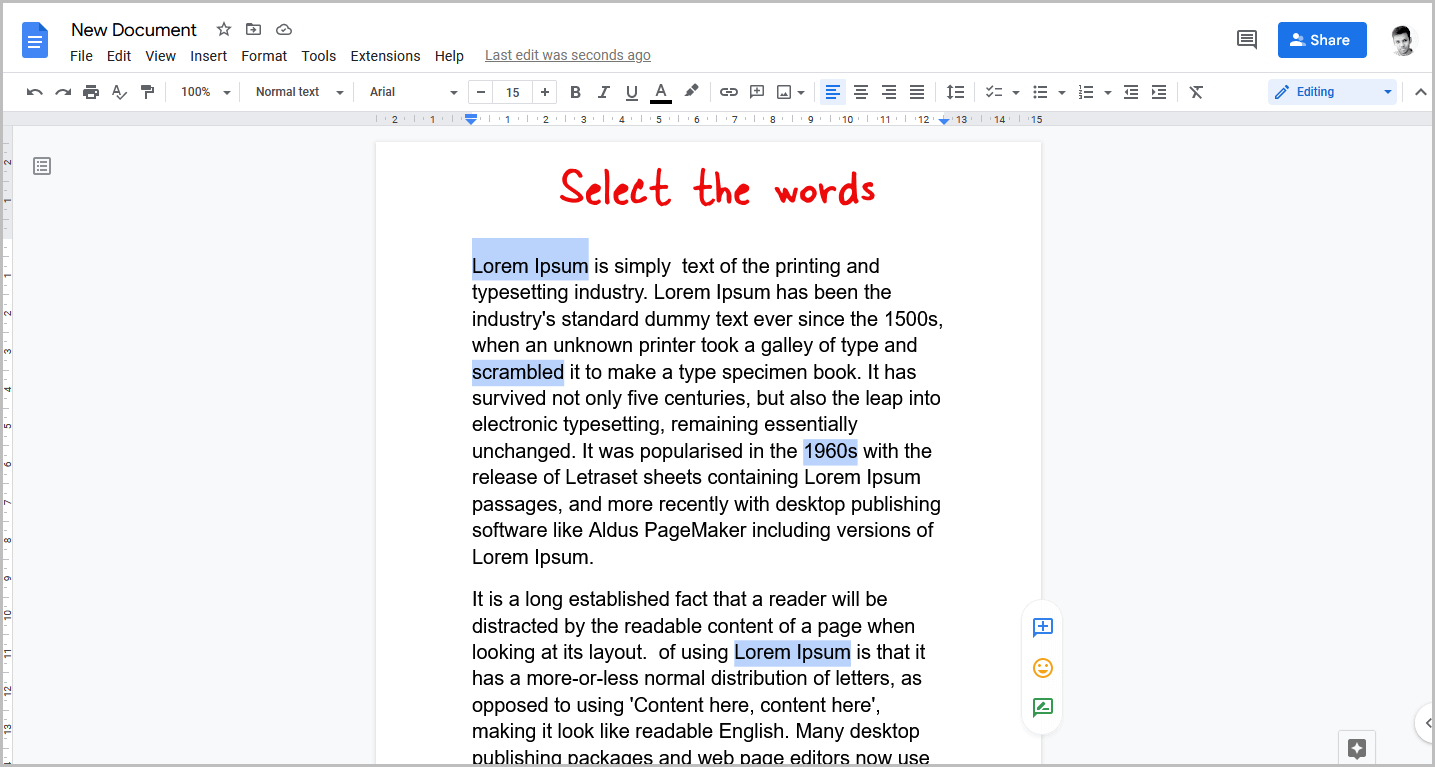
Next, use your mouse to select the words you want to make bold in the document.
You can select multiple words or even entire paragraphs if you like.
Remember, if you need to scroll up or down, release the “Ctrl” key before doing so.
This is because holding down the “Ctrl” key while scrolling can usually cause the document to zoom in or out instead of scrolling.
Once you have finished scrolling, press and hold the “Ctrl” key again and continue selecting the words you want to make bold.
Step 3: Press “Ctrl+B”
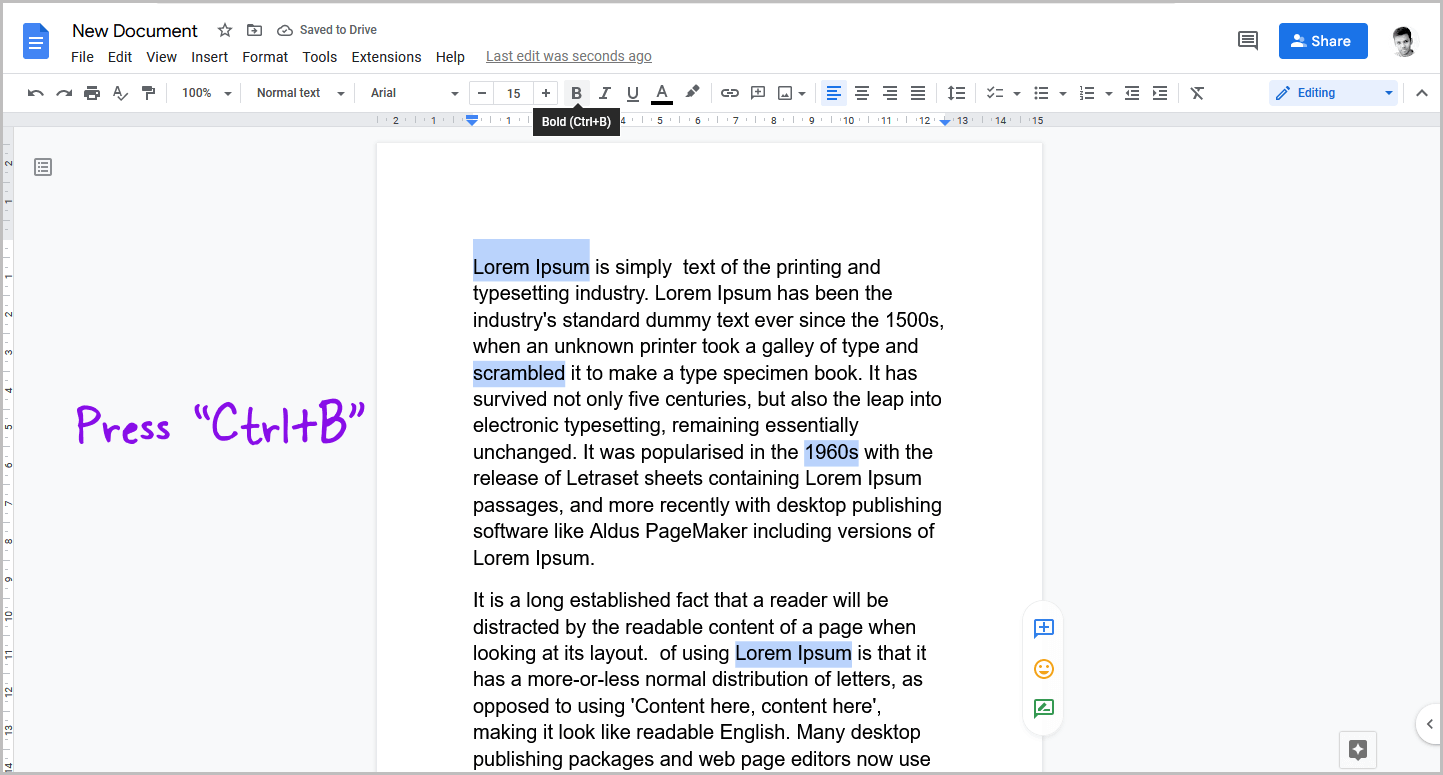
Once you have selected all the words, it is time to make them bold.
To do so, press “Ctrl+B” on your keyboard or select the “Bold” tool from the toolbar.
All the selected words will now be in bold.
This trick can also highlight multiple words, change their size, color, and font, and perform many other formatting tasks.
FAQs
How do you make multiple words bold in Google Docs?
To bold text, hold down the “Ctrl” key and select the words you want to bold, then press “Ctrl+B”.
Can you highlight multiple texts on Google Docs?
Yes!
What is the keyboard shortcut for bolding text in Google Docs?
The keyboard shortcut for bolding text in Google Docs is “Ctrl+B”.
How can I make sure the document doesn’t zoom in or out while selecting text?
To make words bold, release the “Ctrl” key before scrolling up or down. Then, press and hold the “Ctrl” key again and continue selecting the words you want to make bold.
Can I perform other formatting tasks using this method?
Yes, you can change the font, size, and color of the selected text and highlight, underline, italicize it, and do tons of other things.
Can I undo the bold formatting after I’ve applied it to multiple words?
Yes, you can undo bold formatting after applying it to multiple words by pressing “Ctrl+Z” on your keyboard. This will undo the last action you performed in the document, including bold formatting.
Conclusion
In conclusion, you can make multiple words bold in Google Docs. The process is simple and doesn’t take much time.
By using the “Ctrl” key and selecting the words you want to make bold, you can easily format your document without having to manually bold each individual word or phrase.
This method of making words bold can also be used to perform various other formatting tasks in Google Docs.
For example, you can use it to change the font, size, and color of selected text, as well as to highlight, underline, and italicize it.
This can be a time-saving technique when you need to apply the same formatting to multiple words or phrases throughout your document rather than manually formatting each one individually.