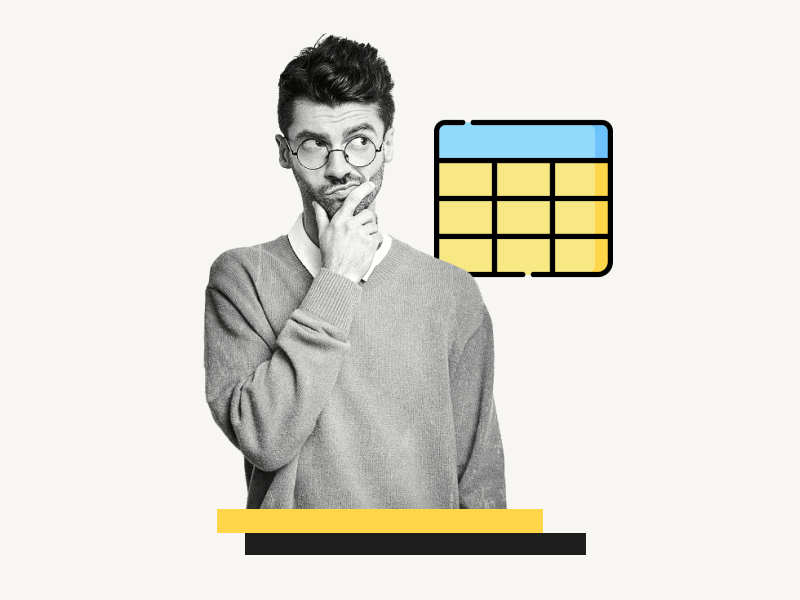Want to learn how to fill a table with color in Google Docs?
When you insert a table in Google Docs, it comes with a default white background and black borders.
However, these default colors can sometimes appear dull.
But don’t worry!
Google Docs gives you the option to change the color of your tables.
By filling the table with color(s), you can transform an ordinary-looking table into an eye-catching visual element.
In this article, you will learn how to fill a table with color in Google Docs.
Also read: (opens in new tab)
How to Put Tables Side by Side in Google Docs
How to Make a Table Smaller in Google Docs
How to Center a Table in Google Docs
How to Convert Table to Text in Google Docs
How to Fill a Table with Color in Google Docs
To fill a table with color in Google Docs, select the table and right-click. Then, choose “Table properties” from the context menu. In the “Table properties” panel, navigate to the “Color” setting and click on “Cell background color”. Finally, select a color from the palette.
Here’s how to fill a table with color in Google Docs:
Step 1: Select the table
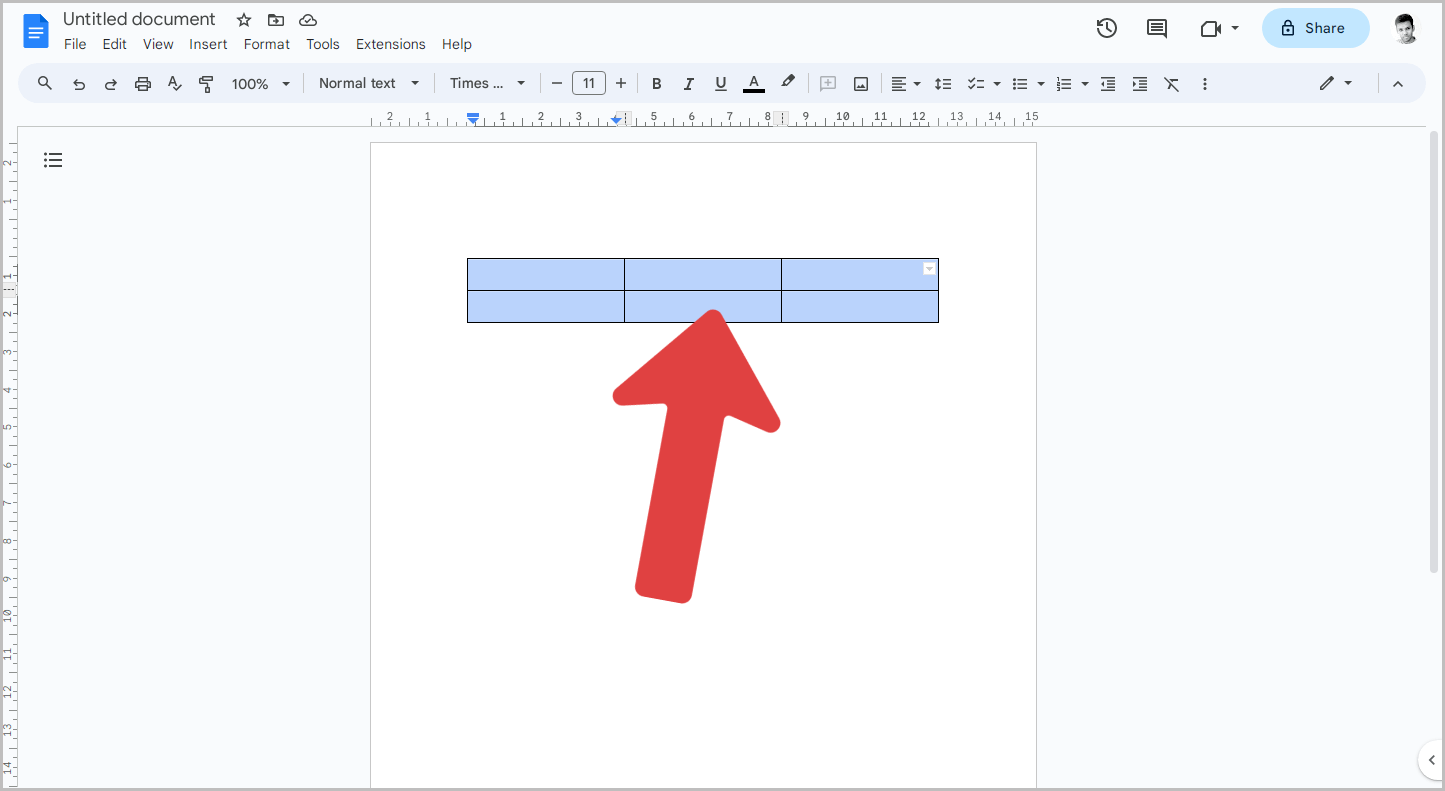
To begin, insert the table.
Once the table is inserted, use the mouse to select it.
Now, move on to the next step.
Step 2: Right-click and select “Table properties”
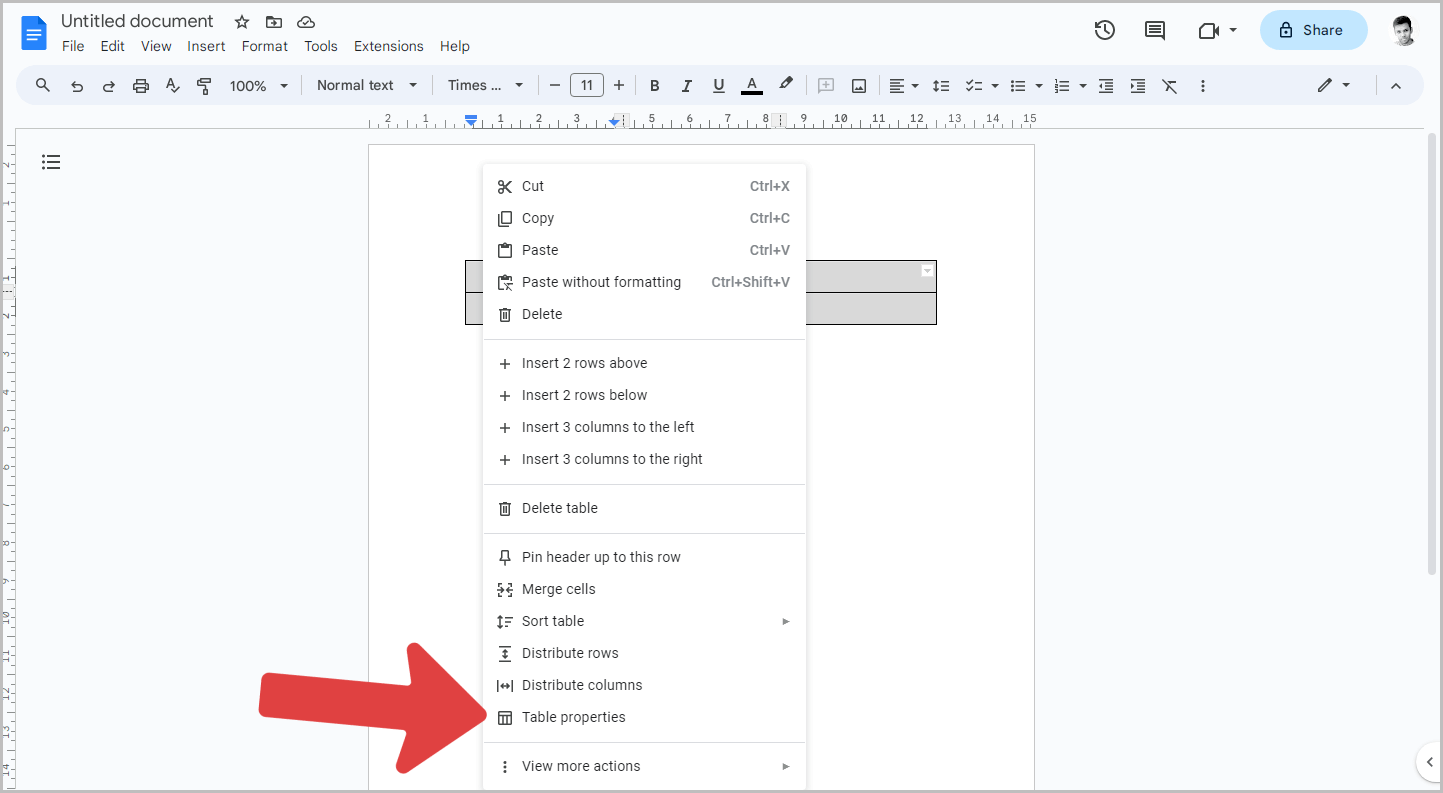
Once you have selected the table, right-click on it.
This will bring up a context menu with a list of options. From the context menu, choose the “Table properties” option.
Step 3: In the “Table properties” panel, click “Color”
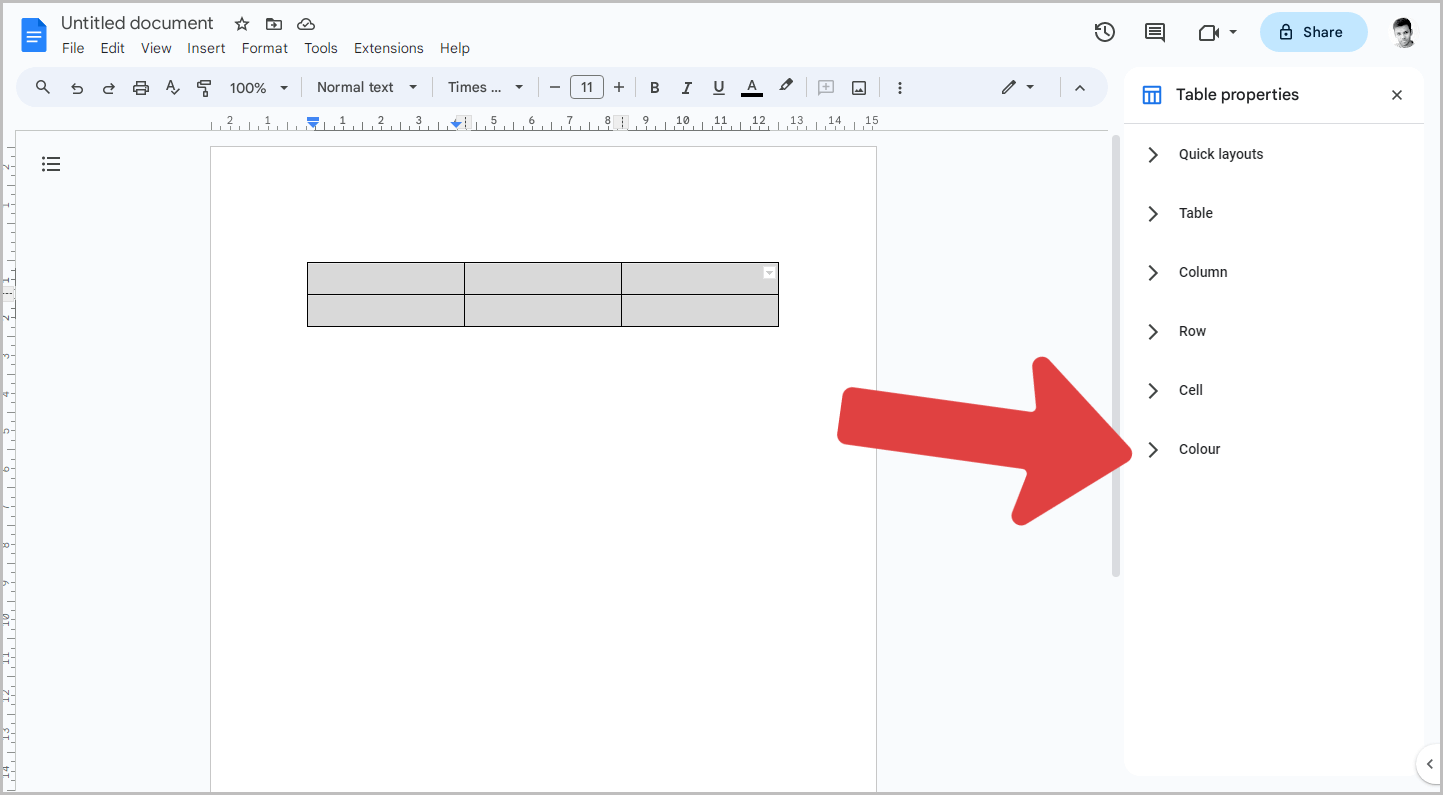
After selecting the “Table properties” option from the context menu, you will see the “Table properties” panel on the right side of the document.
This panel will display various settings.
To view the color settings for the table, select the “Color” settings.
Step 4: Click on “Cell background color”
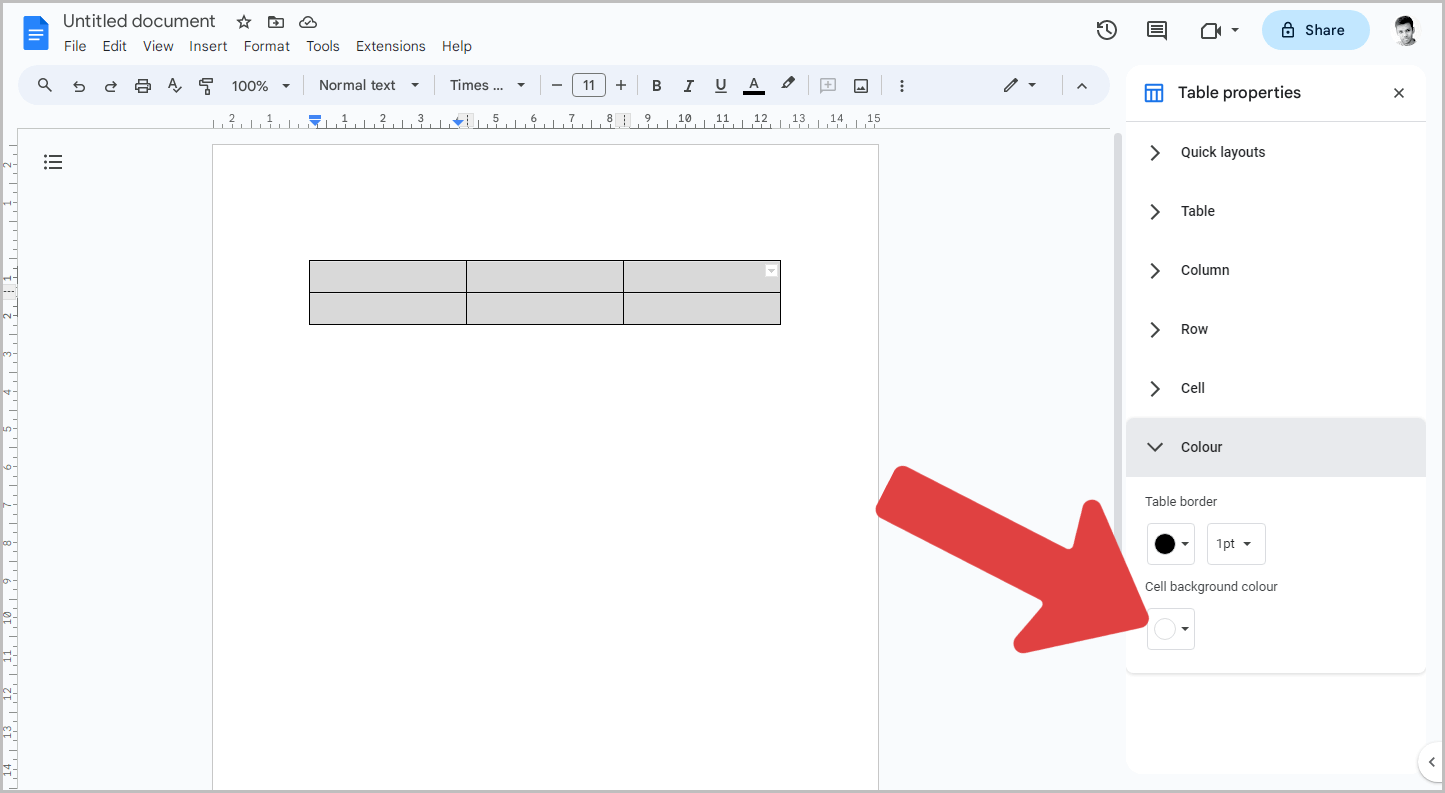
In the Color settings, you have the option to change the cell color and the border color of the table.
Below the “Cell background color” option, you will see a small circle.
Click on it and then proceed to the next step.
Step 5: Choose a color from the palette
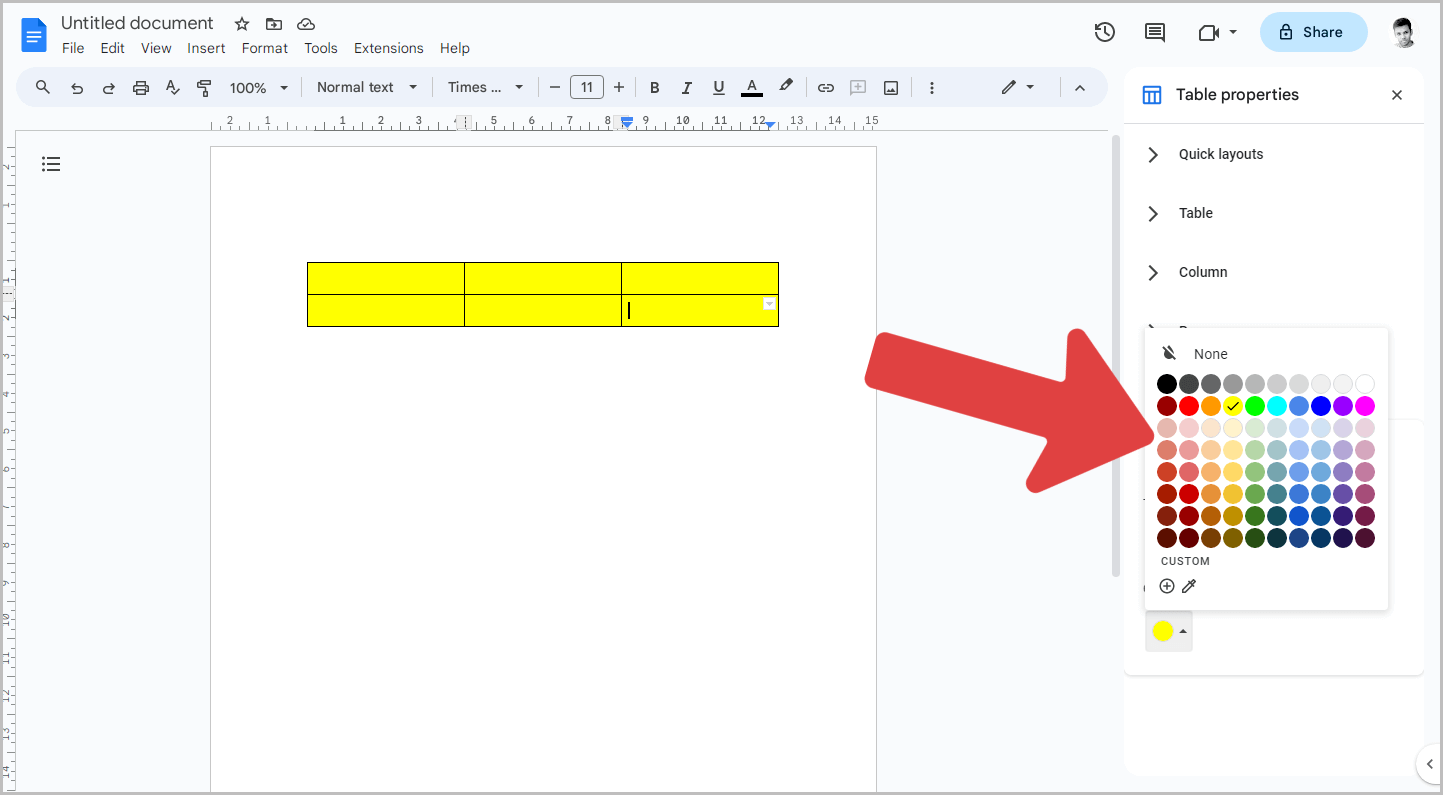
Now you will see a color palette. Click on your preferred color to fill the table with that color.
If you select the entire table, it will be colored with the same color.
You can also choose different colors for each cell, column, or row.
Simply select the desired cell, column, or row, and then choose a color from the palette.
Additionally, you have the option to insert custom colors.
If you prefer, you can use alternating colors in your table.
I have explained this method in detail in the article: Google Docs Table Alternating Colors
FAQs
How to change the color of a table on Google Docs?
To change the color of a table in Google Docs, go to “Table properties”, select “Color”, and choose a color from the palette.
How do you fill a table in Google Docs?
To fill a table in Google Docs, go to Table properties and select a color from the color palette.
How to add color on a table in Google Docs
To add color to a table in Google Docs, select the table, go to Format > Table > Table properties. Under Color settings, select the preferred color.
Summary
- When you insert a table in Google Docs, it defaults to a white background with black borders.
- Google Docs allows you to change the color of your tables, making them more visually appealing.
- Here are the steps to fill a table with color in Google Docs:
- Step 1: Select the table
- Step 2: Right-click and select “Table properties”
- Step 3: In the “Table properties” panel, click “Color”
- Step 4: Click on “Cell background color”
- Step 5: Choose a color from the palette