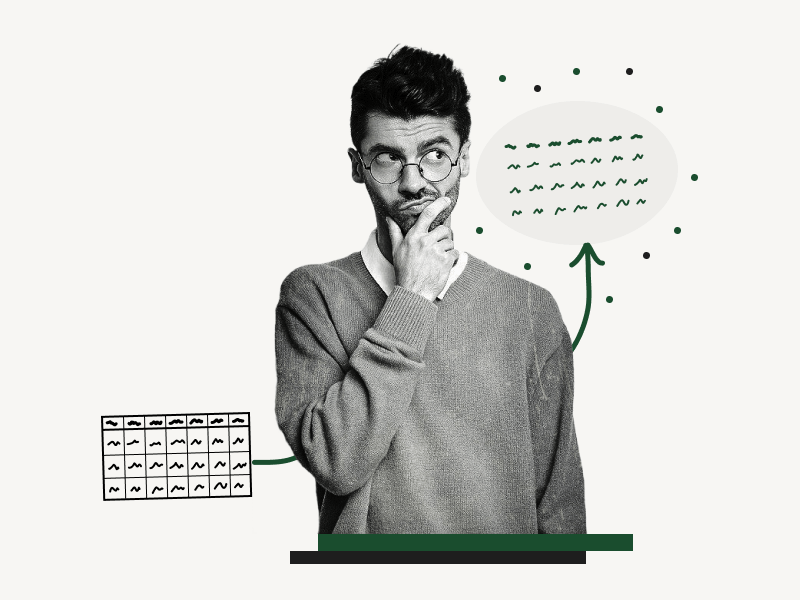Do you want to convert a table to text in Google Docs?
Tables are a great way to group data and make it easier to read.
In Word, a feature directly converts a table to text and vice versa.
However, when you want to turn a table into text in Google Docs, there are a few extra steps that you need to follow.
Let’s get started!
Also read: (opens in new tab)
How to Copy a Table in Google Docs
How to Center a Table in Google Docs
How to Show Paragraph Marks in Google Docs
Quick Guide: Convert Table to Text in Google Docs
- Select the table.
- Press “Ctrl+C” to copy the table.
- Press “Ctrl+Shift+V” to paste the data.
- Organize the data.
How to Convert Table to Text in Google Docs?
Here’s how to convert a table to text in Google Docs:
Step 1: Select the table
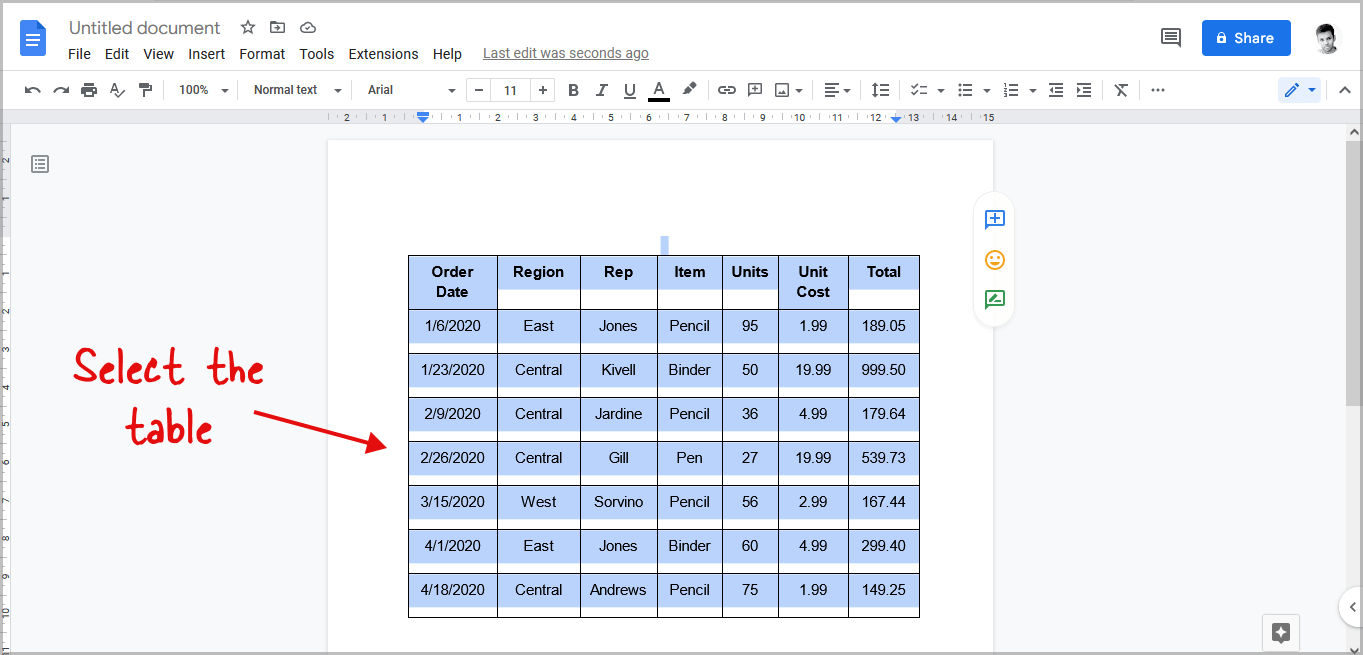
First, open the Google document containing the table you want to convert to text.
Now, scroll to the table and select it with your mouse.
You can select the entire table if you want to convert the whole table to text, or you can select a specific row or column that you want to convert to text.
Step 2: Press “Ctrl+C” to copy the table
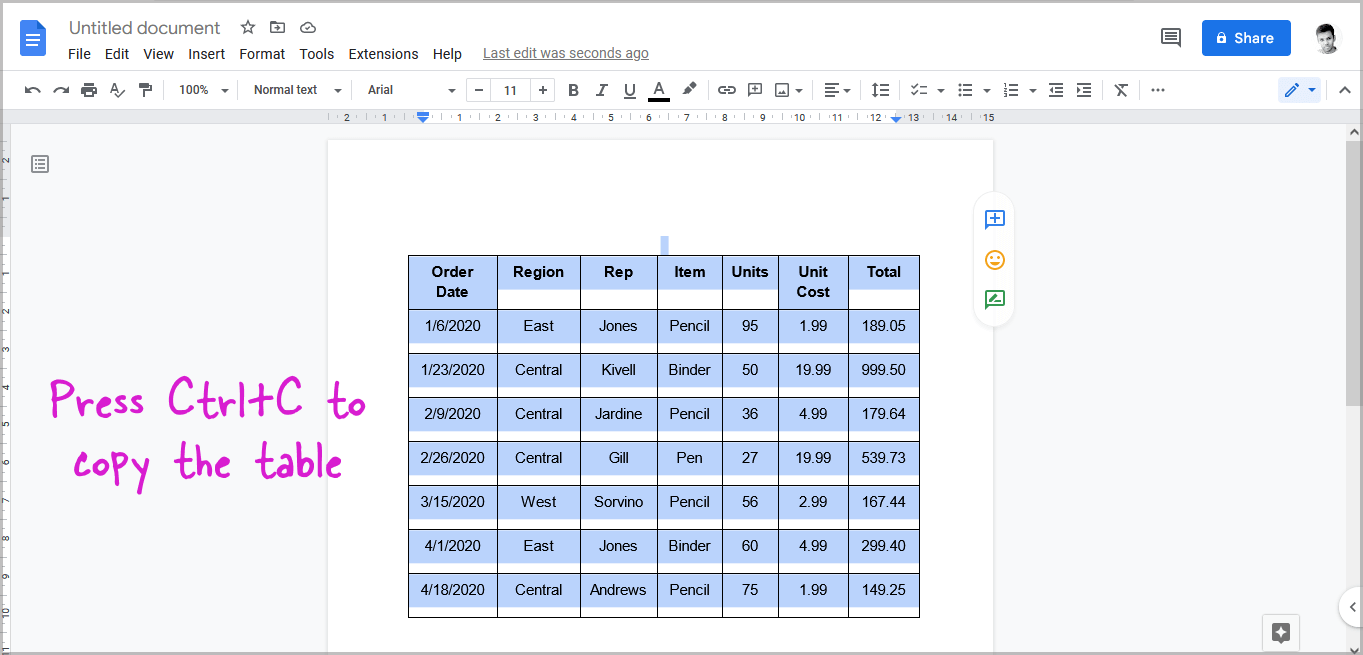
After you copy the table, simply press the “Ctrl+C” keyboard shortcut to copy the table.
You can also right-click on the selected table and select the “Copy” option to copy the selected table.
Step 3: Press “Ctrl+Shift+V” to paste the data
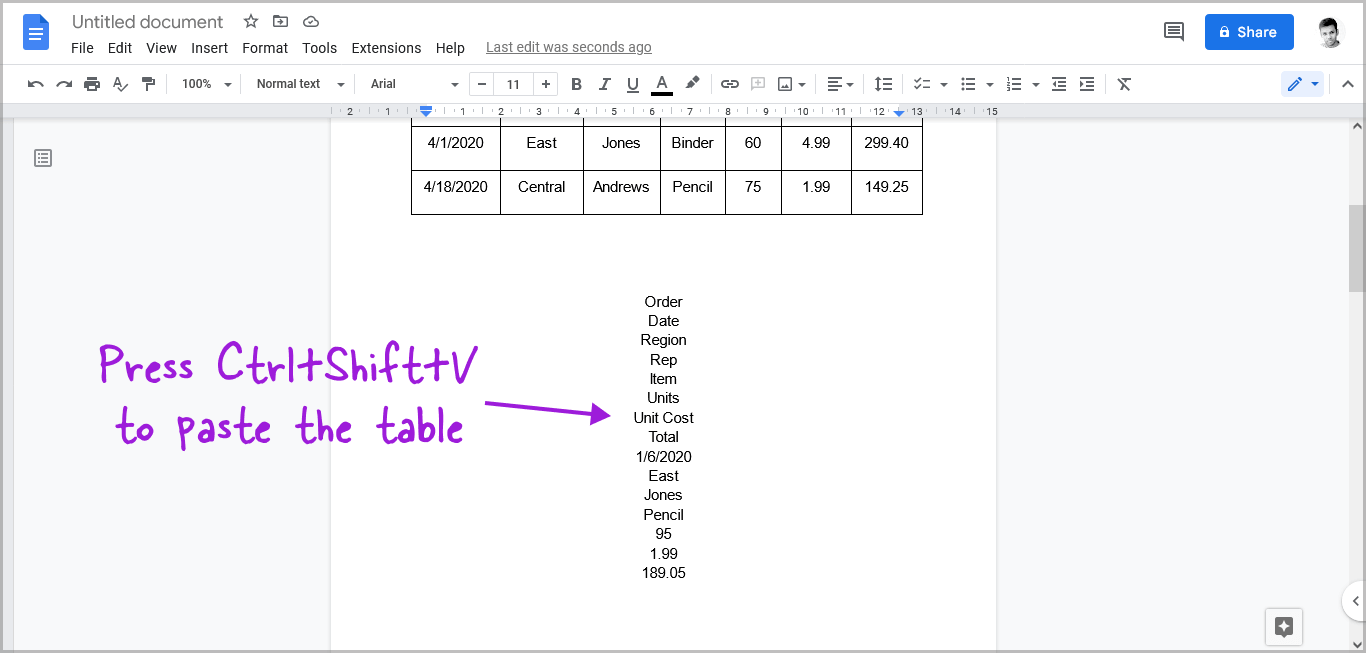
Finally, it is time to paste the copied data. To do so, move the mouse to the desired location and press “Ctrl+Shift+V” to paste the data.
You should now just see the text from the table being pasted. Google Docs will ignore the formatting and paste the data from the copied table.
Step 4: Organize the data
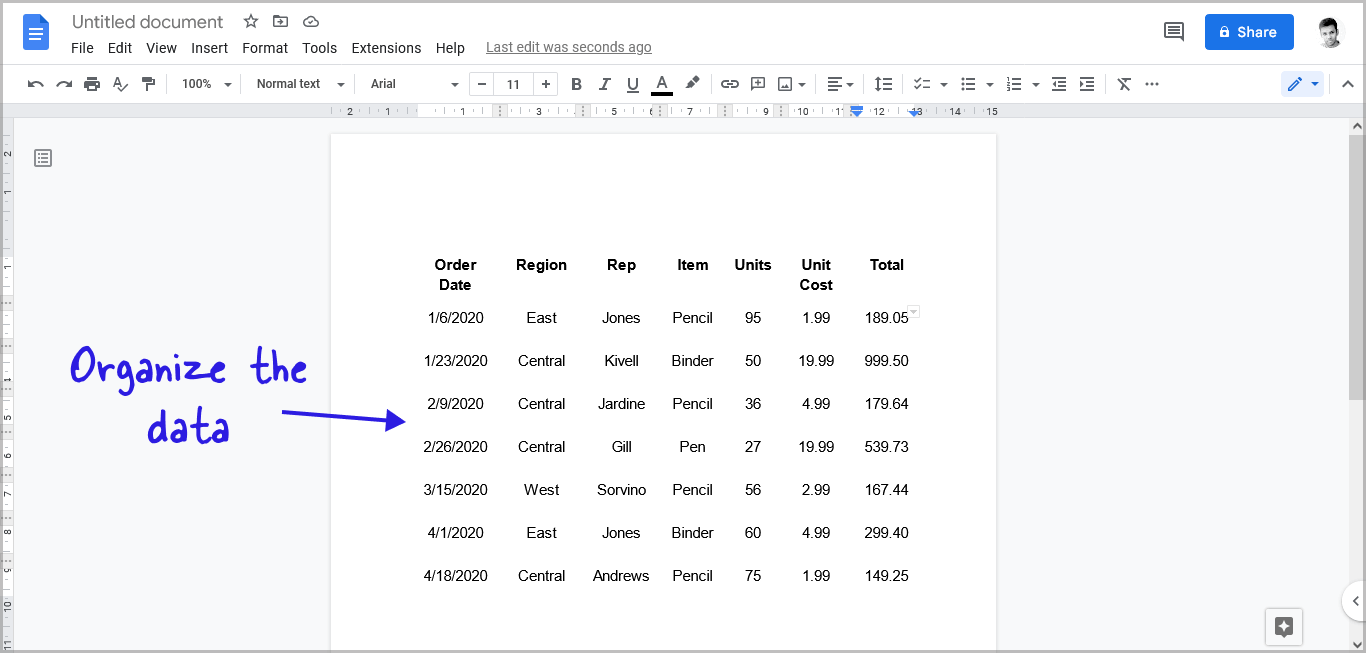
Because Google Docs has ignored the formatting, each cell data will be pasted onto a new line. As a result, you’ll have to organize the data manually.
If you have a table with a lot of data or want to avoid manually arranging the data, Method 2 is for you.
Also read:
How to Start Page Numbers on Page 3 in Google Docs?
How to Make a Check Mark in Google Docs?
How to Do Roman Numerals in Google Docs?
Method 2: Convert Table to Text in Google Docs
Step 1: Click anywhere on the table and select “Format”
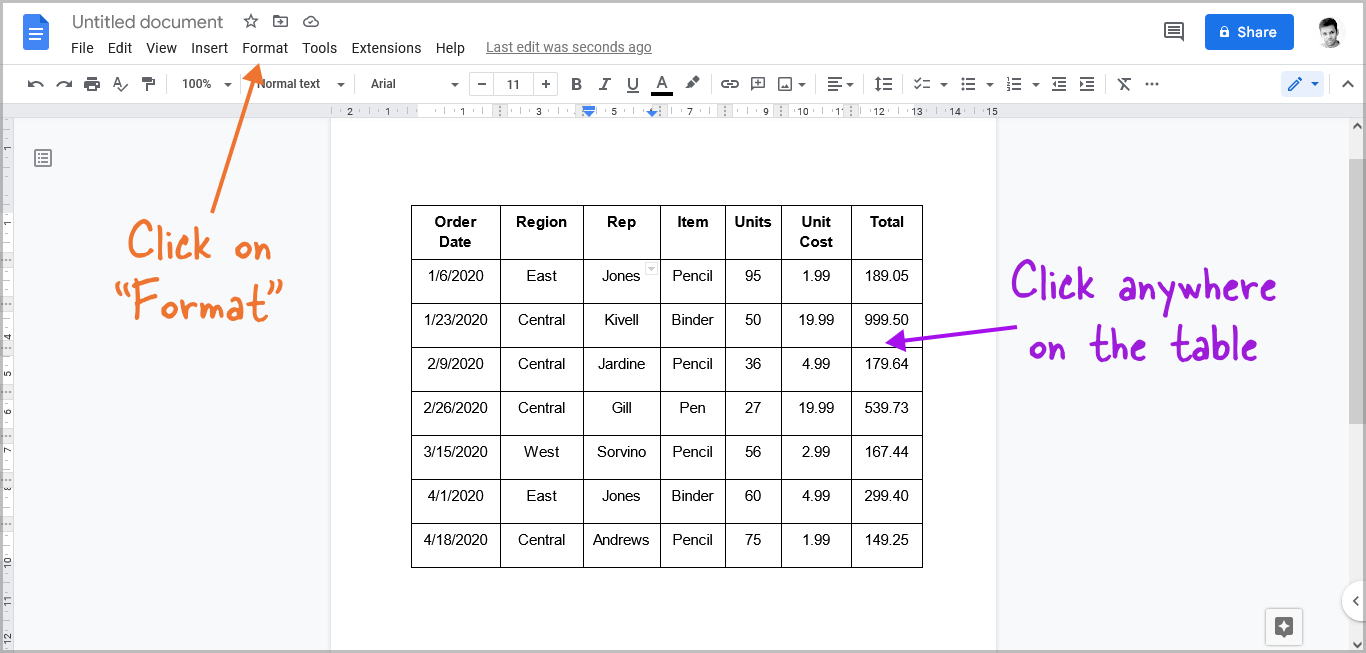
Click anywhere on the table and then click on the “Format” option from the top menu.
Step 2: Select “Table” and then “Table properties”
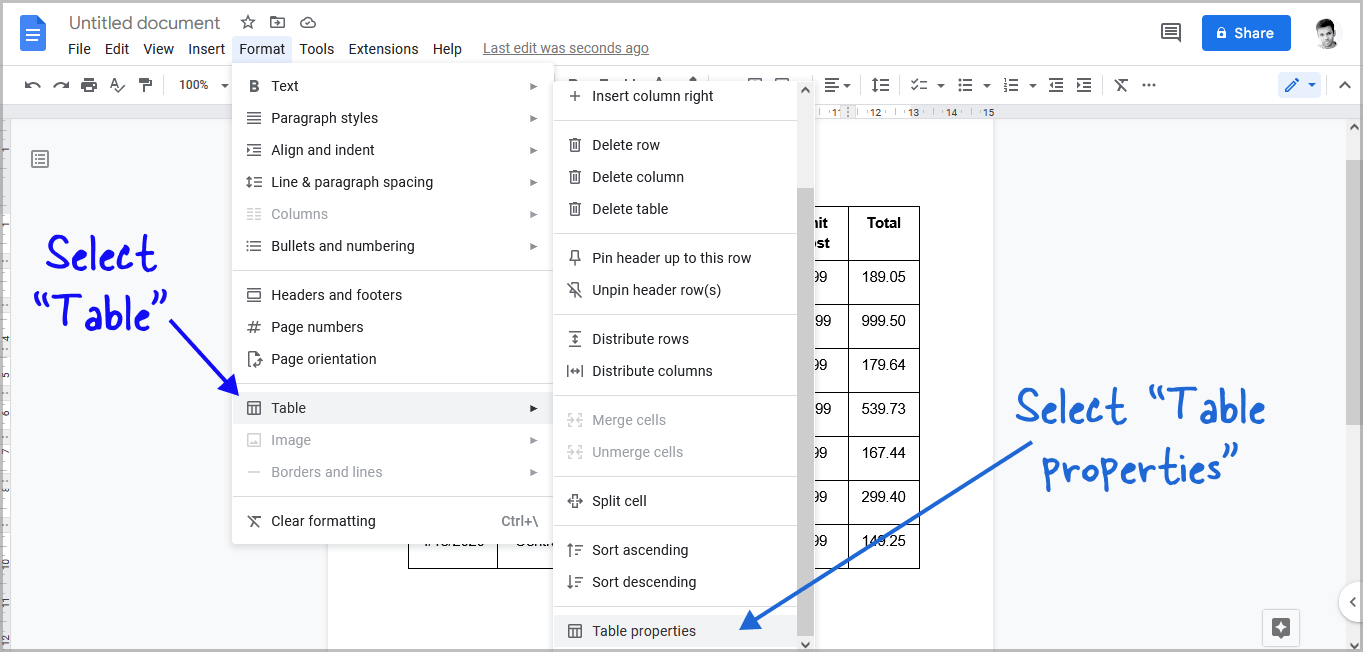
From the drop-down menu, select “Table”. The “Table” option will not be available if you first don’t click on the table (follow step 1 correctly).
After you select the “Table” options, select “Table properties” from the drop-down menu.
Step 3: Select “Color”
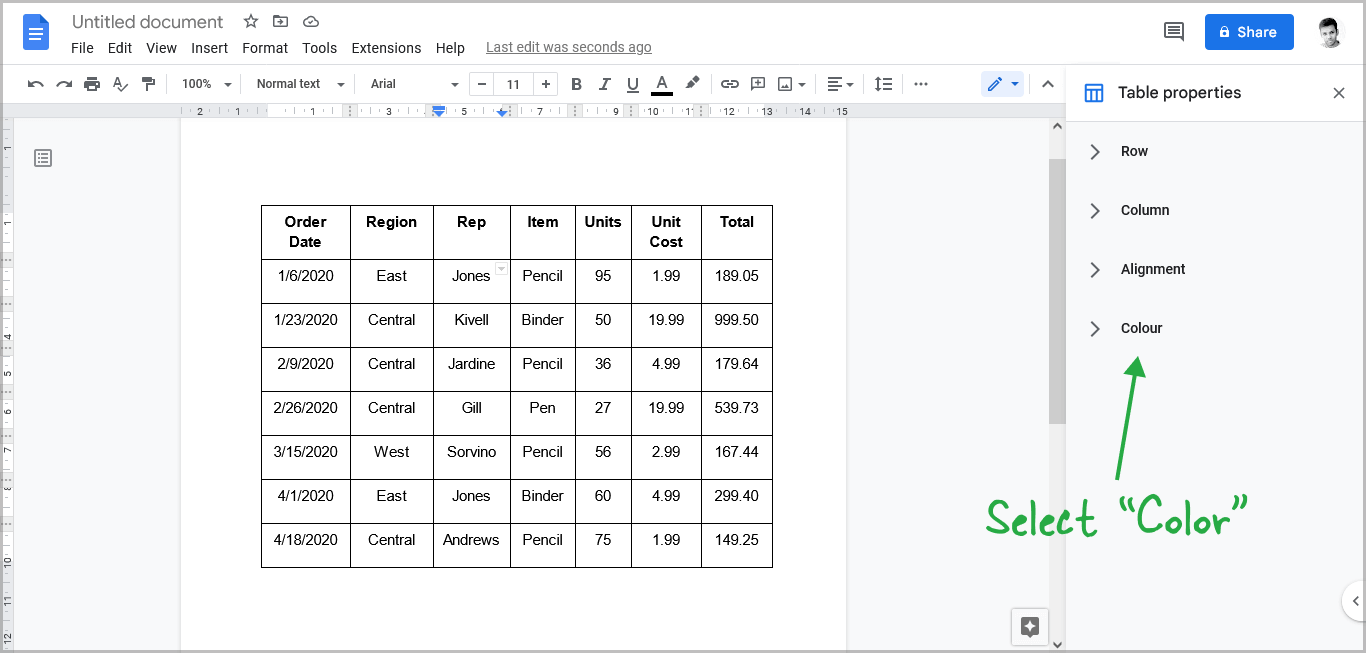
On the right sidebar, you’ll see four options: Row, Column, Alignment, and Colour.
Select the “Colour” option.
Step 4: Make table border “0pt”
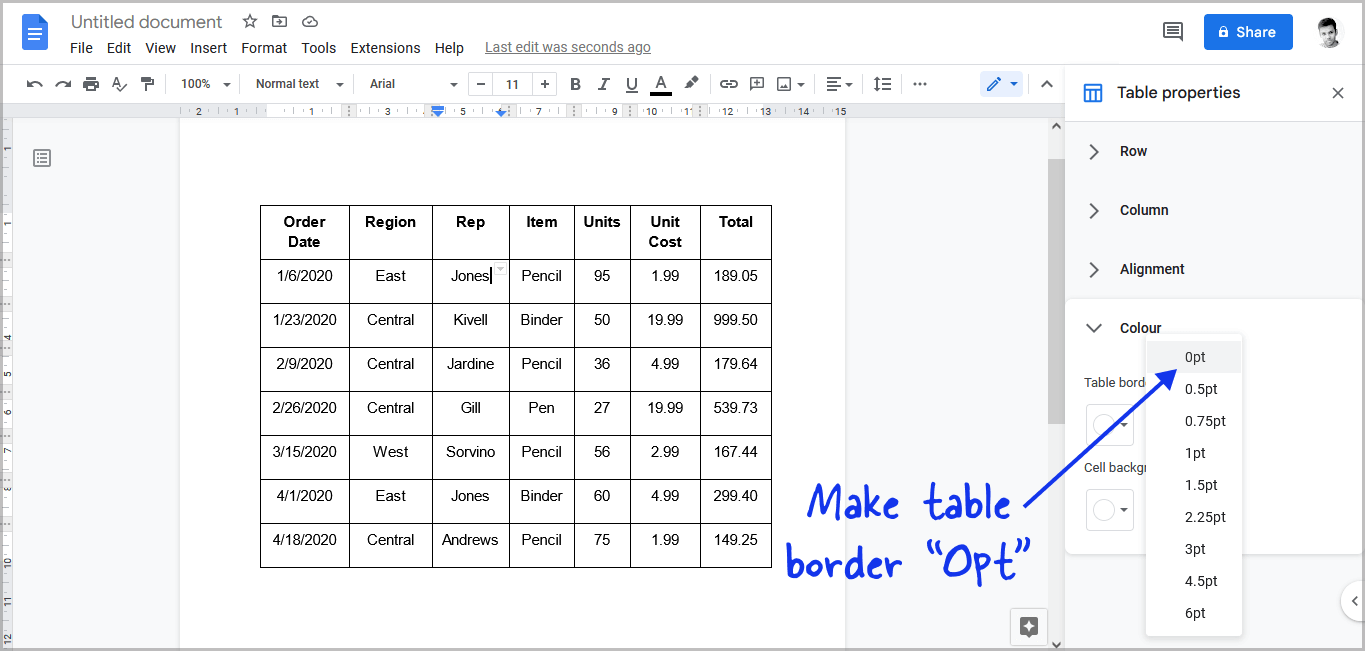
Under the “Table border” settings, you’ll see the border color and the border width.
Click on “Border width” and choose “0pt” from the drop-down menu
FAQs
Can You Convert Text to Table in Google Docs?
Yes, select the table, press Ctrl+C and then press Ctrl+Shift+V
How Do I Remove a Table and Keep Text in Google Docs?
The simplest way to remove a table and keep text in Google Docs is to select the table and press Ctrl+C to copy it and then press Ctrl+Shift+V to paste the text.