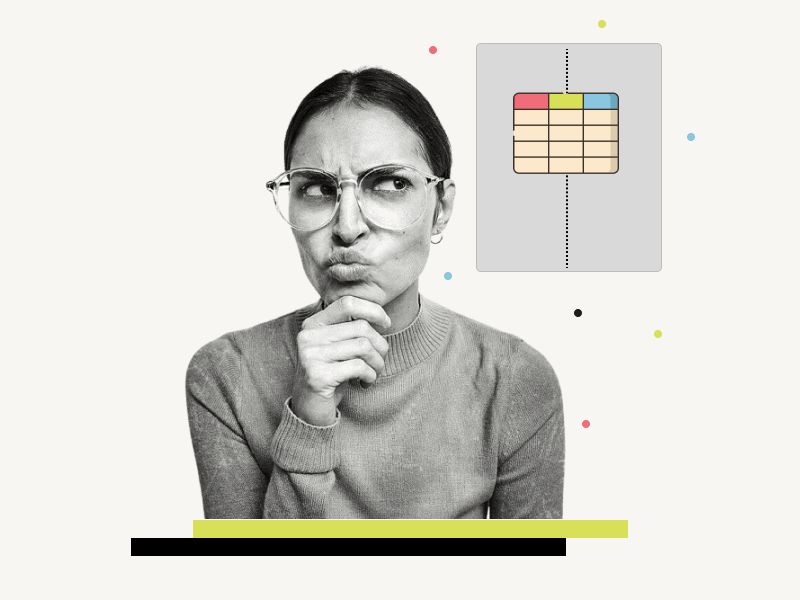Do you want to center a table in Google Docs?
By default, when you insert a table in Google Docs, it is aligned to the left.
However, you may want to center-align the table to make it look more presentable.
Some people select the table and click on the “Center align” option from the toolbar, but this only aligns the text within the table, not the table itself.
Others manually adjust the column size to make it appear centered, but this can be time-consuming.
Fortunately, there is an easy way to center a table in Google Docs. This article will teach you how to do so in just a few clicks.
Also read: (opens in new tab)
How to Center Text in Google Docs
How to Center an Image in Google Docs
How to Convert Table to Text in Google Docs
How to Make Lined Paper in Google Docs
How to Center a Table in Google Docs?
Step 1: Right-click anywhere inside the table
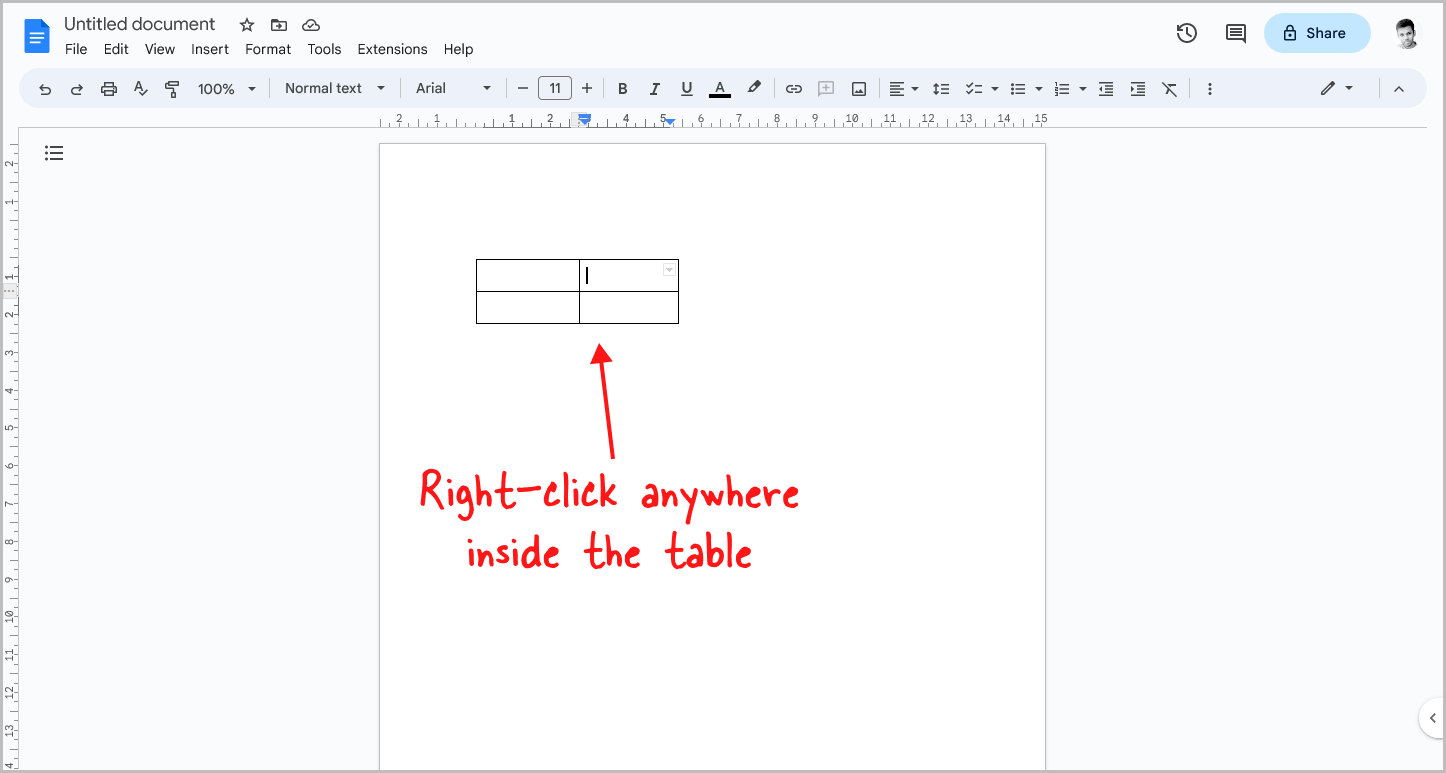
The first step is to right-click inside the table.
This is important because it tells Google Docs that you want to make changes to the table.
It is important to note that if you right-click outside the table, you won’t see the same context menu, and you won’t be able to edit the table.
Therefore, always make sure to right-click inside the table to access the table editing options.
Step 2: Select “Table properties” from the context menu
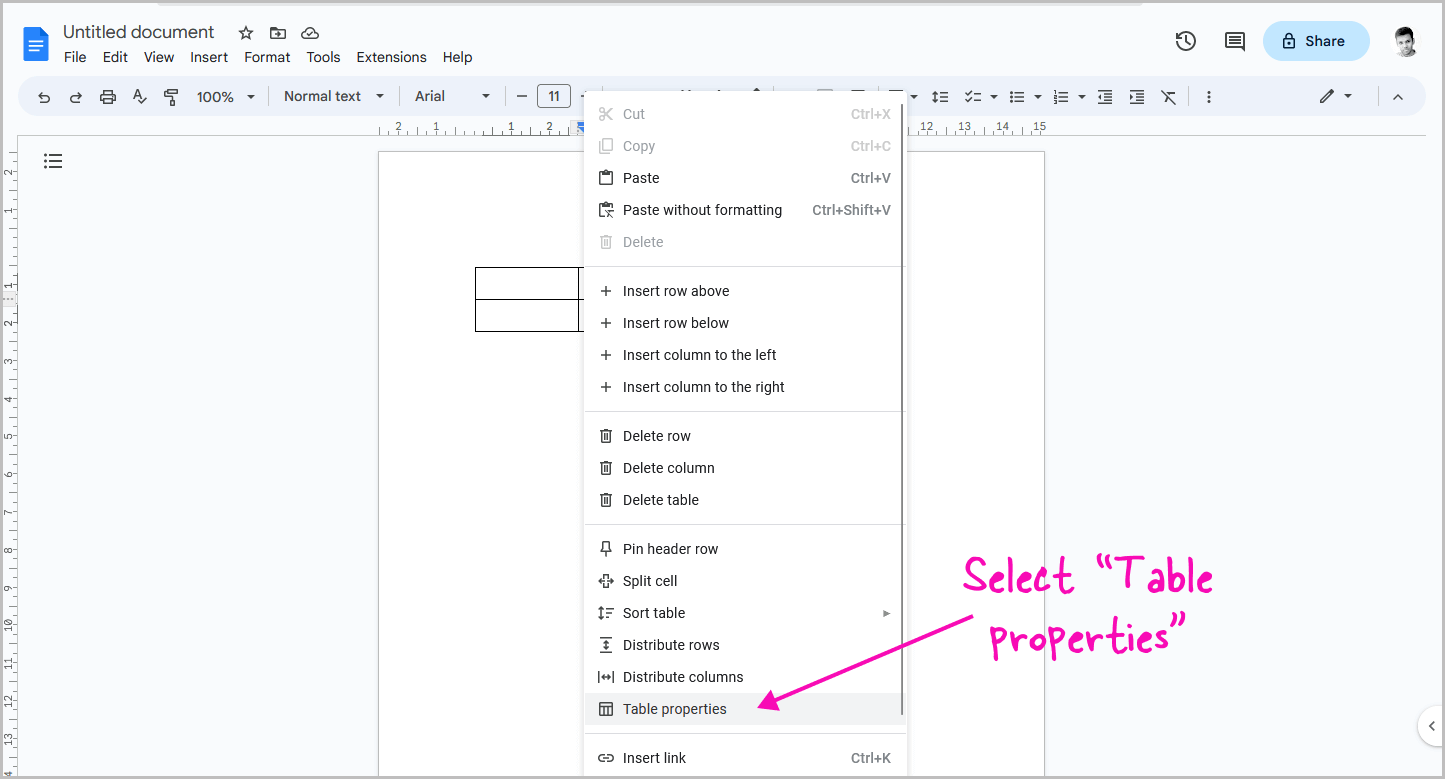
After right-clicking inside the table, you’ll see the context menu with a list of table settings such as inserting a column or a row to the left, deleting the table, and much more.
From the list of options, select the “Table properties” option.
Alternatively, click anywhere inside the column, then click on the “Format” option from the top menu.
After that, select “Table”, and finally, select “Table properties” from the drop-down menu.
Step 3: Select the “Table” setting from the sidebar
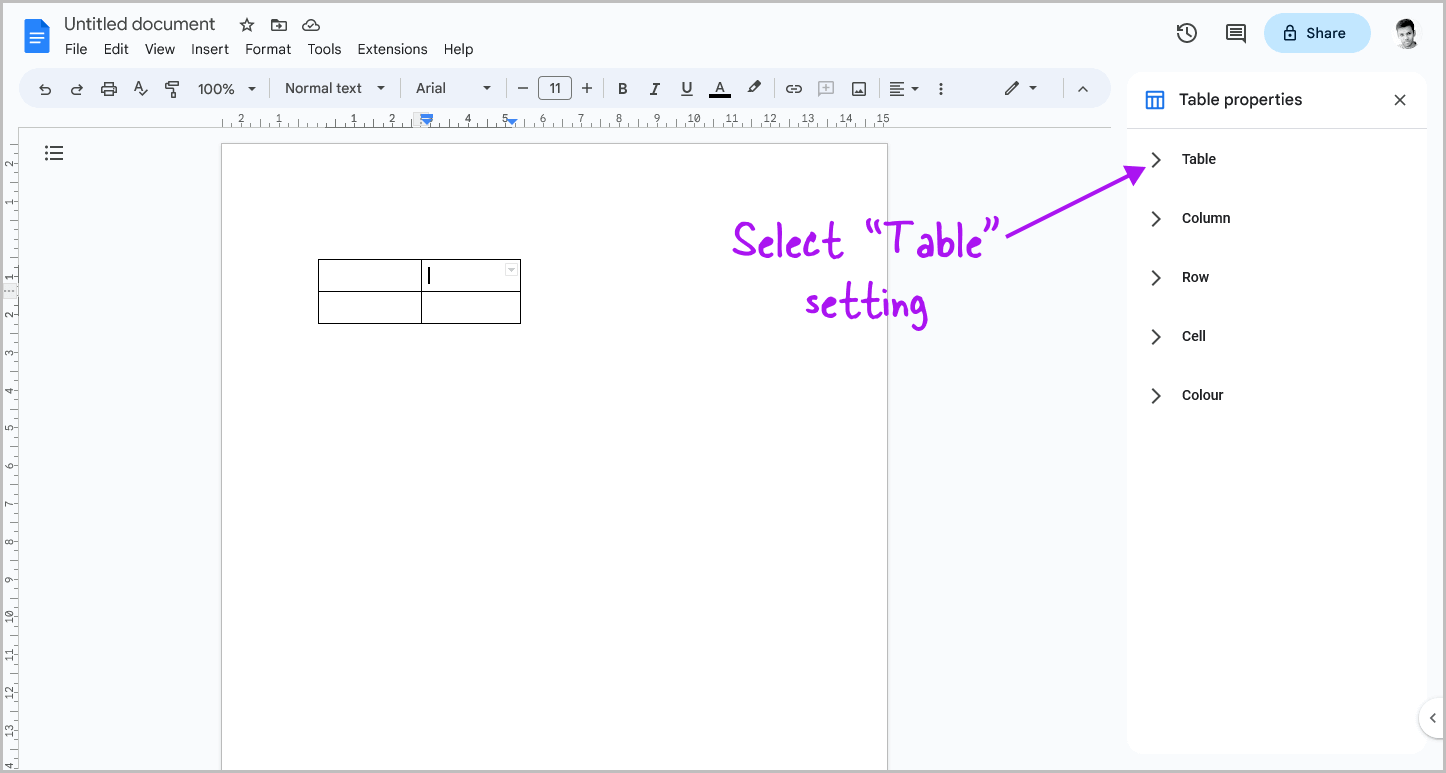
After you select the “Table properties” option from the menu, you’ll see the “Table properties” panel on the right side of the page.
In this panel, you’ll find five options: Table, Column, Row, Cell, and Color.
Select the “Table” option and proceed to the next step.
Step 4: Click on “Center” align
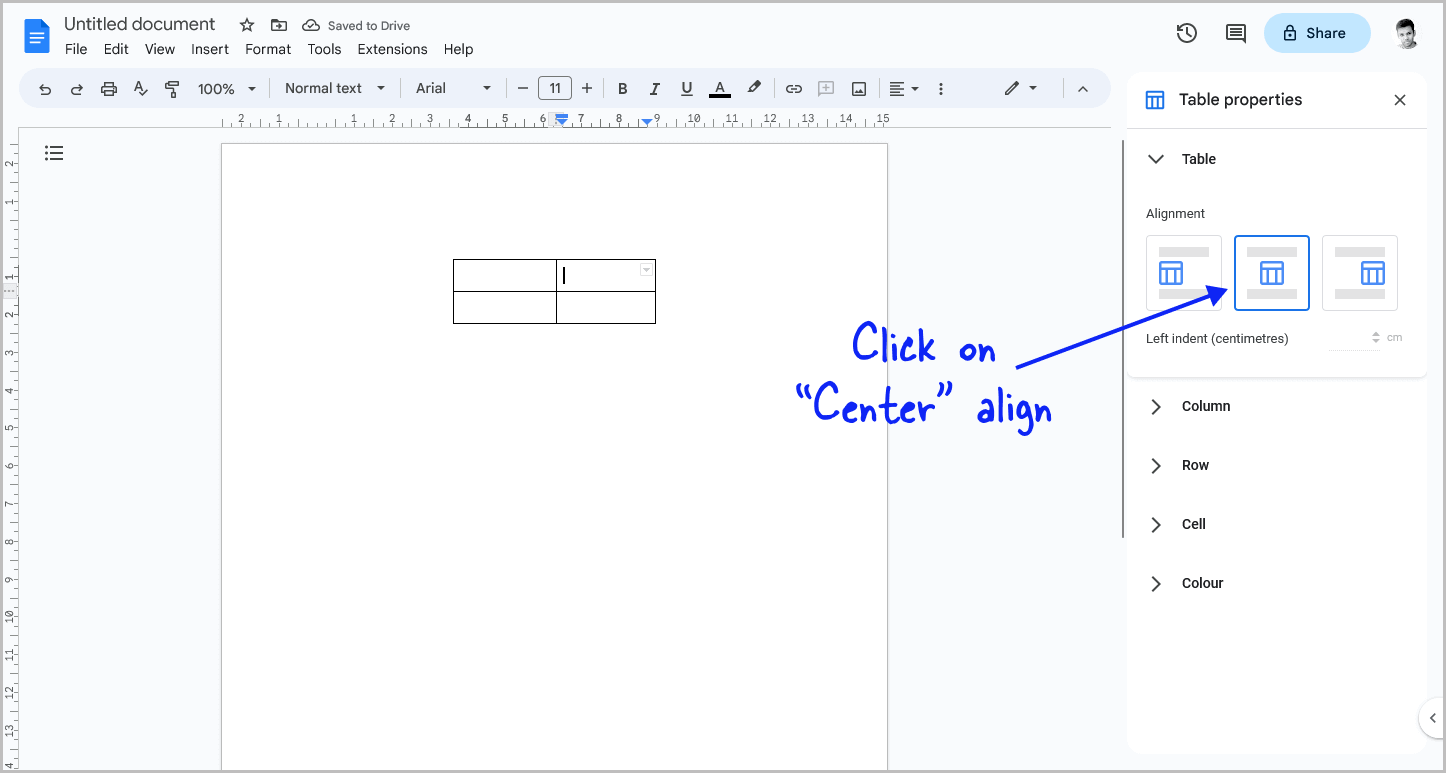
In the table properties panel, you will find three alignment options: Left, Center, and Right.
By default, the table is aligned to the left, so the “Left” alignment option will be selected.
To center align the table, click on the “Center” alignment option.
The table will then be aligned to the center in the document.
Click on the “X” icon located on the top right of the “Table properties” panel to close it.
FAQs
How Do You Make a Table Centered in Google Docs?
To make a table centered in Google Docs, right-click anywhere inside the table and select “Table properties” from the context menu. In the “Table properties” panel, select the “Table” option and then click on the “Center” alignment option.
How to Center Align a Table in Google Docs?
To center align a table in Google Docs, right-click the table and choose “Table properties.” In the “Table properties” panel, select “Table” and click “Center” to align the table in the center of the document.
How to Center a Table Horizontally in Google Docs?
To center a table horizontally in Google Docs, you can follow these steps:
- Right-click anywhere inside the table and select “Table properties” from the context menu.
- In the “Table properties” panel, select the “Table” option.
- Under the “Alignment” section, select “Center” for the horizontal alignment.
How to Center Table in Google Docs?
Right-click inside the table > Table properties > Table > Center
Conclusion
In conclusion, centering a table in Google Docs can make it look more visually appealing and professional.
While there are a few different methods you can use to center a table, the easiest and most efficient way is to right-click inside the table, select “Table properties,” and then choose the “Center” alignment option.
So, the next time you want to center a table, make sure you don’t adjust the column size. Instead, follow the easy method explained in this guide.