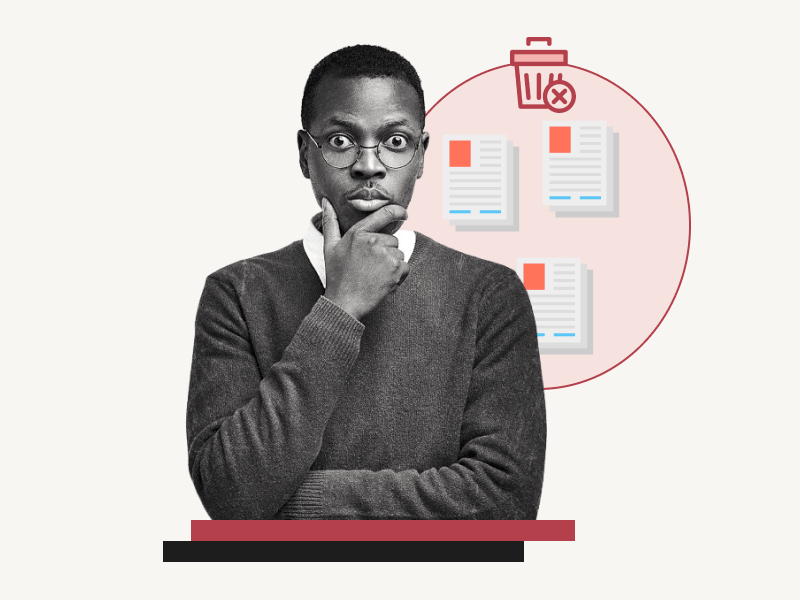Are you interested in learning how to mass delete Google Docs?
When you open a document from the Google Docs homepage, it opens directly, and even if you press and hold the Shift key on your keyboard and then try to select the document, it won’t select.
So, what if you want to delete all the documents in Google Docs at once?
Is there a way to do it? Absolutely!
This article provides a step-by-step guide on how to mass delete Google Docs.
Also read: (opens in new tab)
How to Share Multiple Google Docs at Once
How to Select Multiple Images in Google Docs
How to Select Multiple Words in Google Docs
How to Add Line Numbers in Google Docs (NEW FEATURE)
How to Mass Delete Google Docs
To mass delete Google Docs, go to Google Drive and click the “Type” filter. Choose “Documents” and select the documents you want to delete by holding Ctrl and clicking or by using Ctrl+A. Finally, click the “Trash” icon.
Step 1: Open Google Drive
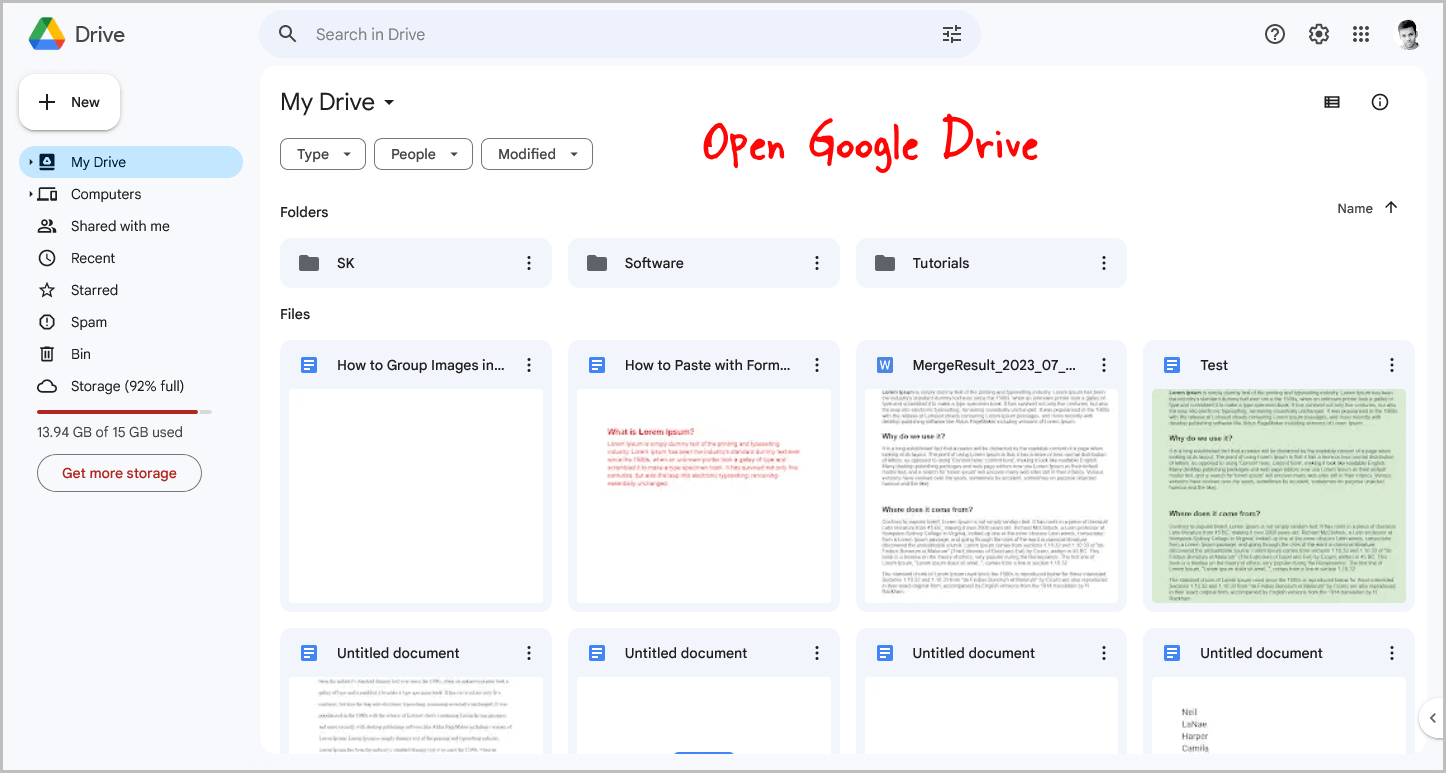
By default, all files created in Google Documents, Sheets, Slides, etc. are stored in your Google Drive.
To get started, open Google Drive in your web browser by clicking on this link: drive.google.com.
Make sure you are logged in to the same Google account used for Google Docs.
You can now proceed to the next step.
Step 2: Click on the “Type” filter and select “Documents”
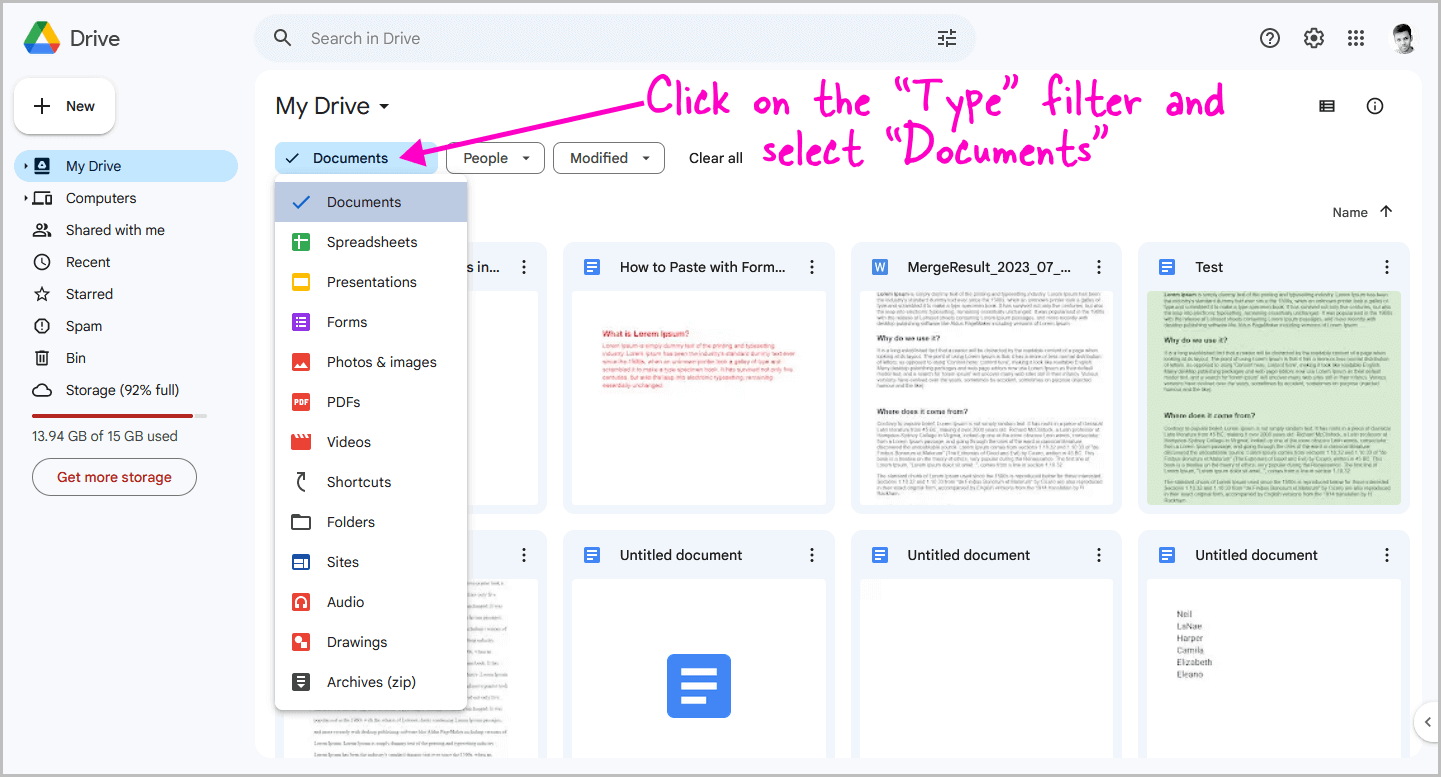
At the top, you will see the “Type” filter, which lets you filter files by type.
Since we want to mass delete Google Docs documents, we need to click on the “Type” filter and select the “Documents” option from the drop-down menu.
Step 3: Select the document that you wish to delete
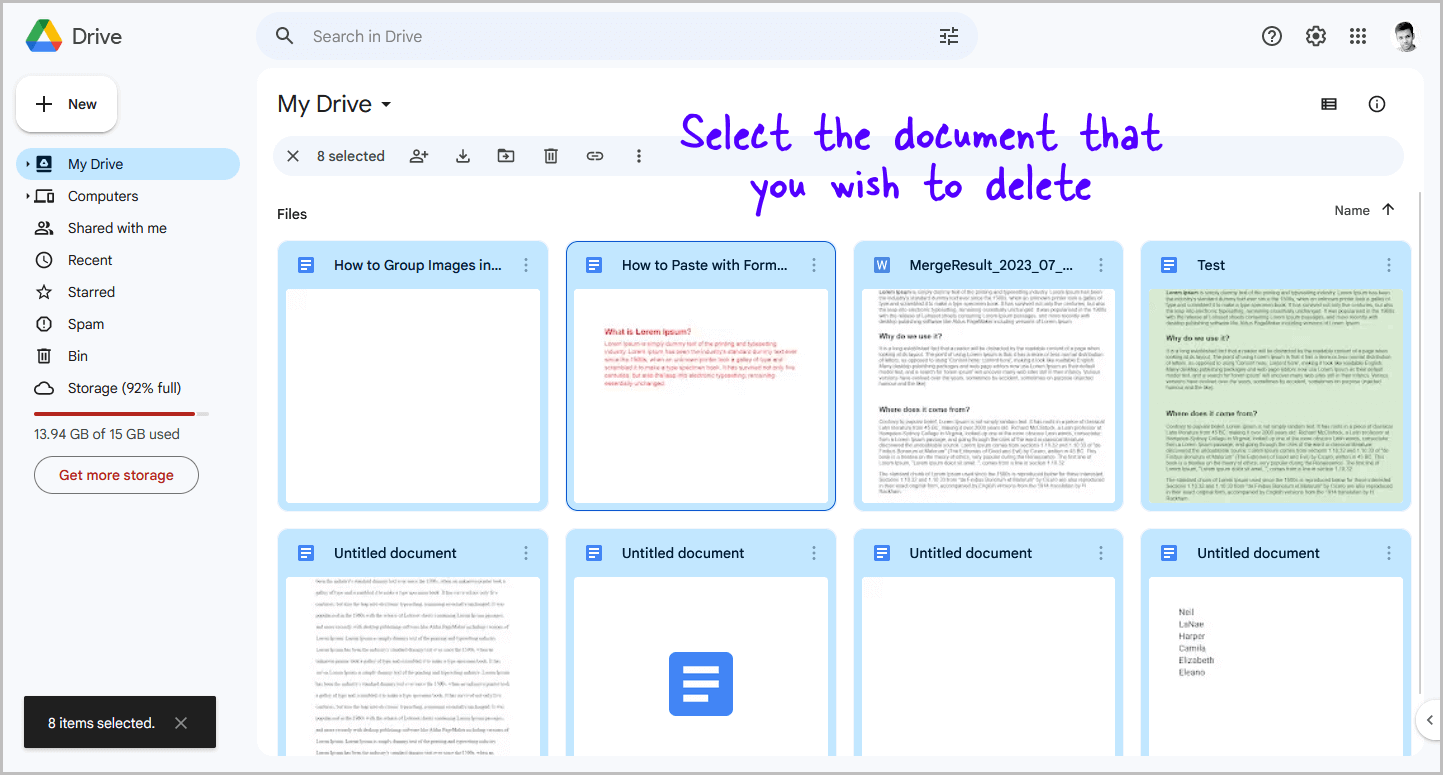
Now, select all the documents you want to delete.
You can do this by pressing and holding the Ctrl key on your keyboard while clicking on each document.
Alternatively, select any document and then press Ctrl+A to select all documents.
Note that the documents you see include all the documents you have created and those shared with you.
You can use the “People” filter to view only the documents you have created by selecting your email.
If you want to delete all the documents shared with you, enter the email of the person who shared them with you.
Step 4: Click on the “Trash” icon
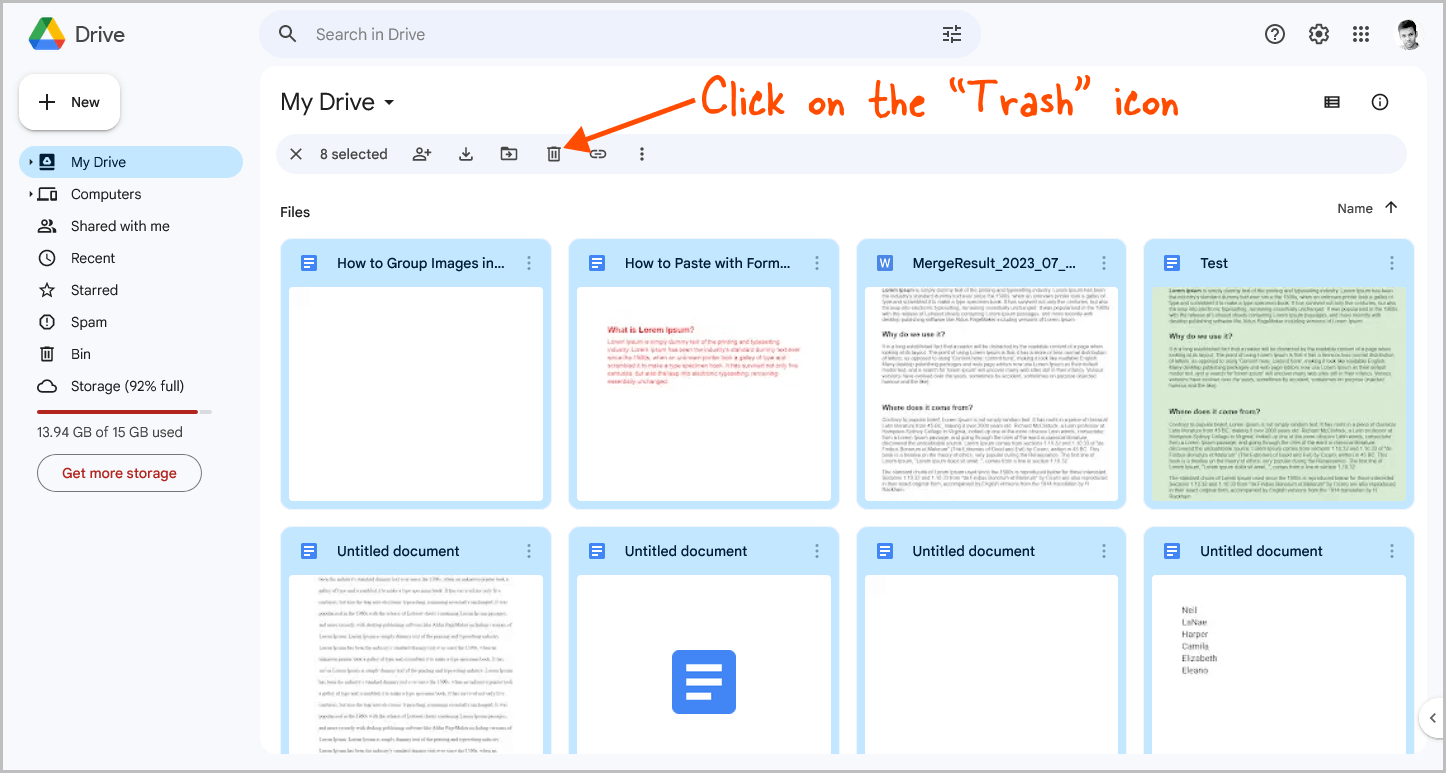
Once you have selected the document, it is time to delete it.
To do so, click on the “Trash” icon.
The selected files will be moved to the trash bin and will be automatically deleted after 30 days.
To manually delete documents from the trash bin, go to the bin and click on “Empty” bin.
FAQs
Is there a way to delete all docs in Google Docs?
Yes, you can delete all Google Docs by opening Google Drive, selecting the documents, and then clicking on the “Trash” icon.
How do I delete Google documents at once?
To delete Google documents at once, access Google Drive, apply the “Type” filter, choose “Documents,” select files, and click the “Trash” icon.
Can you mass delete docs?
Yes, it is possible to mass delete Google Docs. In Google Drive, use the “Type” filter, select “Documents,” choose the files you want to delete, and click the “Trash” icon.
How do you select multiple Google Docs?
To select multiple Google Docs, open Google Drive and use the “Type” filter for “Documents.” Then, hold down Ctrl while clicking each document or press Ctrl+A to select all.
Summary
If you have a lot of Google Docs cluttering up your Drive, it can be a hassle to delete them one by one.
Luckily, mass deleting Google Docs is a simple process that can be done in just a few steps:
- Navigate to Google Drive in your web browser and make sure you are logged in to the same Google account used for Google Docs.
- Click on the “Type” filter and select “Documents” to filter your files.
- Select all the documents you want to delete by pressing and holding the Ctrl key on your keyboard while clicking on each document.
- Click on the “Trash” icon to move the selected files to the trash bin.