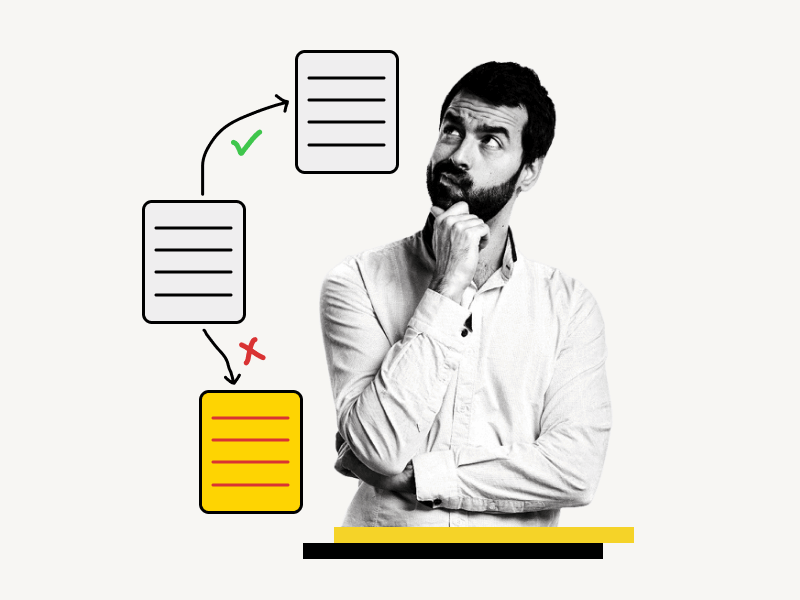Are you tired of losing formatting when pasting content into Google Docs?
By default, Google Docs does copy content and formatting when you copy something within or across documents.
However, sometimes the formatting disappears when pasting, which can be frustrating and require extra work.
Don’t worry!
This step-by-step tutorial will show you how to paste with formatting in Google Docs.
Also read: (opens in new tab)
Margins Too Large When Copy Paste From Google Docs
How to Copy a Table in Google Docs
How to Copy Text From a Picture
How to Fix Weird Spacing Between Words in Google Docs
How to Paste with Formatting Google Docs
Mac users: If the “Command+V” shortcut is set to “Paste and Match Formatting” or “Paste and Match Style,” pasted text will follow the formatting of the document where you are pasting. Jump to this section to learn more.
Step 1: Select the content that you want to copy
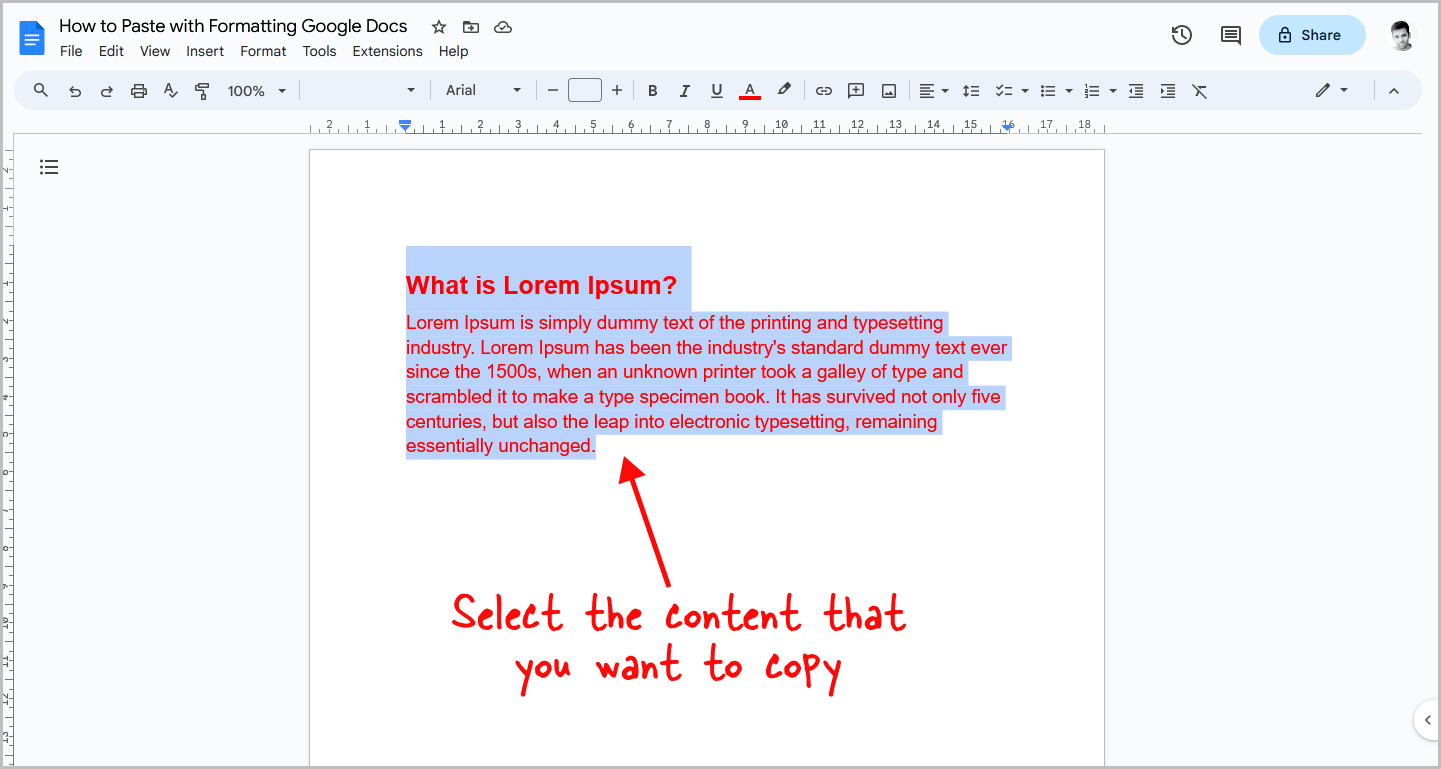
The first step is to select the content that you want to copy.
To do this, click and hold the left mouse button and drag it over the content you want to select.
The selected content will be highlighted in blue, indicating that you have successfully selected it.
Step 2: Press Ctrl+C to copy the content with formatting
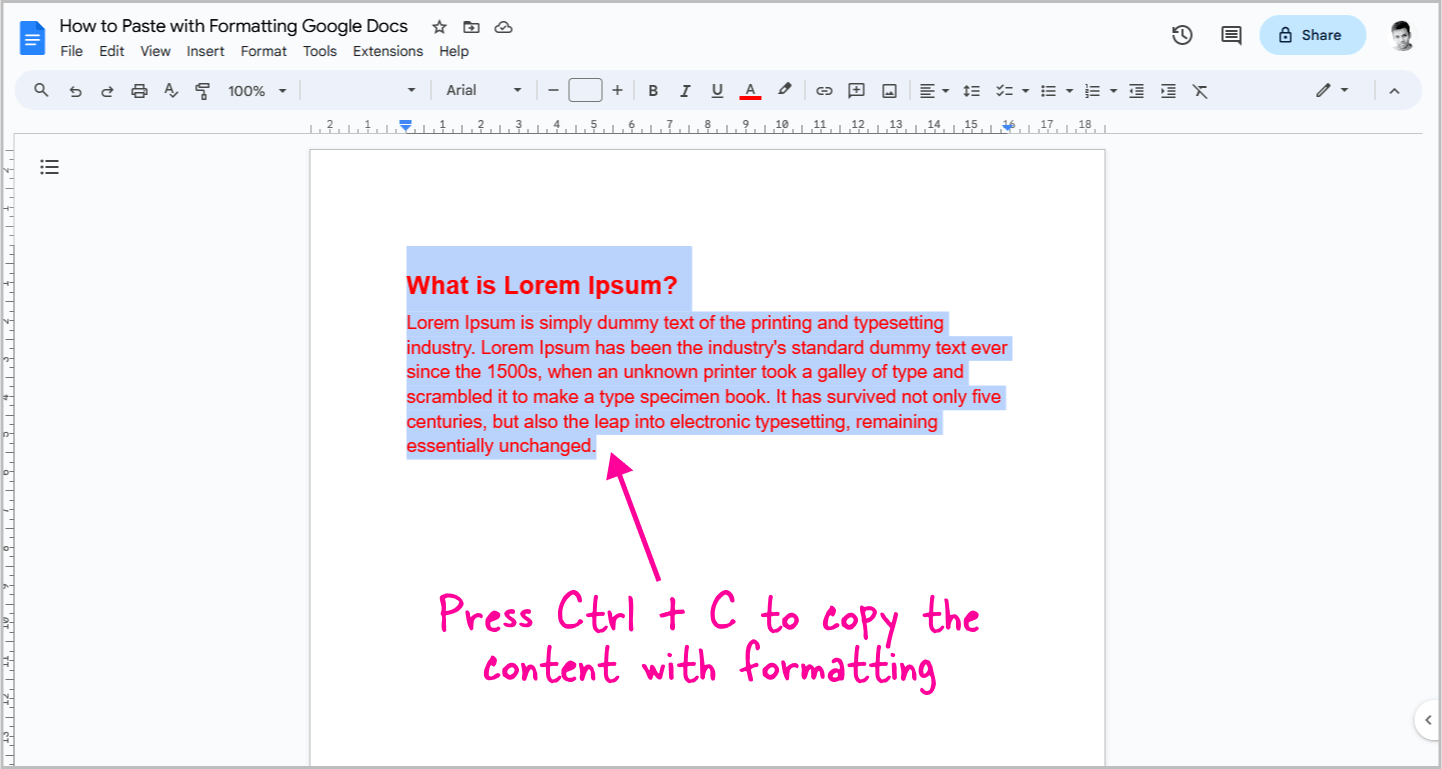
Now, press Ctrl+C (Command+C for Mac users) to copy the content with formatting.
This will copy the selected content, along with its formatting, to the clipboard.
Step 3: Place the cursor where you want to paste the content
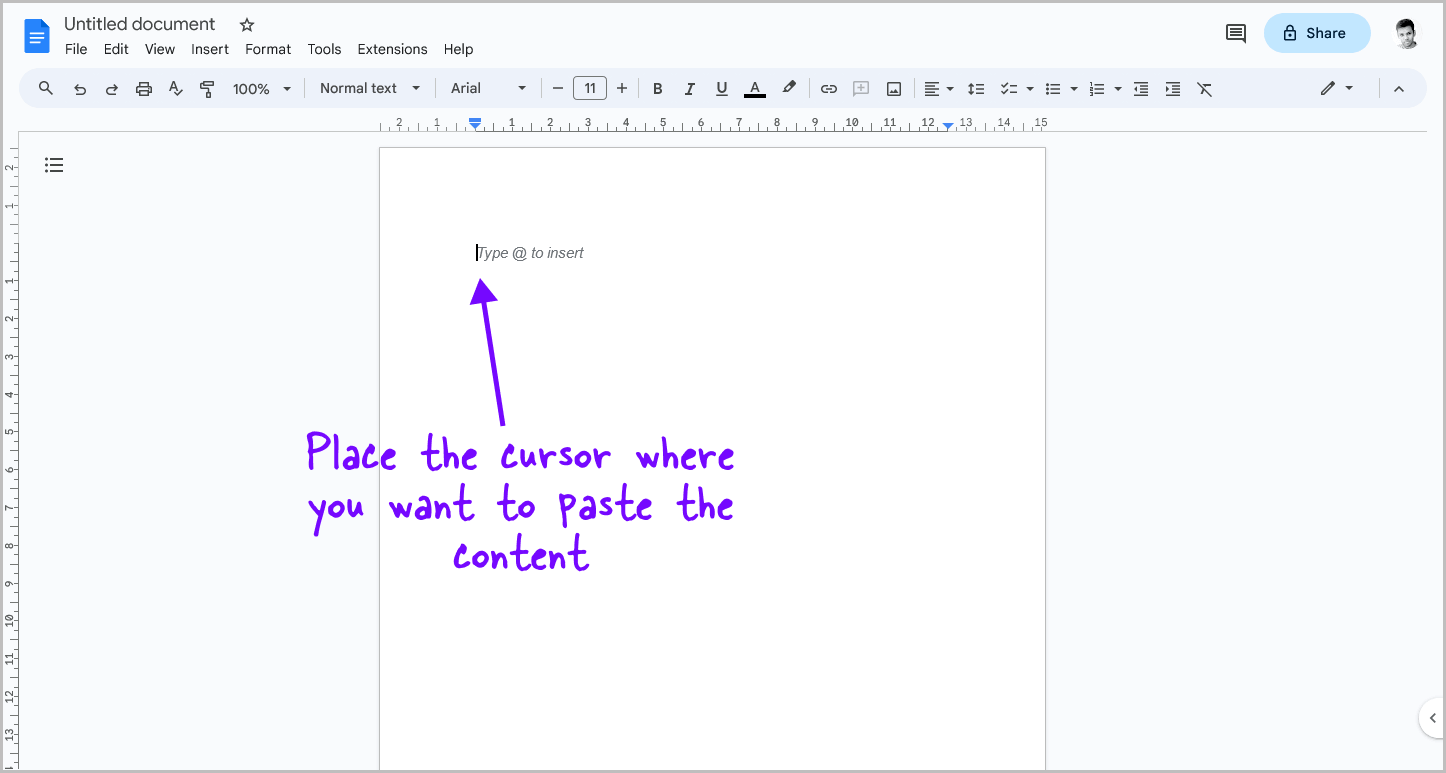
After copying the content to the clipboard, navigate to the document where you want to paste the content.
You can paste the content within the document or in any other application, such as Word.
Step 4: Press Ctrl+V
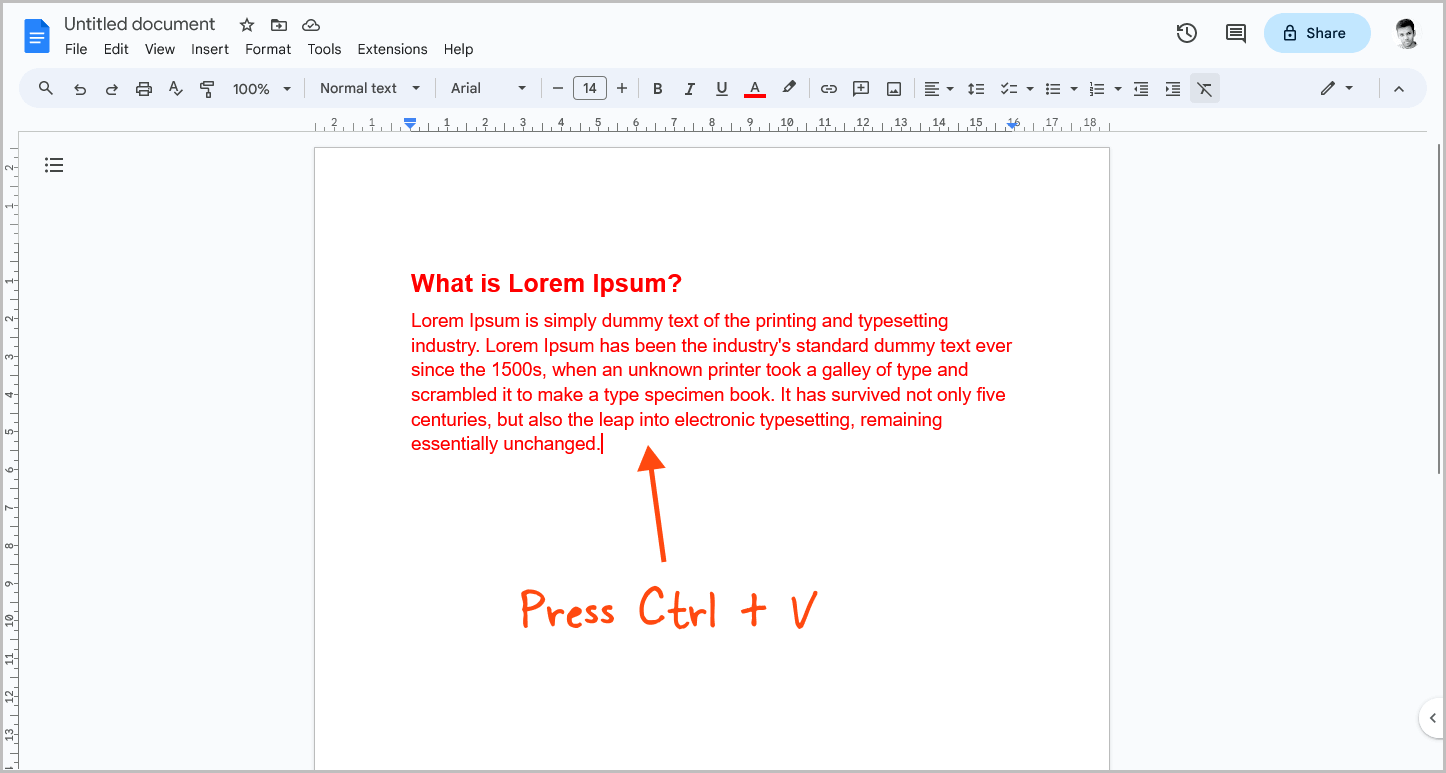
Finally, press Ctrl+V (Command+V for Mac users). to paste the content with formatting.
If you want to paste without formatting, press Ctrl+Shift+V (Option+Shift+Command+V for Mac users).
Some Mac users have reported that pressing Command+V results in lost formatting.
To fix this issue, follow the steps below.
For Mac Users
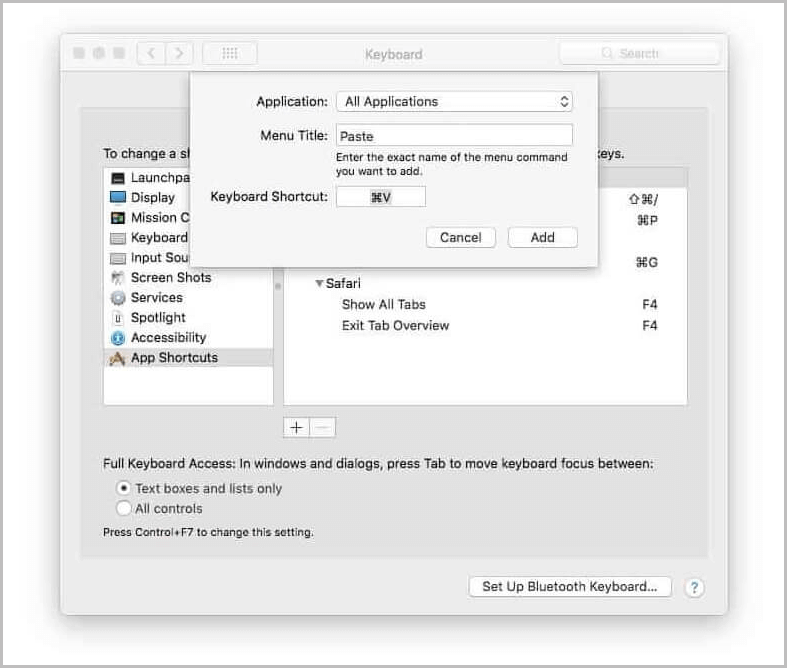
For Mac users, the shortcut to copy content with formatting is Command+C.
To paste with formatting, press Command+V.
However, if the shortcut “Command+V” is set to “Paste and Match Formatting” or “Paste and Match Style”, the pasted text will follow the formatting of the document where you are pasting it.
For example, let’s say you have two documents: Document-A and Document-B.
Document-A has a paragraph with text color set to “Red,” and Document-B has text color set to “Black.”
When you copy the text from Document-A and paste it to Document-B, the text color of the pasted text in Document-B will automatically be set to “Black” and not “Red”, as the shortcut “Command+V” is set to “Paste and Match Formatting” or “Paste and Match Style.”
To fix this issue, go to “System Preferences” and choose “Keyboard”.
Click the “Shortcuts” tab, select the “App Shortcuts” option from the sidebar, and then click on the “+” symbol.
From the “Application” menu, select “Browsers” or “All Applications ”and in the “Menu Title” field, type “Paste”.
Click inside the “Keyboard Shortcut” field and press Command+V, then click on “Add”.
Now, when you copy anything in Google Docs and press Command+V, the formatting will be retained.
FAQs
How do you copy and paste without messing up formatting in Google Docs?
To copy and paste without losing formatting in Google Docs, select the content you want, press Ctrl+C (or Command+C for Mac), place the cursor where you want to paste, and press Ctrl+V (or Command+V for Mac).
How to paste from Word to Google Docs without losing formatting?
To paste from Word to Google Docs without losing formatting, select the content in Word, press Ctrl+C (Command+C for Mac) to copy, go to Google Docs, place the cursor where you want to paste, and press Ctrl+V (Command+V for Mac).
How do I copy and paste with correct formatting?
To copy and paste with correct formatting, first, select the content you want to copy. Then, press Ctrl+C to copy. Place the cursor where you want to paste and press Ctrl+V to paste with formatting.
Summary
Copying and pasting with formatting in Google Docs can be a frustrating experience, but by following these simple steps, you can easily retain the formatting of your copied content:
- Select the content you want to copy.
- Press Ctrl+C (Command+C for Mac users) to copy the content with formatting.
- Place the cursor where you want to paste the content.
- Press Ctrl+V (Command+V for Mac users).