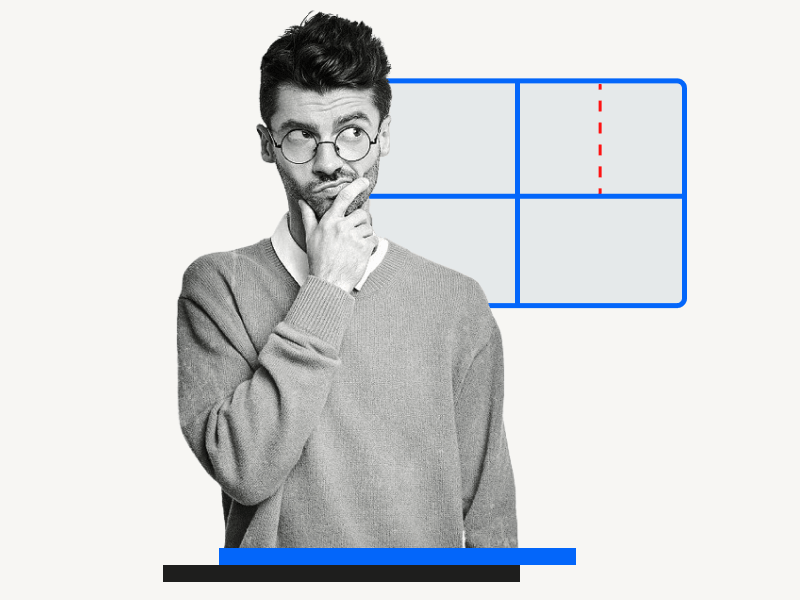Are you wondering how to split cells in Google Docs? If so, you’re in the right place.
It’s easy to insert a table in Google Docs: simply go to Insert > Table and select the number of rows and columns you want.
However, there may come a time when you want to split a cell in a table into multiple cells.
For example, you may want to split a single cell into 2 columns and 2 rows, thereby dividing it into four cells.
Fortunately, splitting a cell in Google Docs is a straightforward process.
In this step-by-step tutorial, we’ll guide you through the process of splitting cells in Google Docs.
Also read: (opens in new tab)
How to Switch Back to the Old Layout in Google Docs
How to Make a Table Smaller in Google Docs
How to Copy a Table in Google Docs
How to Center a Table in Google Docs
How to Split Cells in Google Docs?
Step 1: Place the cursor inside the cell you want to split
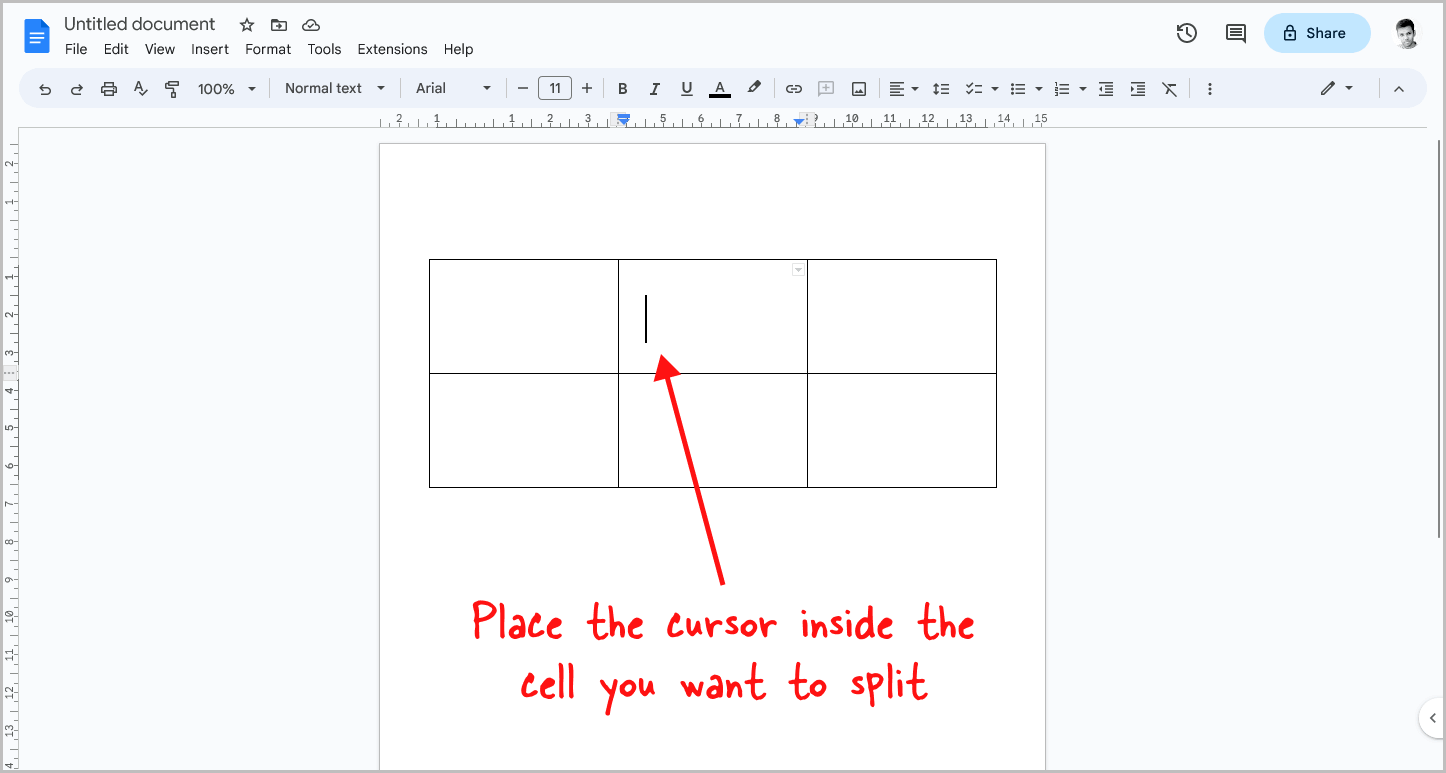
Splitting a cell in Google Docs is a straightforward process that can be done in a few simple steps.
The first step is to decide which cell you would like to split.
Once you have identified the cell, simply click inside it so that the cursor is placed within it.
This is a crucial step as it informs Google Docs that you want to split only this specific cell.
Step 2: Right-click and select “Split cell”
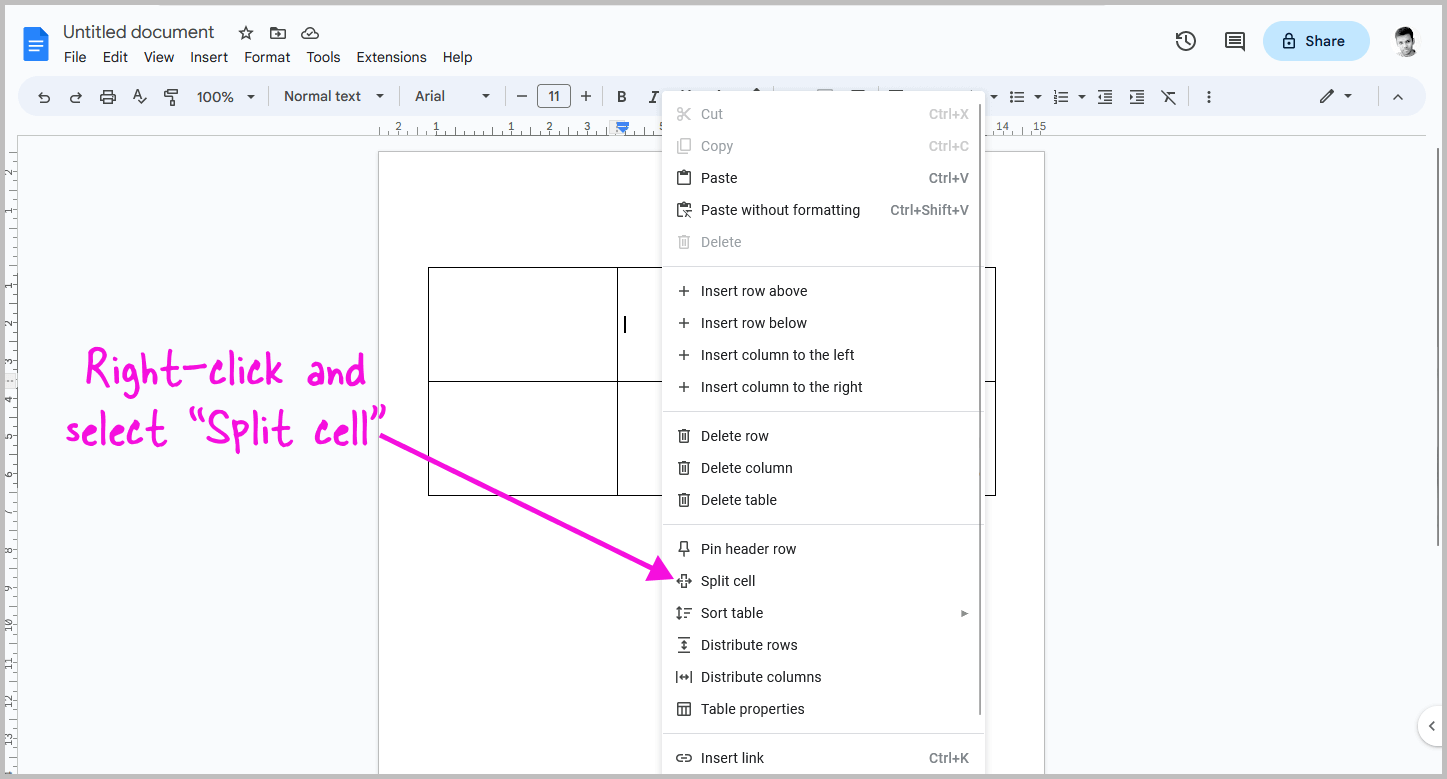
After placing the cursor inside the cell, right-click on it.
This will bring up a context menu with a list of options that you can select to edit the cell or the table.
From the list of options, select “Split cell” and then proceed to the next step.
Step 3: Enter the number of columns and rows you want
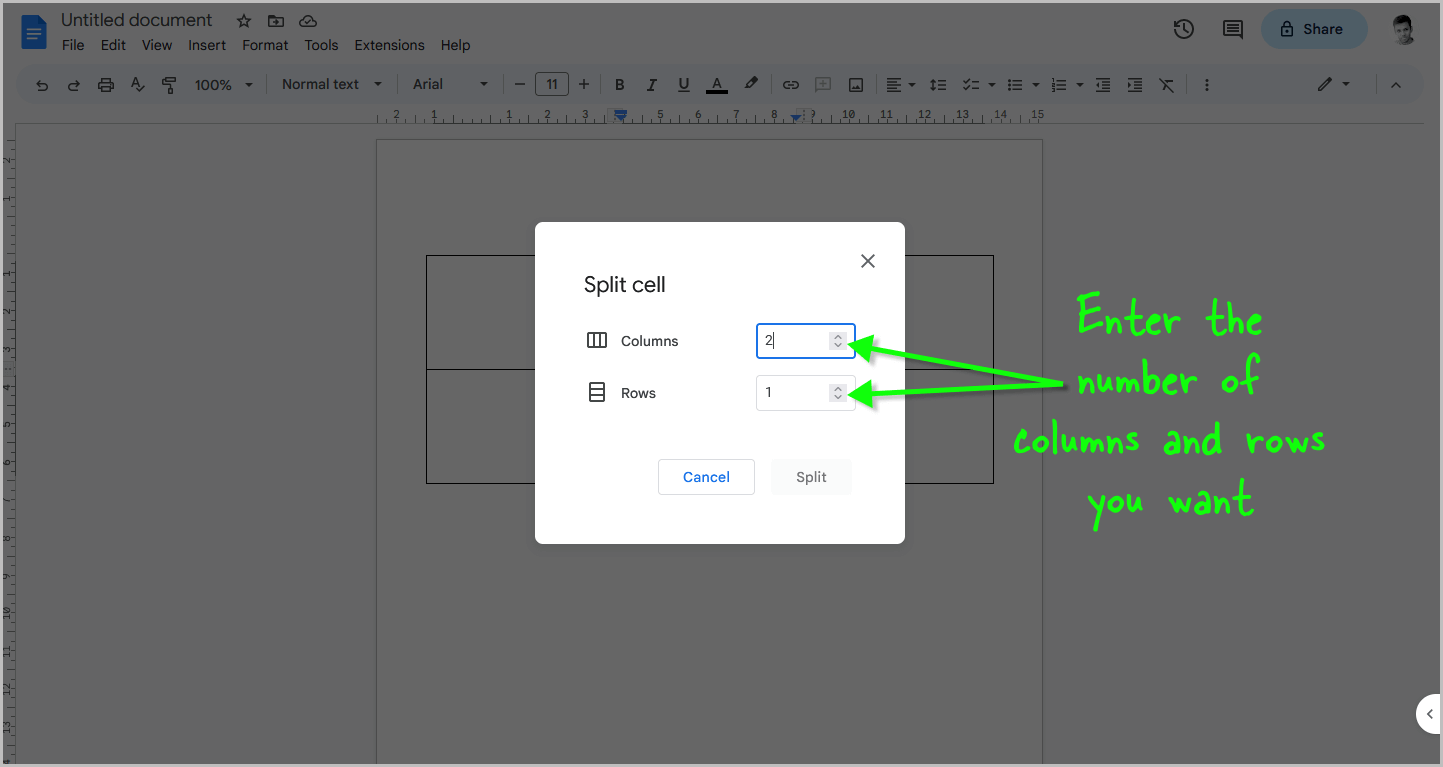
After clicking on “Split cell,” you will see a pop-up window appear with two fields: columns and rows.
In the columns field, enter the number of columns you want within the cell.
For example, if you want to split the cell into two columns, enter the number “2.”
Next, click on the rows field and enter the number of rows you want.
If you want to split the cell into two cells, enter “1” in the rows field.
Step 4: Click “Split”
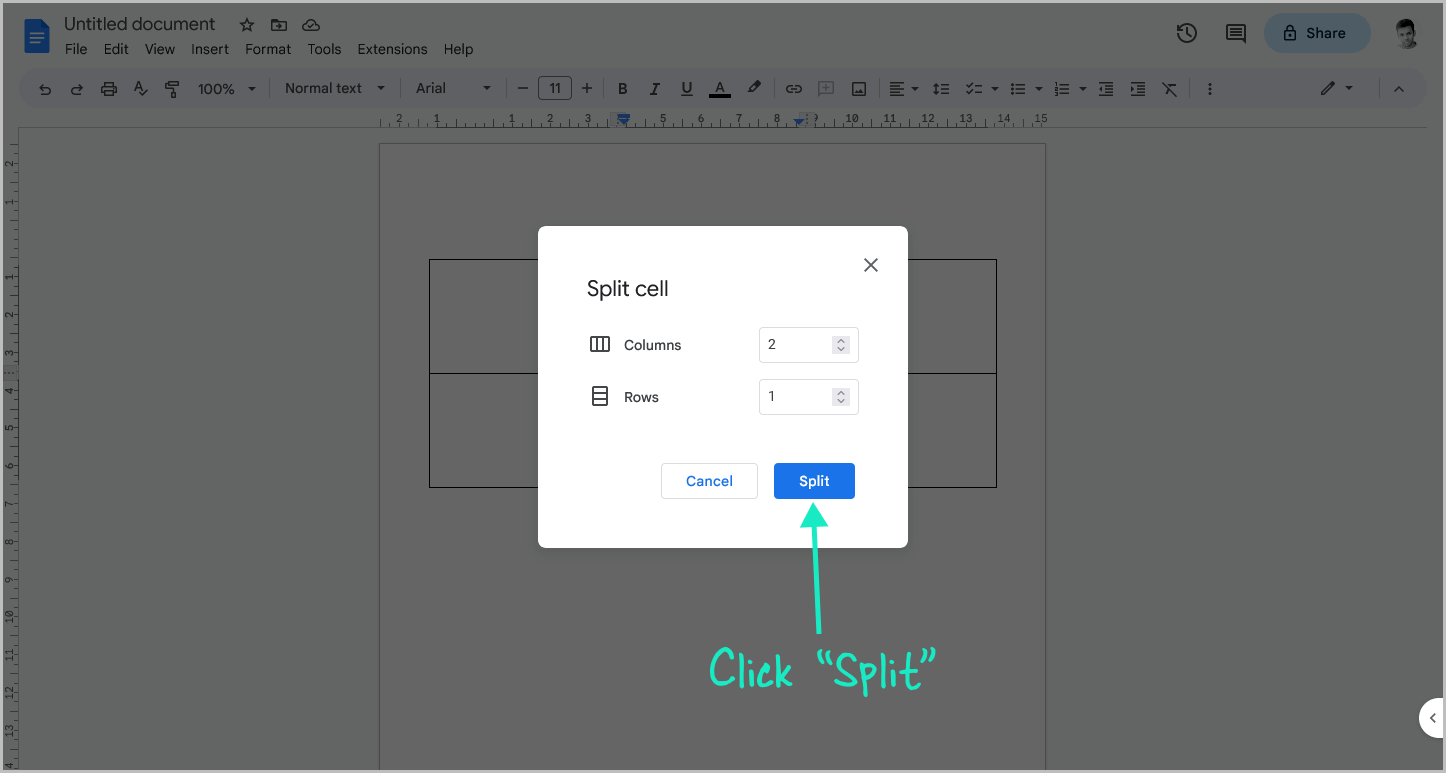
Now, simply click on the “Split” button to split the cell.
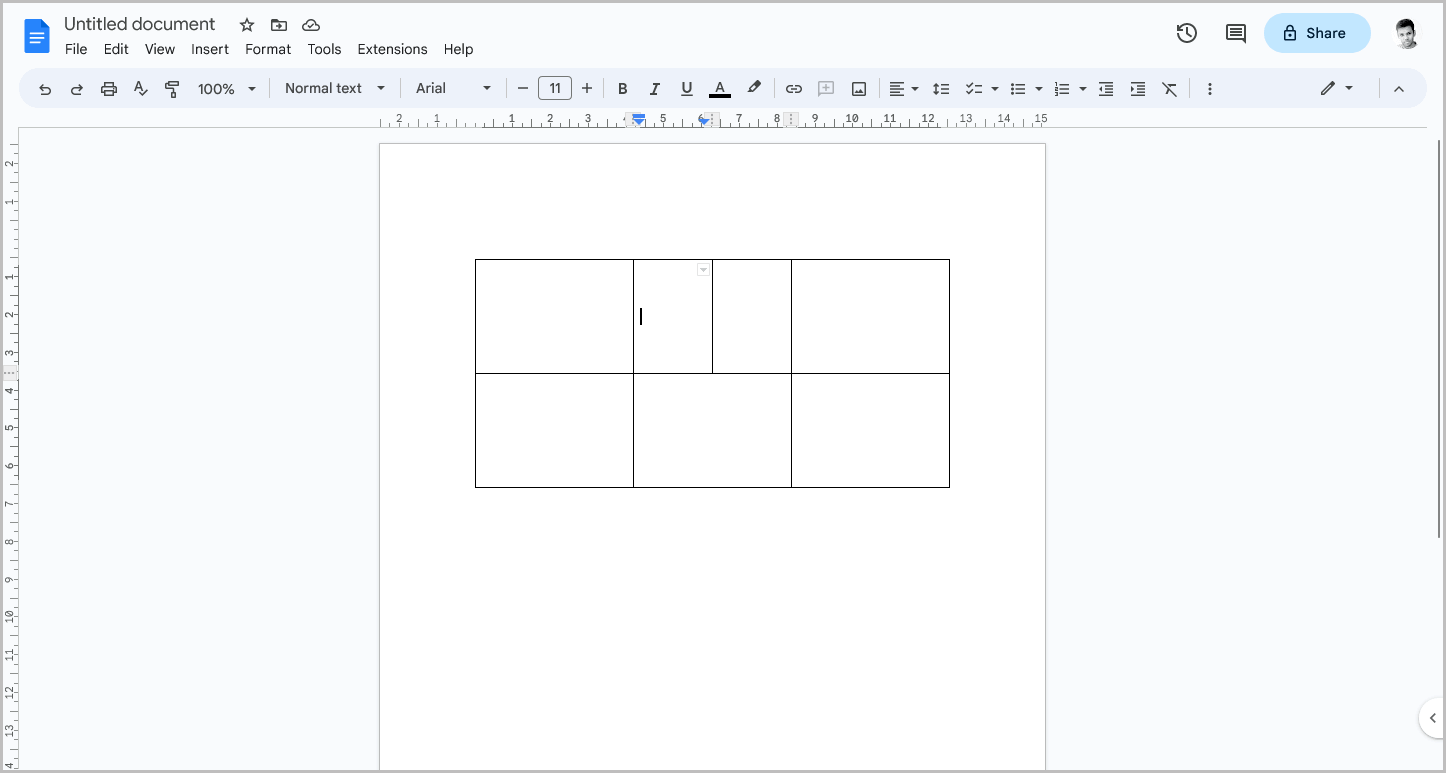
However, if the button is faded and unclickable, there is an easy fix.
First, click inside the “Rows” and “Columns” fields to enable the “Split” button.
Once the button turns blue, proceed to click on it and move on to the next step.
It is important to note that if the “Rows” and “Columns” values are left as their default values of 1 and 1, the “Split” button will remain faded.
Therefore, it is necessary to adjust these values to enable the button before proceeding.
Step 5: Adjust the cell size (optional)
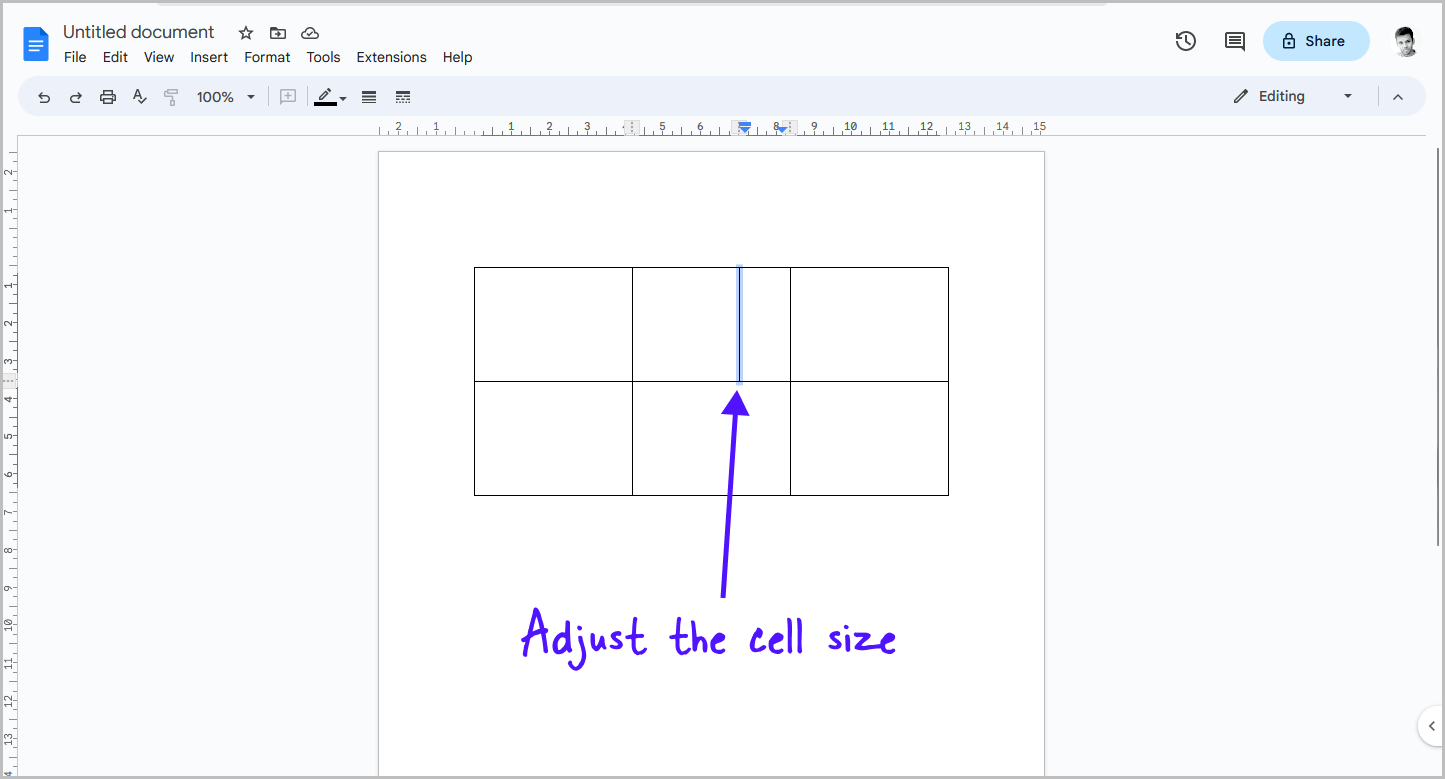
When you need to separate a cell into equal parts, you can use the “Split” button in Google Docs.
Once you click on the “Split” button, the cell will be divided into equal sizes.
However, if you need to adjust the size of the split cells, you can easily do that as well.
Simply click on the partition between the cells and drag it to the left or right to adjust the cell size of the split cell.
FAQs
What is the shortcut to split a cell in Google Docs?
There is no keyboard shortcut to split a cell in Google Docs. However, you can split a cell by right-clicking on it and selecting “Split cell
How do you split or merge cells in a table in Google Docs?
To split a cell in Google Docs, right-click on the cell, select “Split cell,” and enter the number of columns and rows you want. To merge cells, highlight the cells you want to merge, right-click and select “Merge cells.”
Conclusion
Splitting cells in Google Docs is a simple process that can be done in just a few steps.
Here’s a quick recap of the steps:
- Place the cursor inside the cell you want to split
- Right-click and select “Split cell”
- Enter the number of columns and rows you want
- Click “Split”
- Adjust the cell size if necessary
By following these steps, you can easily split a cell in Google Docs.
Whether you need to split a cell into two or more columns and rows, Google Docs makes it easy to do so.
So the next time you need to split a cell in a table, follow these steps and you’ll be done in no time.