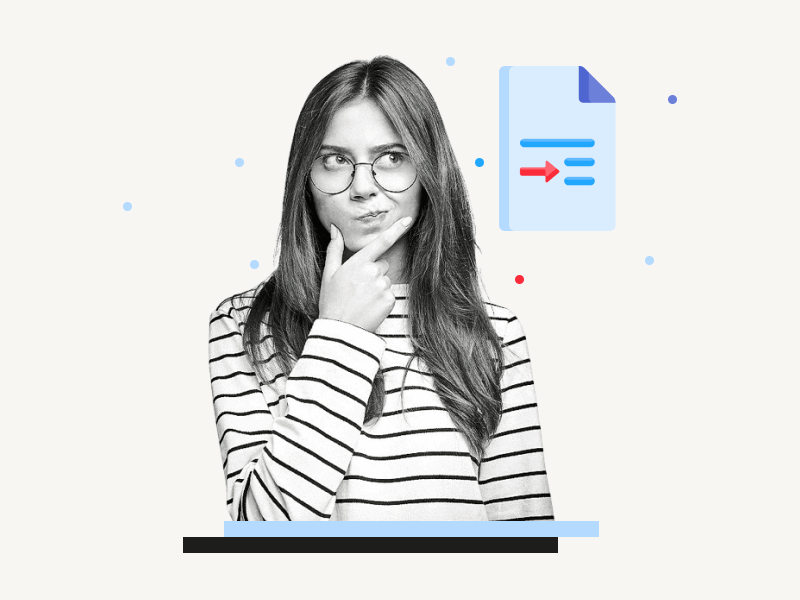If you are following MLA or APA style guidelines, you will need to indent the second line of any citation.
Many people use the Spacebar or Tab key on the keyboard to create spaces on the second line.
However, it is important to note that this approach is incorrect as it does not allow for the precise 0.5 inches of space required by the style guidelines.
Fortunately, there is an easy way to indent the second line of a citation in Google Docs.
In this article, you’ll learn how to indent the second line in Google Docs.
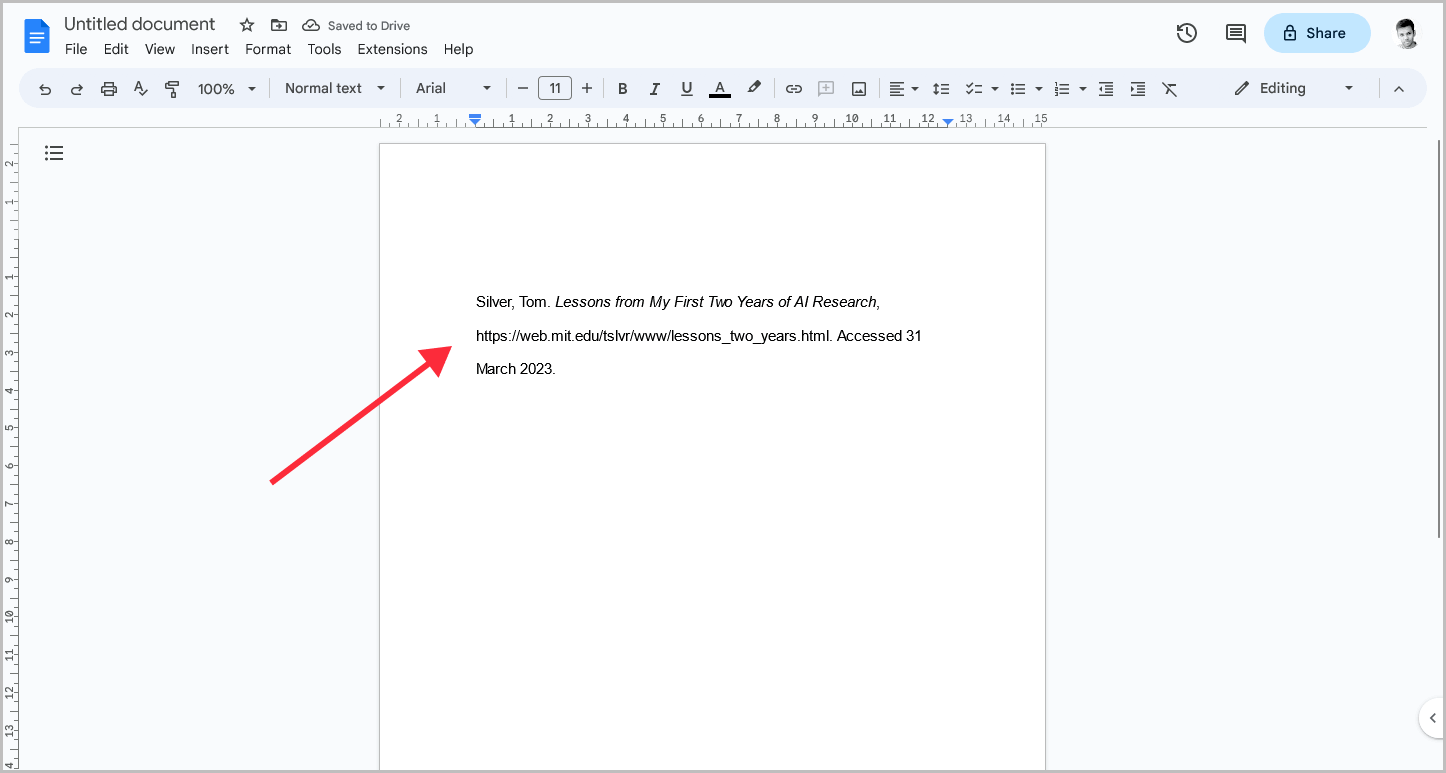
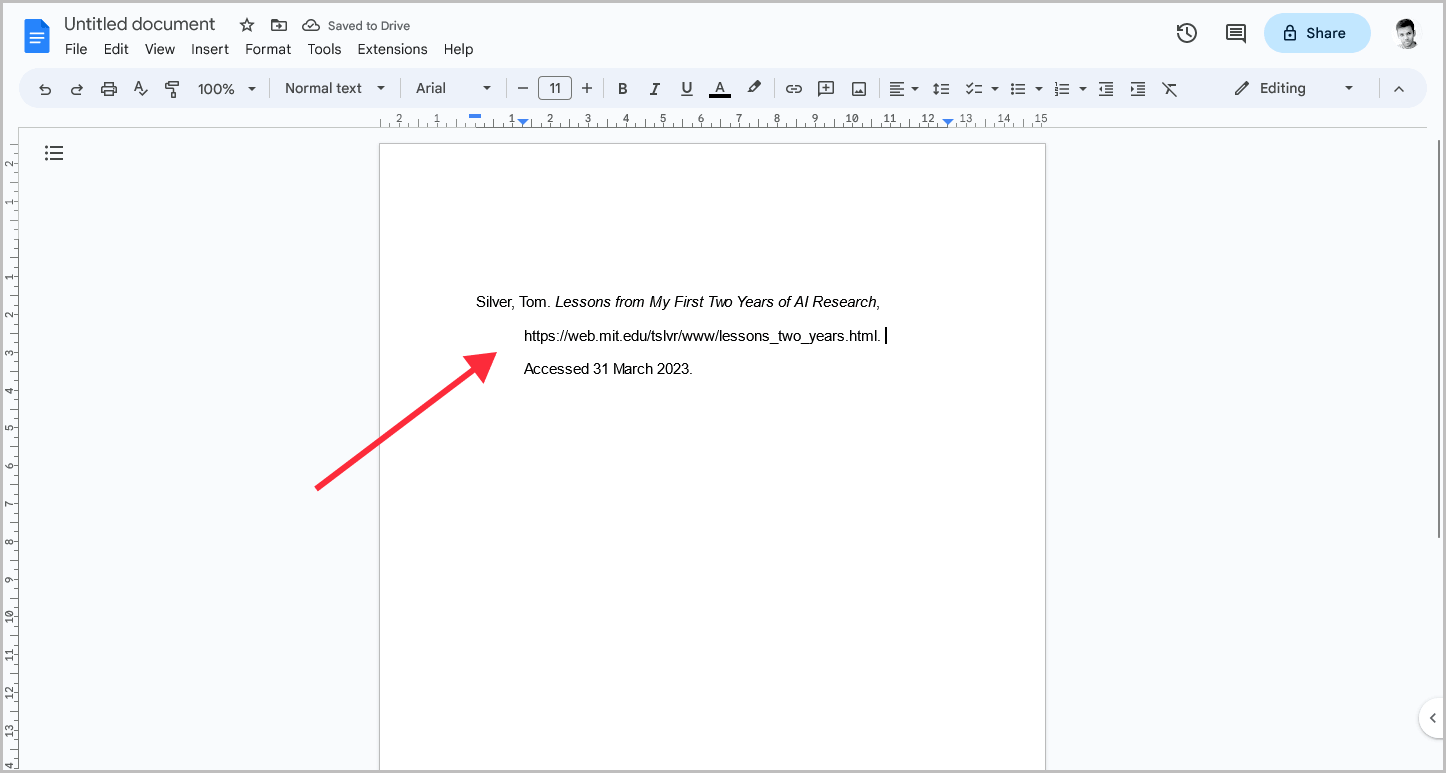
Also read: (opens in new tab)
How to Switch Back to the Old Layout in Google Docs
How to Do 1 Inch Margins on Google Docs
How to Add Last Name and Page Number in Google Docs
Google Docs Words Going Off Page
How to Tab the Second Line in Google Docs?
Step 1: Select the citation
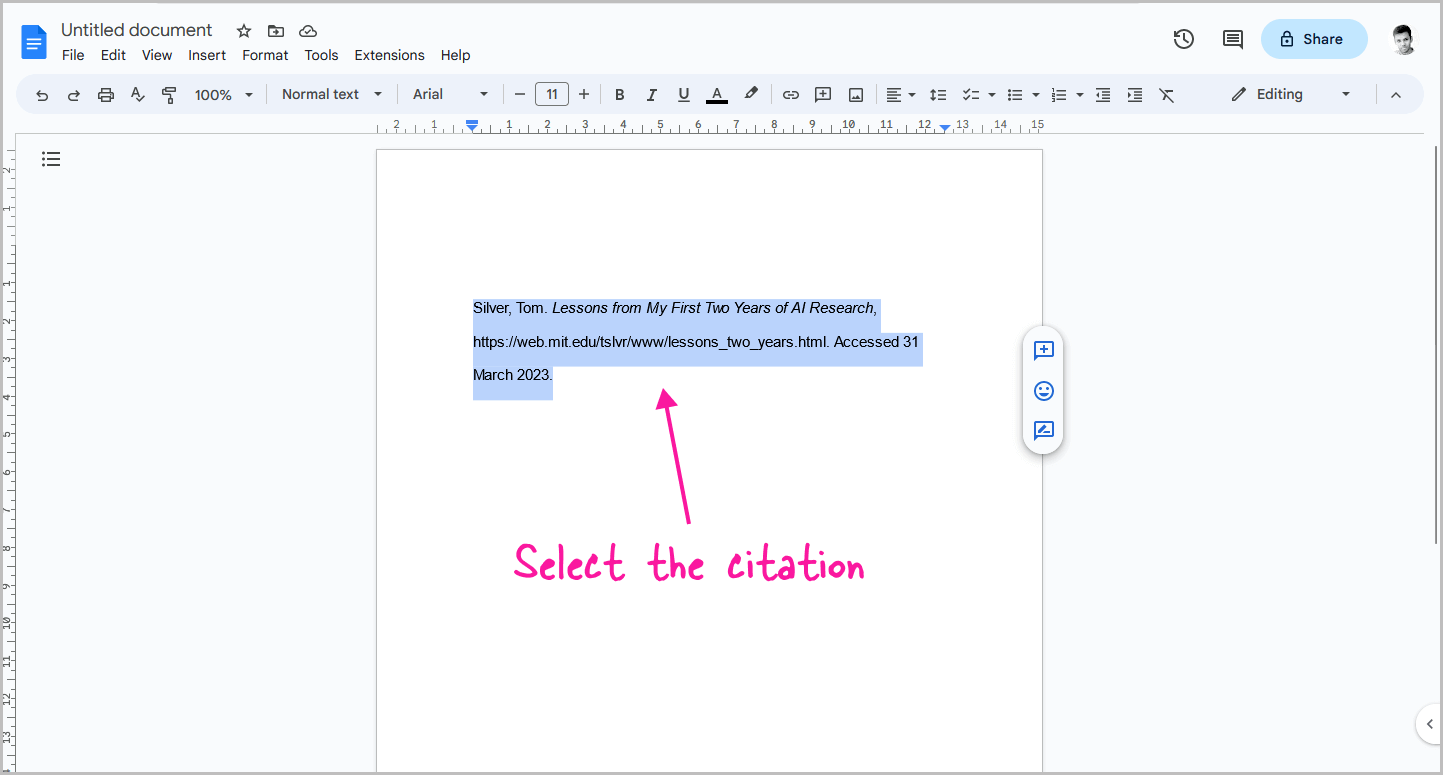
Google Docs has a built-in feature that allows you to indent the second line of a citation.
To do this, first, highlight or select the citation with your mouse so that Google Docs knows which citation you want to format.
If you have multiple citations, you can select all of them at once, so there’s no need to indent the second line of each citation manually.
Simply select all the citations and then proceed to the next step.
Step 2: Go to Format > Align and indent > Indentation options
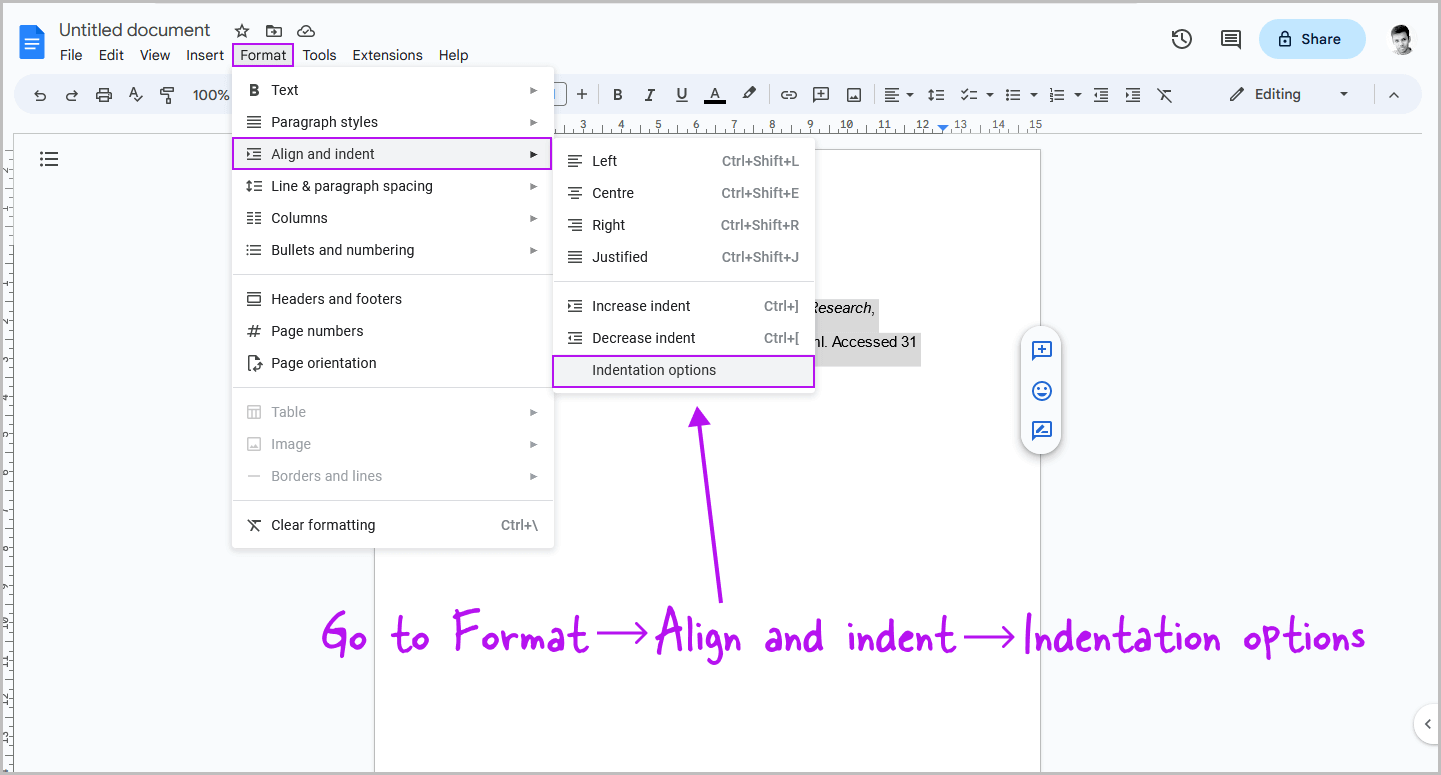
After you select the citations you want to format, click on the “Format” option in the top menu.
From the drop-down menu, select “Align and indent,” and then select “Indentation options” from the secondary drop-down menu.
Step 3: Select “Hanging” located under the title “Special indent”
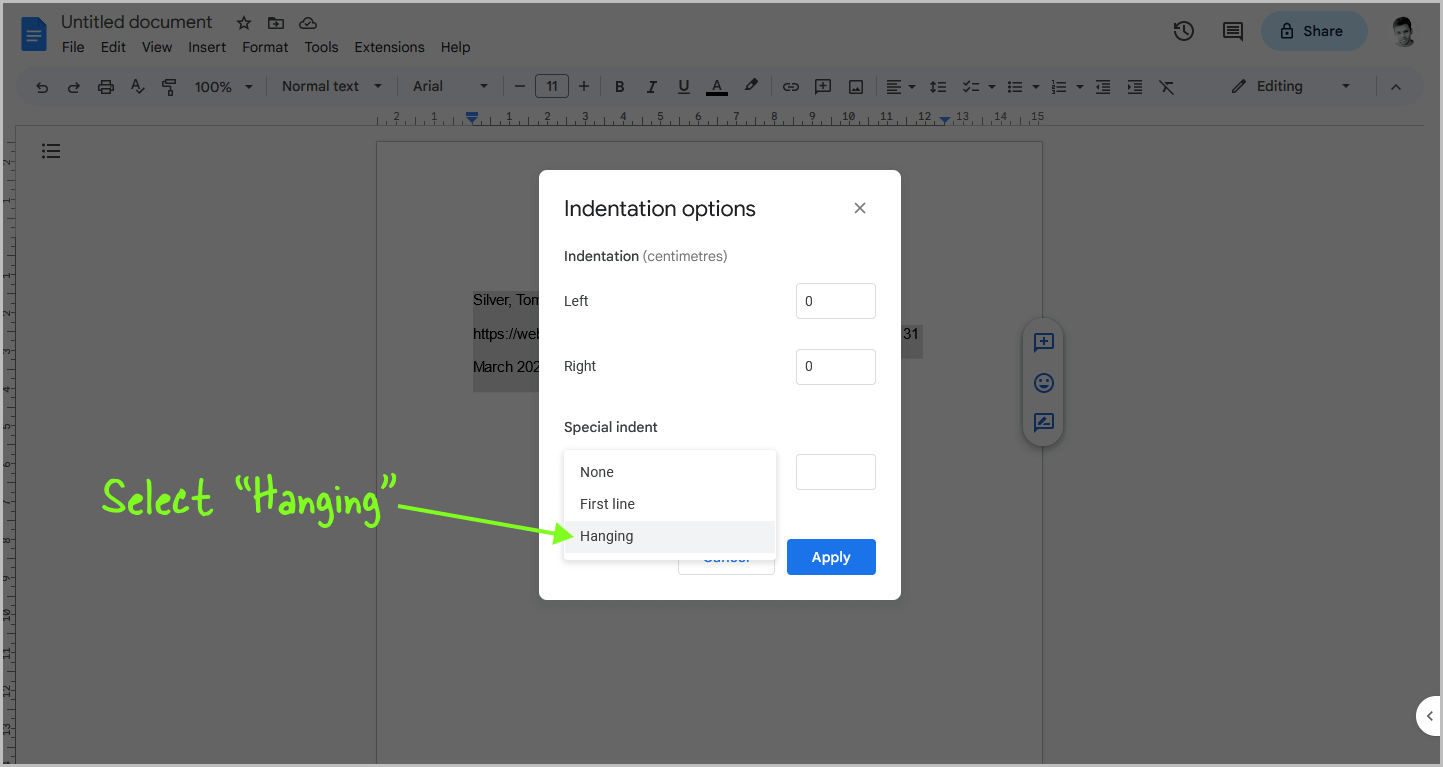
Next, you’ll see the “Indentation options” pop-up window.
On the lower part of the window, you’ll find the “Special indent” option, and below it, a drop-down menu.
Click on this menu and select “Hanging” from the list of options. The MLA format requires a 0.5-inch or 1.27-cm space on the second line, which is set by default for hanging indent in Google Docs.
If needed, you can customize the value to match your requirements.
Step 4: Click on the “Apply” button
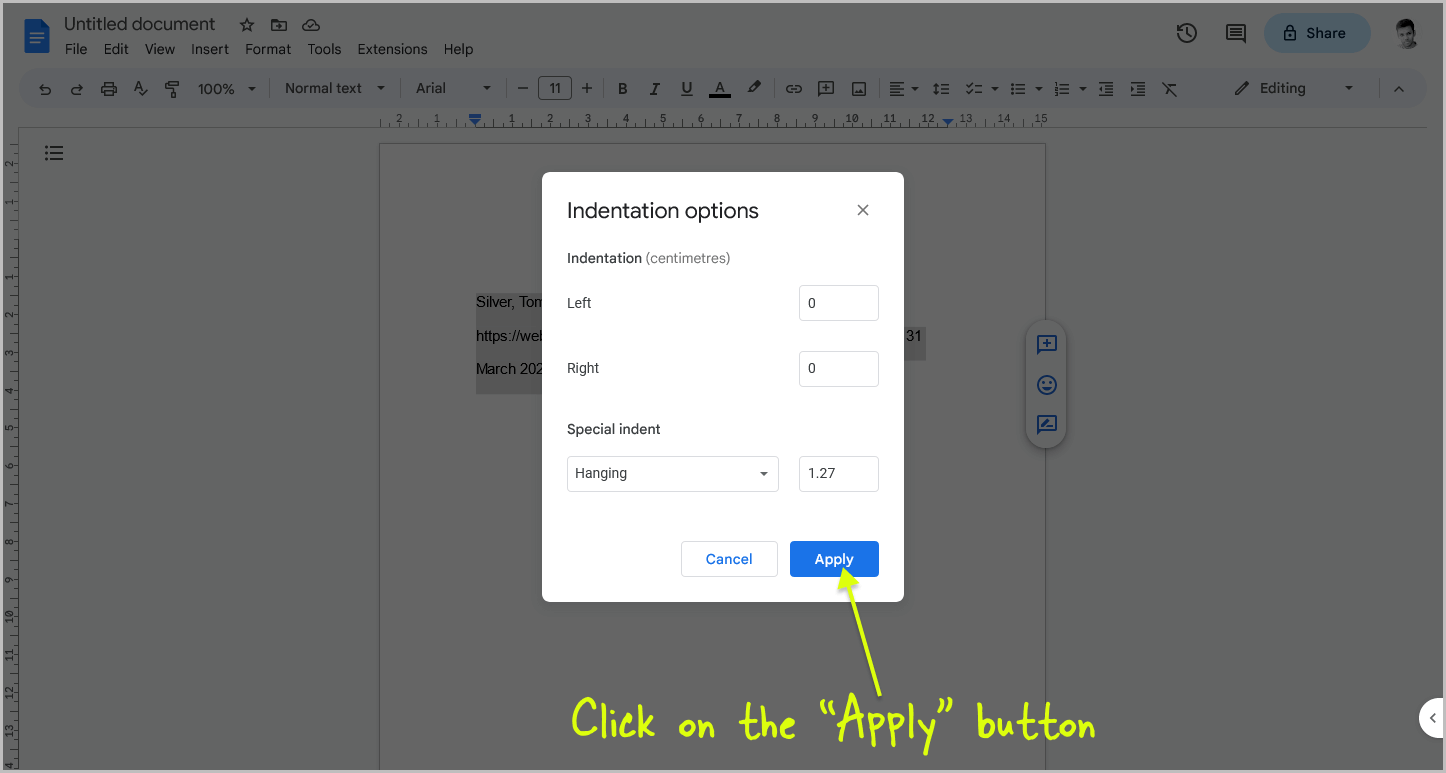
Finally, click on the blue “Apply” button located in the lower right corner of the window to apply the changes.
After doing so, you should see a 0.5-inch space on the second line of every citation.
Note: If you haven’t inserted citations in your document and want to tab the second line of the citations, you can use the “Citations” tool in Google Docs.
Simply insert the source, select a style, and insert the citation into the document. Google Docs will automatically format the citations according to the selected style and tab the second line for you.
To learn more about this tool, read the Using the Google Docs built-in citation generator section of this article: EasyBib Google Docs Not Working
FAQs
How Do You Tab the Second Line Only?
To indent the second line, use Google Docs’ Hanging Indent feature. Select the citation and go to Format > Align and indent > Indentation options. Choose “Hanging” under “Special indent” in the pop-up window, then click “Apply” to confirm the changes.
How Do You Add a Tab to the Second Line of Citation in Google Docs?
To add a tab to a citation in Google Docs, select the citation, go to “Format” in the top menu, choose “Align and indent,” then “Indentation options.” In the pop-up window, select “Hanging” under “Special indent” and click “Apply”.
How to Tab the Second Line of a Citation in Google Docs?
To tab the second line of a citation in Google Docs:
- Select the citation
- Go to the “Format” tab
- Click on “Align and Indent”
- Select “Indentation Options”
- Select “Hanging” under “Special Indent”
- Click “Apply”
Conclusion
In conclusion, properly tabbing the second line of a citation is an important aspect of following MLA or APA style guidelines.
Using Google Docs’ built-in features makes this process quick and easy.
By selecting the citation, accessing the “Indentation options” menu, and choosing the “Hanging” option, you can easily ensure that your citations meet the necessary formatting requirements.