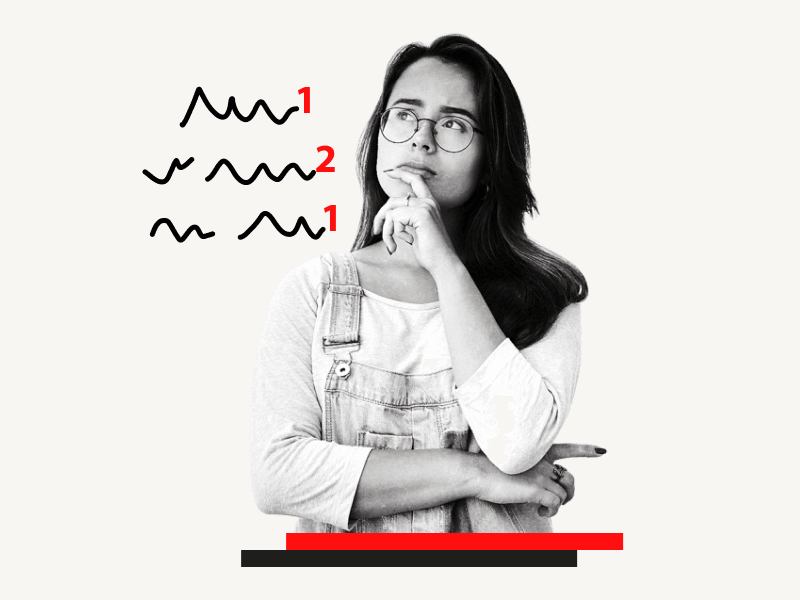Do you want to learn how to use the same footnote twice in Google Docs?
When writing a document, you might need to cite the same source twice.
However, when you insert a footnote in Google Docs, it automatically assigns the next footnote number, making it impossible to use the same footnote twice.
This can be frustrating, but there is a simple workaround that can save you time and hassle.
In this tutorial, you’ll learn how to use the same footnote twice in Google Docs, step-by-step.
Also read: (opens in new tab)
How to Remove Footnotes in Google Docs
How to Create Vertical Line in Google Docs
How to Make Four Columns in Google Docs
How to Switch Back to the Old Layout in Google Docs
How to Use the Same Footnote Twice in Google Docs
Step 1: Place the cursor where you want to insert the footnote
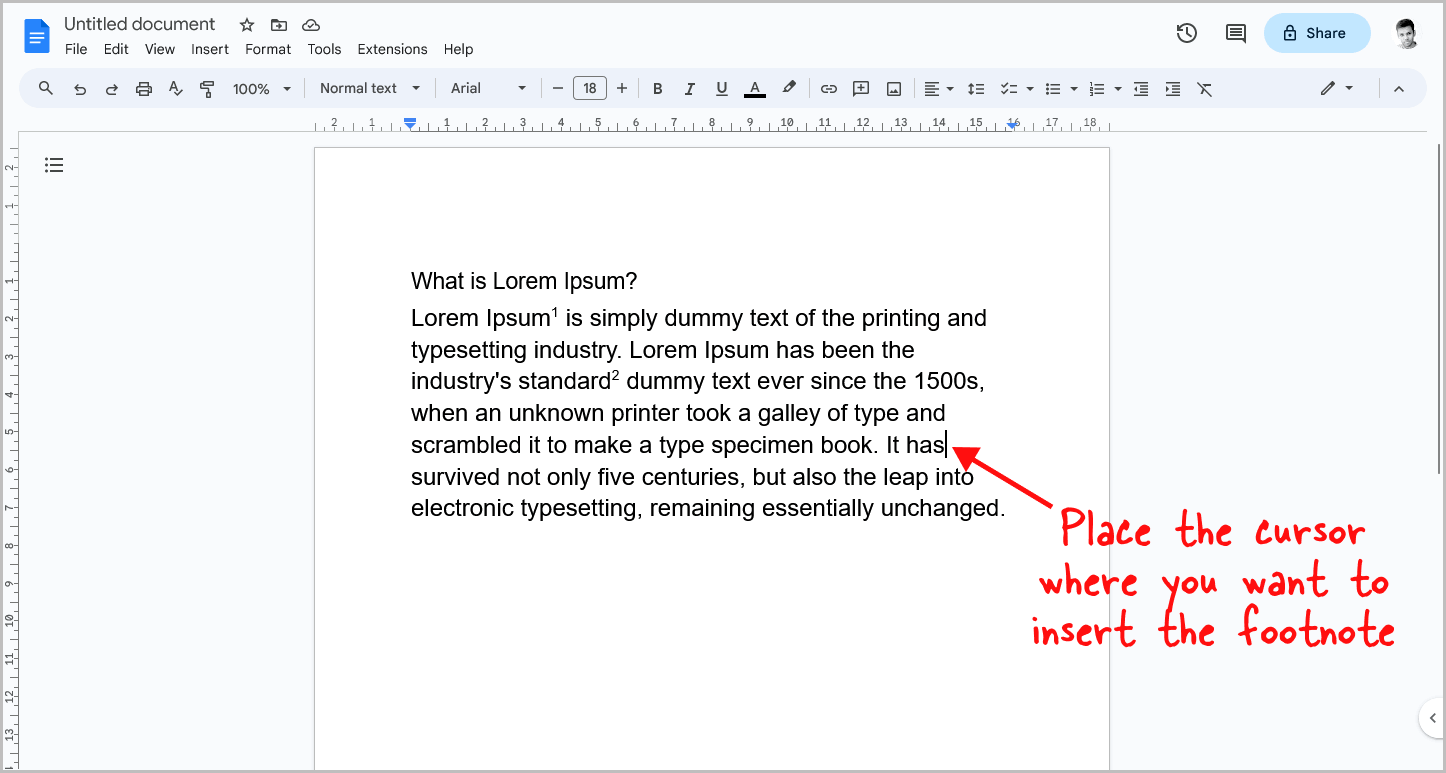
As we cannot use the same footnote twice in Google Docs directly, we will need to use a workaround to achieve the same result.
To start, open the document and place the cursor where you want to insert the footnote.
Then, follow the next steps.
Step 2: Manually type the number
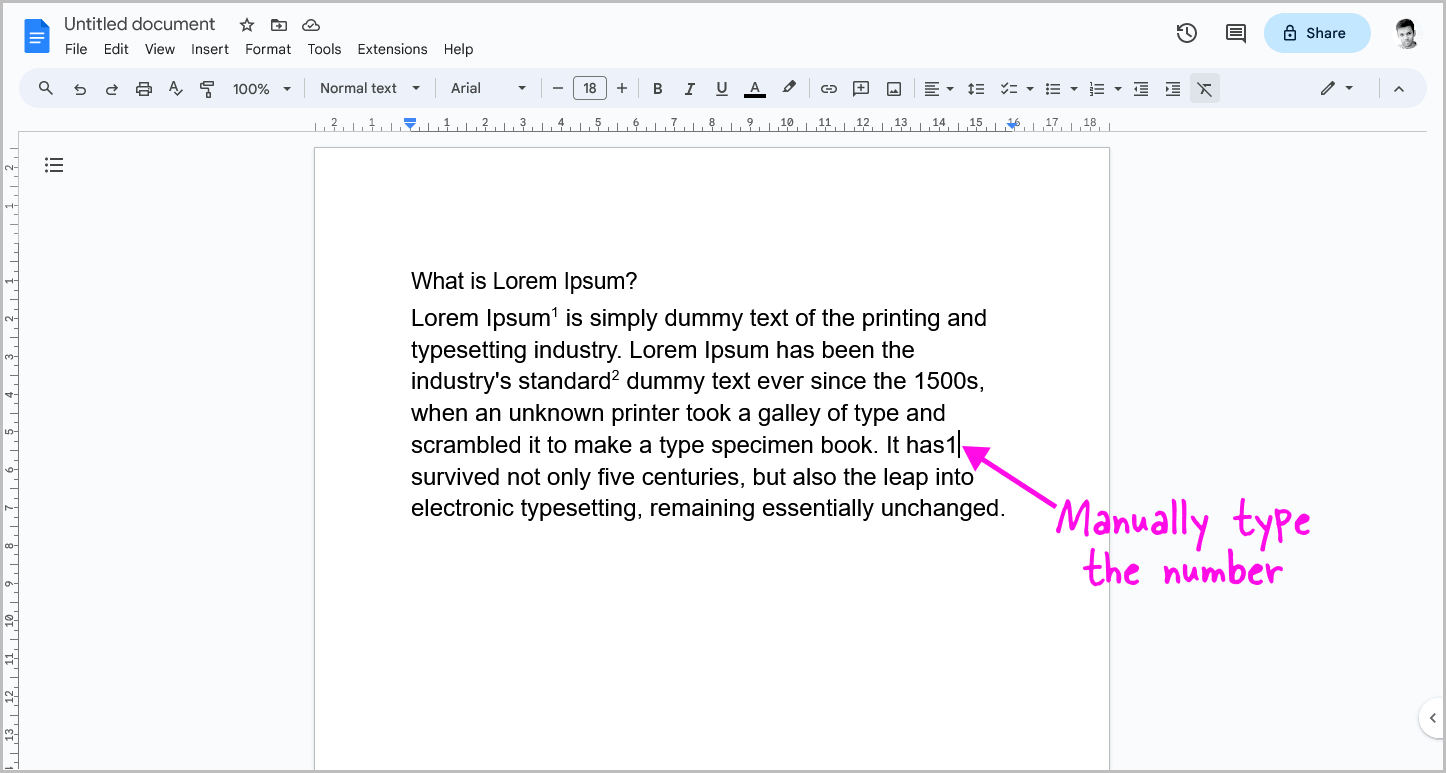
After you position the cursor where you want the reference number to appear, simply type the number.
If you go to Insert > Footnote, Google Docs will add the next available footnote number at that position.
However, if you want to use the same number twice, you will have to manually type it.
For example, if you want to add the footnote number “1” again, you need to manually type “1”.
Step 3: Select the number
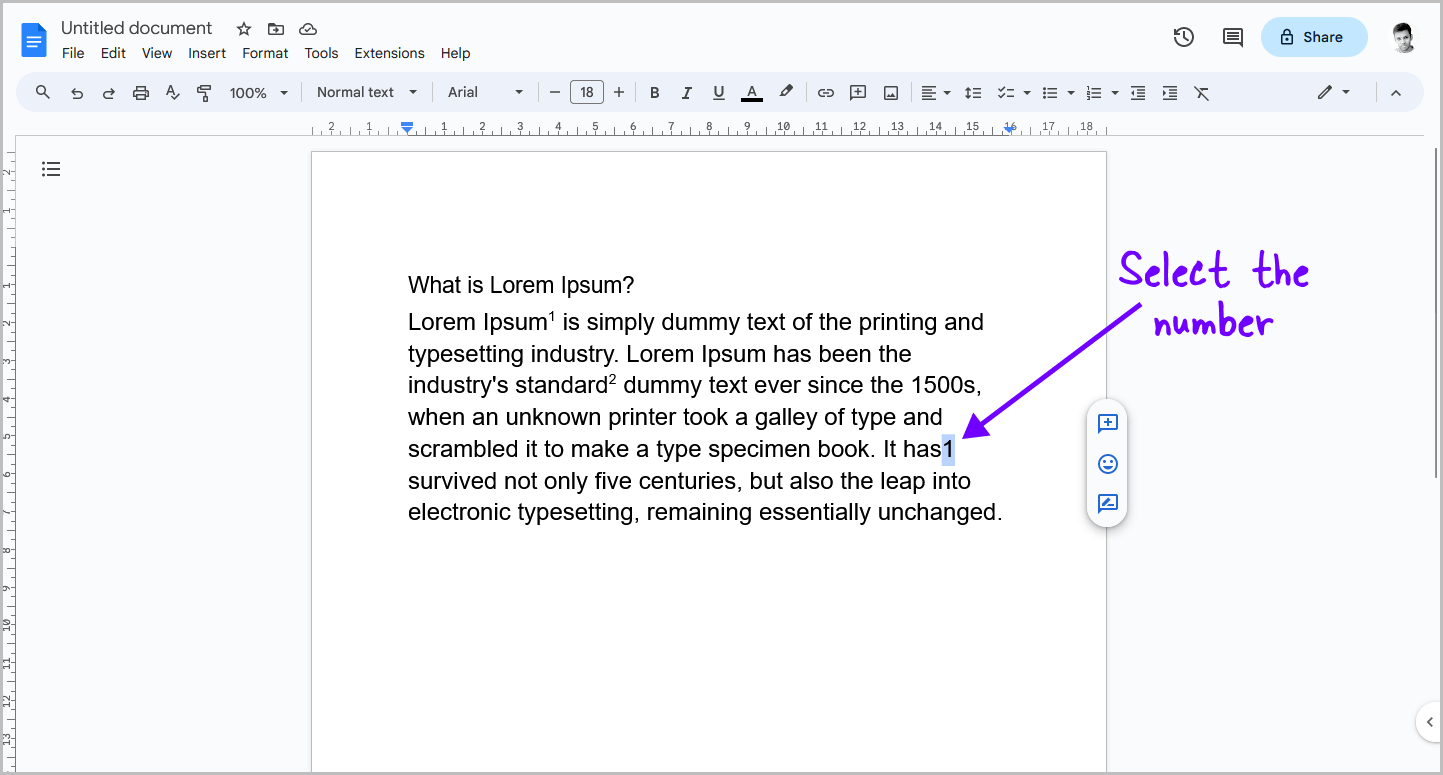
After inserting the number, it needs to be formatted to look like an actual footnote number.
To do this, use the mouse to select the inserted number and proceed to the next step.
Step 4: Go to Format > Text > Superscript
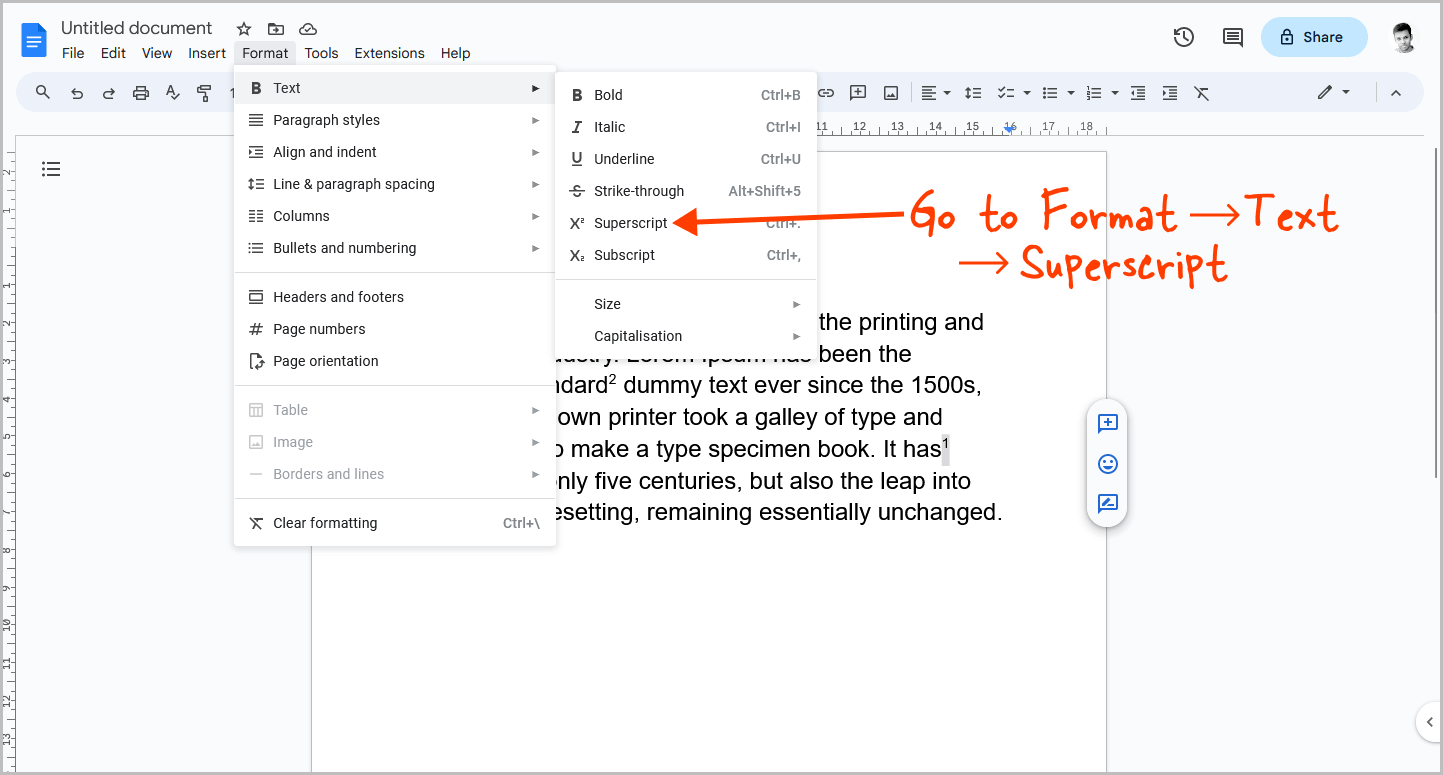
In the final step, go to “Format”, then select “Text”, and finally choose “Superscript” from the drop-down menu.
This will make the number look like an actual footnote number, allowing you to use the same footnote twice.
To use the same footnote twice in Google Docs, simply place the cursor where you want to insert the footnote, manually type the number, and then select the number. Finally, go to “Format > Text > Superscript”.
FAQs
Can you use the same footnote twice in Docs?
No, in Google Docs, inserting a footnote automatically assigns the next number. However, there is a workaround: manually type the desired footnote number and format it as a superscript.
How do you insert the same footnote multiple times?
To insert the same footnote twice in Google Docs, place the cursor where you want it, type the desired footnote number manually, select the number, and format it as a superscript using “Format > Text > Superscript”.
How to use the same footnote number twice in Google Docs?
To use the same footnote number twice in Google Docs, place the cursor where you want it, manually type the number, select the number, and then format it as a superscript using “Format > Text > Superscript.”
How to repeat a footnote in Google Docs?
To repeat a footnote in Google Docs, put the cursor where you want the number, type it manually, select the number, and format it as a superscript using “Format > Text > Superscript.” This allows you to use the same footnote twice.
Summary
Using the same footnote twice in Google Docs is easy and straightforward if you know the workaround.
Here’s how to use the same footnote twice in Google Docs:
- Place the cursor where you want to insert the footnote.
- Manually type the number.
- Select the number.
- Go to “Format > Text > Superscript.”