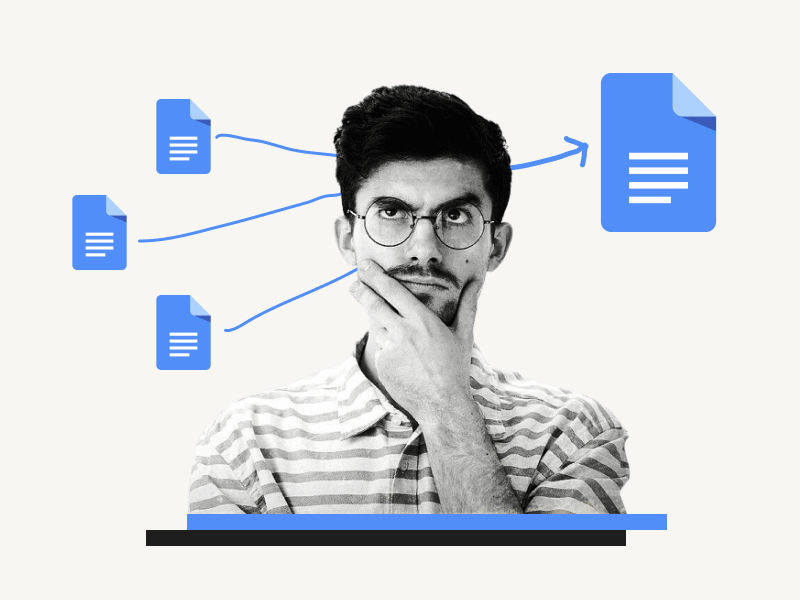Do you want to merge documents in Google Docs?
If manually copying the content from each document and pasting it into one document sounds tedious, fear not!
A simple tool can automatically merge all your documents for you.
You only need to select the documents you want to merge and click the merge button.
Voila!
In just a few clicks, all your documents will be merged seamlessly.
Say goodbye to the hassle of manually copying and pasting.
In this article, you’ll learn how to merge documents in Google Docs step-by-step.
Also read: (opens in new tab)
How to Switch Back to the Old Layout in Google Docs
How to Share Multiple Google Docs at Once
How to Rearrange Pages in Google Docs
How to Duplicate a Page in Google Docs
How to Merge or Combine Google Docs?
To merge or combine Google Docs, install the “Document Merge for Google Docs” add-on. Then, in Google Sheets, run the add-on. Next, enter all the URLs of the documents you want to merge. Finally, click on the “Merge Documents” button.
Step 1: Install the “Document Merge for Google Docs” add-on
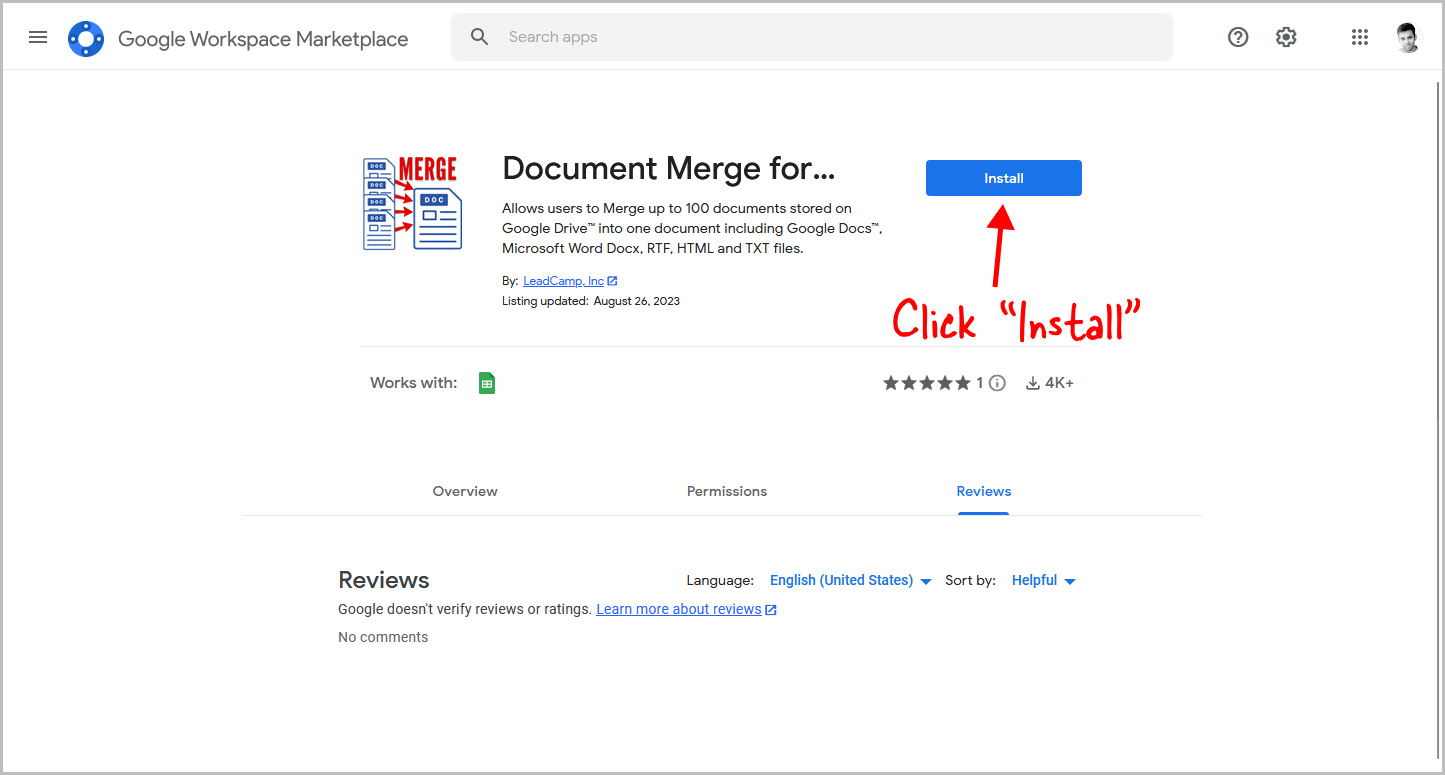
To get started, go to this link: Document Merge for Google Docs
Now, click on the “Install” button to begin installing the add-on.
The add-on will require access to your Google Drive, as that is where all of your documents are stored.
Therefore, grant all of the necessary permissions to ensure that the add-on works correctly.
After the add-on has been successfully installed, proceed to the next step.
Step 2: Open Google Sheets
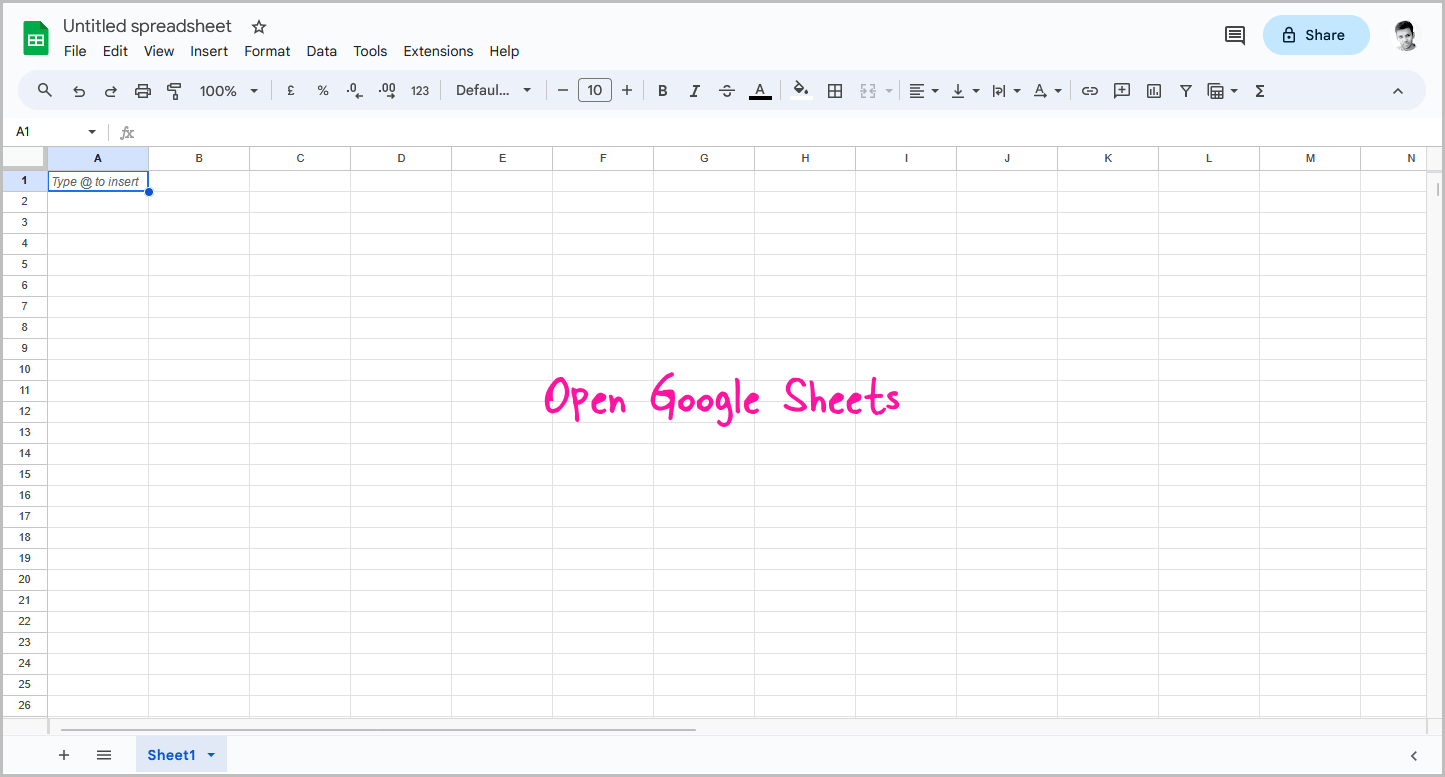
To set up the files, the add-on utilizes Google Sheets as an interface.
To begin, go to Google Sheets and open a blank sheet.
Step 3: Go to Extensions > Document Merge > Merge Google Docs
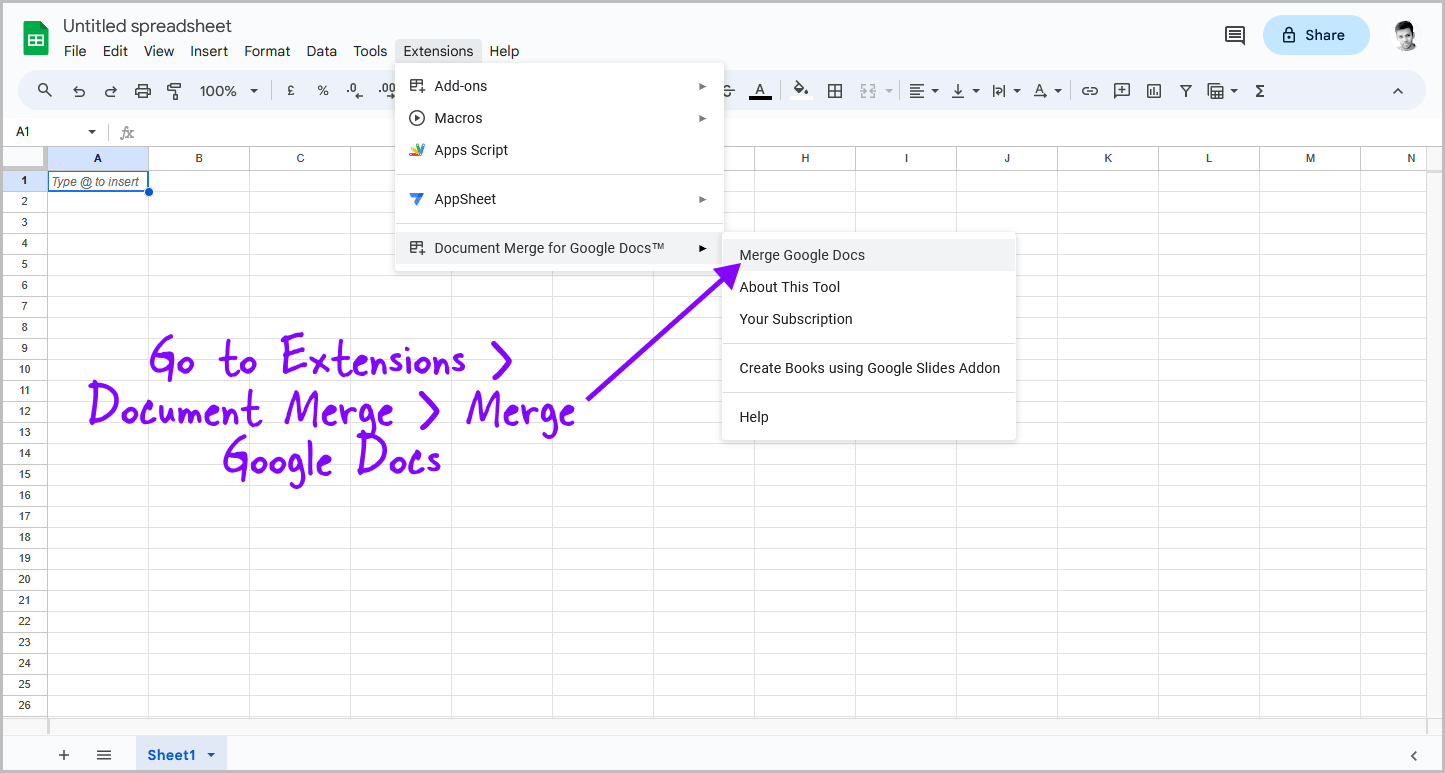
Once you open a blank sheet, run the installed add-on by clicking on the “Extensions” option from the top menu.
Next, select “Document Merge for Google Docs” and then click on “Merge Google Docs”.
If you do not see the add-on in the “Extensions” menu, try refreshing the page a couple of times.
Step 4: Click on “Setup Spreadsheet”
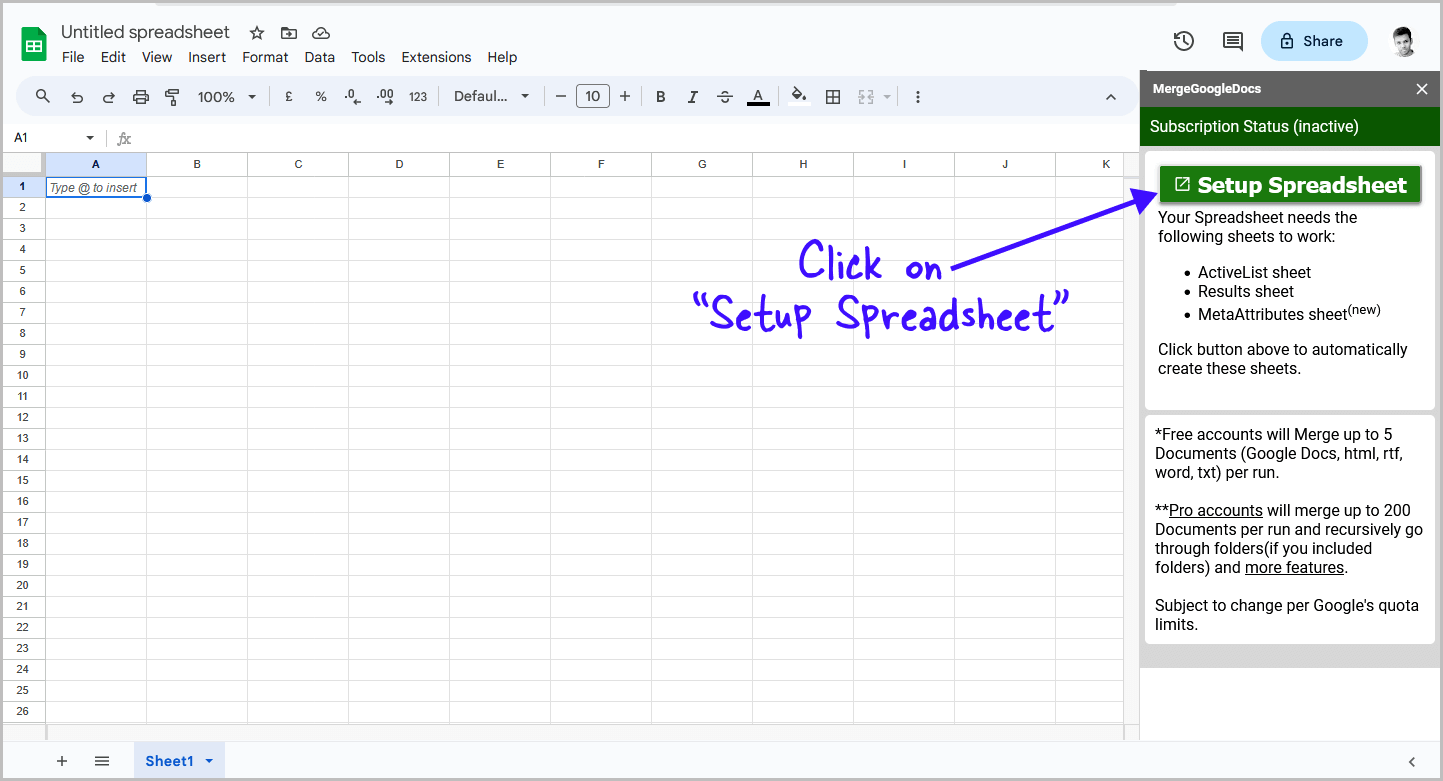
You should now see the add-on panel on the right side of the sheet.
Within the panel, you’ll find the “Setup Spreadsheet” option.
This option allows you to set up the spreadsheet so that you have an interface to merge Google Docs documents.
Step 5: Insert all document URLs in the “URL” column
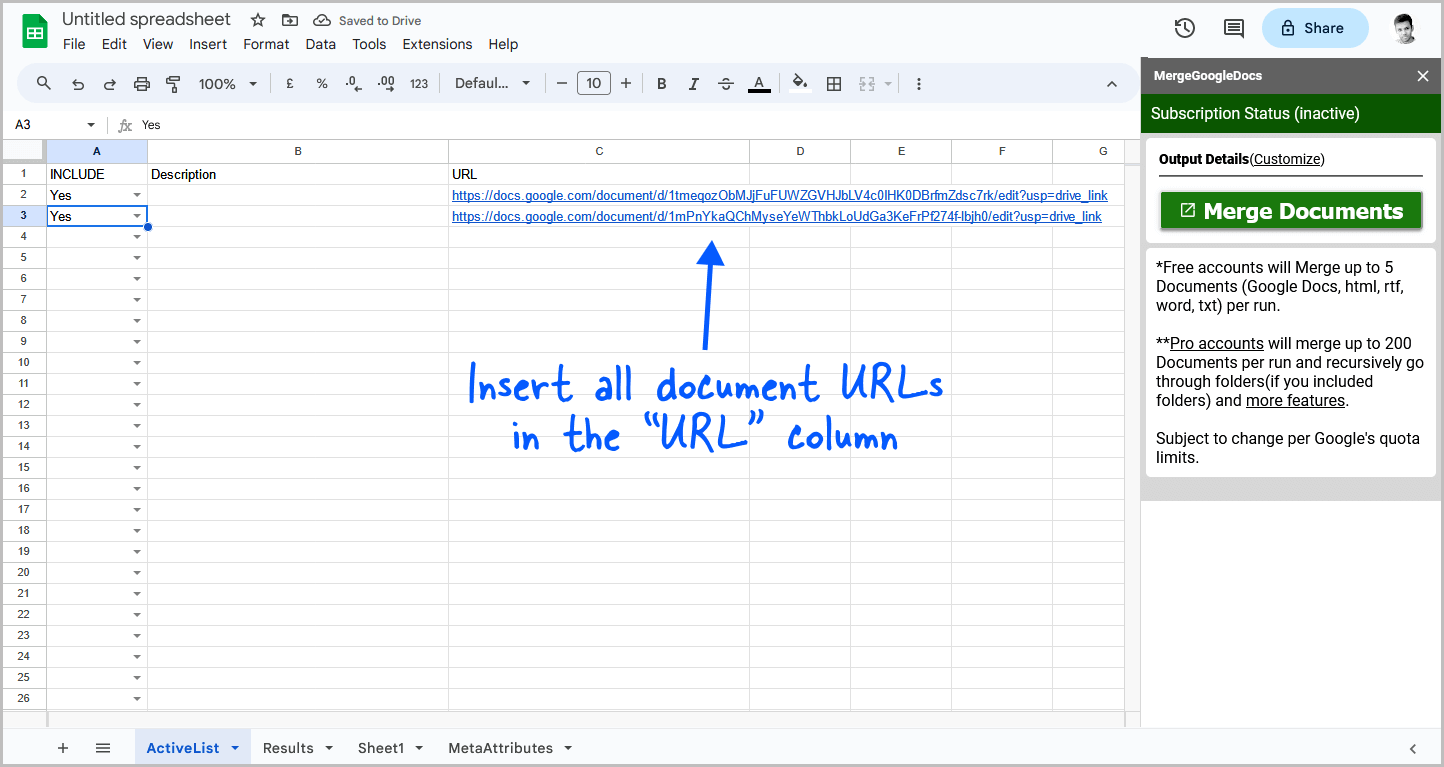
Three columns have been automatically inserted in the sheet: INCLUDE, Description, and URL. Delete all the demo data from the Description and URL columns.
Now, open all the documents you want to merge and get their URLs.
Click on the “Share” button on the top right and then click on “Copy link”.
In Google Sheets, paste the URL in the first row of the URL column.
Repeat this for all the documents.
To make this process easier, create a folder named “Merge Documents” in Google Drive, then search for all the documents and move them to the Merge Documents folder.
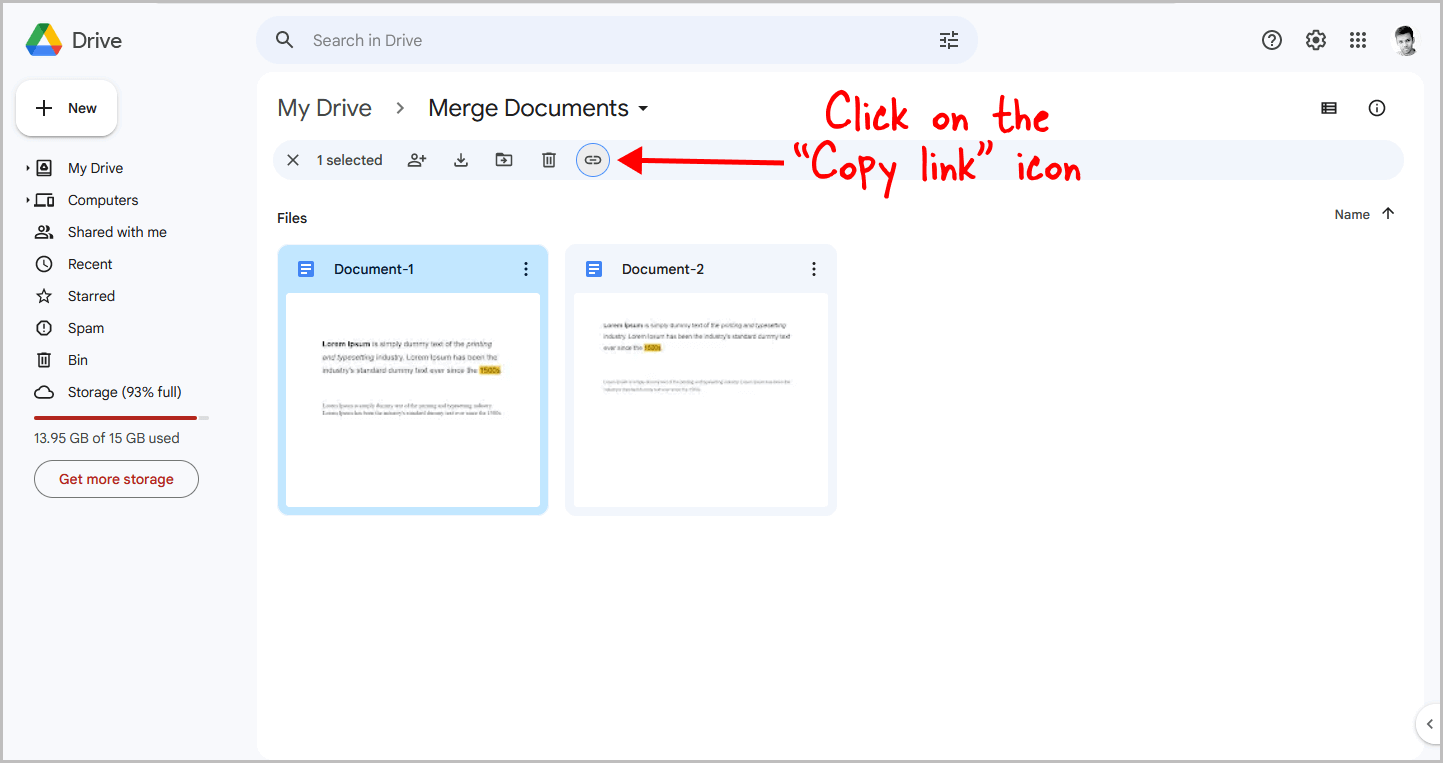
Click on each document to select it, click on the “Copy link” icon from the top bar, and paste the link in the “URL” column.
Note that the free version of the extension only supports merging up to 5 documents. To merge more documents, you can upgrade to the pro version or merge the documents in batches of five and then merge those merged documents.
Step 6: In the “INCLUDE” column, select “Yes”
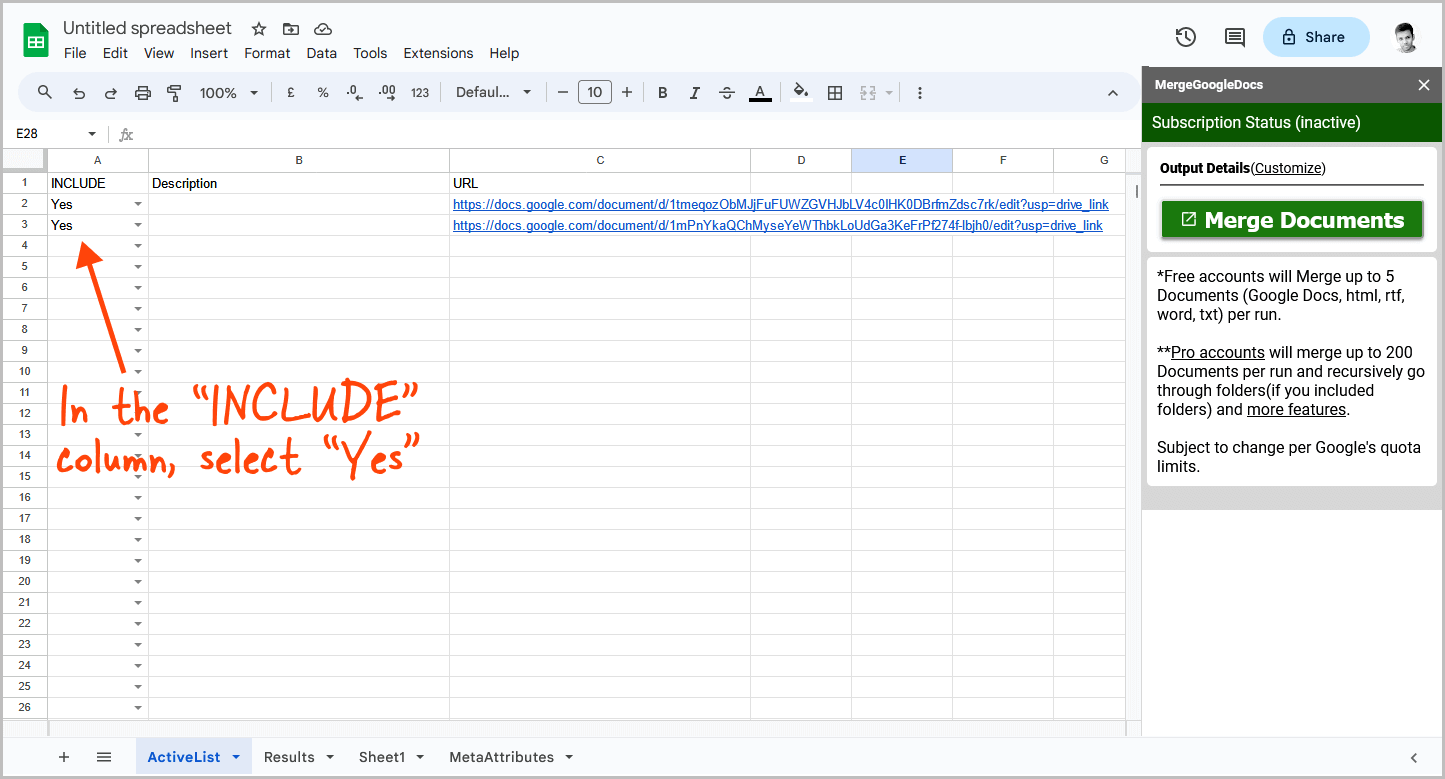
In the “INCLUDE” column, select “Yes” for all inserted links, and then proceed to the next step.
Step 7: Click on the “Merge Documents” button
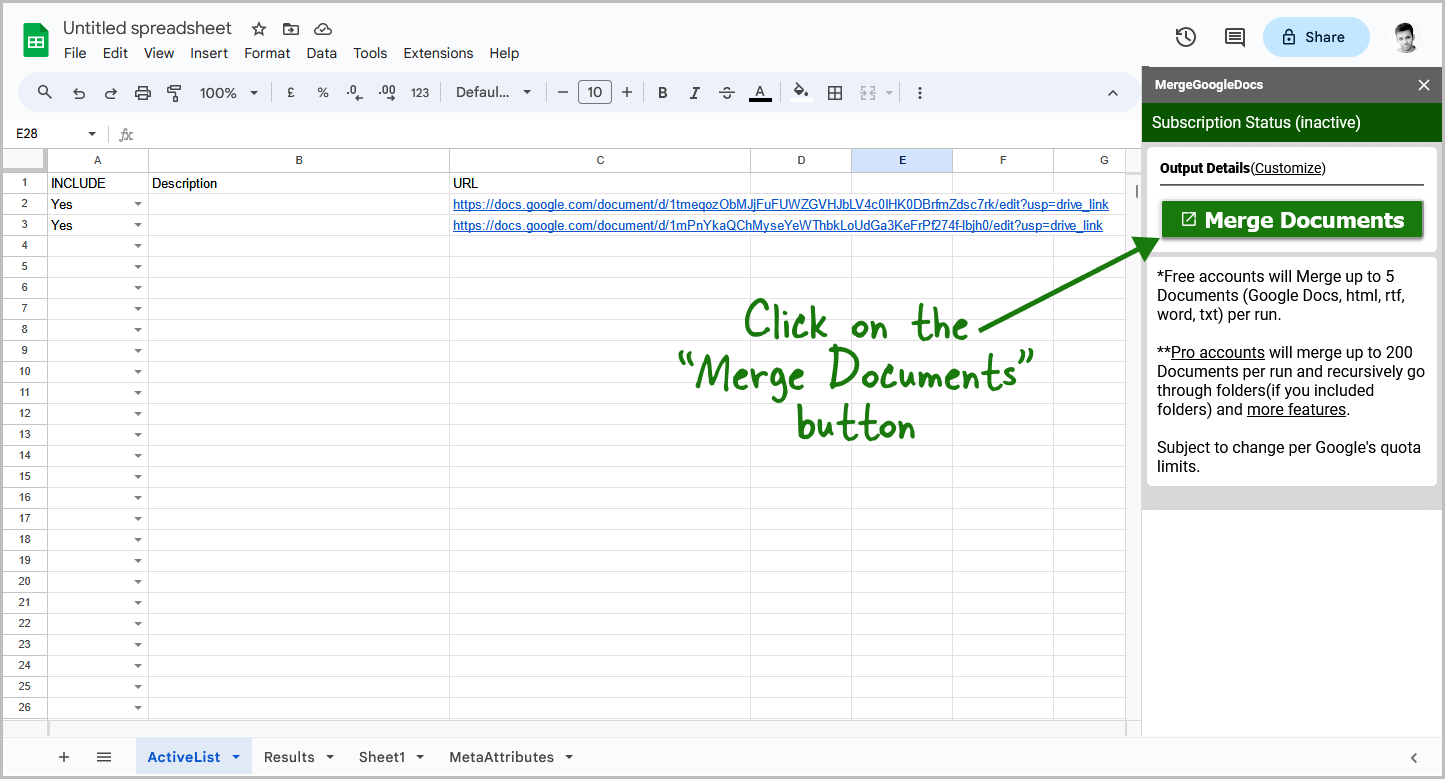
After setting up the sheet, click on the “Merge Documents” button on the add-on panel to initiate the merging process.
Step 8: Click on “Open Google Doc” to view the merged document
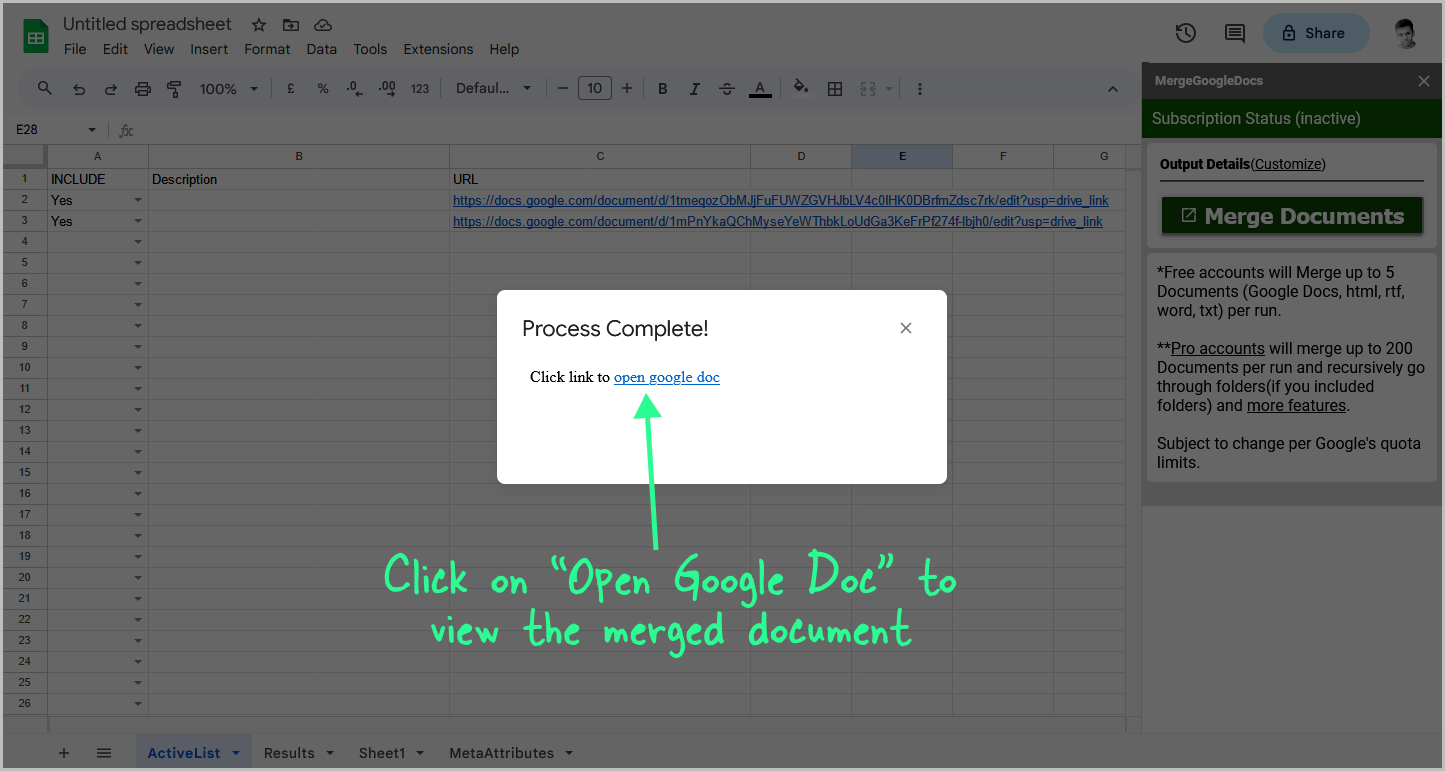
The merging process typically takes only a few seconds but may take longer depending on the number and size of the documents.
Once the process is complete, a pop-up will appear with the text “Open Google Doc”.
Click on this text to view the merged document.
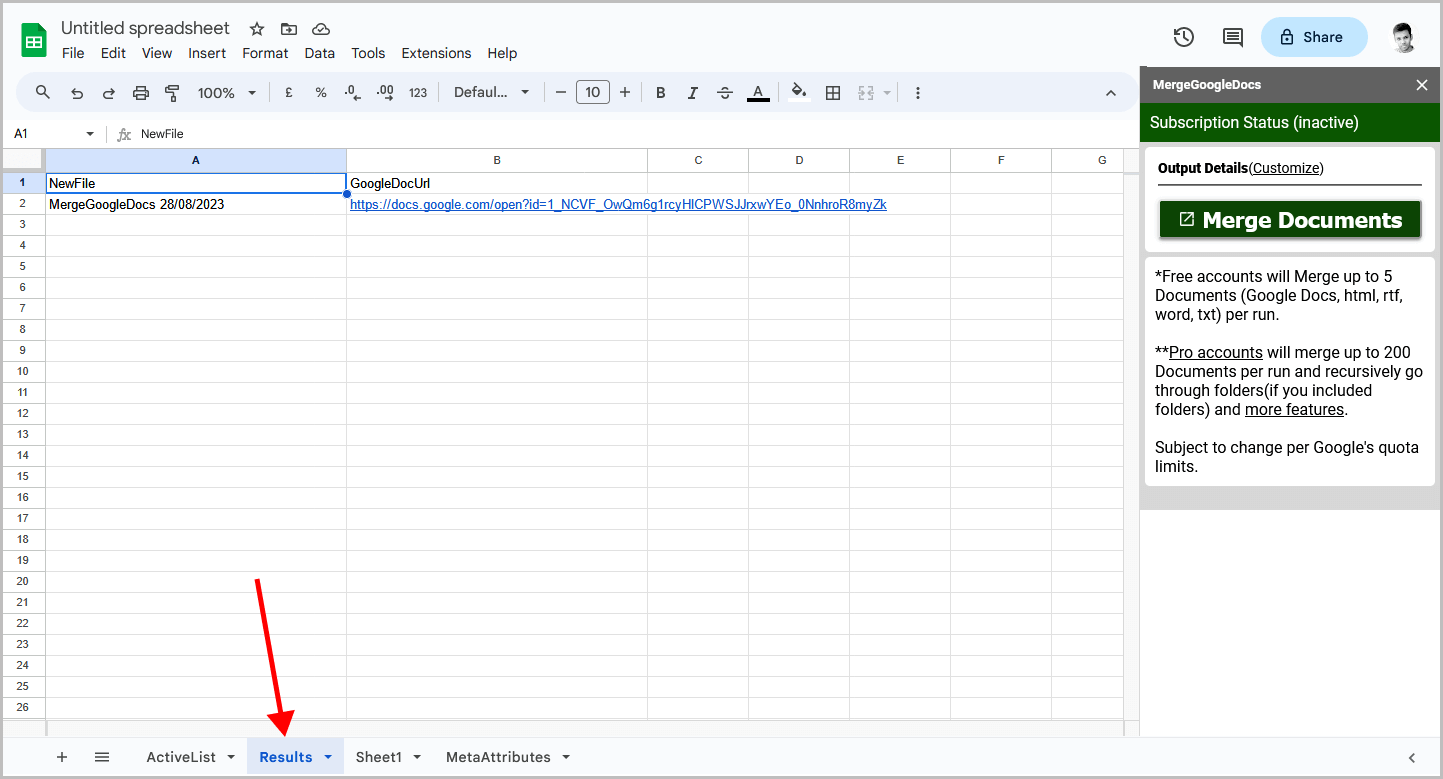
Alternatively, you can select the “Results” tab at the bottom of the Google Sheets document to view the direct link to the document.
If you visit the Google Docs homepage, you will see the newly merged file with a name in the following format: “MergeGoogleDocs [DATE]”.
Method #2:
Step 1: Go to www.drive.google.com
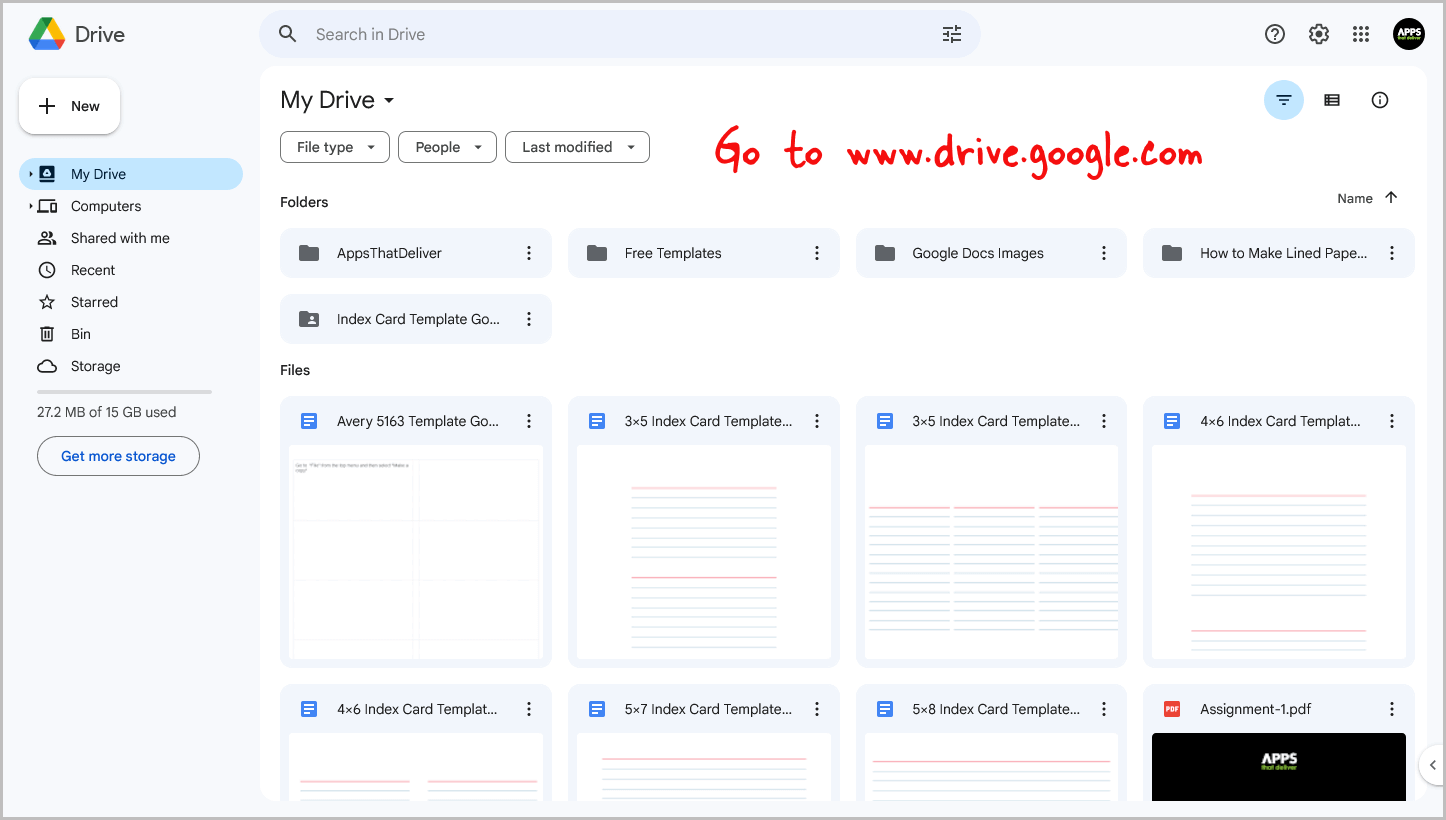
To get started, navigate to www.drive.google.com
Once there, you will be able to access your Google Drive, which serves as a central location for all your documents, spreadsheets, slides, and other files.
You may have noticed that in Google Docs, it is not possible to select multiple documents at once.
This is where Google Drive comes in handy, as it allows you to easily select multiple files.
Once you have accessed your Google Drive, make sure that you are logged in to the correct account in order to access the documents you want to merge.
Step 2: Create a new folder and move all documents to merge into it
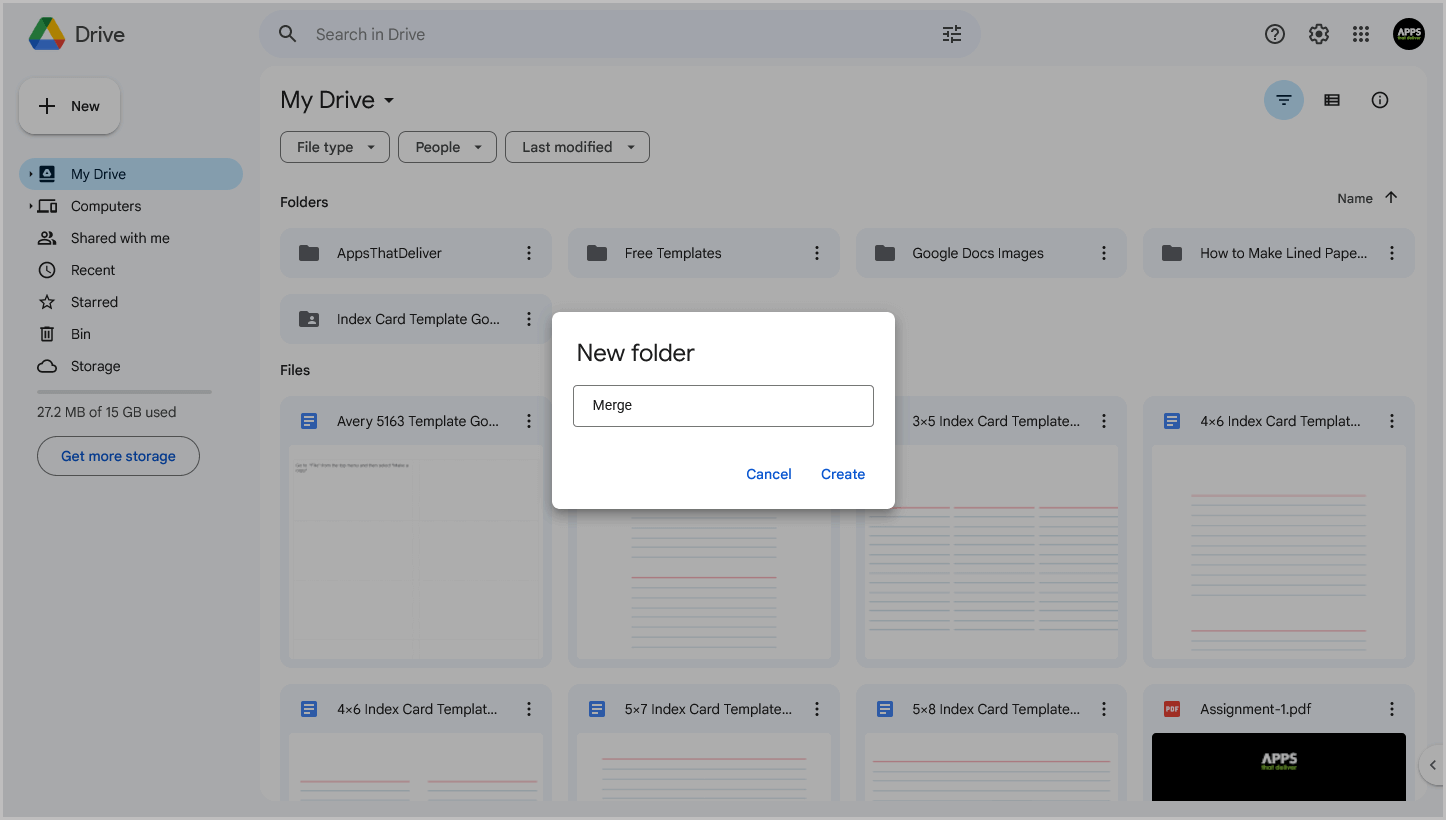
This step is optional, so you can skip it if you want.
However, I suggest following these steps to avoid confusion later on.
If you have already organized the documents in a folder, you can skip this step.
To create a new folder, right-click anywhere on the screen (except on folders or files) and select “New folder” from the context menu.
Name this folder “Merge” or anything you prefer.
Next, add the documents you want to merge to this folder.
If you have multiple documents, it may be difficult to find them.
However, you can use the filters to search for the documents you want to merge.
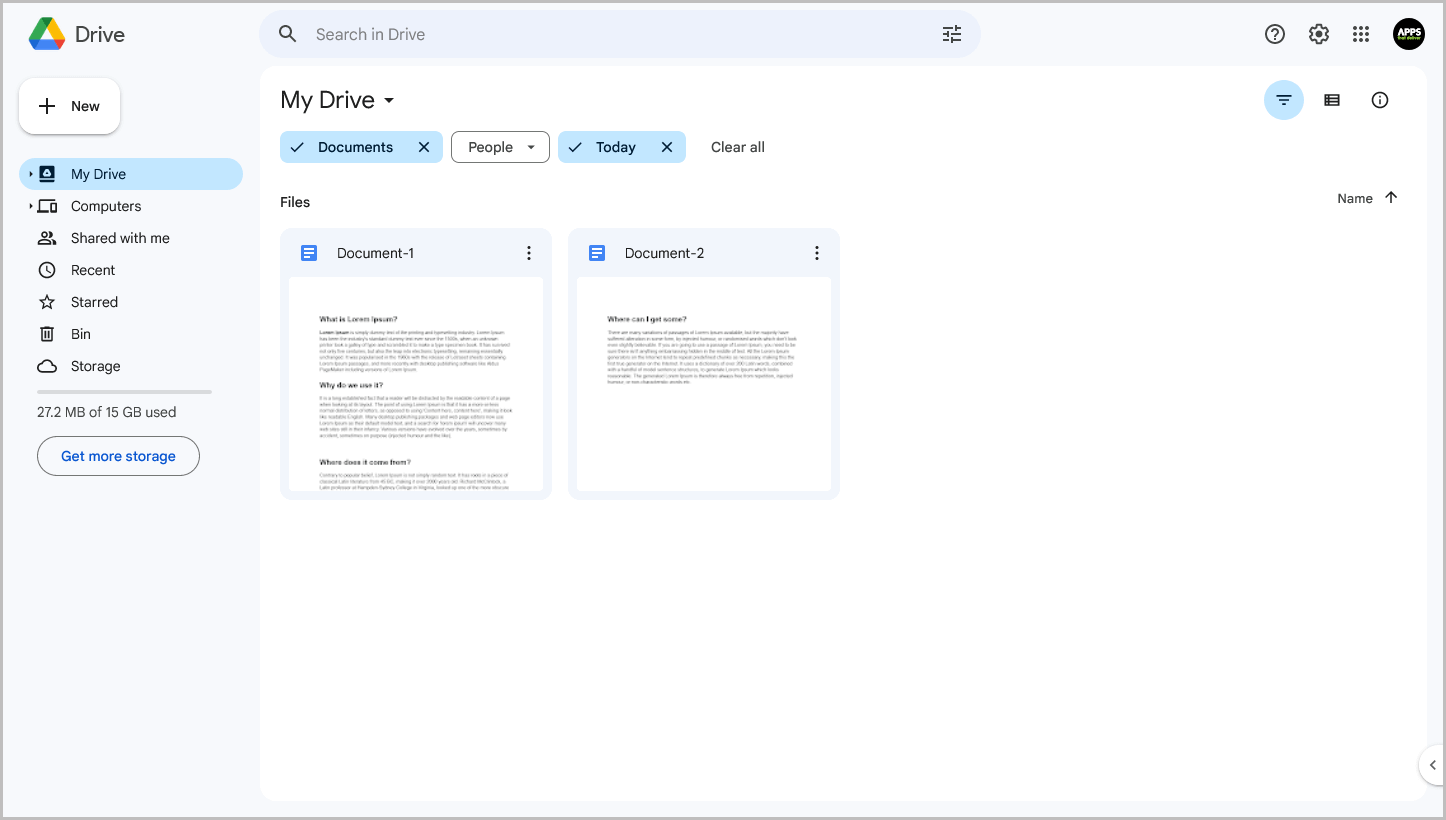
At the top of the screen, you’ll see three filters: File type, People, and Last modified. Click on the “File type” filter and select “Documents”.
Select the “People” filter and choose your email from the list. Similarly, click on “Last modified” and select the modified date.
Finally, press and hold the “Ctrl” button and select all the documents you want to merge.
After selecting the documents, right-click and select “Move to”.
Then, select the folder you created.
All of your documents will now be moved to this new folder.
Make sure to open the folder and confirm that you have moved all the documents.
Note: Remember to click on the “Clear all” button to reset the filters. Otherwise, you won’t be able to see the folders and other files.
Step 3: Install the “Merge Google Documents, Spreadsheets” add-on
To merge Google Docs, we will use the “Merge Google Documents, Spreadsheets” add-on, since there is no built-in feature for merging documents in Google Docs.
To install the add-on, go to the “Cog” icon located in the top-right corner of Google Drive and select “Settings” from the drop-down menu.
On the left sidebar, choose “Manage apps,” then click “Connect more apps”.
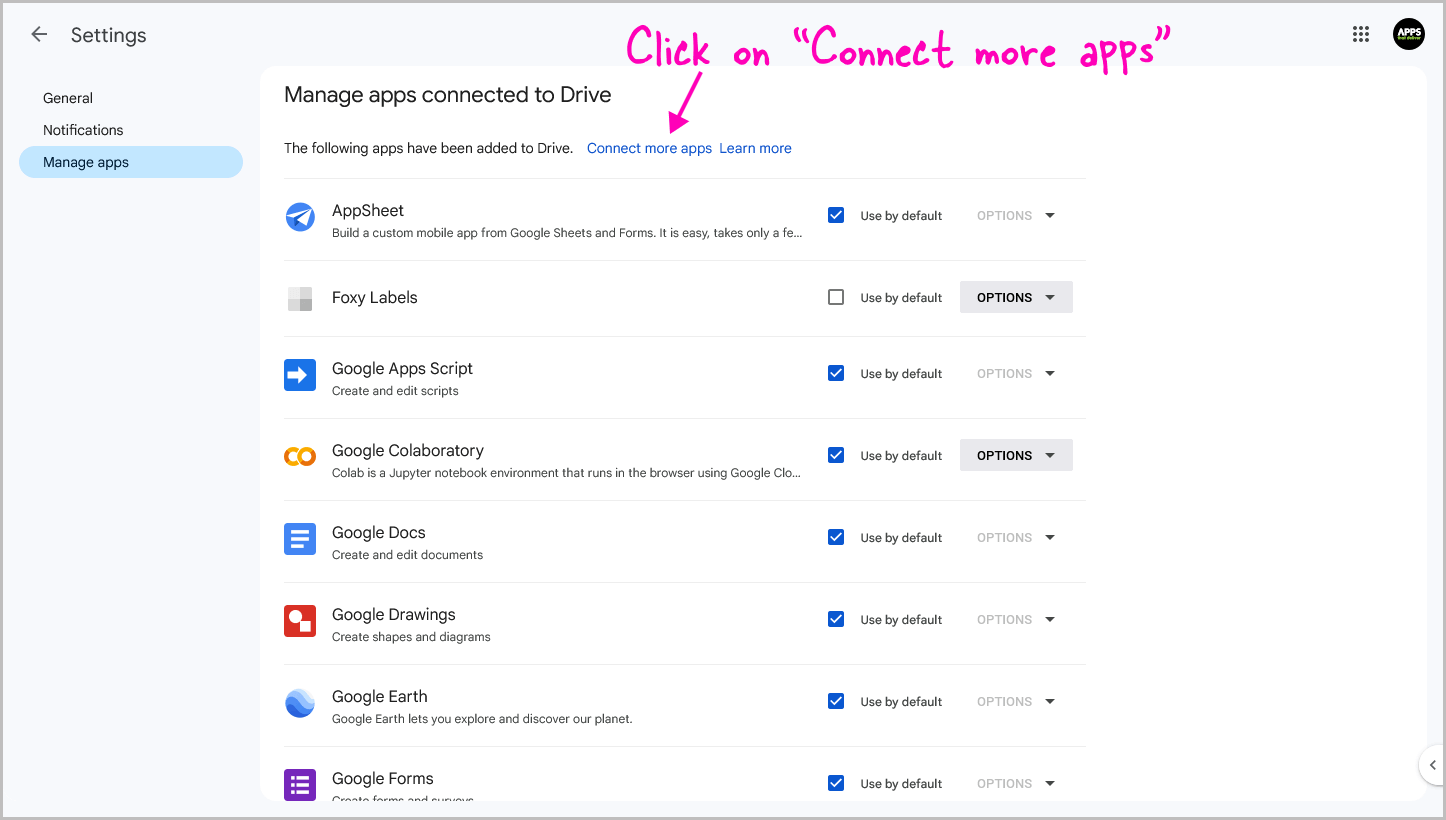
In the search bar, type “Merge Google Documents, Spreadsheets.”
Select the app from the search results and click “Install” to install the add-on.
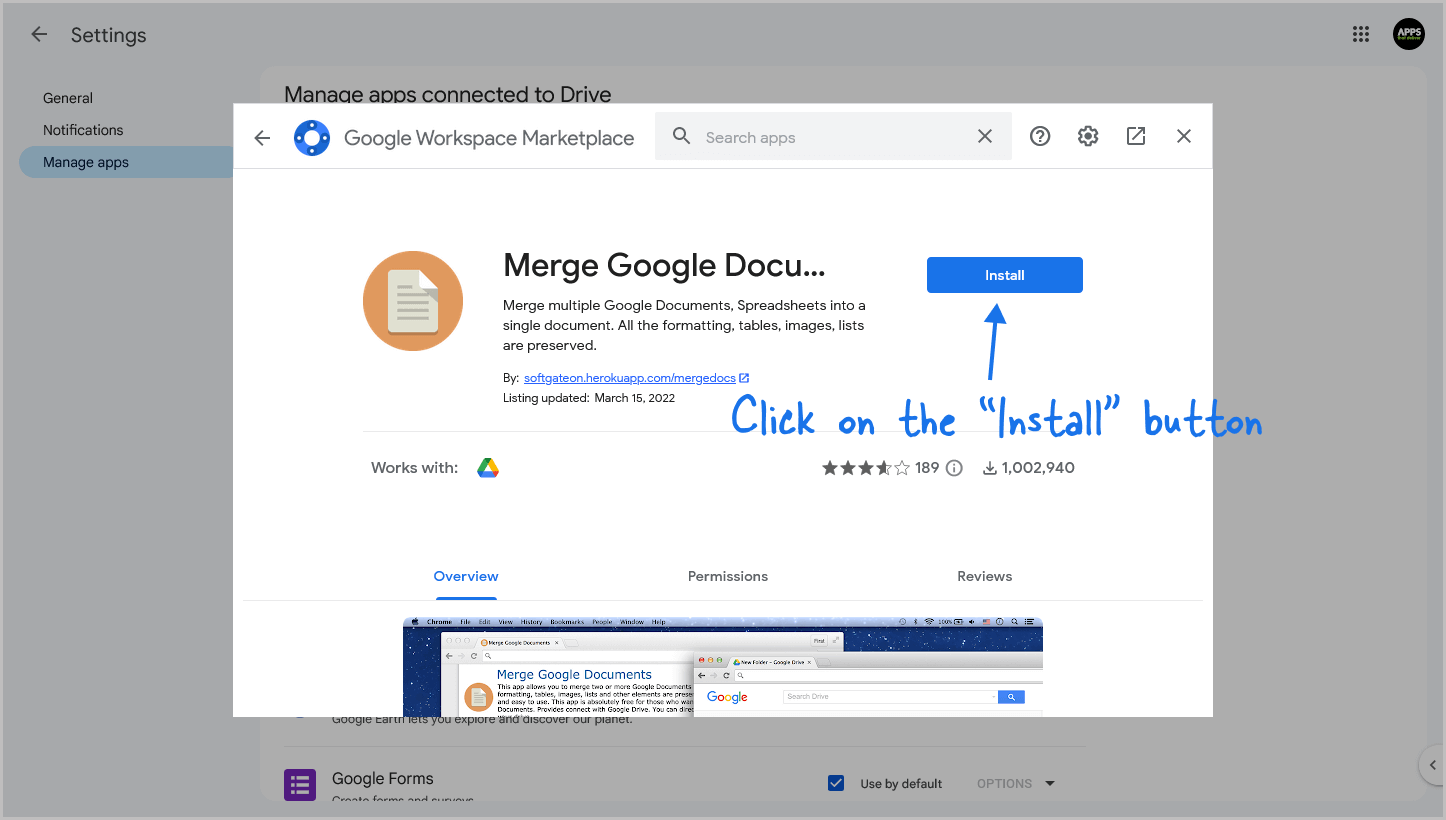
Make sure to grant all necessary permissions to the app to ensure proper functionality.
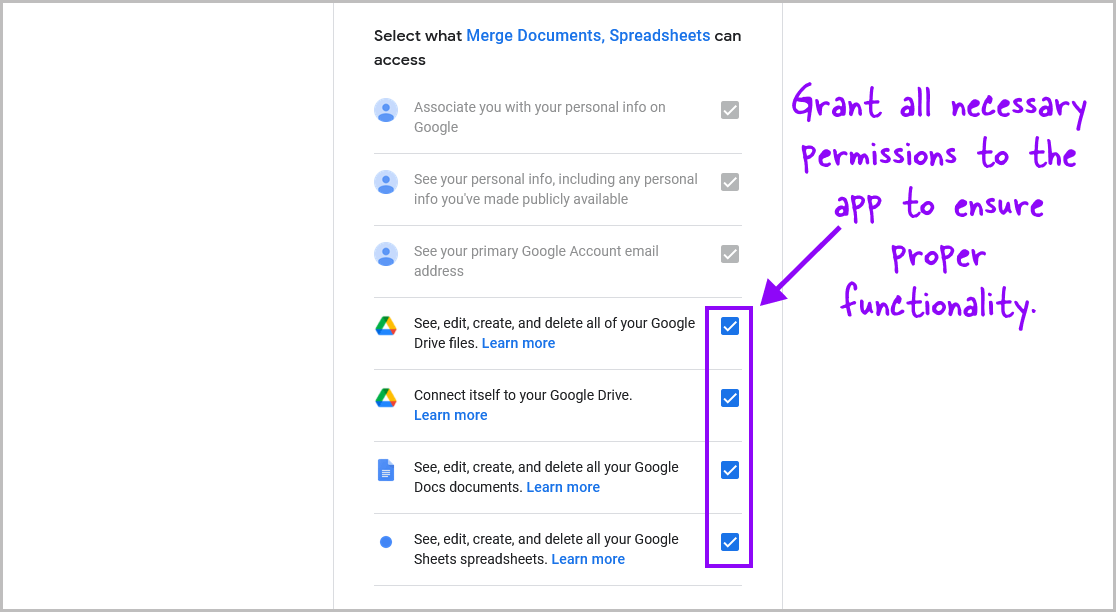
After successfully installing the add-on, proceed to the next step.
Step 4: Select the documents > Right-click > Open with > Merge Google Documents
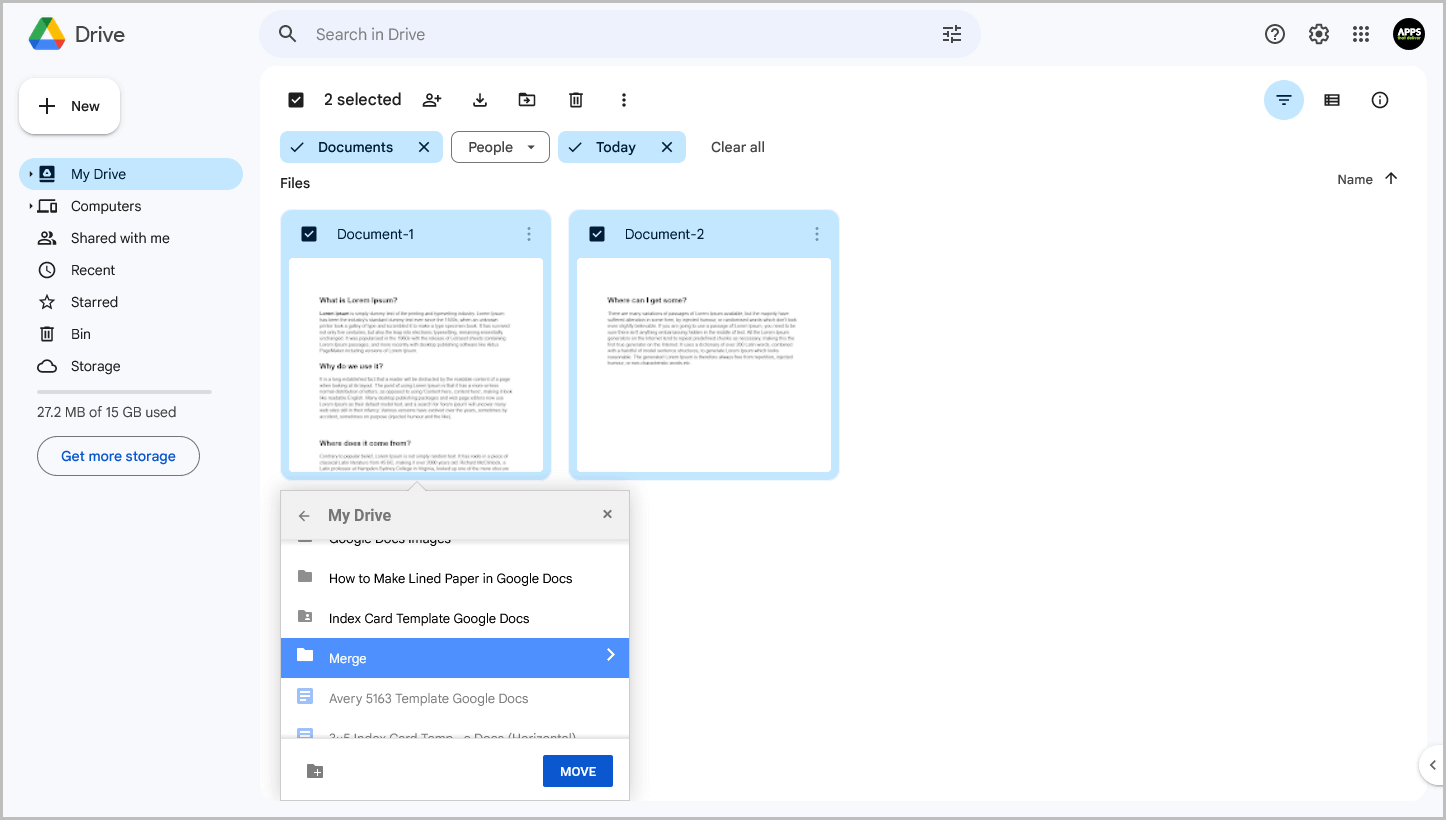
Now, navigate to the folder where you have saved all the documents.
Select all of the documents by pressing Ctrl+A.
Once you have selected the documents, right-click and select “Open with”.
Then, choose “Merge Google Documents” from the drop-down menu.
Step 5: Arrange the documents
You will now be directed to the app page where you can see all the documents in a large rectangle.
If you have installed an ad blocker extension, you should whitelist the app page to ensure that the app works correctly.
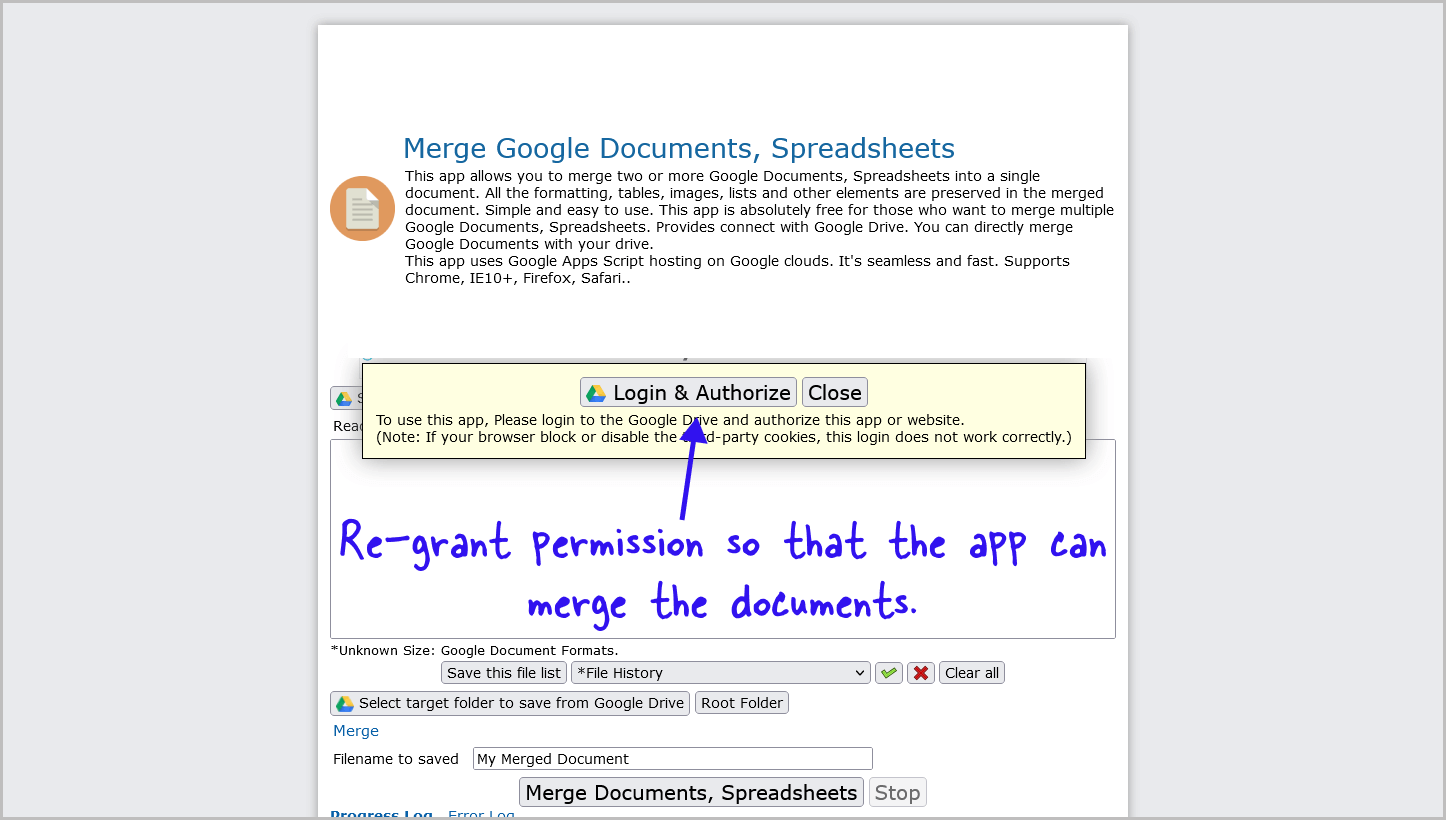
Next, re-grant permission so that the app can merge the documents.
In the large rectangle box, you will see all the selected documents.
If they are not arranged in the correct order, you can manually arrange them in the preferred order.
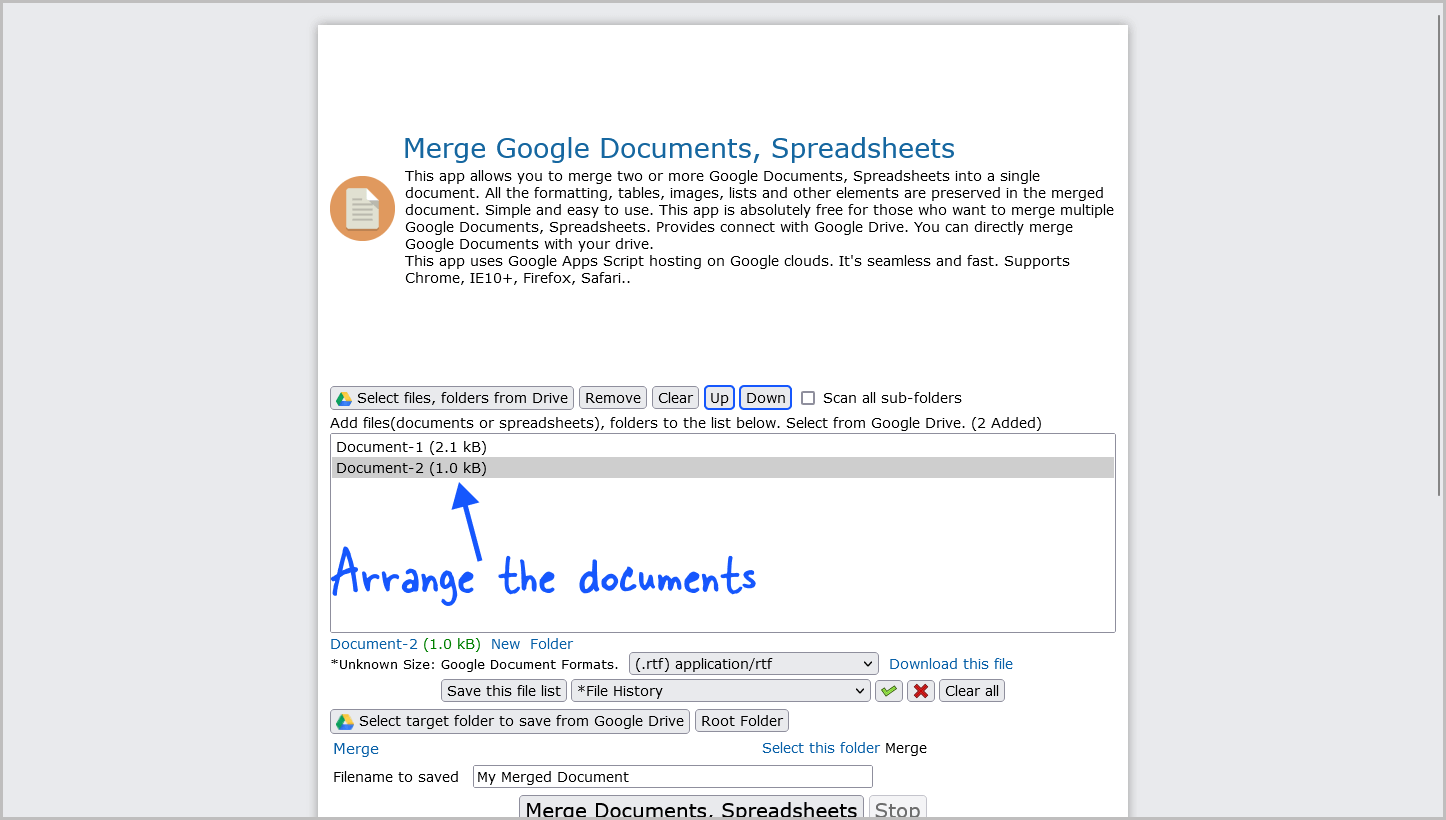
To do this, select the document you want to move and press the “Up” or “Down” button located above the box to move it accordingly.
Proceed to the next step once you have arranged all the documents in the correct order.
Step 6: Select the target folder you created in step 2
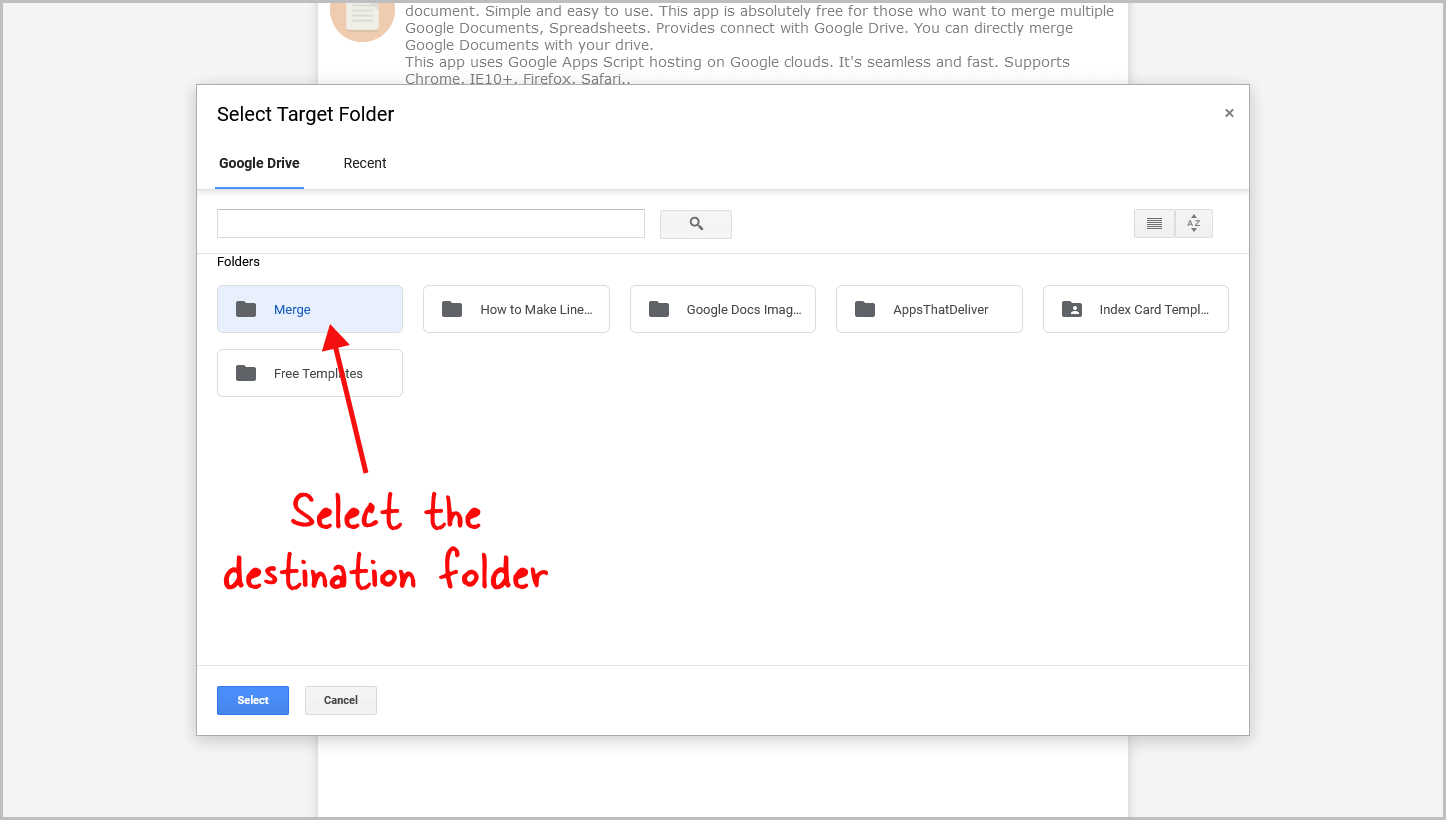
After organizing the documents, click on the “Select target folder to save from Google Drive” button.
Then, select the same folder you created in step 2 so that the merged document is saved in that folder.
This way, you won’t have a hard time finding the merged document later in Google Drive.
Step 7: Click on the “Merge Documents, Spreadsheets” button
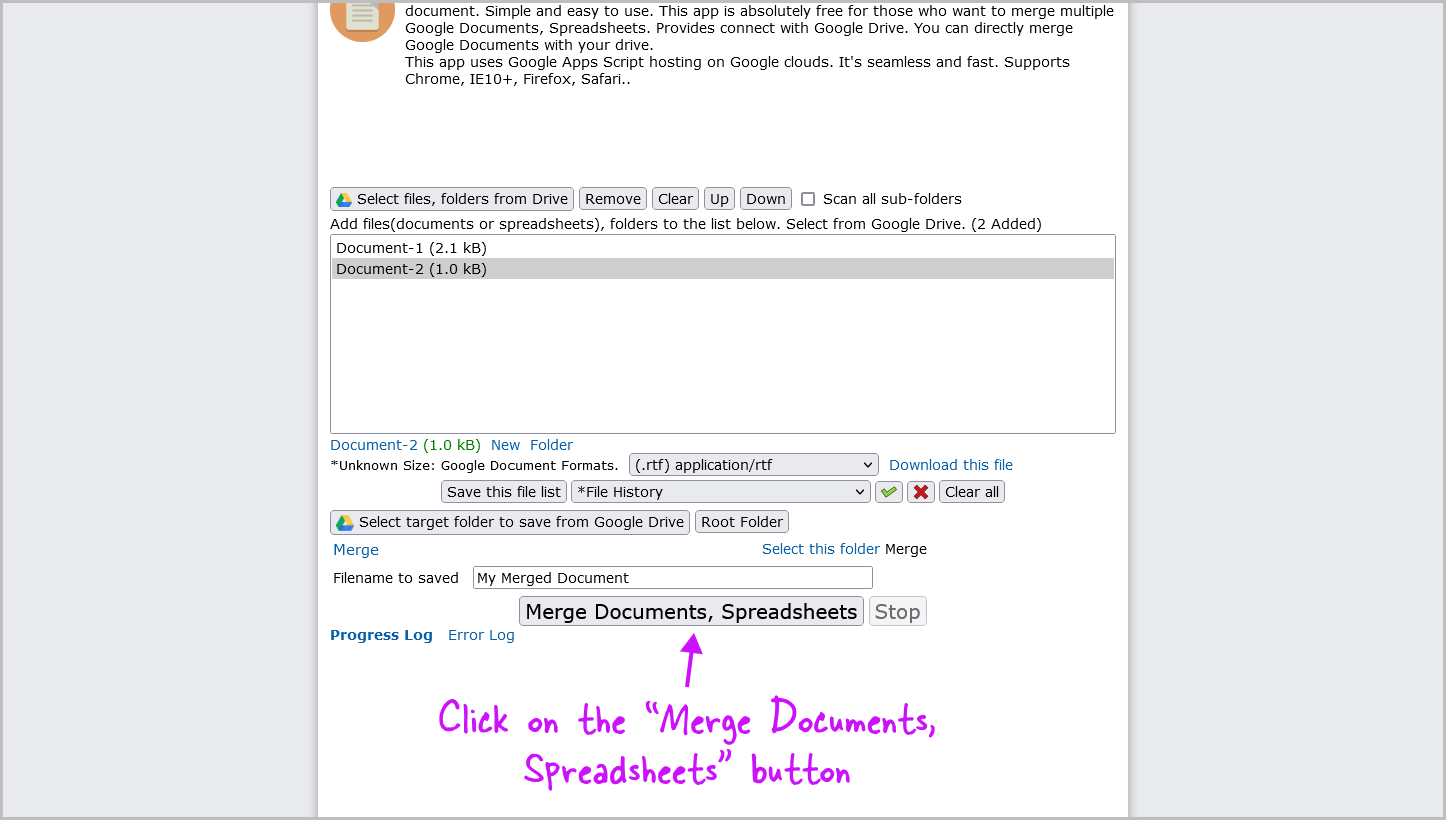
Once you have arranged your documents and selected the folder where your merged document will be saved, it is time to merge them.
Update: This method may not work for some users, as the tool continues to load and never finishes the merging process. As a result, I have developed an alternative solution. Please refer to this section to learn more about this solution.
To do so, click on the “Merge Documents, Spreadsheets” button.
The app will begin merging the documents in the order you arranged them.
The merging process time depends on how many documents you are merging, but it typically takes less than 2 minutes.
Step 8: Open the folder to view the merged document
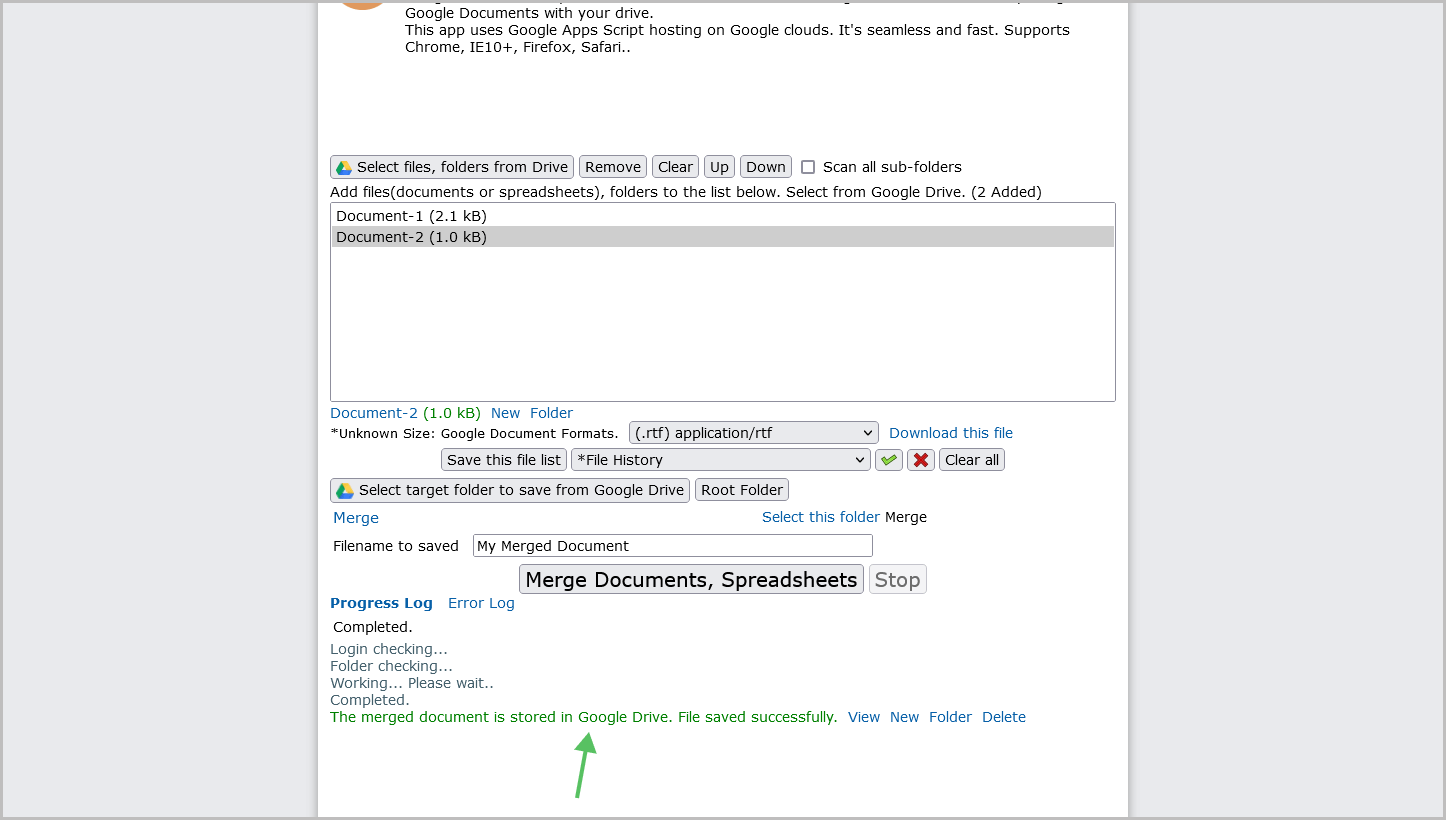
After merging the documents, you will see a green-colored message that reads “The merged document is stored in Google Drive. File saved successfully.”
You can then navigate back to the folder in Google Drive to view the merged document.
Double-click on the merged file to open and edit it further.
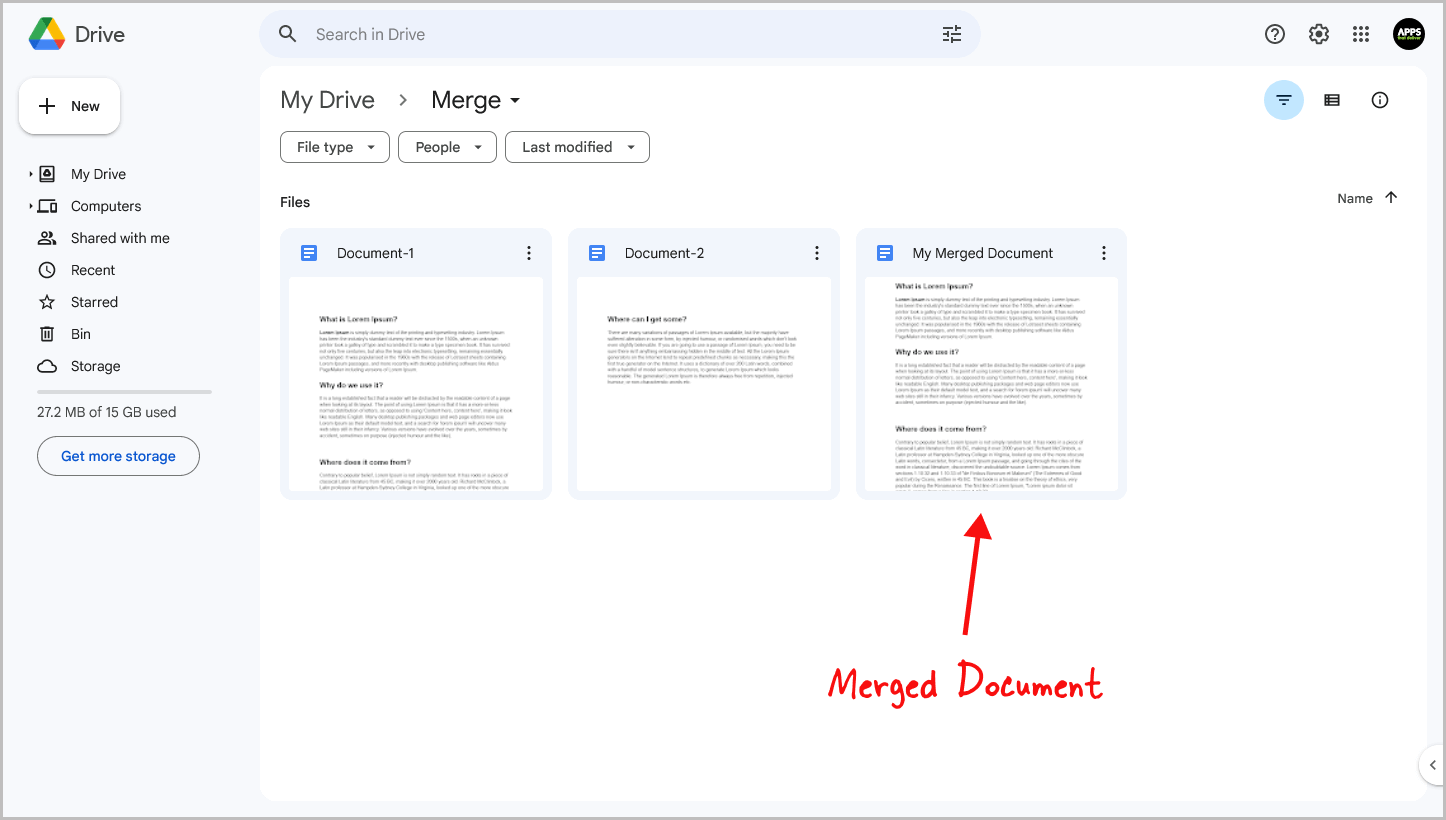
Method #3: How to Merge or Combine Google Docs
Step 1: Go to File > Download > Microsoft Word (.docx)
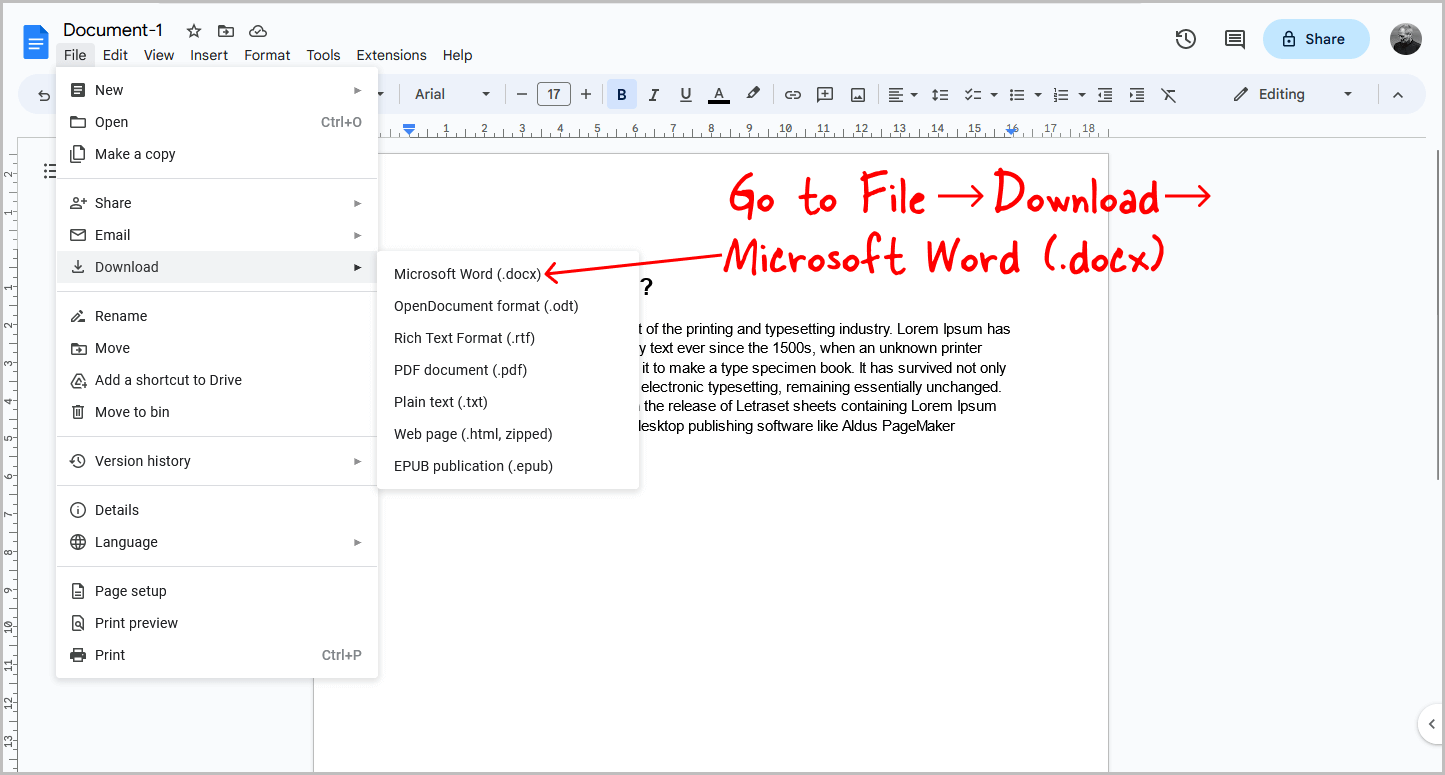
The first step is to open all the documents that you want to merge.
Then, download each file in Microsoft Word format.
To do this, open the Google Doc, click on the “File” option from the top menu, go to “Download,” and select “Microsoft Word (.docx)” from the drop-down menu.
Step 2: Go to Word Merger and upload the files
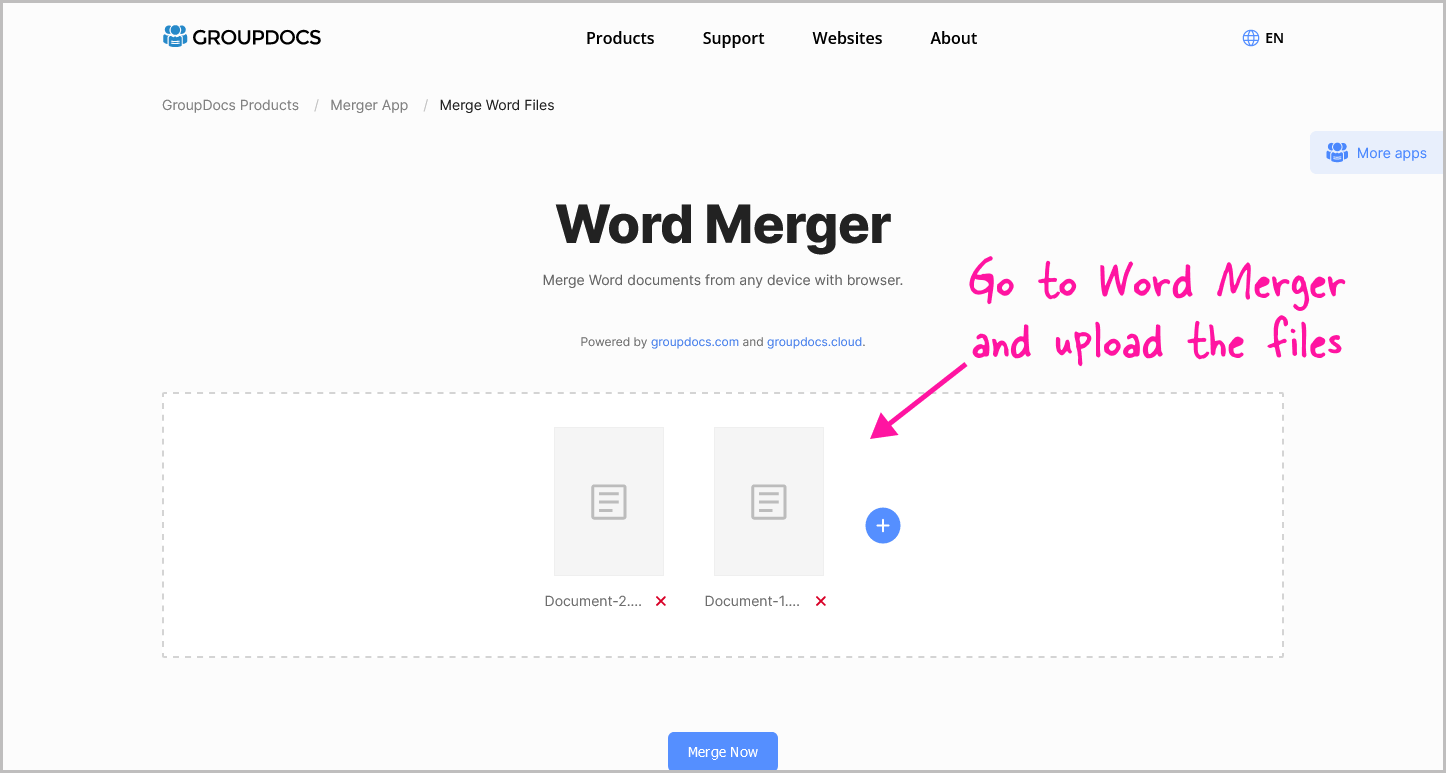
Go to Google Search and search for “merge word documents online”.
Choose a tool from the search results. I personally recommend using https://products.groupdocs.app/merger/word.
After opening the tool, simply drag and drop all the files that you want to merge onto the tool’s interface.
Step 3: Arrange the files in the order you prefer
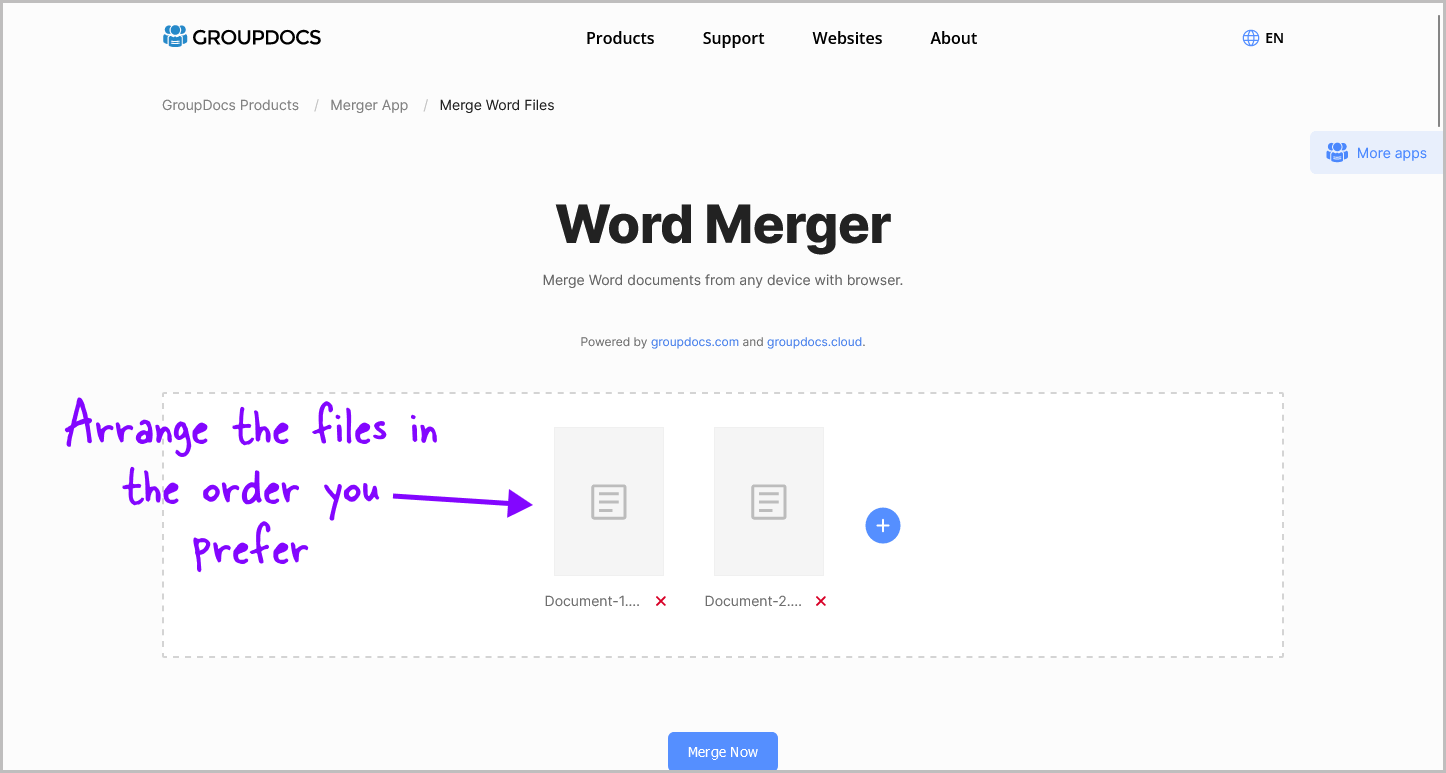
Now, arrange the uploaded files in your preferred order. To do so, simply drag and move them to the left or right as desired.
Step 4: Click “Merge Now”
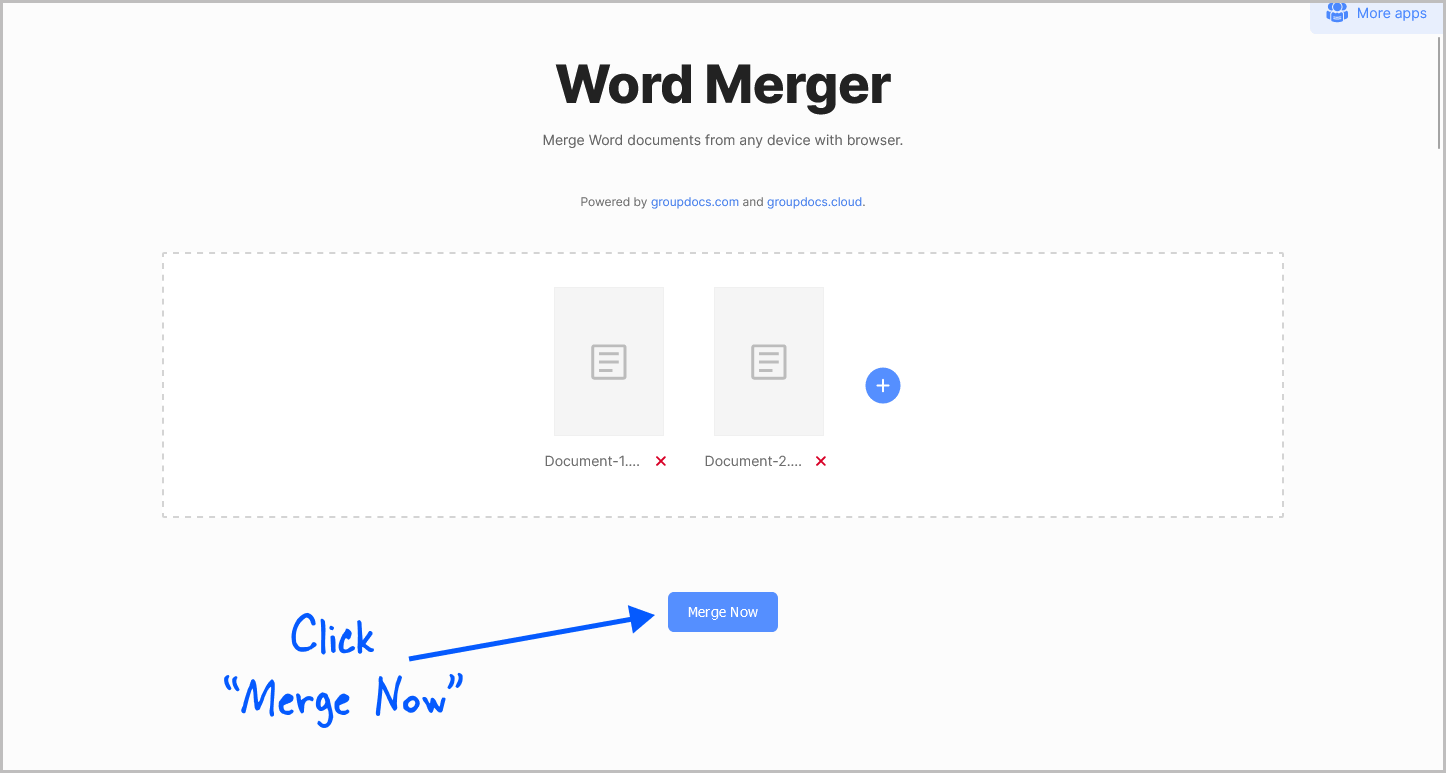
Click on the “Merge Now” button to begin merging the selected documents in the desired order.
The process may take longer depending on the number of documents you want to merge.
For instance, when I merged two lengthy documents, it only took the tool about three seconds to complete the task.
Step 5: Download the merged file
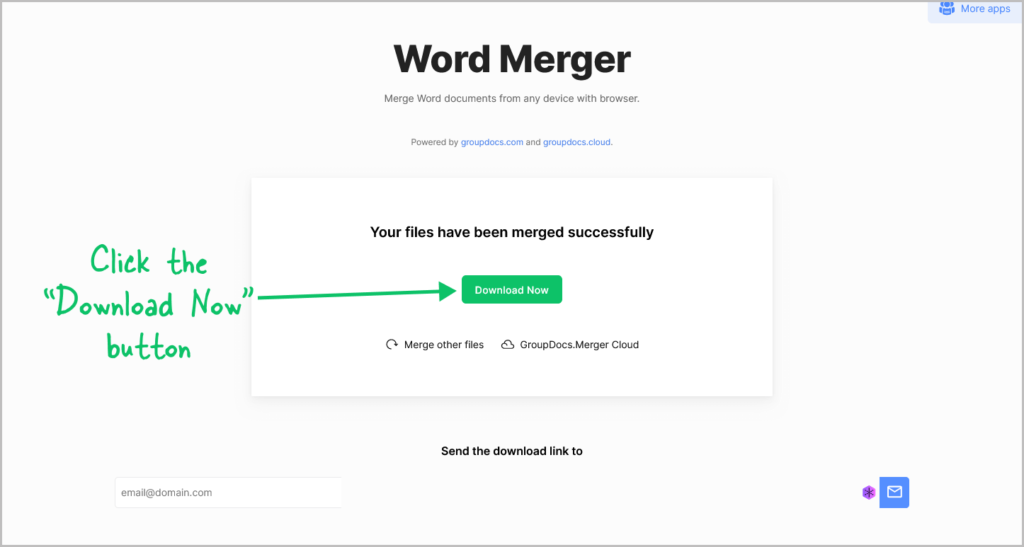
Click the “Download Now” button to download the merged file.
Step 6: Upload the merged file to Google Drive
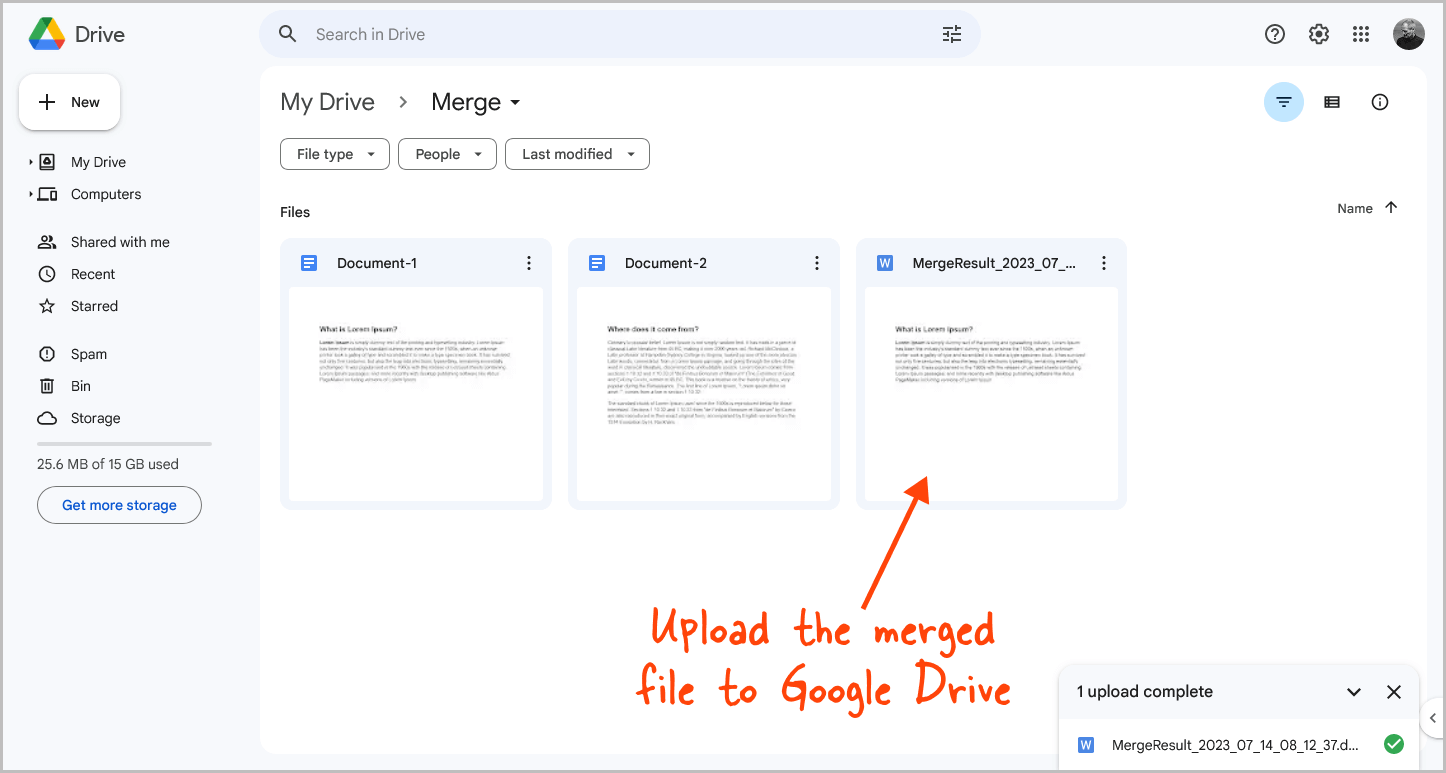
After downloading the merged document, drag and drop it into your Google Drive.
Step 7: Double-click on the merged file to open it in Google Docs
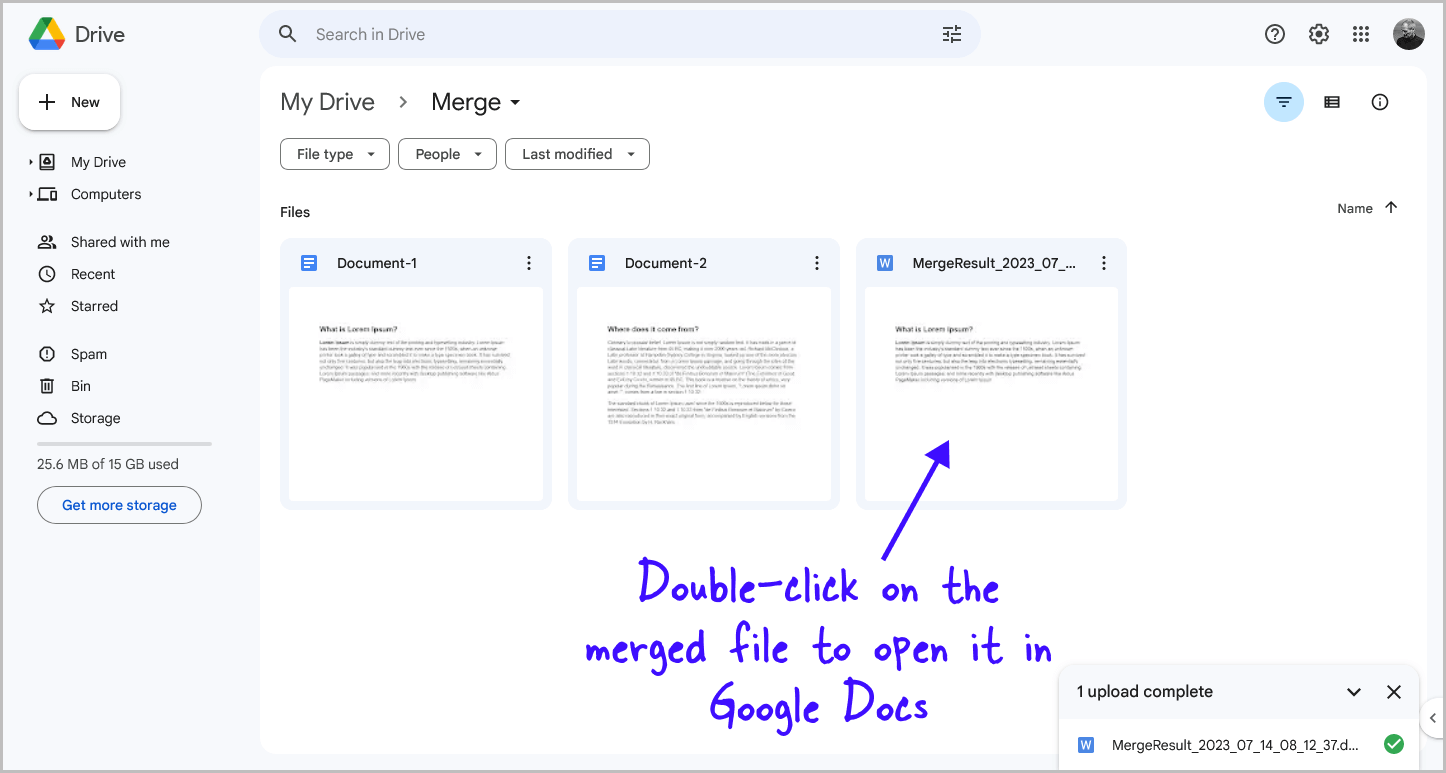
To open a Word file in Google Docs, you can either double-click on the file after uploading it or right-click on the document and select “Open with” from the context menu.
From there, choose “Google Docs” from the drop-down menu and the document will open in Google Docs.
Step 8: Go to File > Save as Google Docs
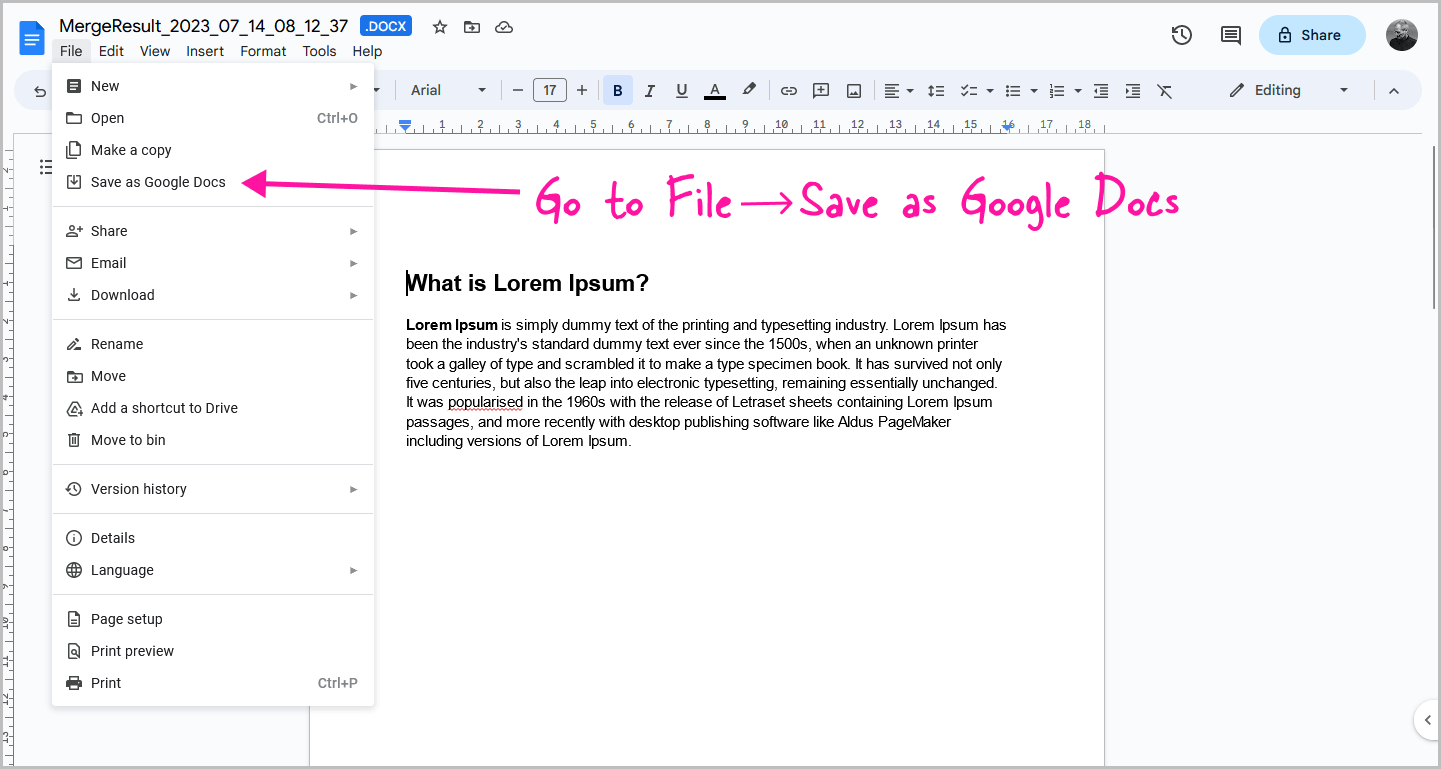
Finally, select the “File” option from the top menu and choose “Save as Google Docs” from the drop-down menu.
You can edit the document as desired or share it with others to collaborate.
Ensure that the formatting of the document is preserved and adjust it as needed.
FAQs
1. Is there a way to combine Google Docs?
Yes, merge Google Docs using “Document Merge for Google Docs” add-on. Setup sheet, paste URLs, select “Yes” in INCLUDE, click “Merge Documents,” and open merged document.
2. How to combine Google Docs?
To combine Google Docs, install “Document Merge for Google Docs” add-on. Setup Google Sheet, paste URLs, select “Yes” in INCLUDE, click “Merge Documents,” and access merged file.
3. How to merge Google Docs?
For merging Google Docs, use “Document Merge for Google Docs” add-on. Setup sheet, paste URLs, select “Yes” in INCLUDE, click “Merge Documents,” then open merged document.
4. How to merge two Google Docs?
Merge two Google Docs with “Document Merge for Google Docs” add-on. Setup sheet, paste URLs, select “Yes” in INCLUDE, click “Merge Documents,” then view merged file.
Summary
Merging or combining multiple Google Docs is made easy with the “Document Merge for Google Docs” add-on.
Here’s how to merge or combine Google Docs:
- Install the “Document Merge for Google Docs” add-on
- Open Google Sheets
- Go to Extensions > Document Merge > Merge Google Docs
- Click on “Setup Spreadsheet”
- Insert all document URLs in the “URL” column
- In the “INCLUDE” column, select “Yes”
- Click on the “Merge Documents” button
- Click on “Open Google Doc” to view the merged document