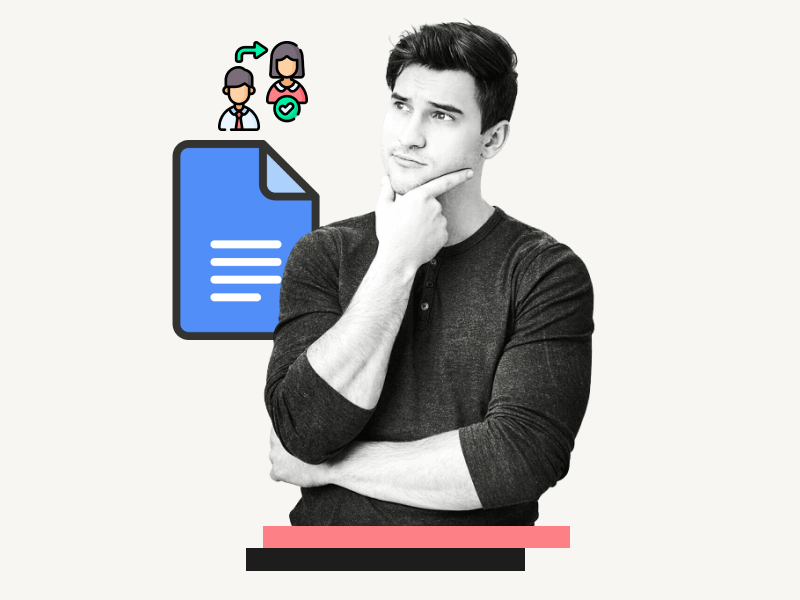Google Forms is a powerful tool for creating surveys and quizzes.
When you create a form, you automatically become the owner, which means you have full control over the form, including who can access and edit it.
However, there may be times when you need to transfer ownership of a form to another person or team.
Some users might not know how to do this or might see an error message when they try.
That’s why we’ve put together a step-by-step guide to help you learn how to transfer ownership of a Google Form.
Also read: (opens in new tab)
Group Sheets in Google Sheets
How to Select Multiple Images in Google Docs
How to Share Multiple Google Docs at Once
How to Mirror Text in Google Docs
Transfer Ownership of Google Form
To transfer ownership of a Google Form, access the form, click on the three vertical dots, and choose “Add collaborators.” Enter the new owner’s email and send the invite. Click on the three dots again, select “Transfer ownership”, and confirm. Once the new owner accepts, the transfer will be complete.
Step 1: Click on the three vertical dots
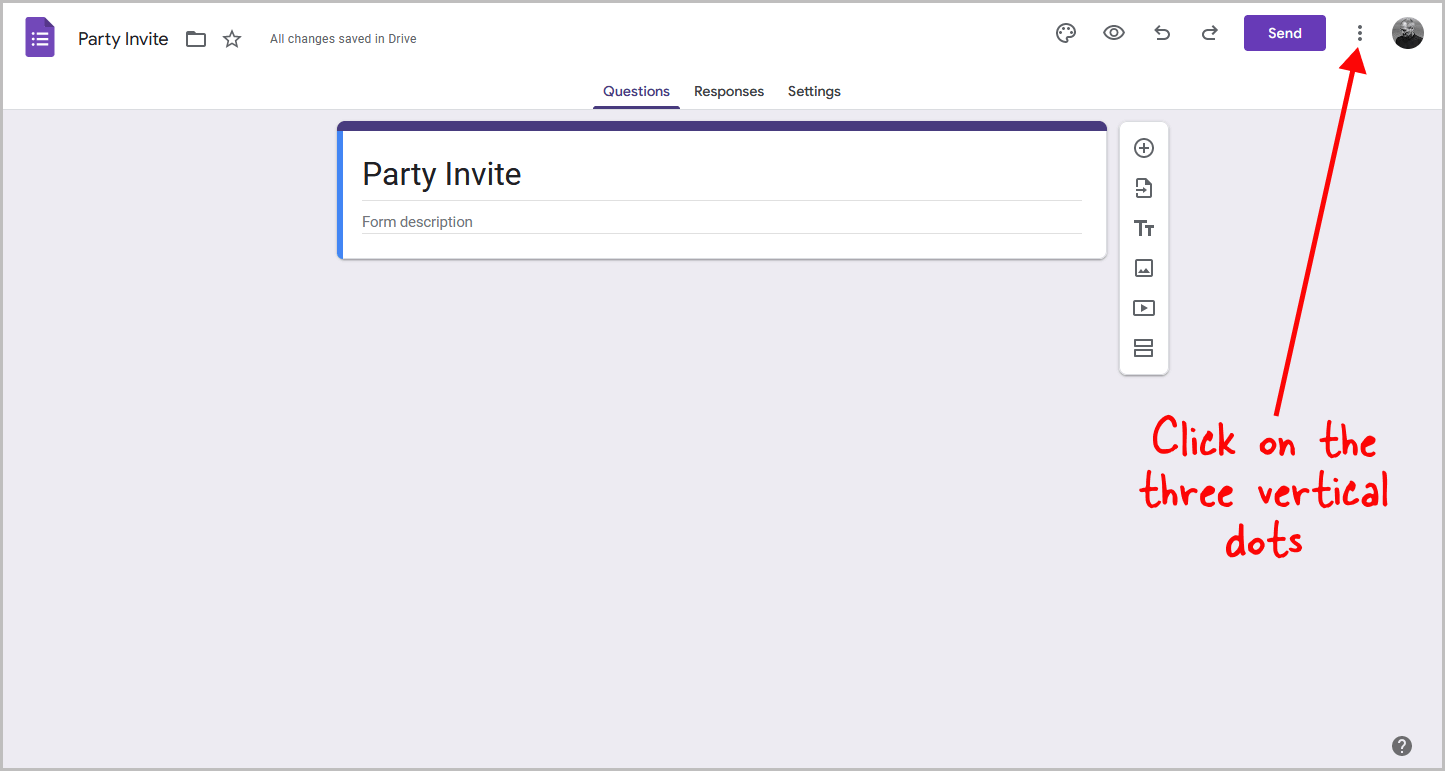
The first step is to open the Google Form that you want to transfer.
Once you have the form open, look for three vertical dots in the top-right corner of the page.
Click on these three dots and proceed to the next step.
Step 2: Select “Add collaborators”
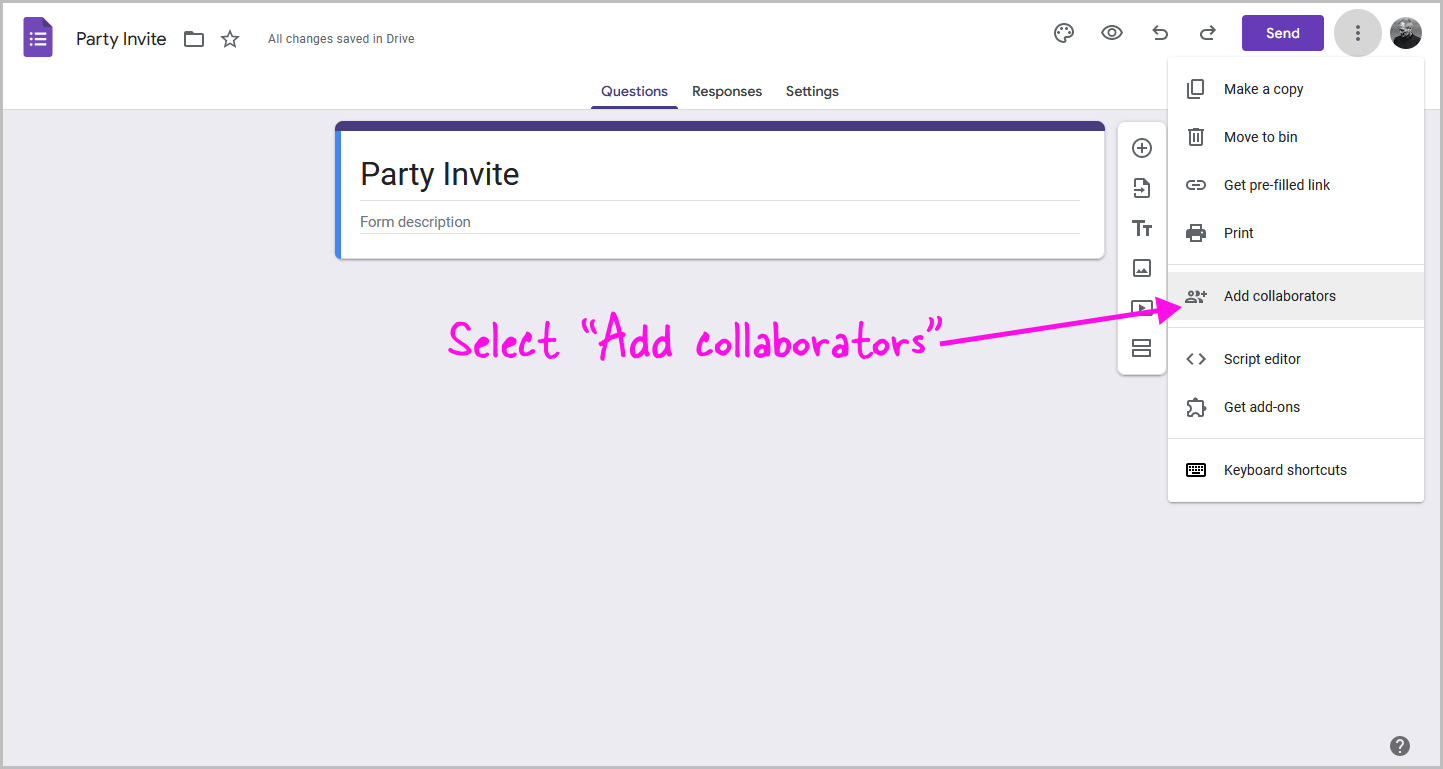
After clicking on the three dots, a drop-down menu will appear.
From the list of options, select “Add collaborators”.
Step 3: Type the new owner’s email and click “Send”
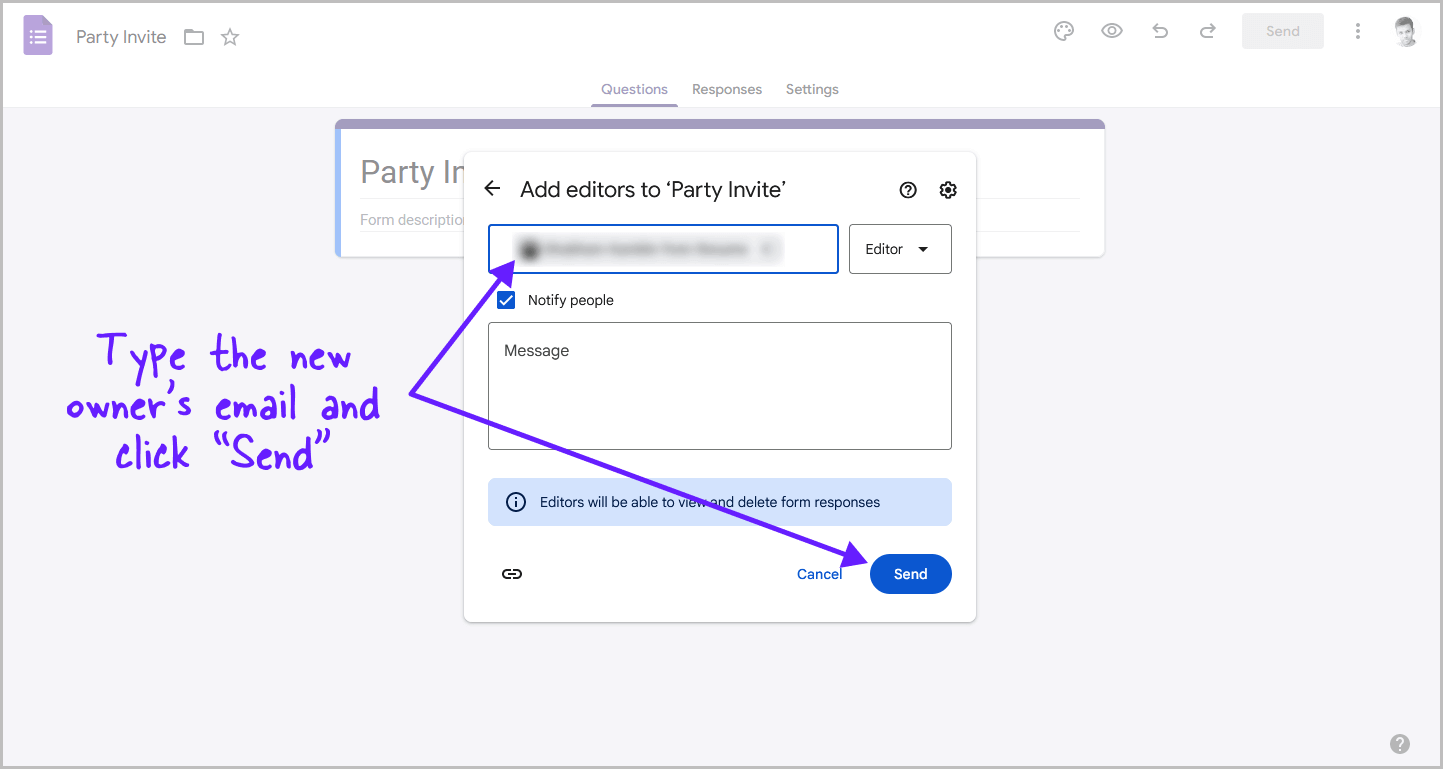
A pop-up window will appear.
In the top section, you will see a box where you can enter the new owner’s email.
Click inside the box and type the email address.
After entering the email, click the “Send” button and proceed to the next step.
Step 4: Click the three dots and choose “Add collaborators” again
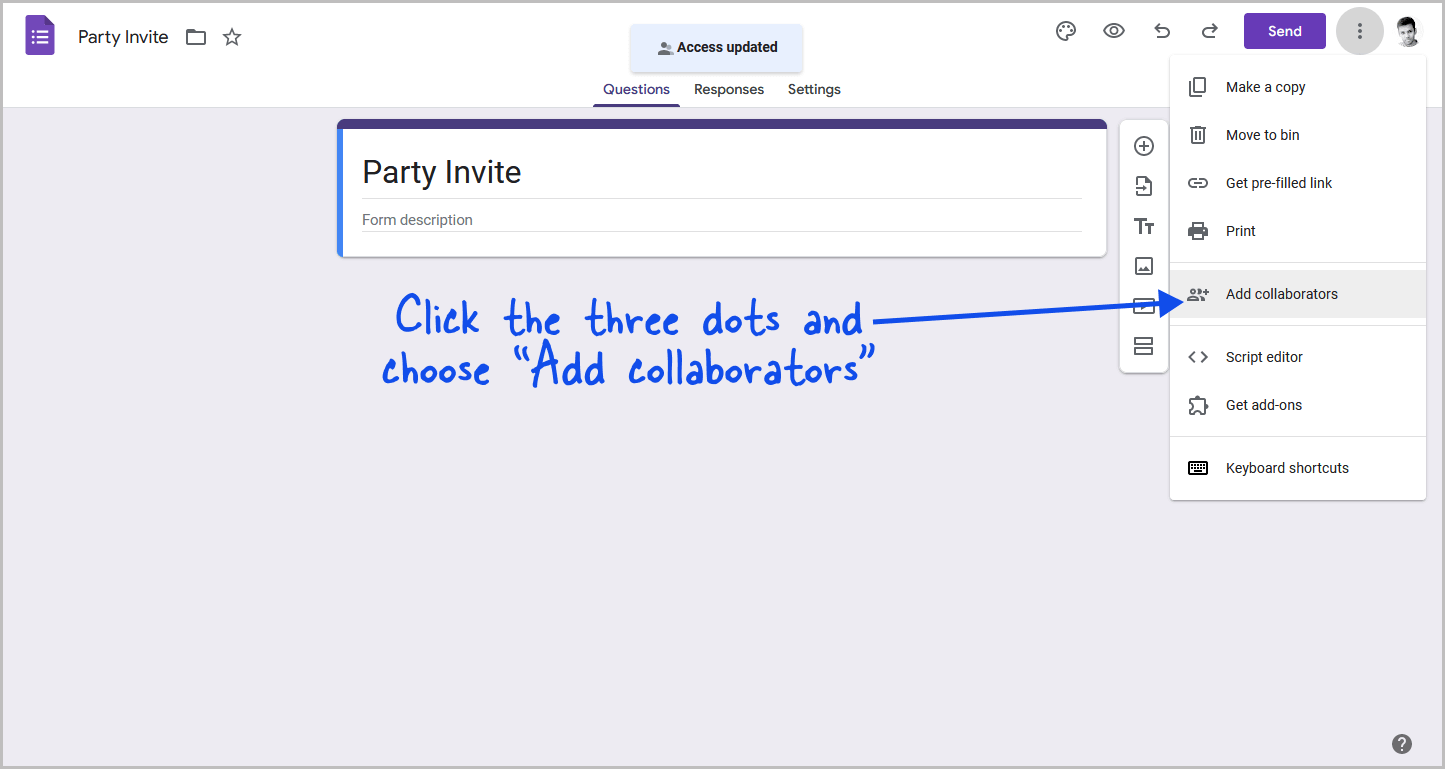
The email address you entered in the previous step will now receive a notification that you have shared the form.
We can now begin the process of transferring ownership.
To do so, click on the three dots and select the “Add collaborators” option from the menu.
Step 5: Click the down arrow beside the email
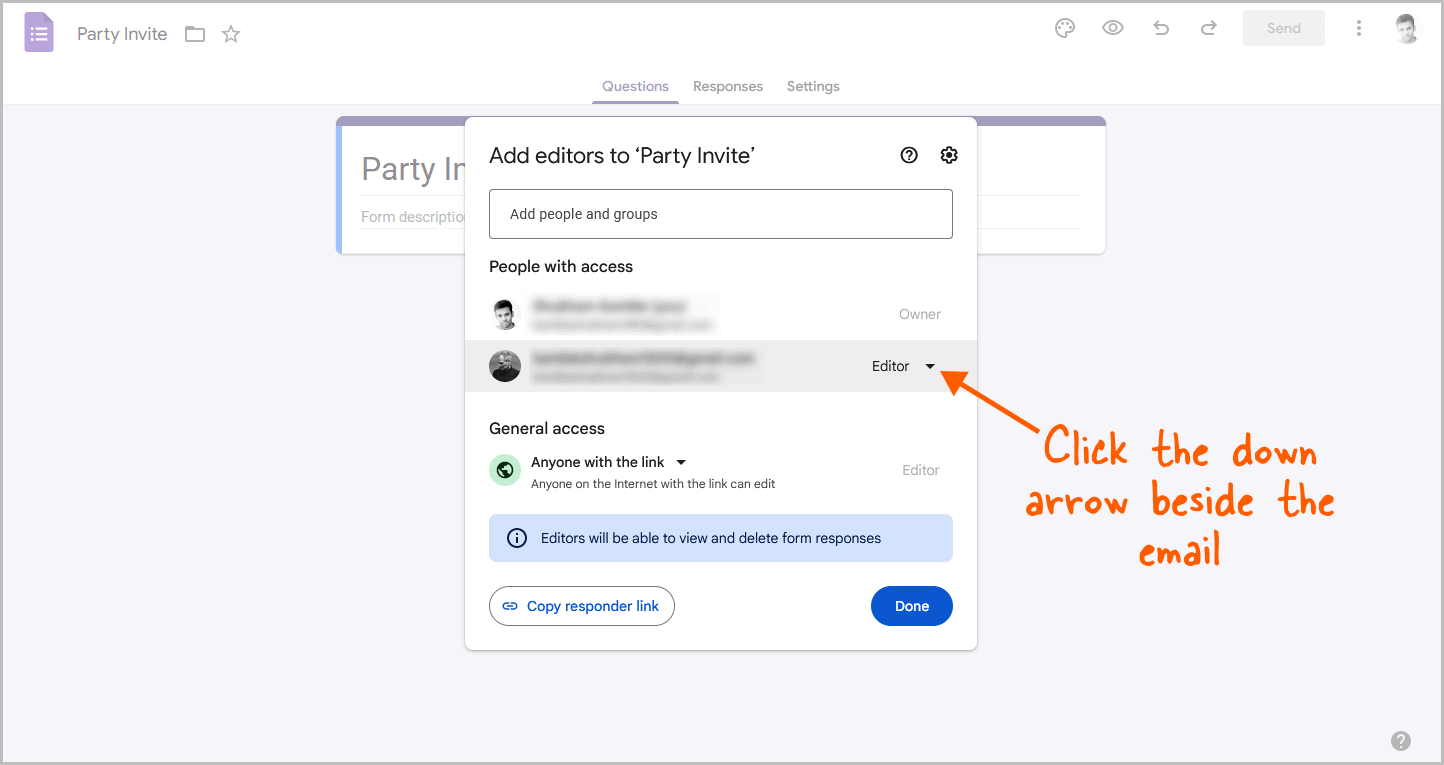
You will see the pop-up again.
This time, the person’s email address will be listed below the text “People with access”.
Next to the person’s email address, you will see the text “Editor” and a down arrow.
Click on the down arrow to view the access options.
Step 6: Select “Transfer ownership”
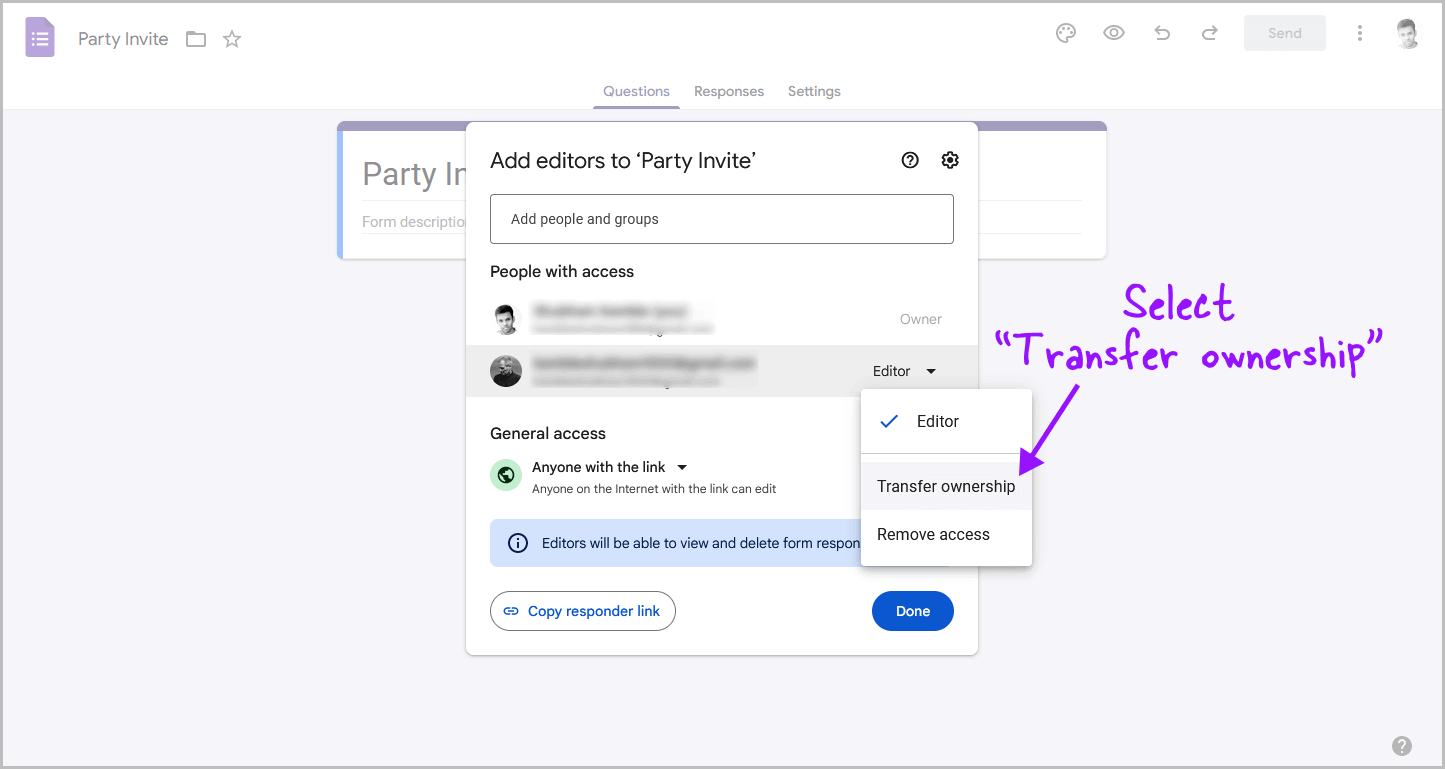
Once you click on the downward arrow, a drop-down menu will appear with options like Editor, Transfer Ownership, and Remove Access.
Select the “Transfer Ownership” option from the menu, and proceed to the next step.
Did you receive the error message, “Sorry, cannot transfer ownership to [email address]. Ownership can only be transferred to another user in the same organization as the current owner” when you clicked on the “Transfer Ownership” option?
If so, please refer to this section.
Step 7: Click “Send Invitation”
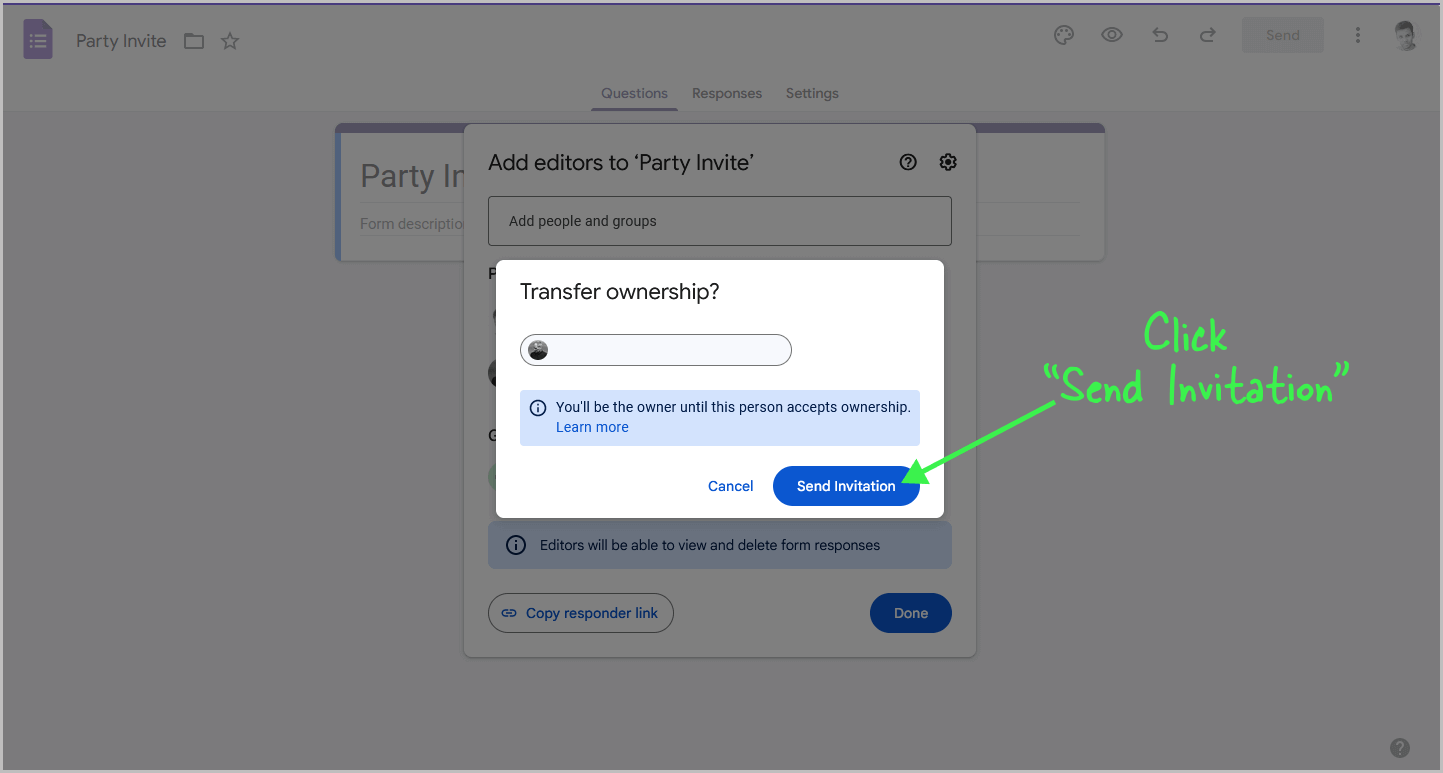
You will now see a second pop-up asking you to confirm your action.
Click on the “Send Invitation” button to proceed. Note that the form will still be owned by you.
After clicking on the “Send Invitation” button, the person will be notified via email.
They must accept the invitation in order for the ownership to be transferred.
Once the person accepts the ownership request, they will become the new owner and you will become the editor of the form.
The new owner can remove your access from the form, so make sure you trust the person before transferring the ownership.
Also, note that there can be only one owner.
Transfer Ownership of Google Form Outside Organization
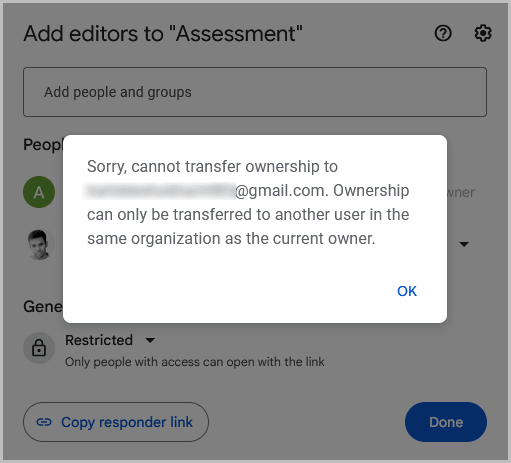
If you received the error message,
“Sorry, cannot transfer ownership to [email address]. Ownership can only be transferred to another user in the same organization as the current owner”
It means that you are trying to transfer ownership to a person who is outside your organization.
To resolve this issue, you can consider one of the following options:
- Ask the person to create a copy of the form and share the link to the copy with the relevant individuals.
- Add the person to your organization and try again.
- The final option is to grant the person access to your email so that they can manage the form. However, only choose this option if you trust the individual.
FAQs
How do I change ownership of a Google form?
To change the ownership of a Google Form, open it, click on the three dots, select “Add collaborators,” enter the email address of the new owner, and click “Send.” Then click on the three dots again, choose “Transfer ownership,” and confirm. The new owner must accept the invitation to become the owner.
Can I give a Google form to someone else?
Yes, you can give a Google Form to someone else. Open the form, click three dots, choose “Add collaborators,” enter their email, click “Send.” Click three dots, pick “Transfer ownership,” confirm, and after they accept, they become the new owner.
Summary
Transferring ownership of a Google Form is a straightforward process that grants others control over the form’s management.
Steps to Transfer Ownership of a Google Form:
- Open the Google Form you wish to transfer
- Click on the three vertical dots at the top right corner
- Select “Add collaborators” from the dropdown menu
- Enter the email of the new owner and click “Send”
- Click the three dots again and choose “Add collaborators”
- Click the down arrow next to the email
- Opt for “Transfer ownership” from the options
- Confirm the transfer by clicking “Send Invitation”
- The new owner must accept the invitation to finalize the transfer