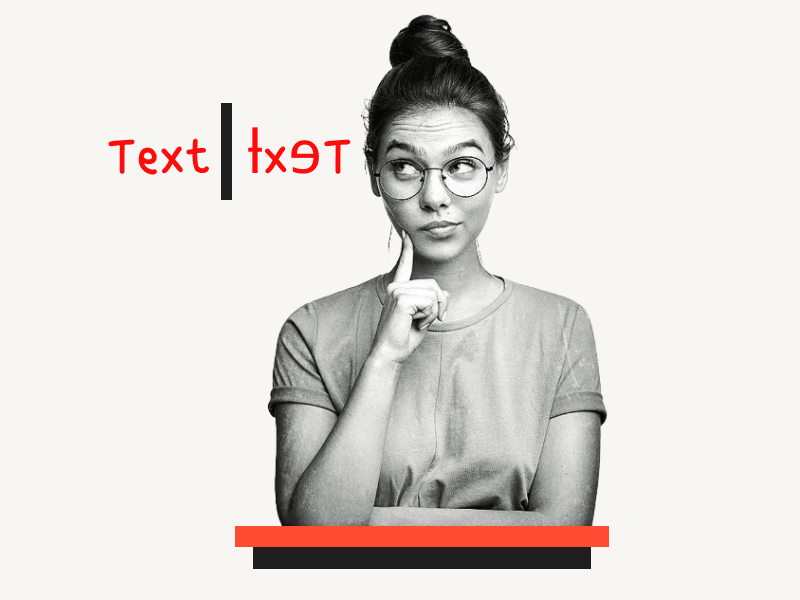Do you want to learn how to mirror text in Google Docs?
Many guides suggest using the Drawing tool, but this method has a flaw: it inserts the mirrored text as an image, which can appear pixelated.
This tutorial will teach you the quickest and most efficient method for mirroring text in Google Docs.
The mirrored text can be customized just like any other text in Google Docs.
Let’s get started!
Also read: (opens in new tab)
How to Switch Back to the Old Layout in Google Docs
How to Wrap Text Around a Table in Google Docs
How to Put Text Over an Image in Google Docs
How to Center Text in Google Docs
How to Mirror Text in Google Docs?
To mirror text in Google Docs, you have two options. First, you can use the “Mirror Text Generator” tool to enter the text, copy the mirrored text, and then paste it into Google Docs. Alternatively, you can use the Drawing tool to flip the text and then insert it into the document.
How to Mirror Text in Google Docs Using the Mirror Text Generator
Step 1: Go to the “Mirror Text Generator” tool
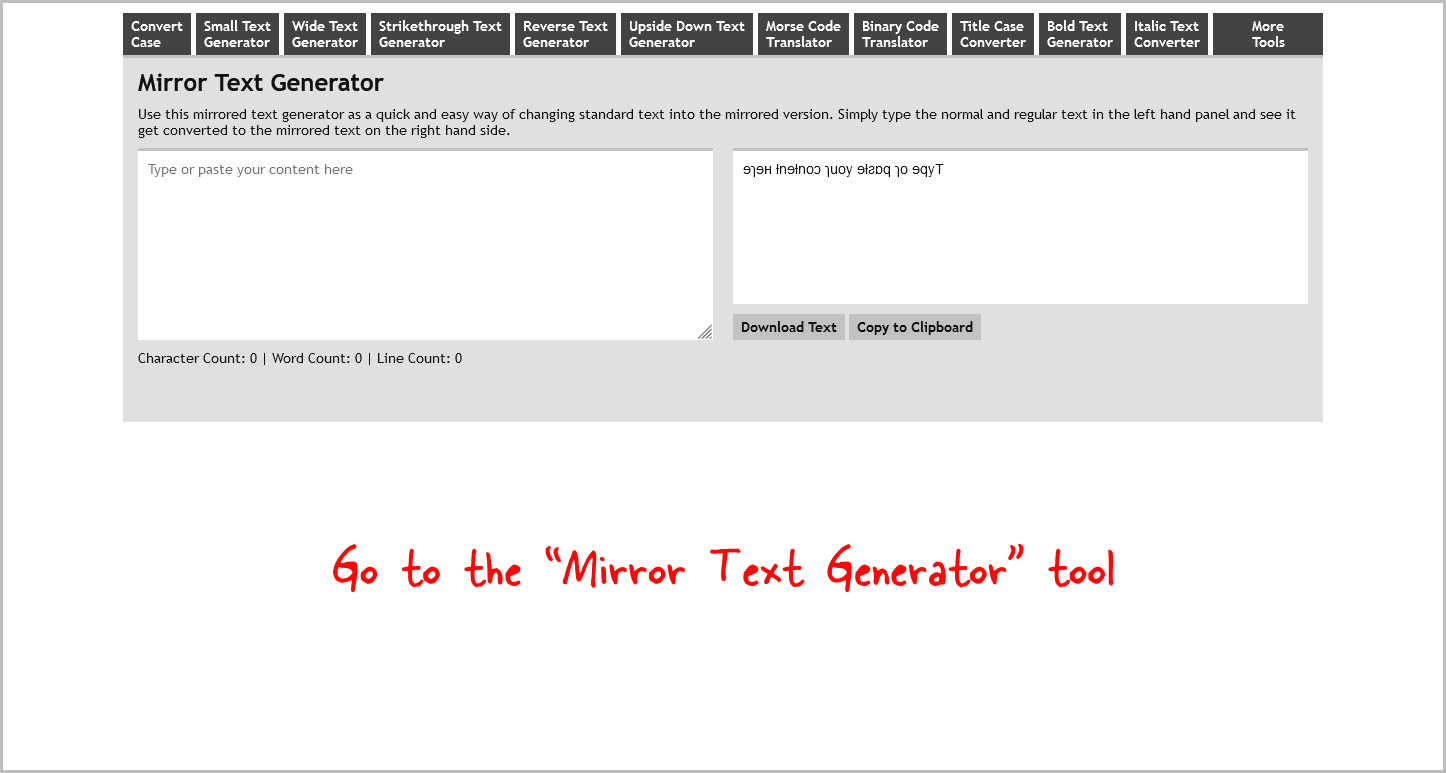
Google Docs does not have a built-in feature to mirror text, and using the Drawing feature often results in pixelated text.
However, you can use a free tool called the “Mirror Text Generator” to achieve this.
To get started, visit the tool’s homepage at https://convertcase.net/mirror-text-generator/ and proceed to the next step.
Step 2: Enter the text you want to mirror
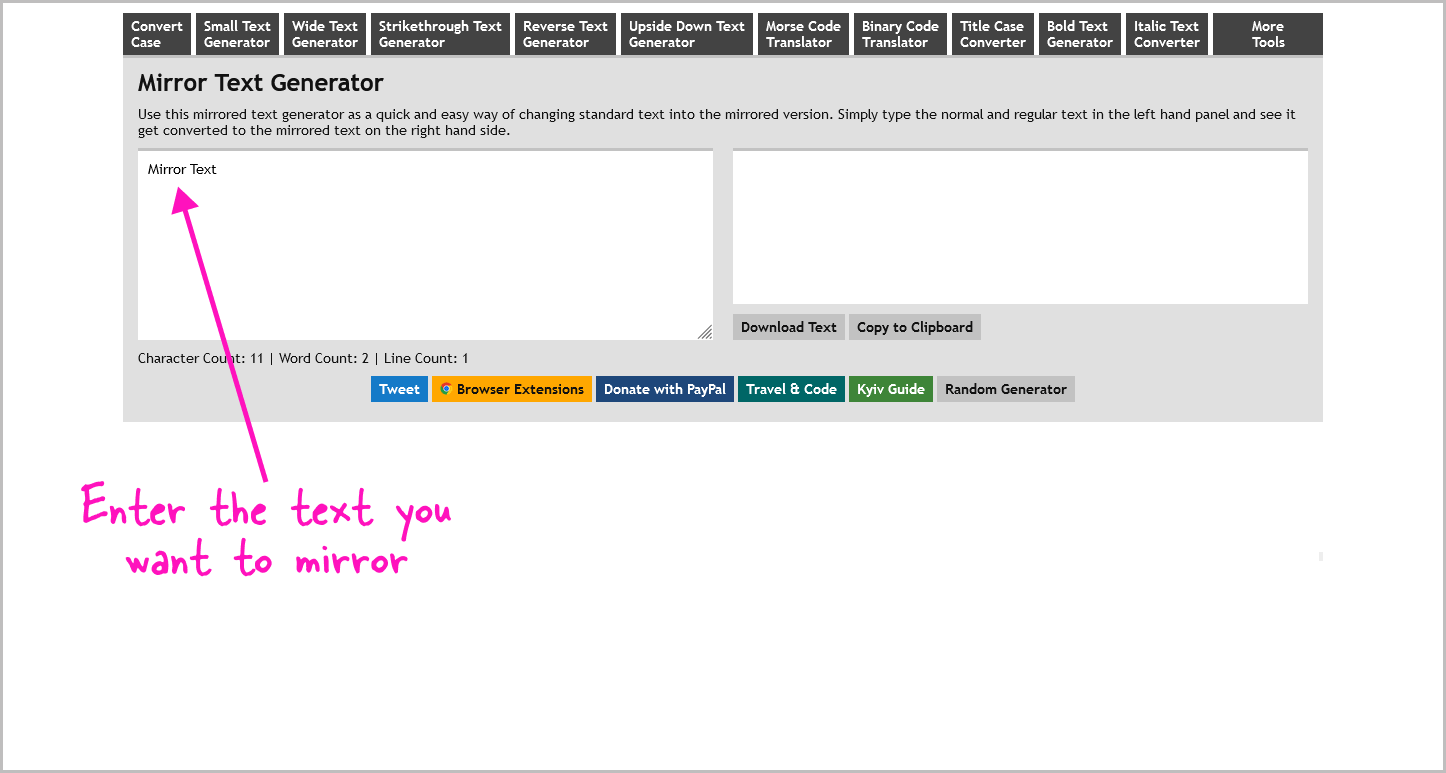
Once you visit the tool homepage, you will see two boxes.
In the left box, type or paste the text that you wish to mirror.
After entering the text, proceed to the next step.
Step 3: Copy the mirrored text
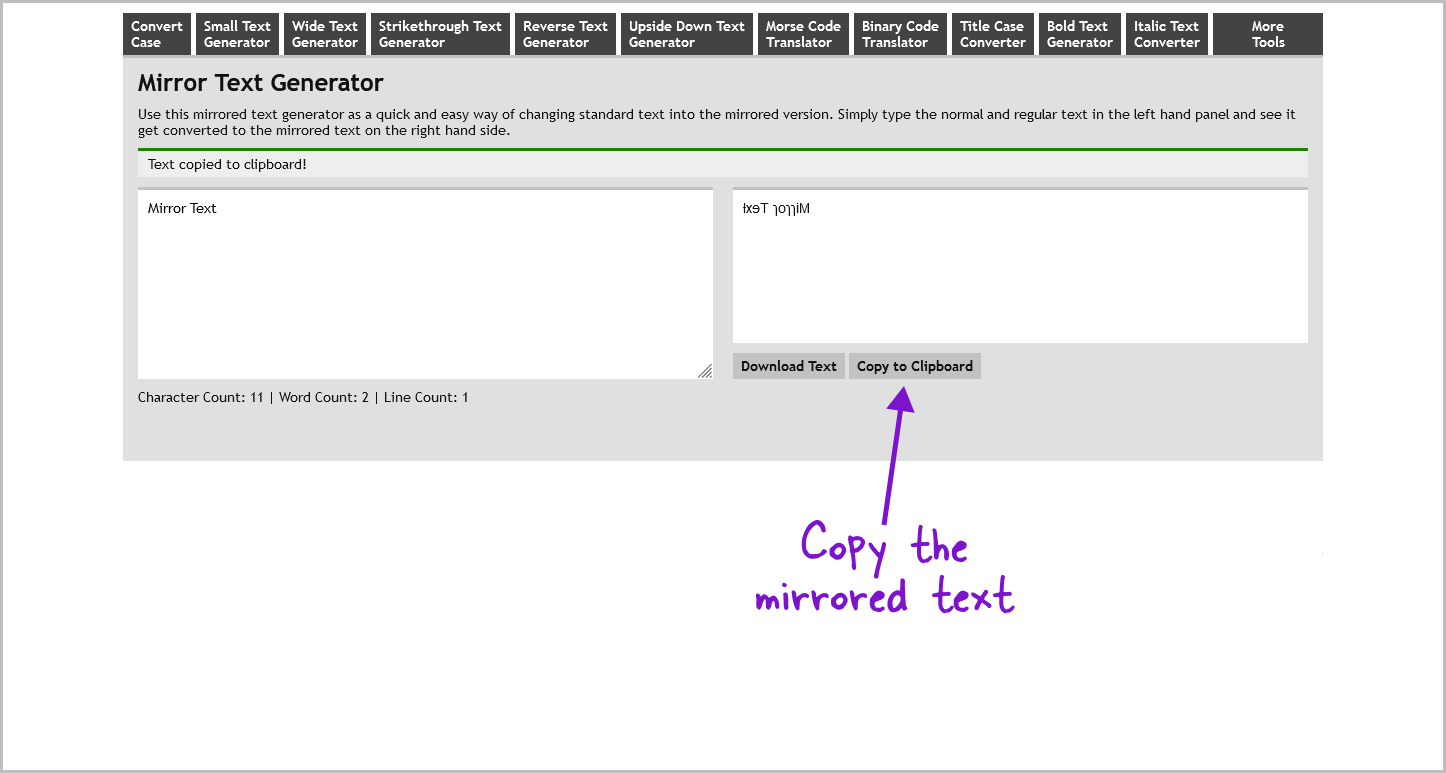
As you enter text in the left box, you will see the mirrored text in the right box.
After entering the text, click on the “Copy to clipboard” button to copy the mirrored text.
Alternatively, you can select the mirrored text and press Ctrl+C to copy it.
Step 4: Paste the mirrored text into your Google Docs document
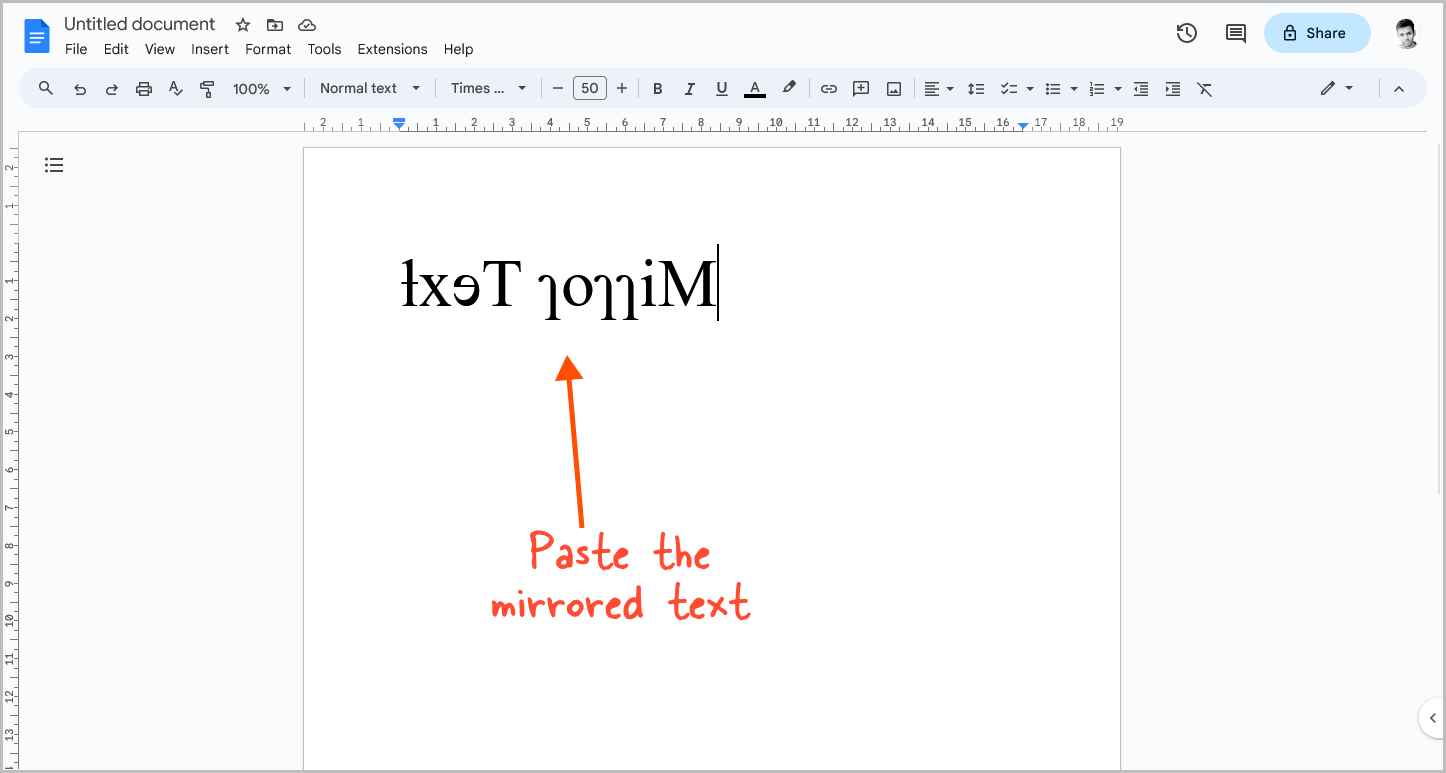
Now, go to Google Docs and open the document where you want to insert the text.
Then, press Ctrl+V to paste the copied text from the clipboard.
You will now see the mirrored text in the document.
Finally, customize the text by changing the font, color, size, and other properties as desired.
How to Mirror Text in Google Docs Using the Drawing Tool
Step 1: Go to Insert > Drawing > New
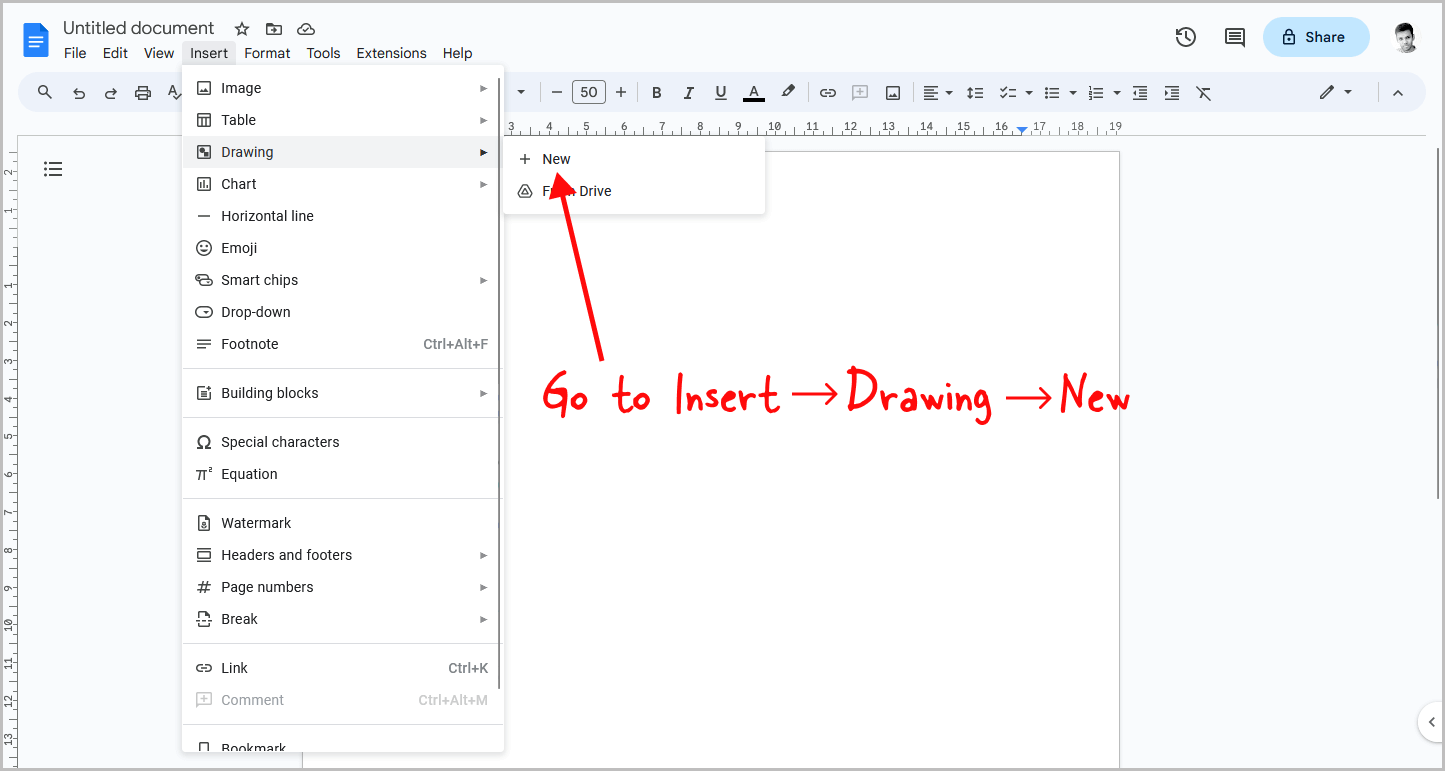
The second method involves using the built-in Drawing tool.
To begin, open a Google Docs document.
From the top menu, click on “Insert,” select “Drawing,” and then choose “New” from the drop-down menu.
Step 2: Click on “Actions” and select “Word art”
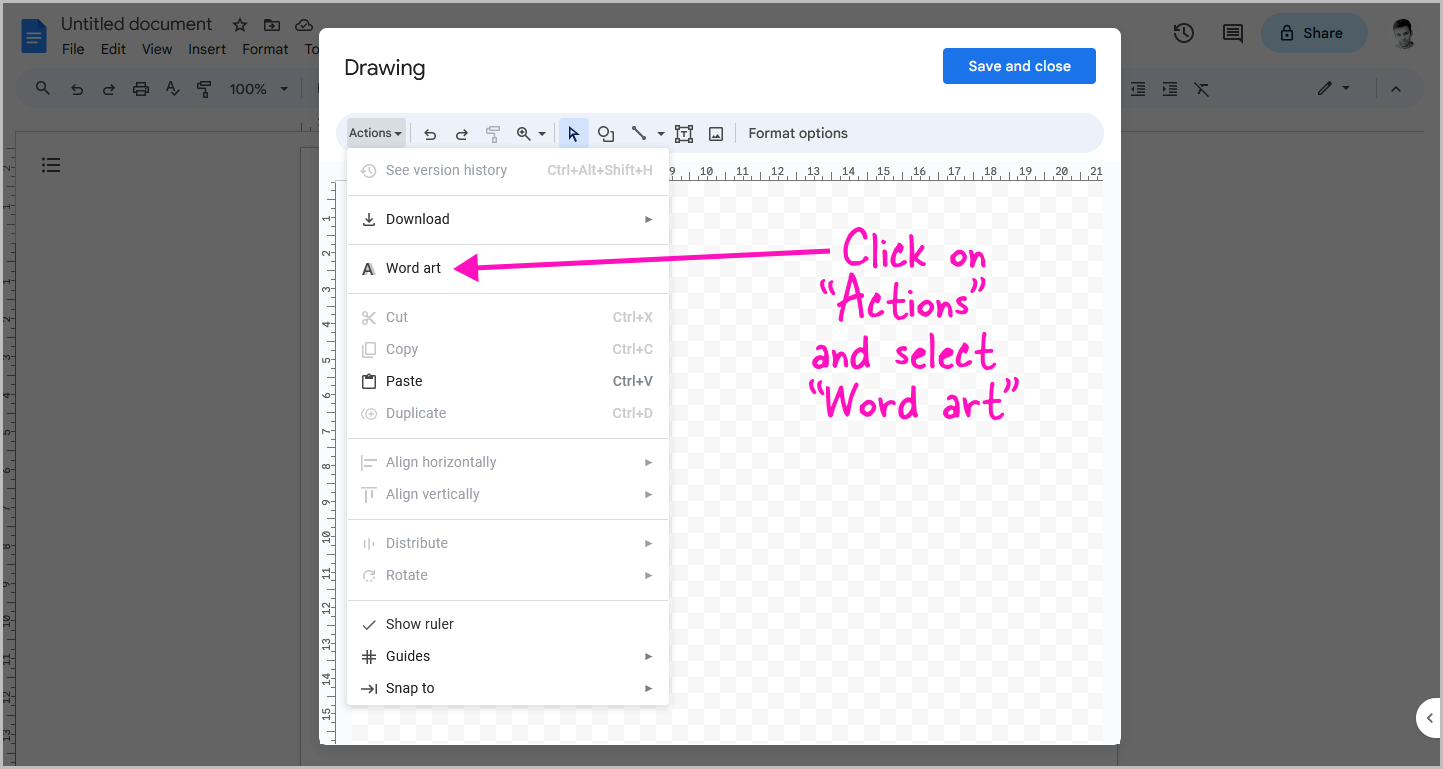
You will now see the Drawing canvas.
At the top of the canvas is a toolbar, and on the left end of the toolbar, you will see the “Actions” option.
Click on it and select “Word Art” from the drop-down menu.
Step 3: Enter the text and press Enter
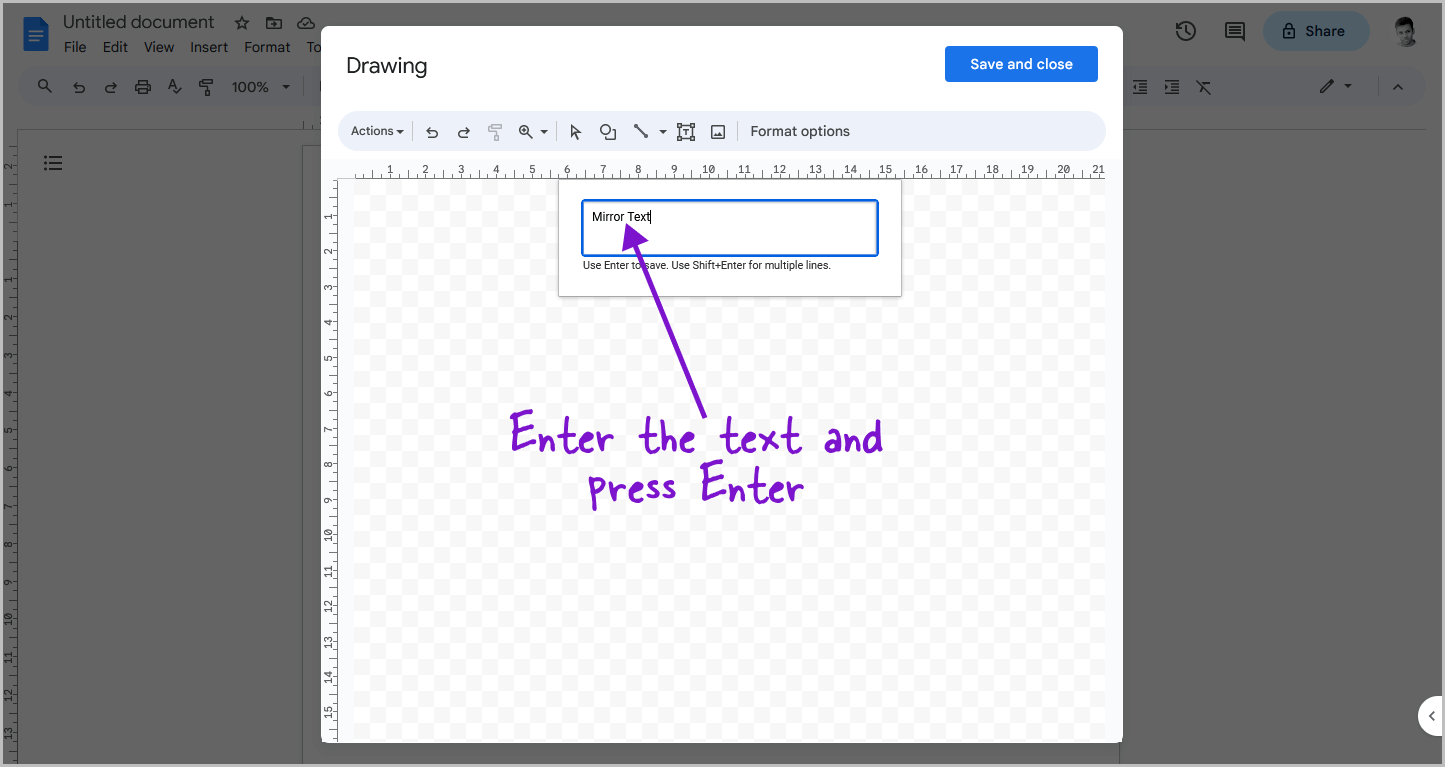
You will now see a small box where you can enter text.
Click inside the box and start typing the text that you want to mirror.
After entering the text, simply press the “Enter” key on your keyboard to insert it into the canvas.
Step 4: Right-click on the text
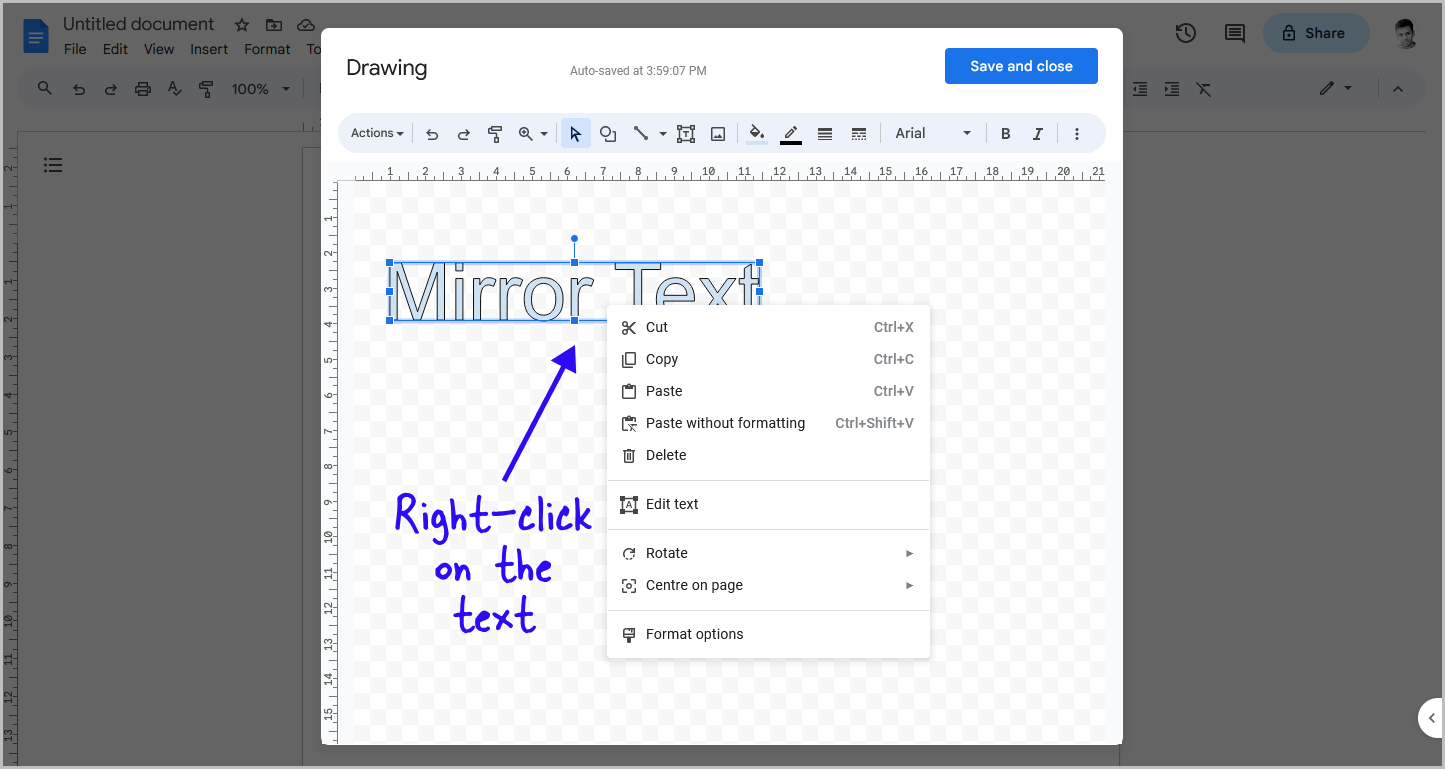
After the text is inserted into the canvas, right-click on it to view the context menu.
Step 5: Go to Rotate > Flip horizontally
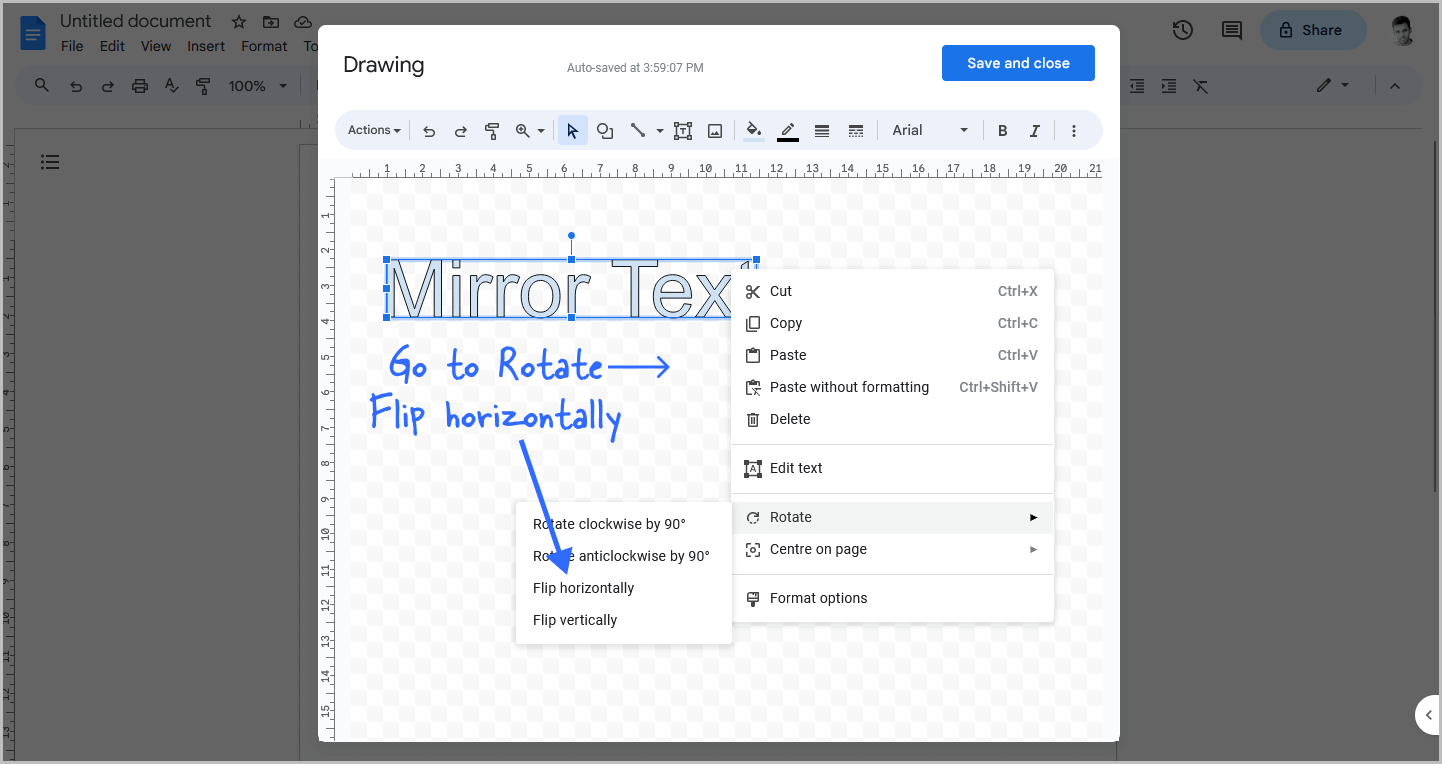
When you view the context menu, select the “Rotate” option, and then choose the “Flip horizontally” option to mirror the text.
Step 6: Edit the text
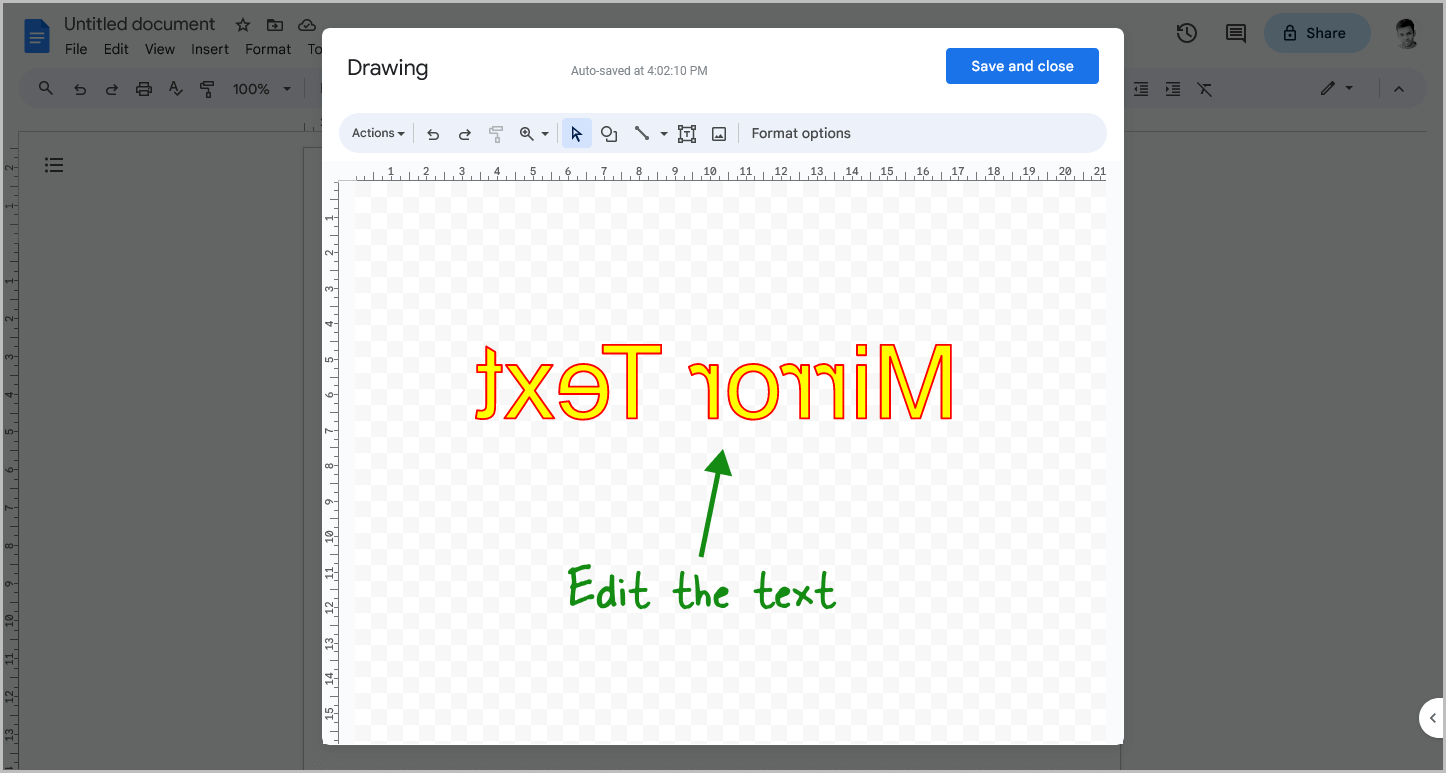
Now, edit the text as needed using the tools from the Drawing Canvas toolbar.
You may choose to change the font or color.
Don’t worry about the size of the text at this stage, as we will adjust it later after inserting the text into the document.
Once you have edited the text, proceed to the next step.
Step 7: Click on “Save and close”
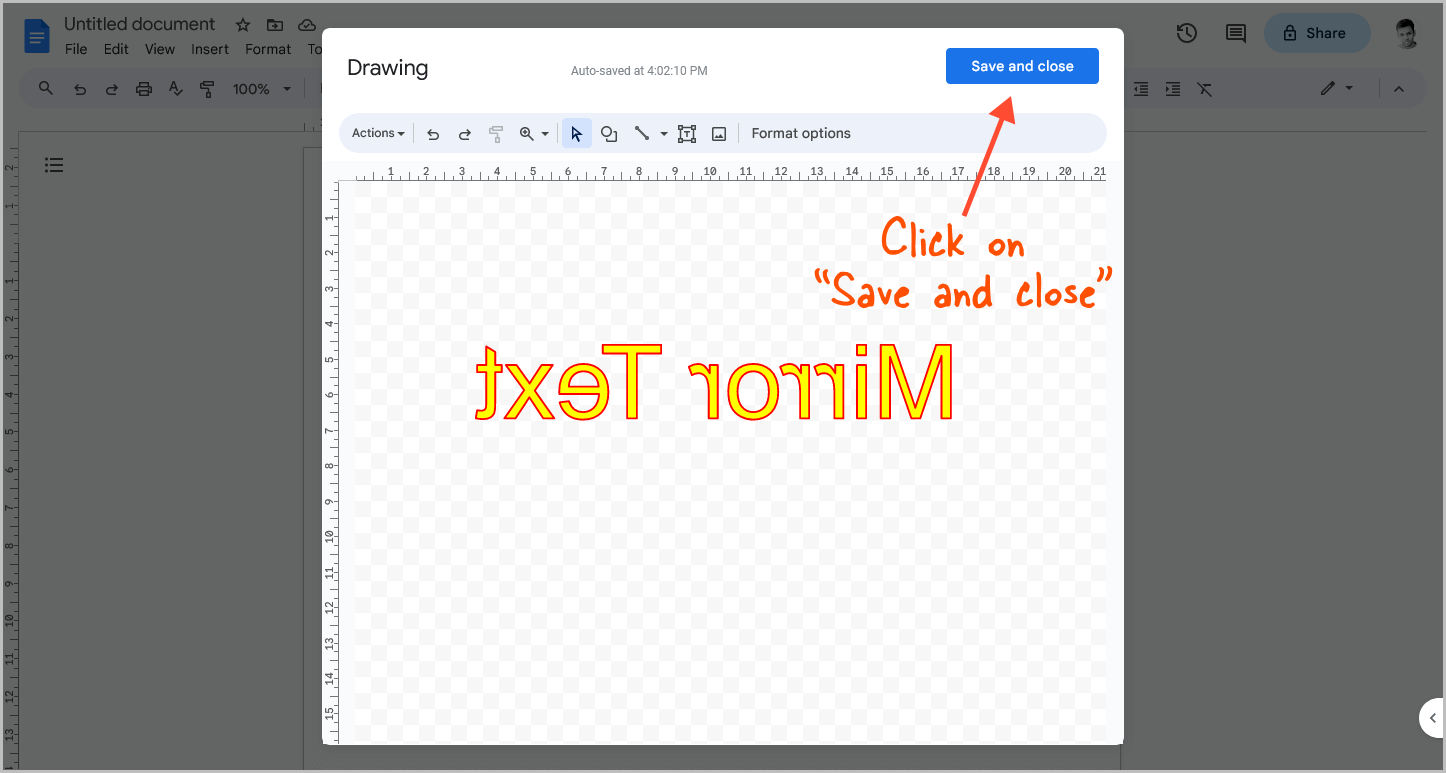
Click on the “Save and close” button to close the Drawing canvas and insert the text into the document.
Step 8: Click on the image and select “Behind text”
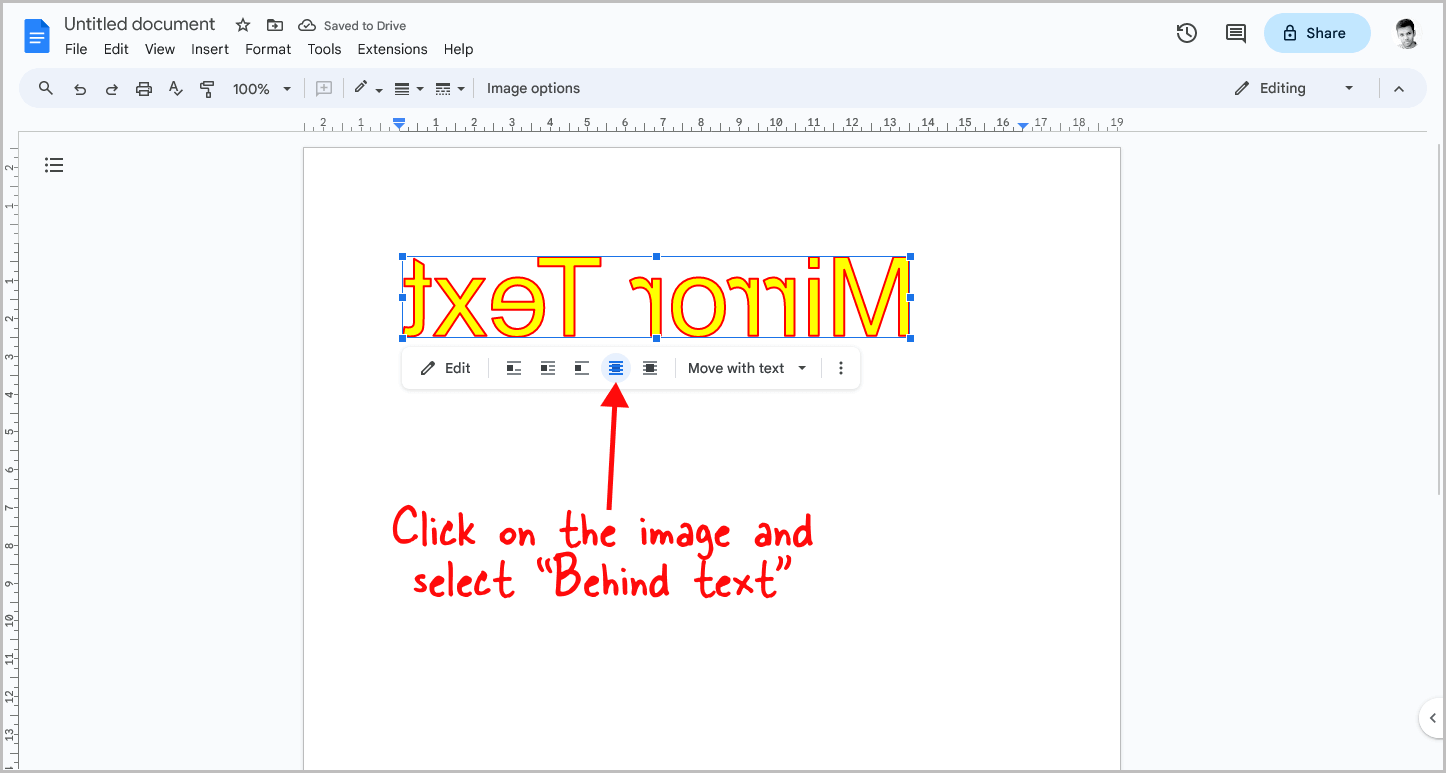
The text will now be converted to an image and then inserted into the document.
Next, click on the image and select the “Behind text” option from the image panel located below the image.
Step 9: Resize the image and drag it to the desired location
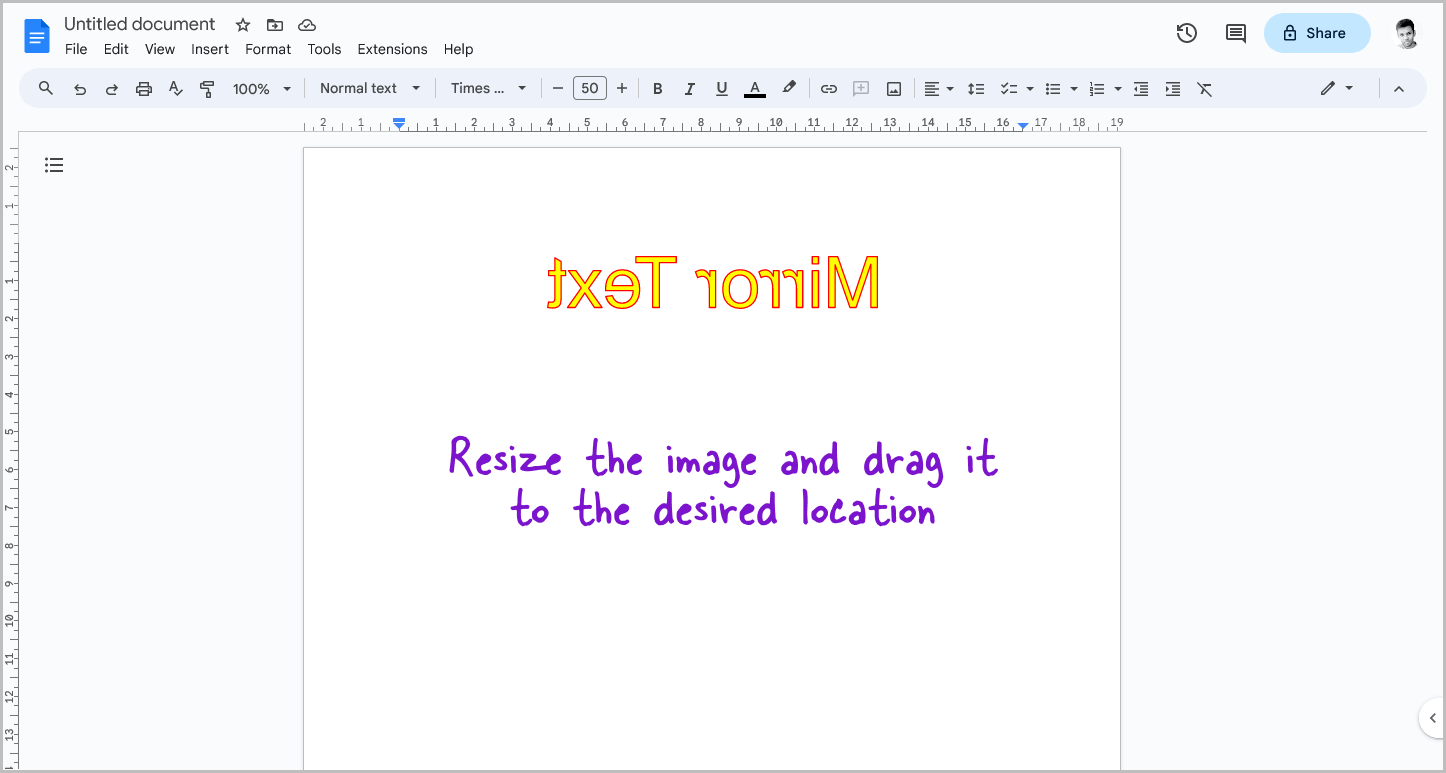
The final step is to resize the image as desired and then drag it to the location where you want the mirrored text.
Conclusion
Mirror text in Google Docs with the Mirror Text Generator or the built-in Drawing tool.
The Mirror Text Generator method is the quickest and simplest.
Here’s how to mirror text in Google Docs:
- Go to the “Mirror Text Generator” tool
- Enter the text you want to mirror
- Copy the mirrored text
- Paste the mirrored text into your Google Docs document