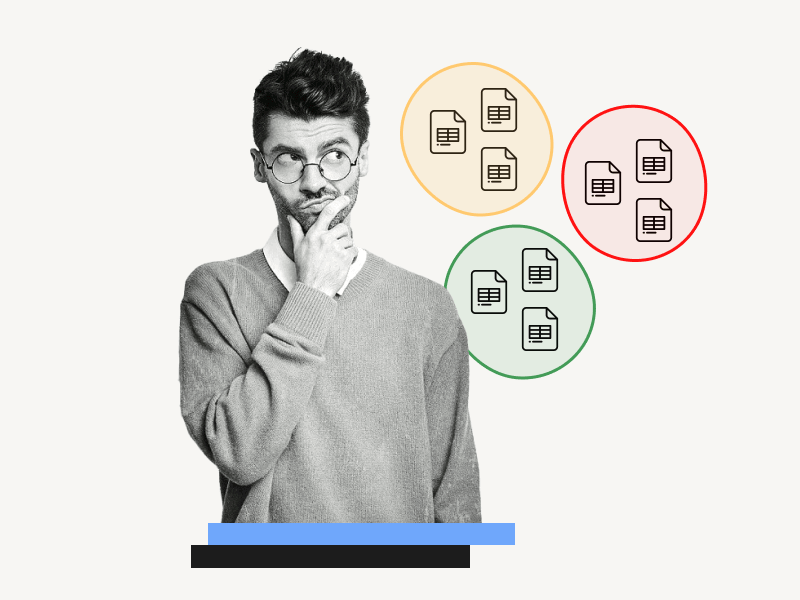Are you tired of scrolling through a long list of tabs in your Google Sheets spreadsheet?
Do you wish you could easily organize your sheets into groups to find the information you need quickly and easily?
If so, you’re in luck!
While there is no direct way to group tabs in Google Sheets, there is a workaround to help you organize your sheets.
This article will show you how to group sheets in Google Sheets.
Also read: (opens in new tab)
Can You Highlight Text in Google Sheets
Google Sheets Not Sorting Numbers Correctly
Smooth Scrolling Google Sheets
How to Mirror Text in Google Docs
Group Sheets in Google Sheets
You cannot group sheets into folders in Google Sheets, but you can color-code them to distinguish them from one another. To do this, select the tabs you want to group, right-click, select “Change color”, and choose a color.
Step 1: Select the tabs to group while holding down the Ctrl key
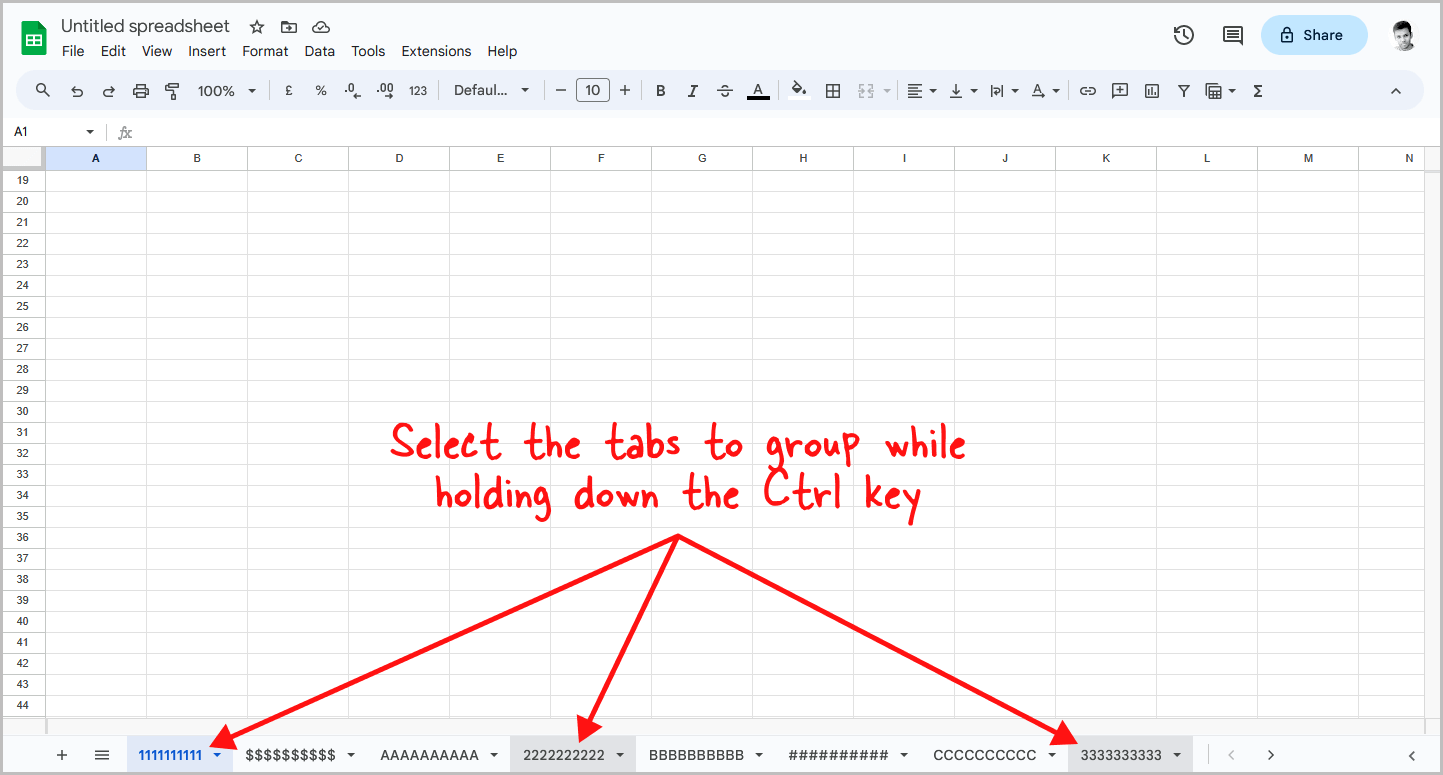
Since there is no built-in feature in Google Sheets to group tabs, we will use the traditional color-coding method to group them.
First, select the tabs that you want to include in the same group.
To select multiple tabs, hold down the Ctrl key on your keyboard and click on the tabs you want to select.
Alternatively, you can select a single tab and follow the next steps, but this will be a tedious task if you have many tabs.
Step 2: Right-click to view the context menu
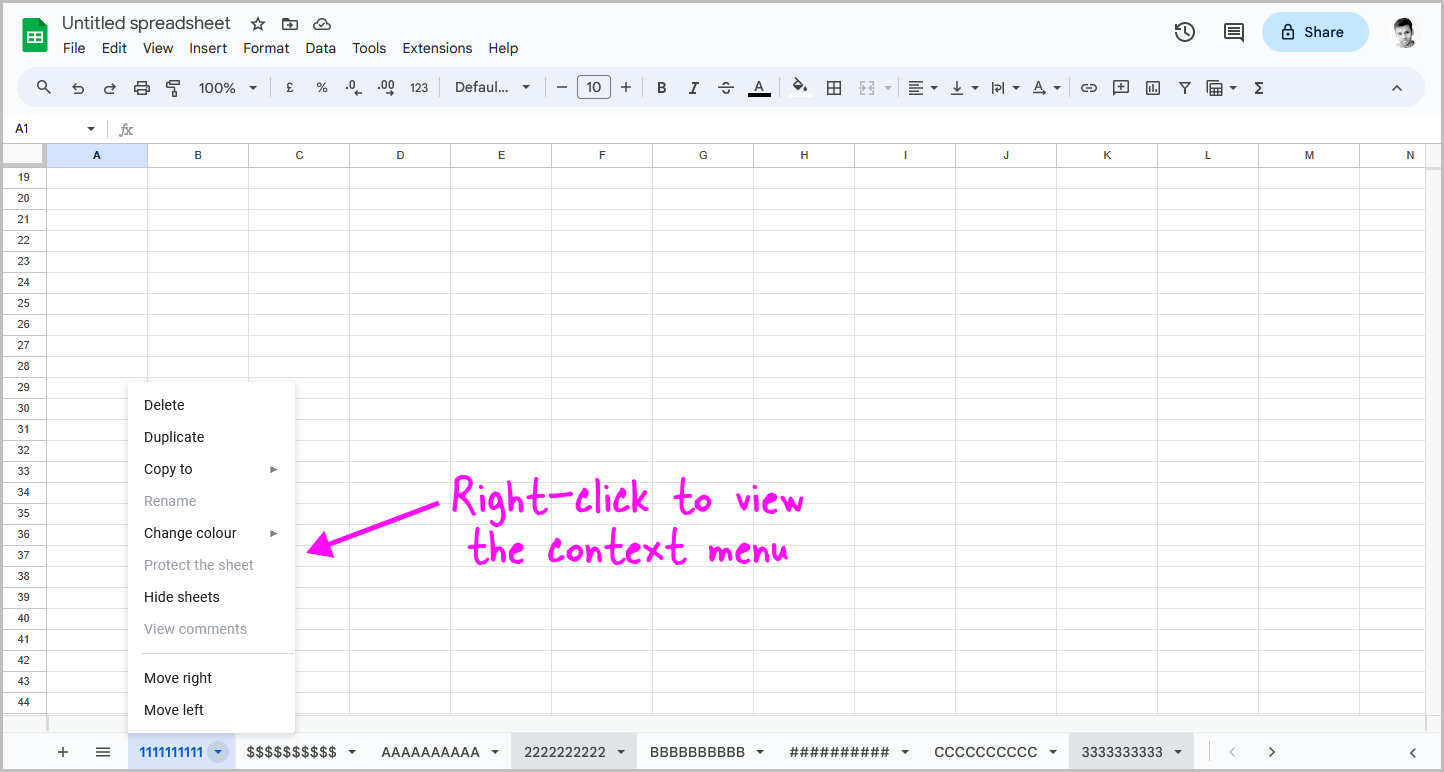
After selecting the tabs, right-click to view the context menu.
Step 3: Select “Change color”
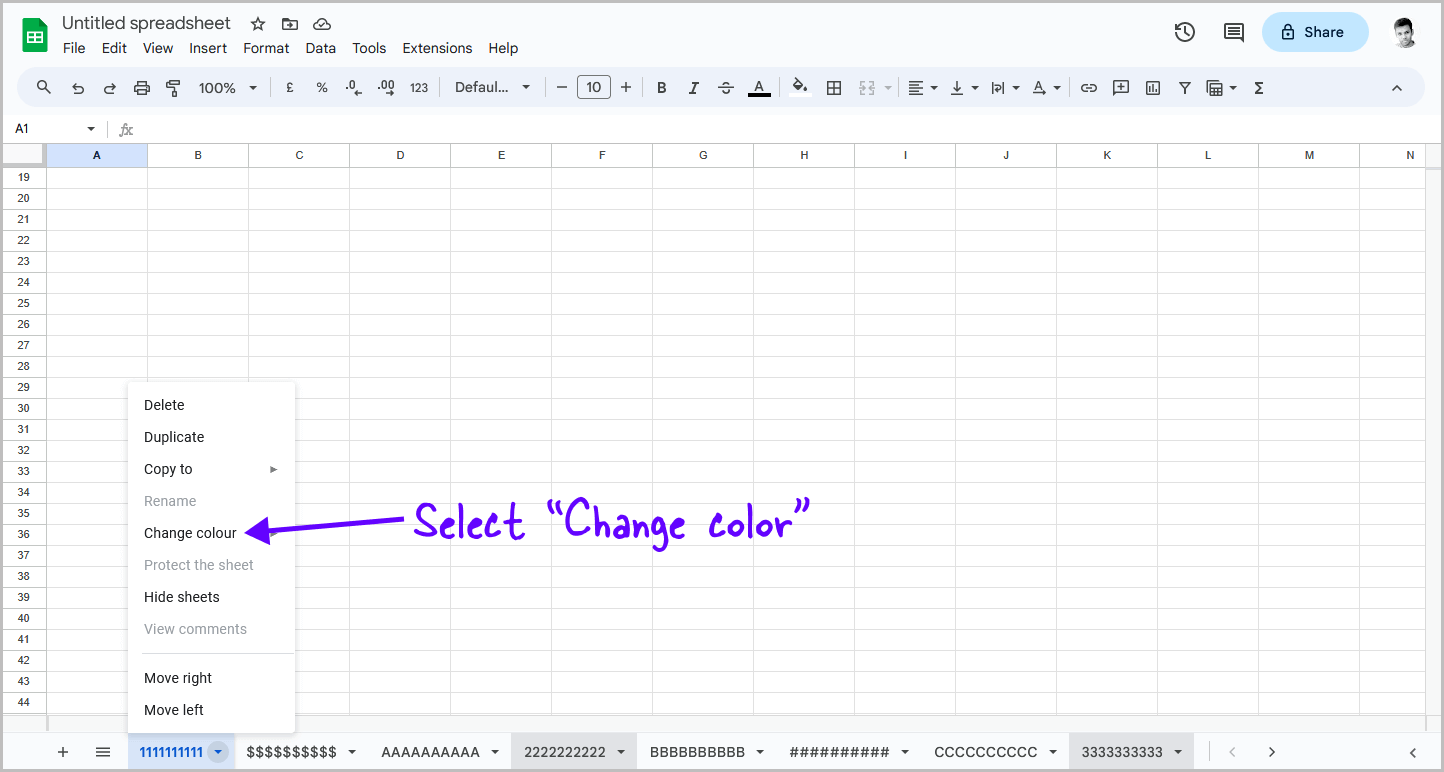
After right-clicking, a context menu will appear with a list of options.
From the menu, select the “Change color” option and proceed to the next step.
Step 4: Pick a color for the group
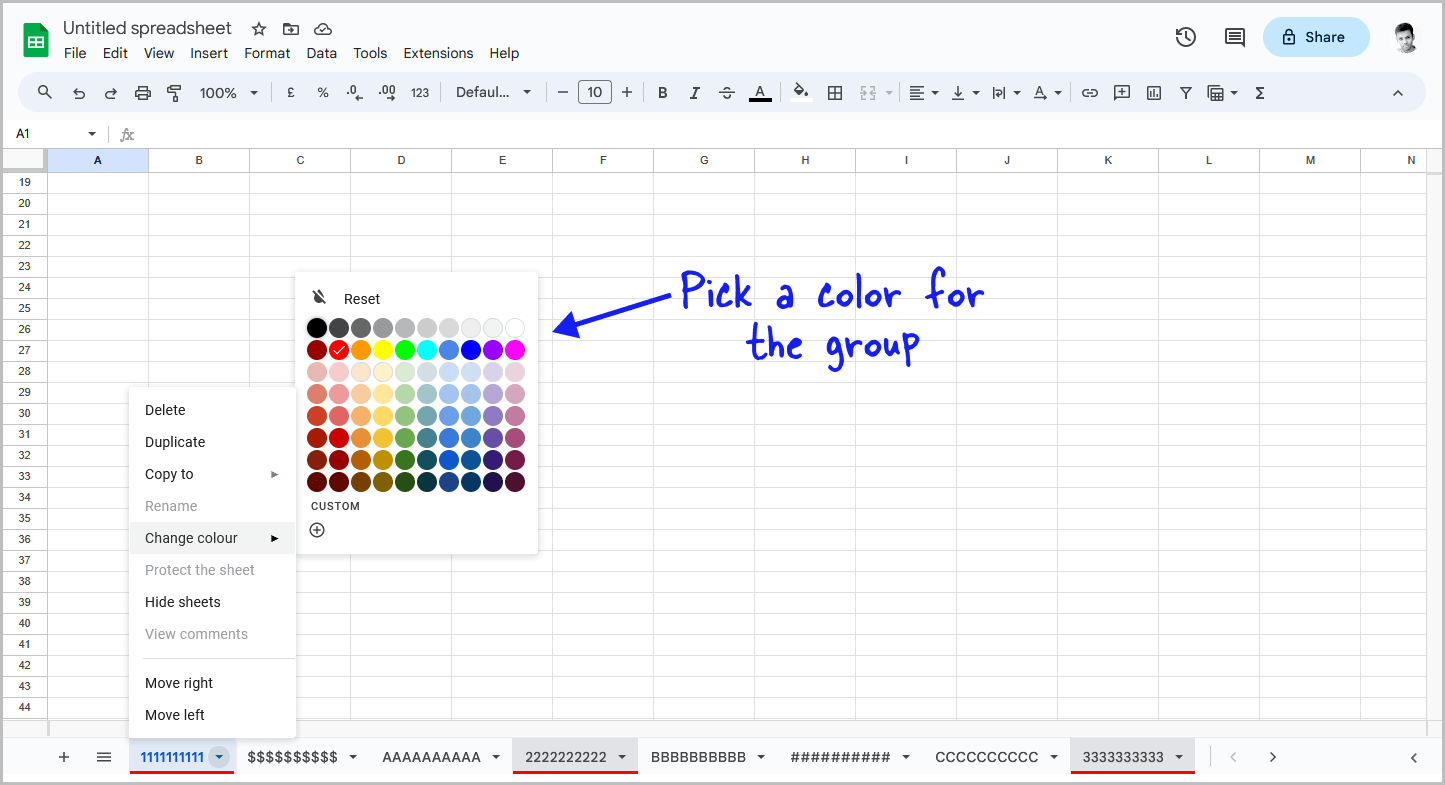
You will now see a small window with colors. Choose a color to assign to the selected tabs.
Step 5: Repeat the steps for subsequent groups
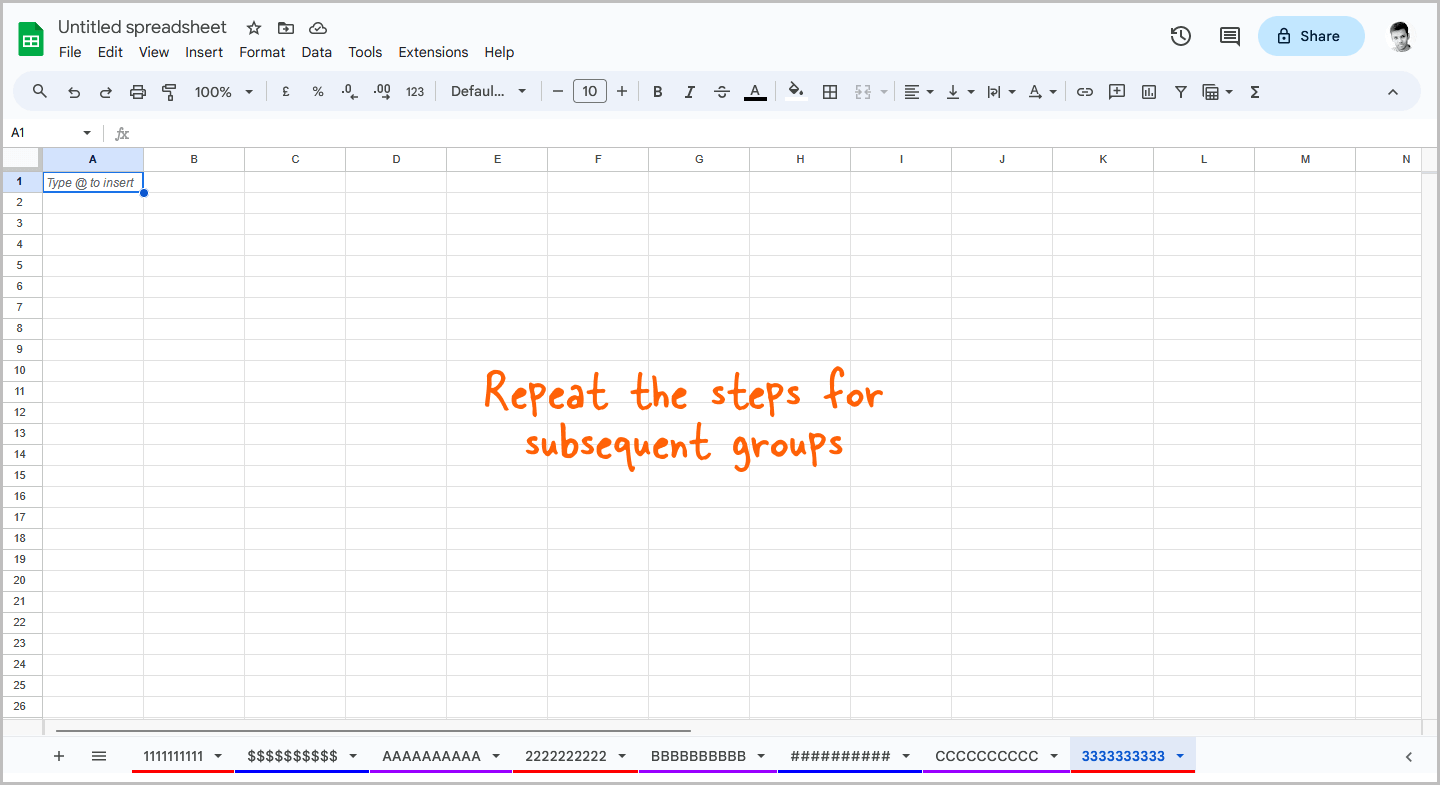
Now, repeat the process outlined above until all tabs have been assigned a color.
Once you have successfully assigned a color to a tab, you will see a color stripe below the tab name.
Assigning different colors to different types of tabs can help you better organize your data and increase overall efficiency in your work.
FAQs
How can I group tabs in Google Sheets?
You can’t group tabs directly, but you can give them colors. Pick tabs, right-click, choose “Change color,” and select colors to show they belong together.
Can I put two tabs together in Google Sheets?
You can’t put two tabs together in Google Sheets directly, but you can color them. Click tabs, right-click, pick “Change color,” and use colors to keep them organized.
Is there a way to make tab groups in Google Sheets?
You can’t make groups, but you can color tabs. Select tabs, right-click, go to “Change color,” and set colors for different groups.
How do I arrange tabs neatly in Google Sheets?
To arrange tabs neatly in Google Sheets, use color-coding. First, pick the tabs you want to organize. Then, right-click, choose “Change color”, and select different colors for each group of tabs.
How to merge many tabs in Google Sheets?
You can’t exactly merge tabs, but you can color-code them. Pick tabs, right-click, select “Change color,” and use colors to visually group and manage them.
Summary
Grouping sheets in Google Sheets isn’t as straightforward as it is in other spreadsheet software.
However, with the workaround we’ve outlined in this article, you can color code your sheets to easily distinguish them from one another and group them together visually.
Here are the steps to group sheets in Google Sheets:
- Select the tabs to group while holding down the Ctrl key
- Right-click to view the context menu
- Select “Change color”
- Pick a color for the group
- Repeat steps for subsequent groups