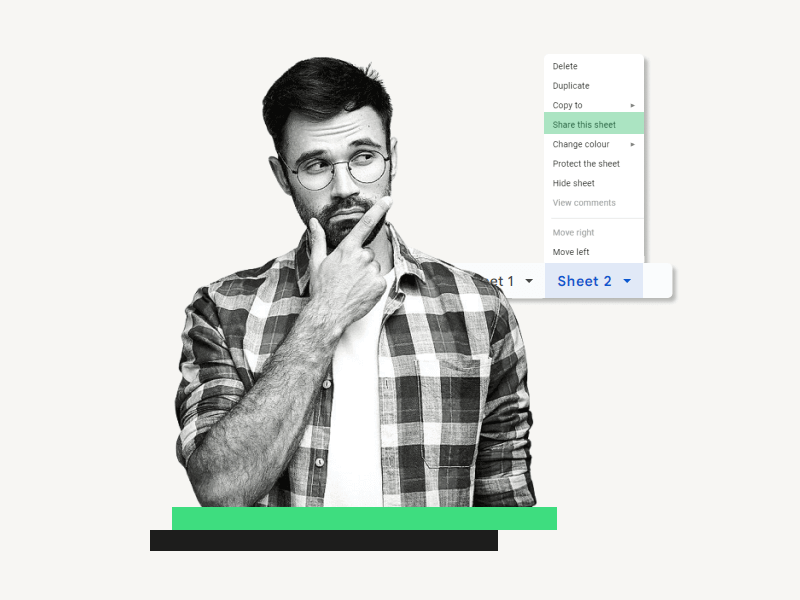Do you want to know how to share just one sheet in Google Sheets?
I was in the same situation as you a few hours before writing this guide.
So, I had an income report on Google Sheets with two sheets or tabs: Business and Personal.
And here’s the tricky part, I wanted to share only the Business sheet with my account, not the Personal sheet.
So, I did what anyone would do – I went on Google and searched for “How to Share Only One Sheet in Google Sheets.”
But to my surprise, Google Sheets didn’t have that feature!
There were a couple of sites and forums like Reddit that were sharing these workarounds.
It was a bit of a hassle, but I tried all the methods and eventually made it work.
Luckily for you, I’ve gathered all the possible workarounds in this guide, complete with step-by-step instructions and screenshots for each step.
Let’s dive in and get this thing sorted!
Also read: (opens in new tab)
How to Add Categories in Google Sheets
Character Count in Google Sheets [With and Without Spaces]
Group Sheets in Google Sheets
Google Sheets Date Picker
How to Share Only One Sheet in Google Sheets
There are three ways to share only one sheet in Google Sheets:
- Hide the sheets you don’t want people to see
- Copy the sheet into another spreadsheet and then share it
- Protect the sheet
Hide the Sheets You Don’t Want People to See
1. Right-click on the tab
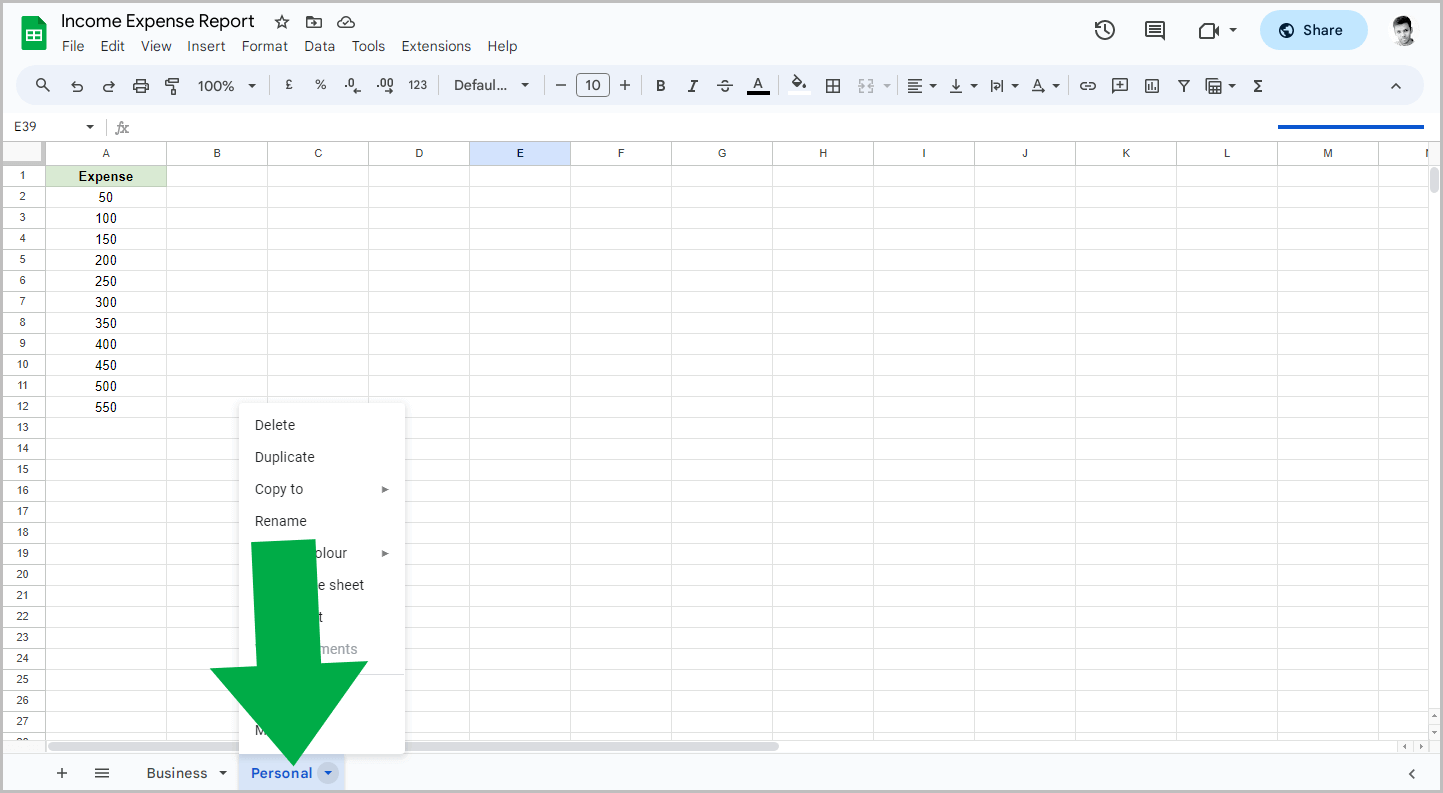
This is the easiest method, which is why I have listed it at the top.
The basic idea is to hide the sheet or tab and then share it.
However, this method has some limitations, which I will discuss in the third step.
To begin, open the spreadsheet and right-click on the tab that you don’t want people to see.
2. Select “Hide sheet”
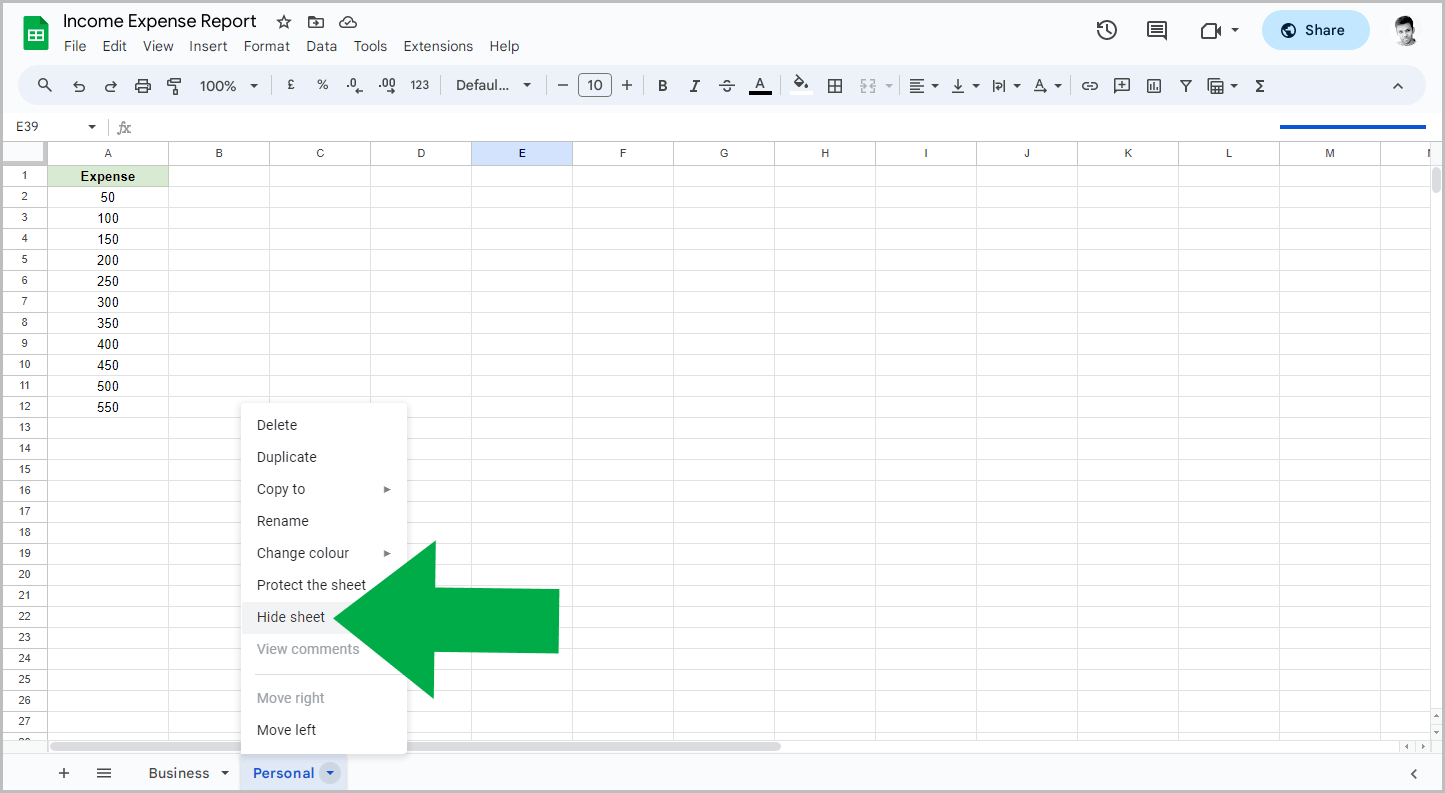
After right-clicking, you will see the context menu.
From the menu, select the “Hide sheet” option.
Now, you can go ahead and share the spreadsheet with the person you intend to share it with.
3. To unhide, go to View > Hidden sheets > Show [sheet name]
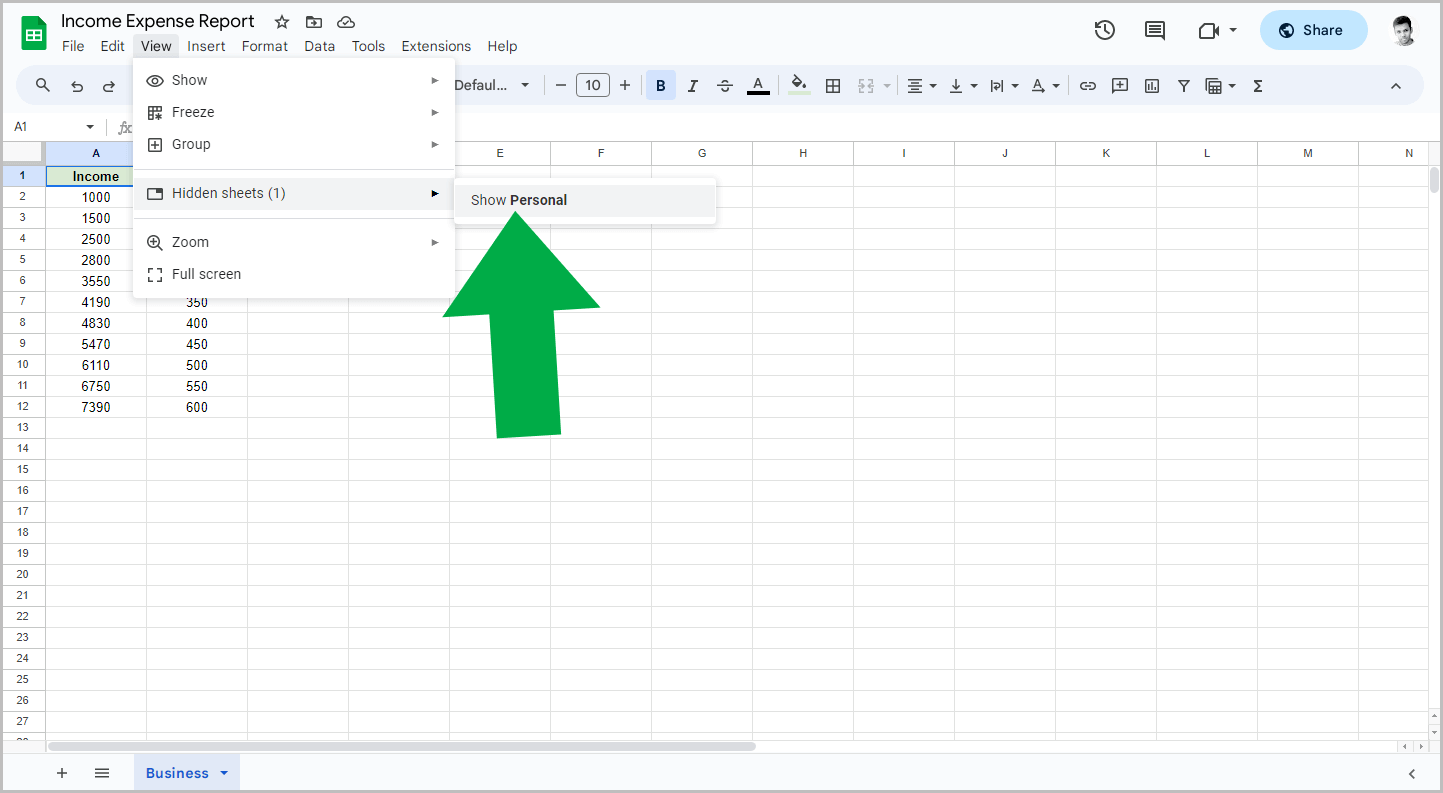
When you hide a tab in Google Docs, it is hidden from the Viewer and Commenter, but not from the Editor.
For example, you can hide a tab and then create a link to share it with others.
Google Sheets also offers access roles that you can assign.
If you choose the “Viewer” role from the menu and share the link with someone, they will only be able to view the sheet without being able to edit it.
They will also be unable to see any hidden tabs or sheets.
Similarly, a “Commenter” cannot view hidden tabs.
However, an “Editor” can view the hidden tabs.
To unhide tabs, you need to be an Owner or an Editor.
To do so, go to View > Hidden sheets > Show [sheet name].
Copy the Sheet into Another Spreadsheet and Then Share It
The previous method had a drawback: the editor can still view the hidden tabs.
This method solves that problem.
1. Right-click on the tab
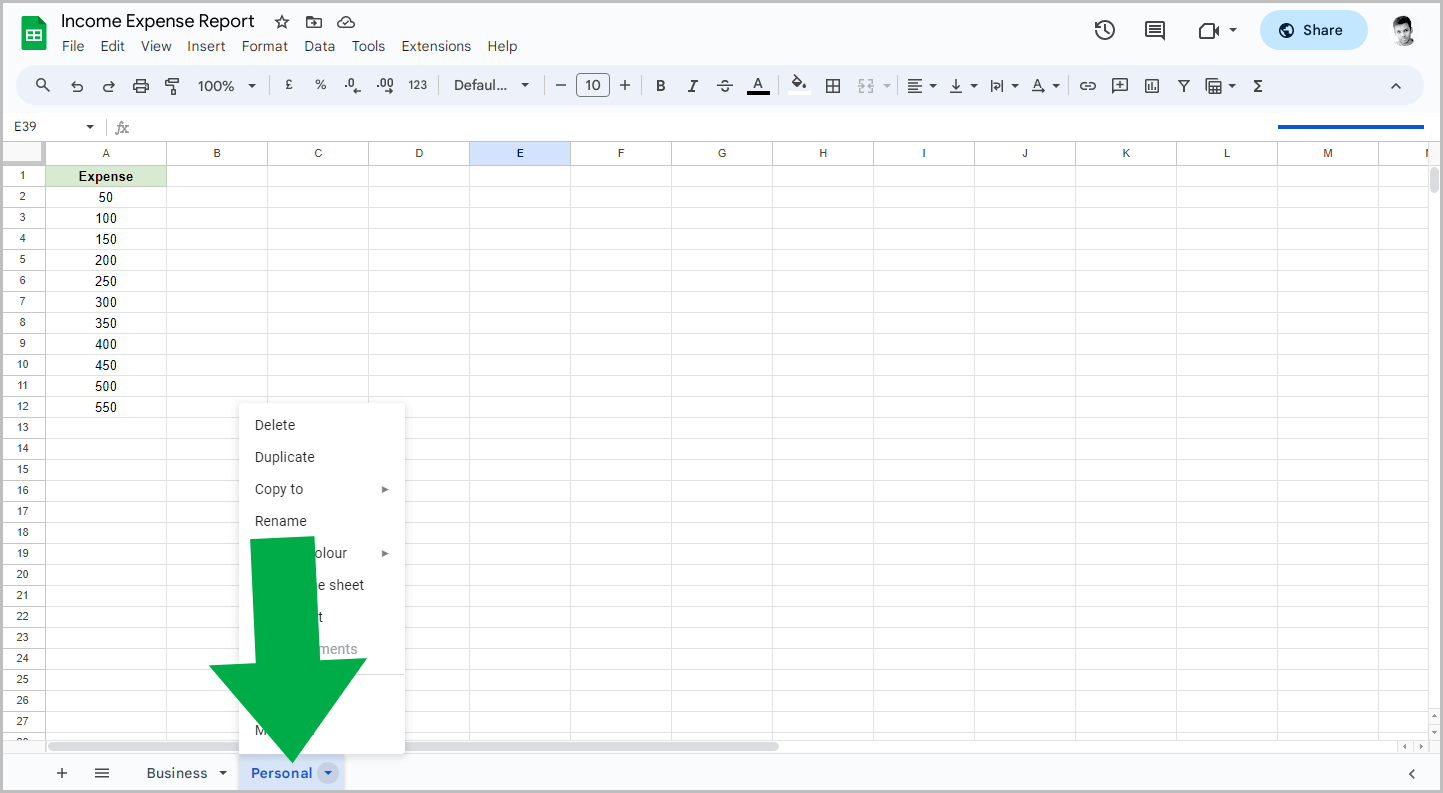
The first step is to right-click on the sheet that you want to share.
2. Go to Copy to > New spreadsheet
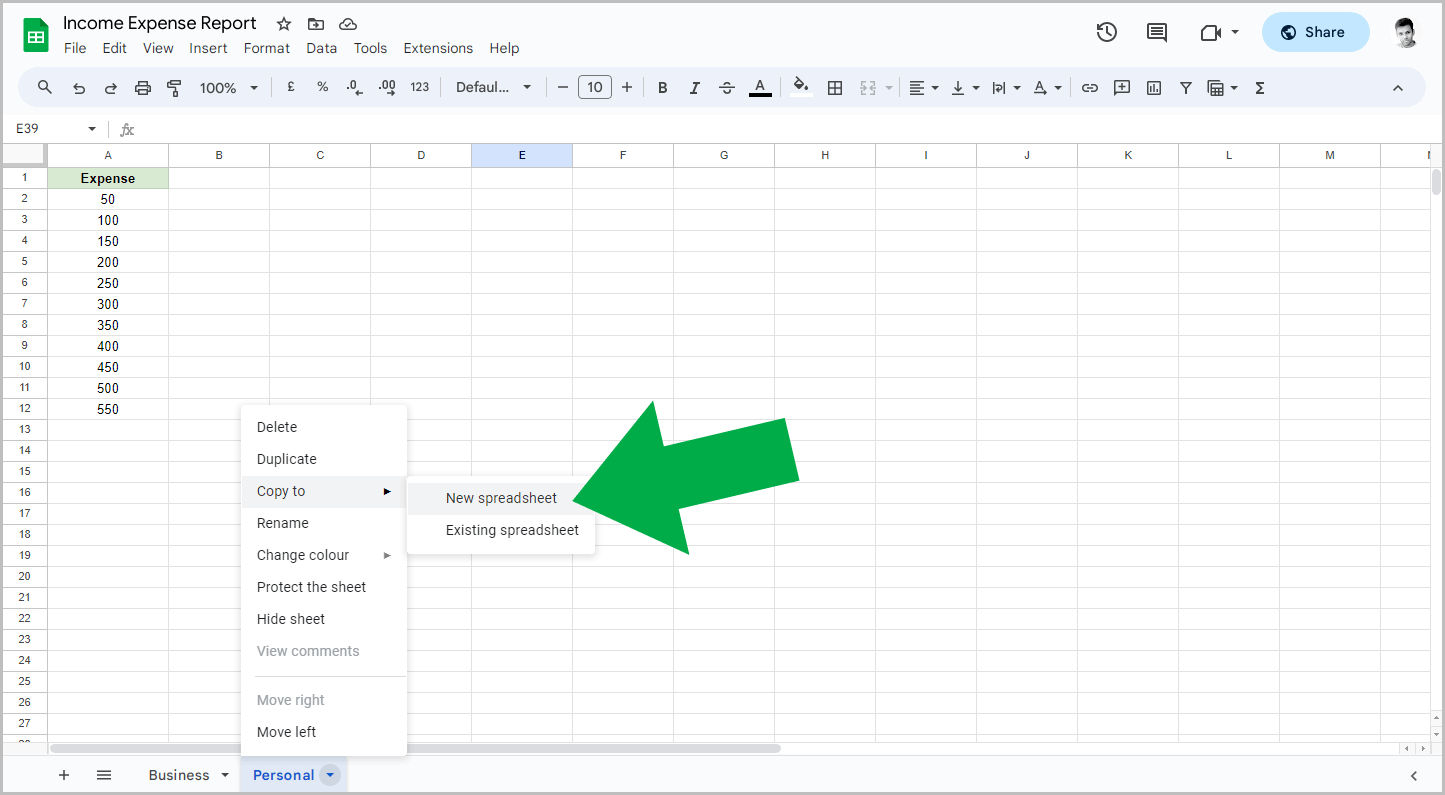
You’ll now see the context menu.
From the context menu, click on “Copy to” and then on “New spreadsheet”.
3. Click on “Open spreadsheet”
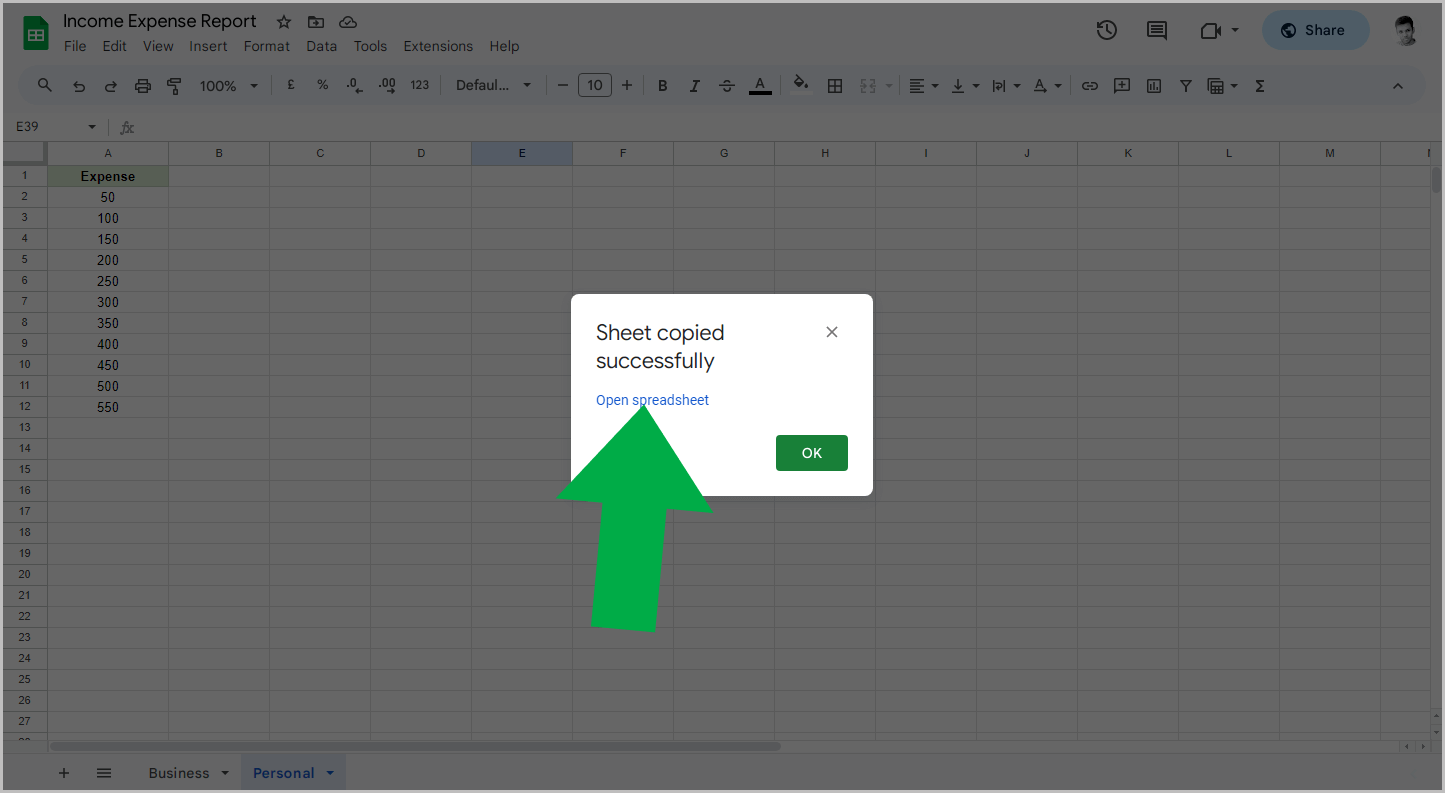
After clicking on “New spreadsheet”, the sheet will be copied to a new spreadsheet.
You will see a pop-up window when the copying process is complete.
In the pop-up, you will find the “Open spreadsheet” link.
Click on this link to view the spreadsheet.
4. Click on the “Share” button to share the sheet
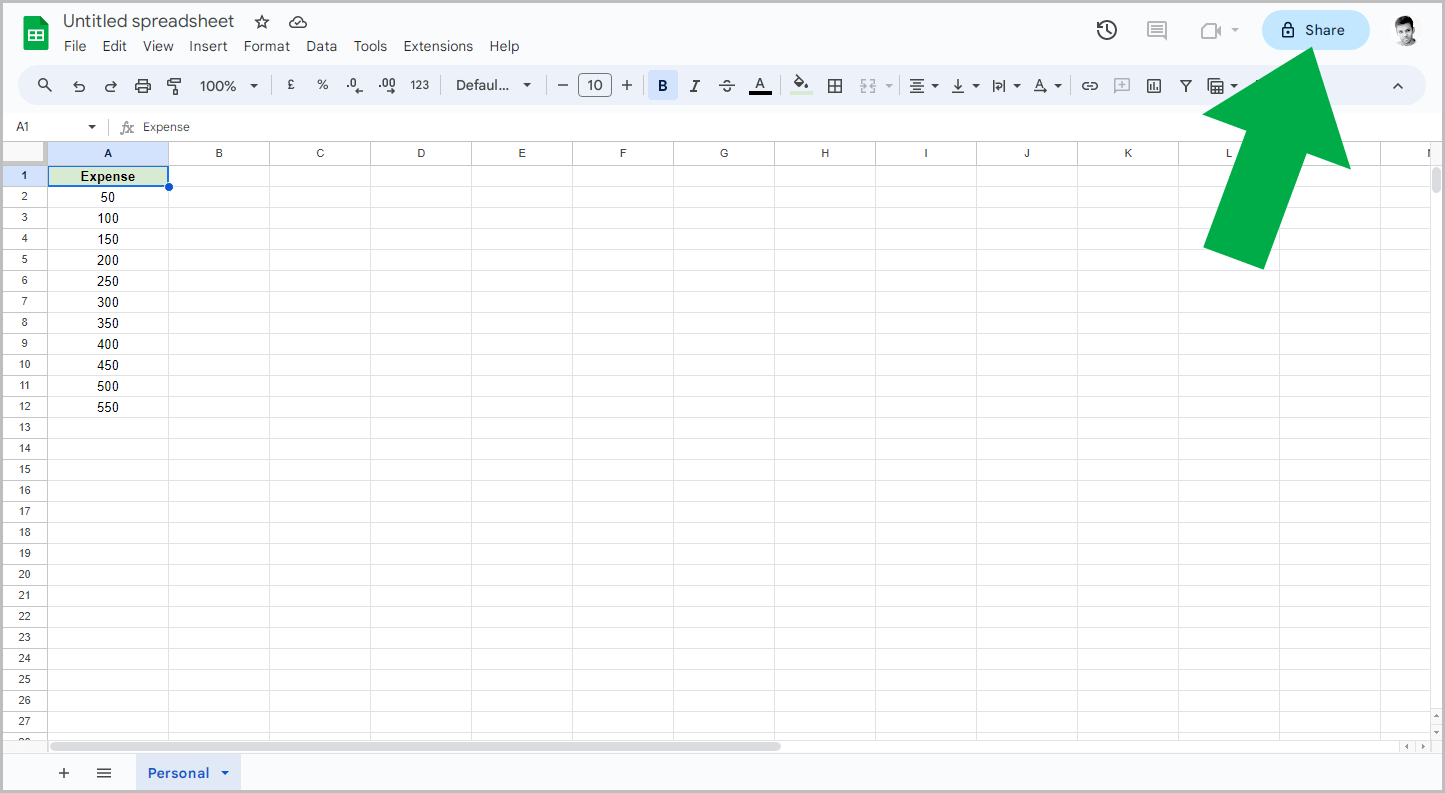
Since the sheet is separated from the workbook, you can easily share it with others.
To do so, click on the “Share” button, generate a link, assign a role, and then share the link.
Protect the Sheet
Another useful workaround is to protect the sheet that you don’t want other people to edit.
1. Right-click on the tab and Select “Protect the sheet”
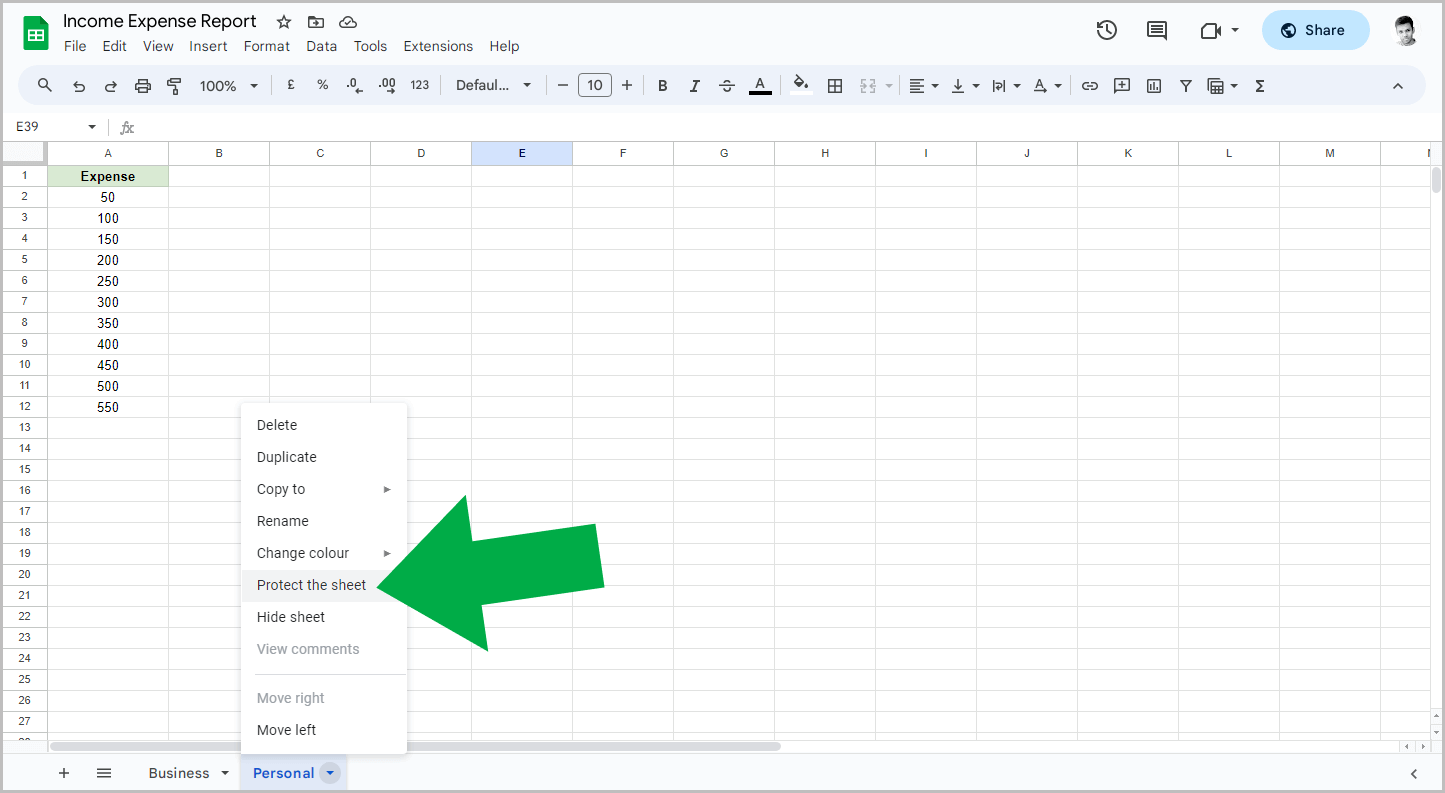
This method locks the tab and makes it uneditable, even for the editor.
However, the Editor, Viewer, and Commentor roles can still view the sheet but won’t be able to edit that specific sheet.
For example, let’s say I have two sheets: Business and Personal. I want to share only the Business sheet and not the Personal sheet.
To achieve this, I lock the Personal sheet.
Now, the accountant can edit the Business sheet as needed but cannot edit the Personal sheet.
However, they can still view the sheet, which is acceptable to me.
To get started, right-click on the tab you want to protect, then select the “Protect the sheet” option from the context menu.
2. Click on “Set permissions”
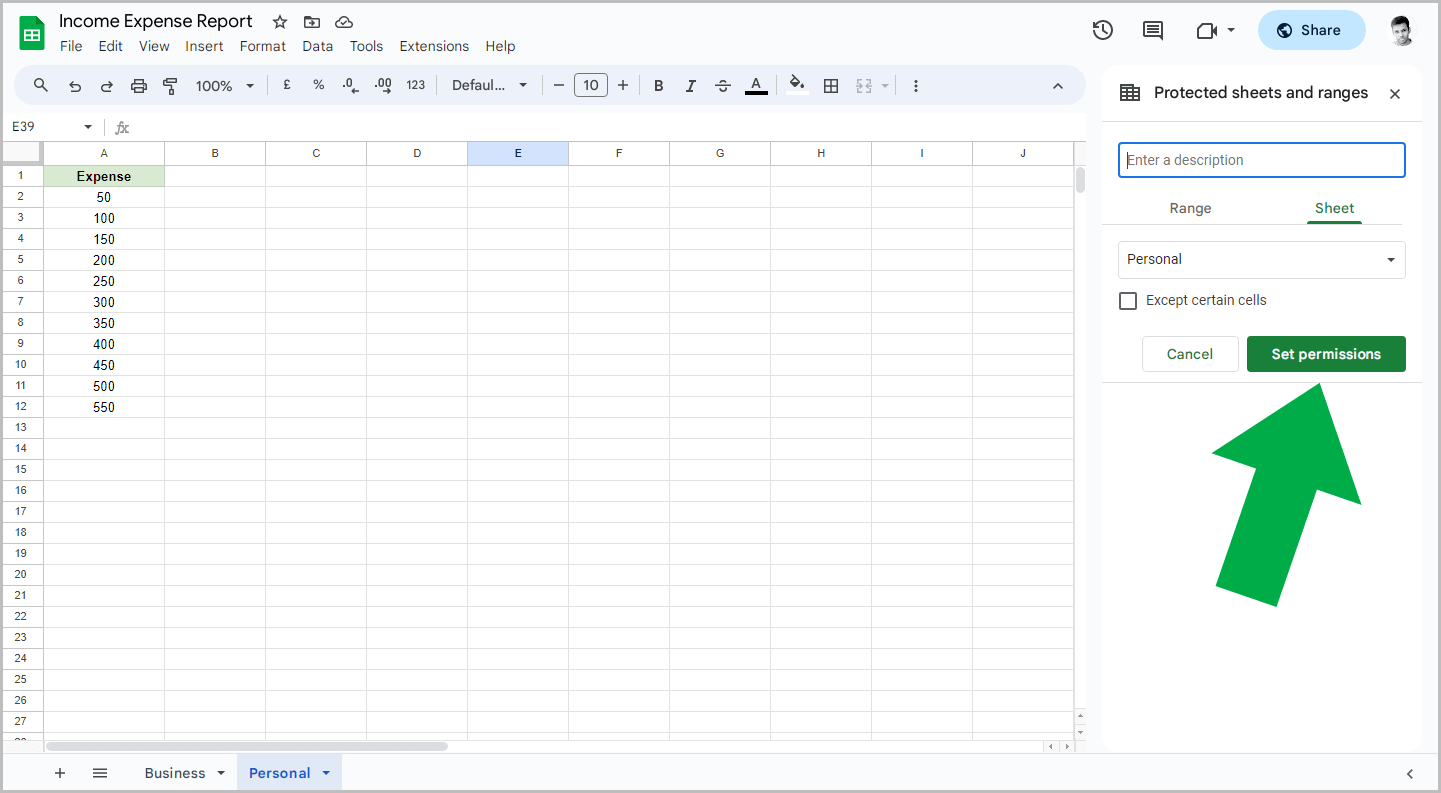
You will find the “Protected sheets and ranges” panel on the right side.
In the panel, make sure to choose the “Sheet” option, which will select the entire sheet.
Alternatively, you can select the “Range” option to lock a specific range.
Once you have selected the “Sheet” option, click on “Set permissions”.
3. Check the “Restrict who can edit the range” box
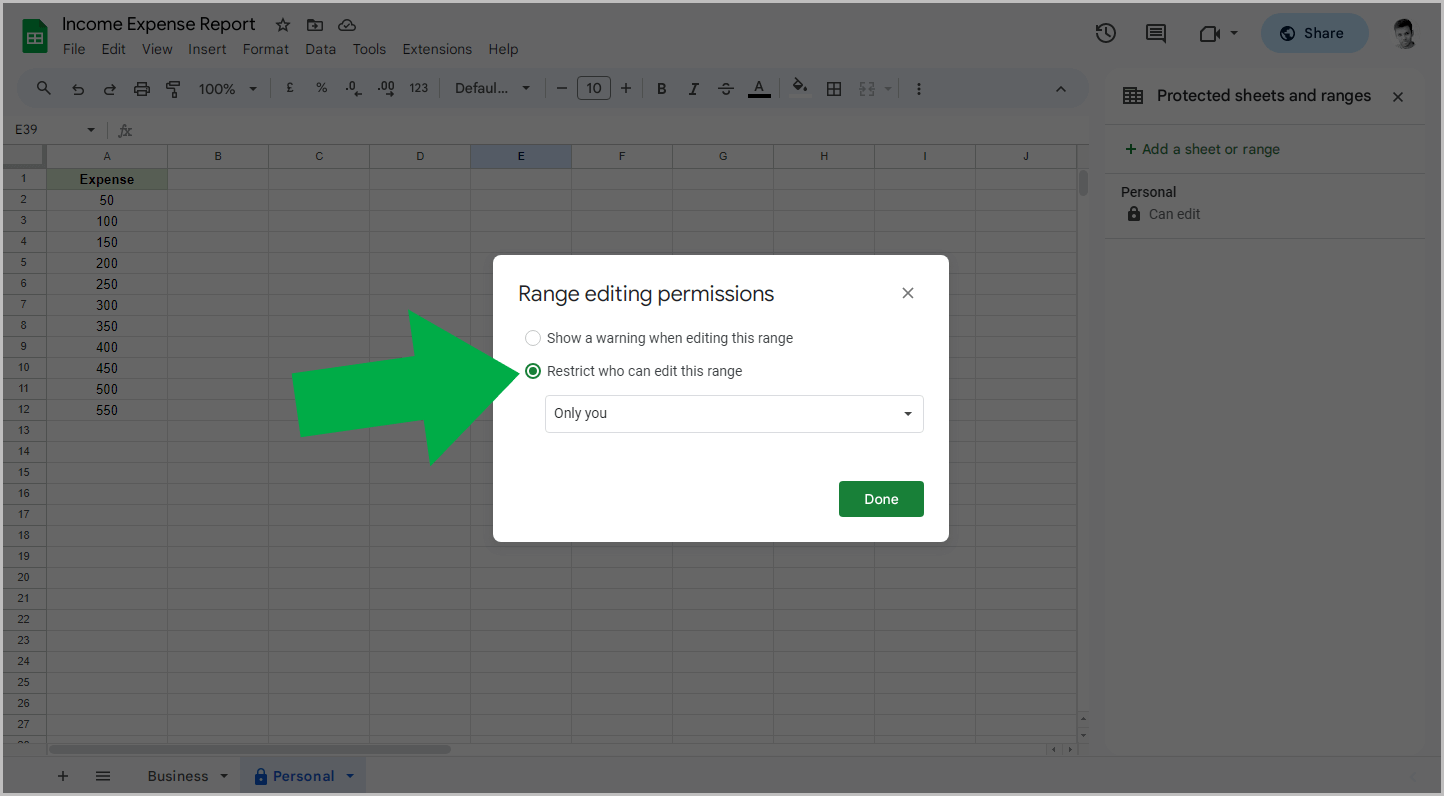
You will now see the “Range editing permissions” pop-up.
Ensure that the “Restrict who can edit the range” box is checked.
4. Select “Only you” and then click “Done”

In the menu and select the “Only you” option.
Then, click on the “Done” button.
Alternatively, you can choose the “Custom” option and enter the emails of the individuals who are allowed to edit the locked sheets.
Once you have made your selection, click on the “Done” button.
Afterwards, proceed to share the link.
Before doing so, make sure to open the link in a private tab and verify if you are able to edit the protected sheet or not.
FAQs
Can you share just one sheet in Google Sheets?
No, you cannot share just one sheet in Google Sheets. However, you can copy the desired sheet to a new sheet and share that sheet instead. Alternatively, you can hide or protect the unwanted sheets.
How do I restrict access to one sheet in Google Sheets?
You can hide the unwanted sheets or protect them. Simply right-click on the tab and select the desired option.
How to share a specific sheet in Google Sheets?
There is no direct way to share a specific sheet in Google Sheets. However, a useful workaround is to copy and paste the desired sheet into a new sheet and then share the new sheet.
Conclusion
In this guide, we explored different workarounds to share only one sheet or tab in Google Sheets.
Although Google Sheets does not have a direct feature for sharing individual sheets, we discovered three effective methods:
- Hide the Sheets You Don’t Want People to See
- Copy the Sheet into Another Spreadsheet and Then Share It
- Protect the Sheet
While each method has its advantages and limitations, these workarounds provide practical solutions for sharing specific sheets in Google Sheets.