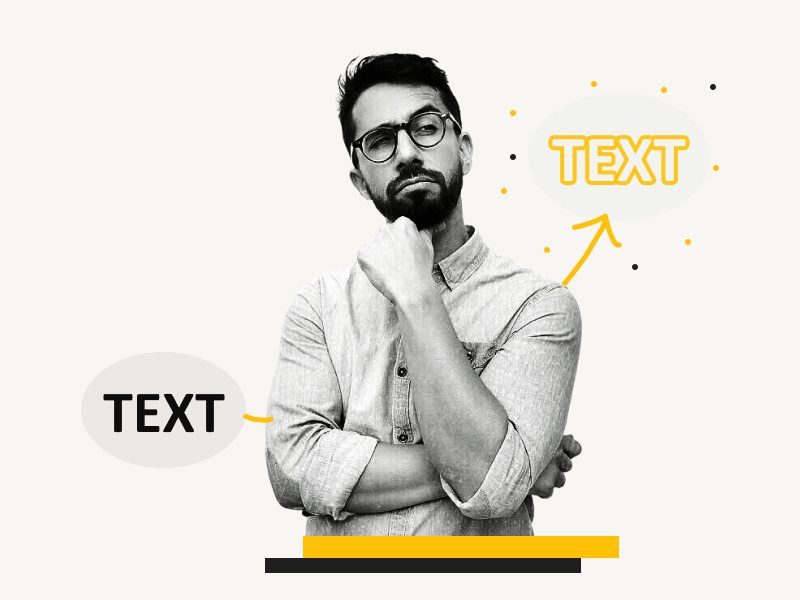Google Slides is one of the most commonly used presentation tools in businesses and schools across the world.
It allows you to create powerful and insightful layouts that can be used for lectures, presentations, and more.
But how do you outline text in Google Slides?
By following these simple steps, you’ll be able to outline text in Google Slides so that it is easy to read and visually appealing.
Google Slides Outline Text
- Click on “Insert” and select “Word art”
- Enter the text and press “Enter”
- Select the text and change the fill color
- Change the border color
- Adjust the border width and type
Also read:
Old English Font Google Docs and Slides
The Best Google Docs Typewriter Fonts
How to Outline Text in Google Slides?
Step 1: Click on “Insert” and select “Word art”
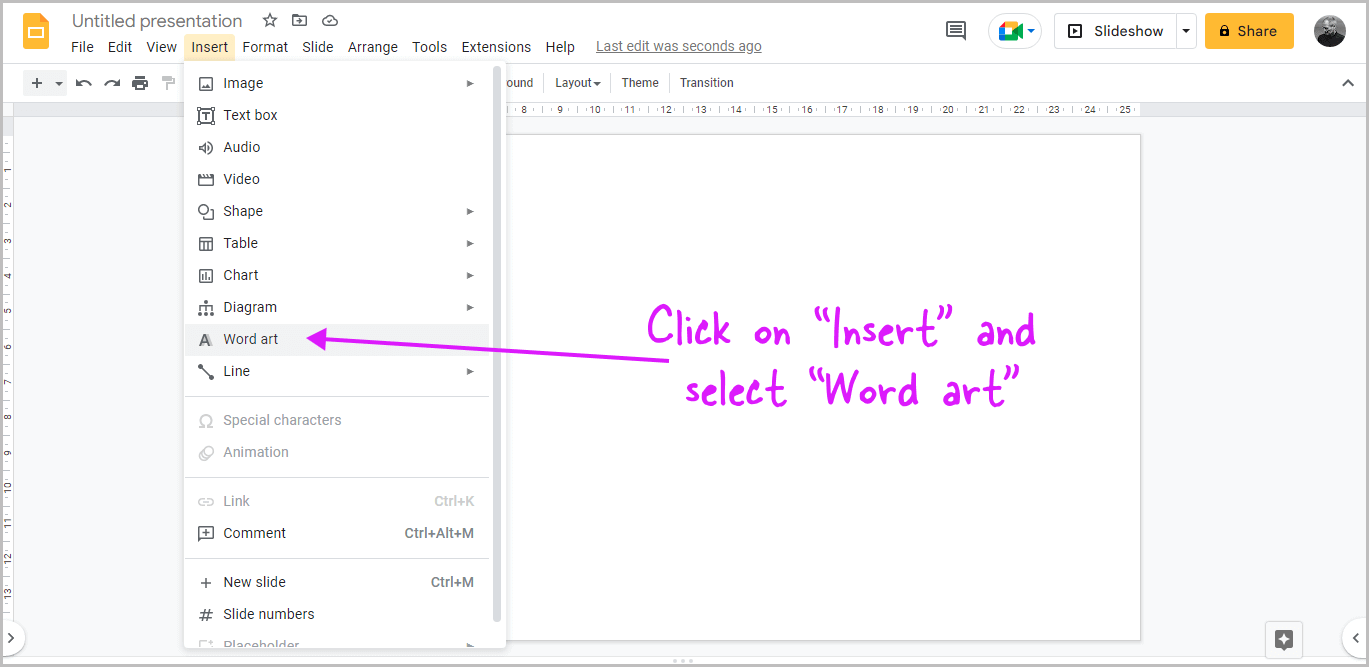
The first step is to open Google Slides and choose the slide where you wish to insert the outlined text.
After you’ve opened the slide, select “Insert” from the top menu.
Choose “Word art” from the drop-down menu.
Step 2: Enter the text and press “Enter”
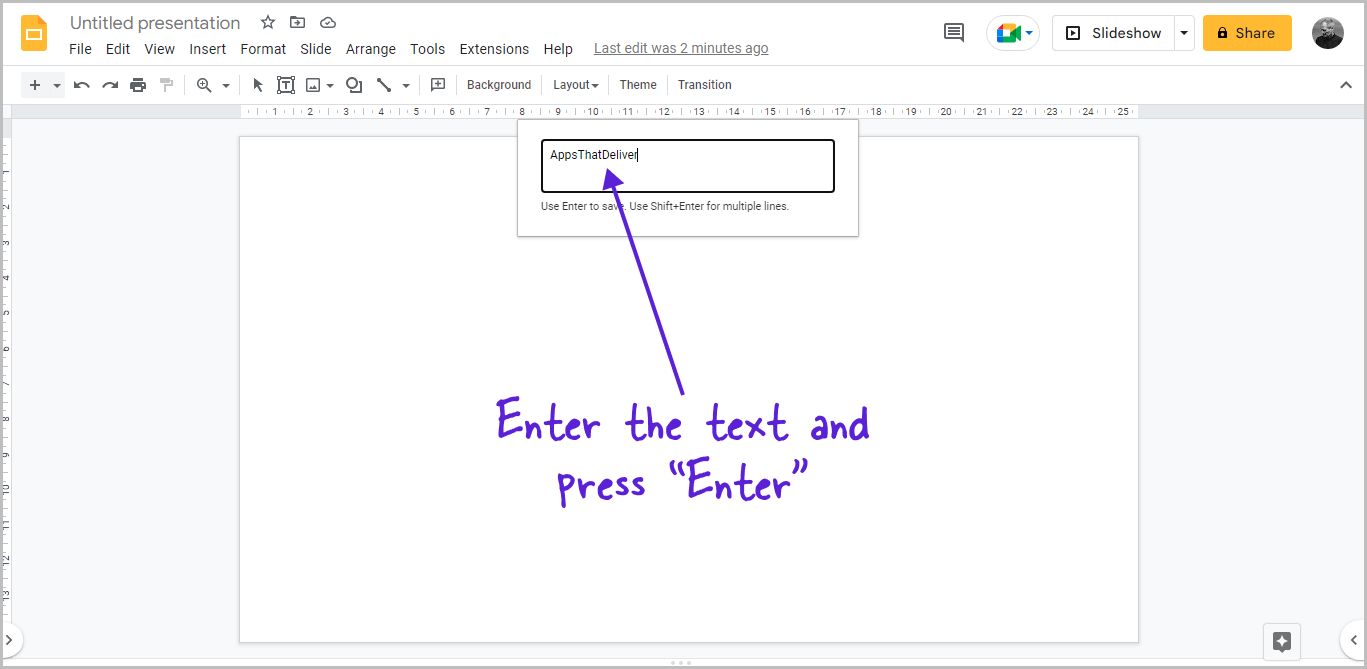
The “Word art” text box will now appear at the top center of the slide.
Enter the text that you wish to outline in the text area.
After inserting the text, press the “Enter” key on your keyboard to place it on the slide.
Step 3: Select the text and change the fill color
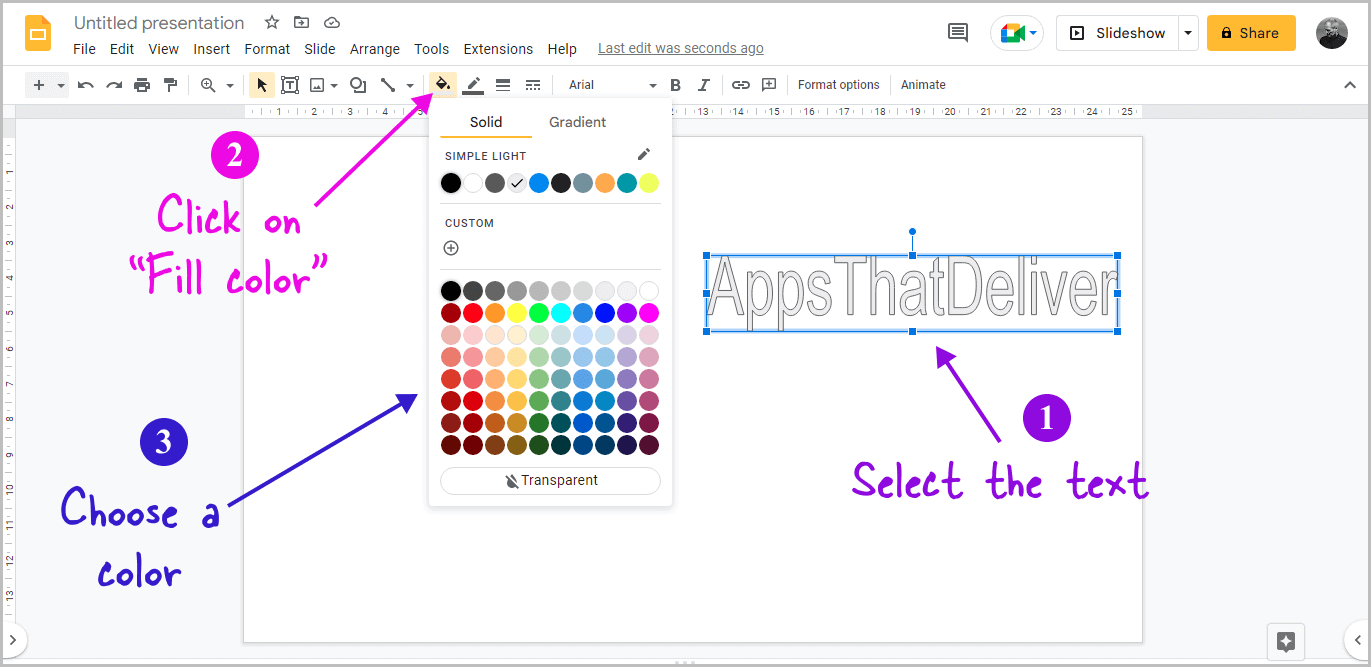
We’ll change the text color and text border color to create an outline of the text.
Choose a lighter text color to make the outline more visible.
If you only want to see the text outline, make the text transparent.
To do so, click the text with your mouse and click the “Fill color” toolbar icon. Now, choose a color from the palette that you like.
To make the text transparent, click the “Transparent” option (make sure you choose a dark border color in the next step).
Step 4: Change the border color

After choosing a lighter text color, darken the border to make the outline more noticeable.
Select the text and click on the “Border color” icon from the toolbar to do so. Now, select a color from the palette.
Step 5: Adjust the border width and type
This is an optional step in which we just make the text more attractive by altering the border width and type.
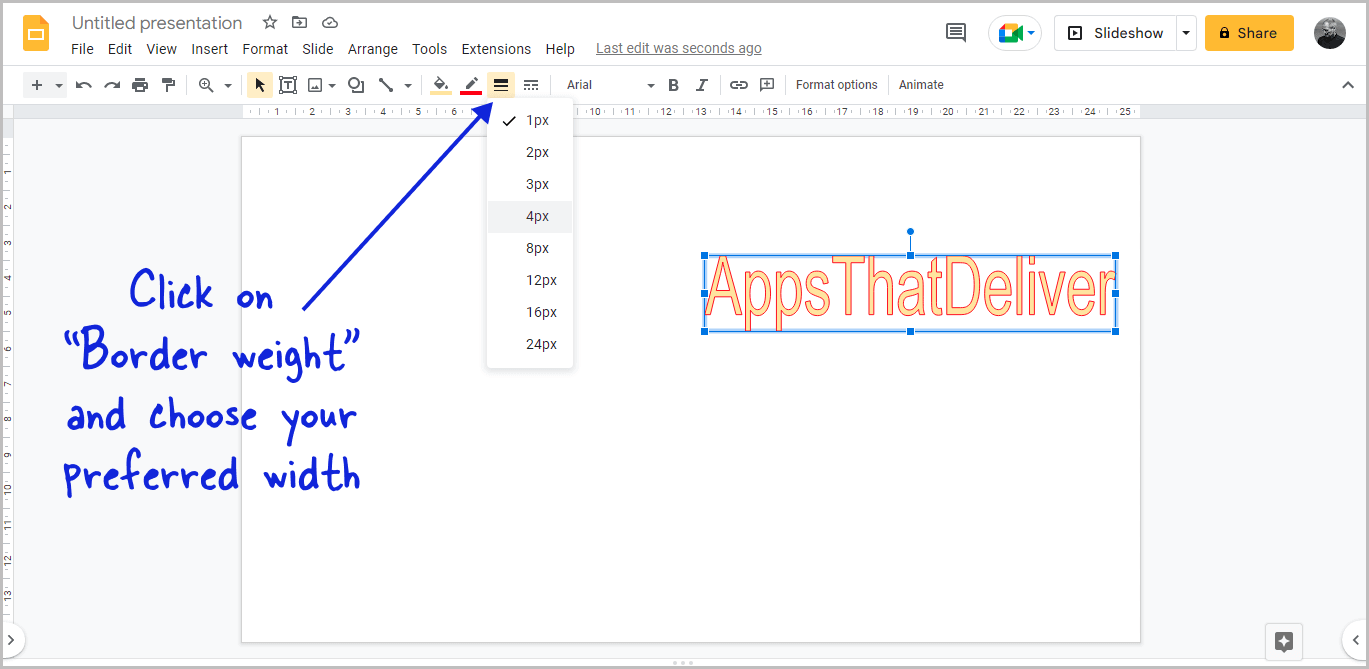
Select the text to change the border width and click on the “Border weight” icon from the toolbar. Now select your preferred border weight.
Tip: Don’t make the border too thick.
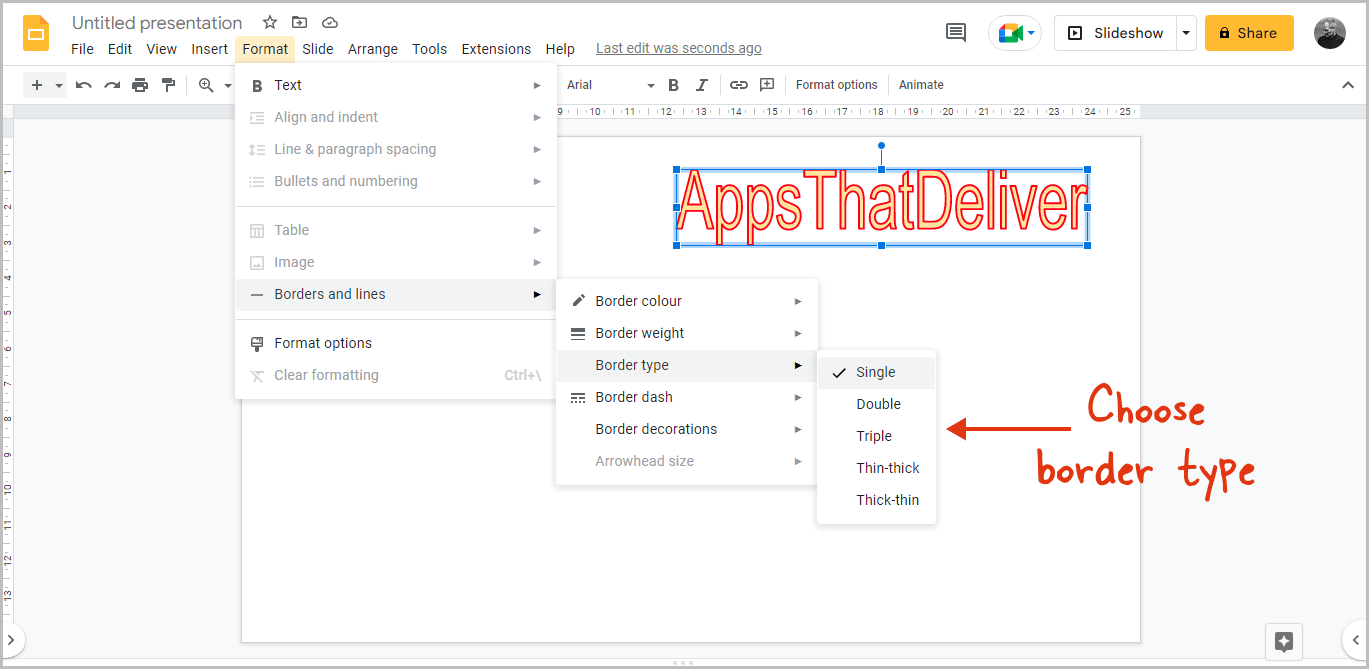
To change the border type, click on the text, then select “Format” from the top menu. From the menu, select “Borders and lines” then “Border type” and finally, select your preferred border type.
FAQs
Can You Outline Text in Google Slides?
Yes, you can outline any text in Google Slides.
How to Outline a Text Box in Google Slides?
Go to Insert > Text box > Add Text > Select text box > Change the border color from the toolbar.
How to Change Text Outline Color in Google Slides?
Click on the text and then on the “Border color” option from the toolbar and finally, choose a color of your choice.
How to Add Black Outline to Text in Google Slides?
Here’s how to add a black outline to text in Google Slides:
- Click on “Insert” and select “Word art”
- Enter the text and press “Enter”
- Select the text and make the fill color transparent
- Change the border color to black
How to Remove Outline on Text Google Slides?
Select the text > Click on border color > Click on Transparent.