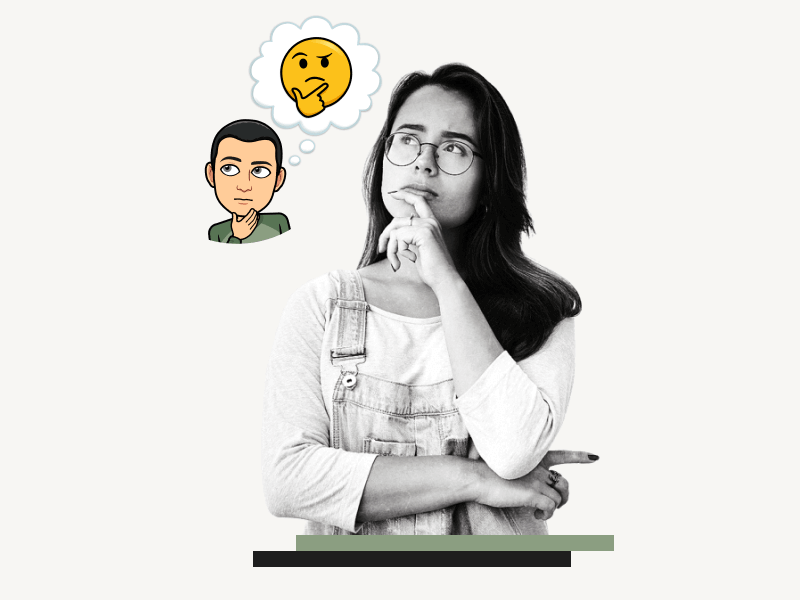Do you want to know how to add your Bitmoji to Google Slides?
Bitmoji enables you to create a personalized emoji that can be used across multiple platforms.
Imagine yourself delivering a presentation at school or being an educator seeking to engage your students through a visually captivating slideshow.
Wouldn’t it be delightful to include your Bitmoji, complete with diverse emotions and actions, within your slides?
This creative addition can elevate your presentations to new heights and captivate your audience’s attention.
Now you may be wondering, is it possible to insert your Bitmoji into Google Slides?
Absolutely!
Adding your Bitmoji to your slides is a simple process, and in this comprehensive guide, you will learn the step-by-step instructions for adding your Bitmoji in Google Slides.
Also read: (opens in new tab)
How to Switch Back to the Old Layout in Google Docs
How to Select Multiple Slides on Google Slides
How to Make Yourself Anonymous on Google Docs
If You Remove Access From Google Doc Are They Notified?
How to Add Your Bitmoji to Google Slides?
Step 1: Visit Bitmoji.com and log in to your account
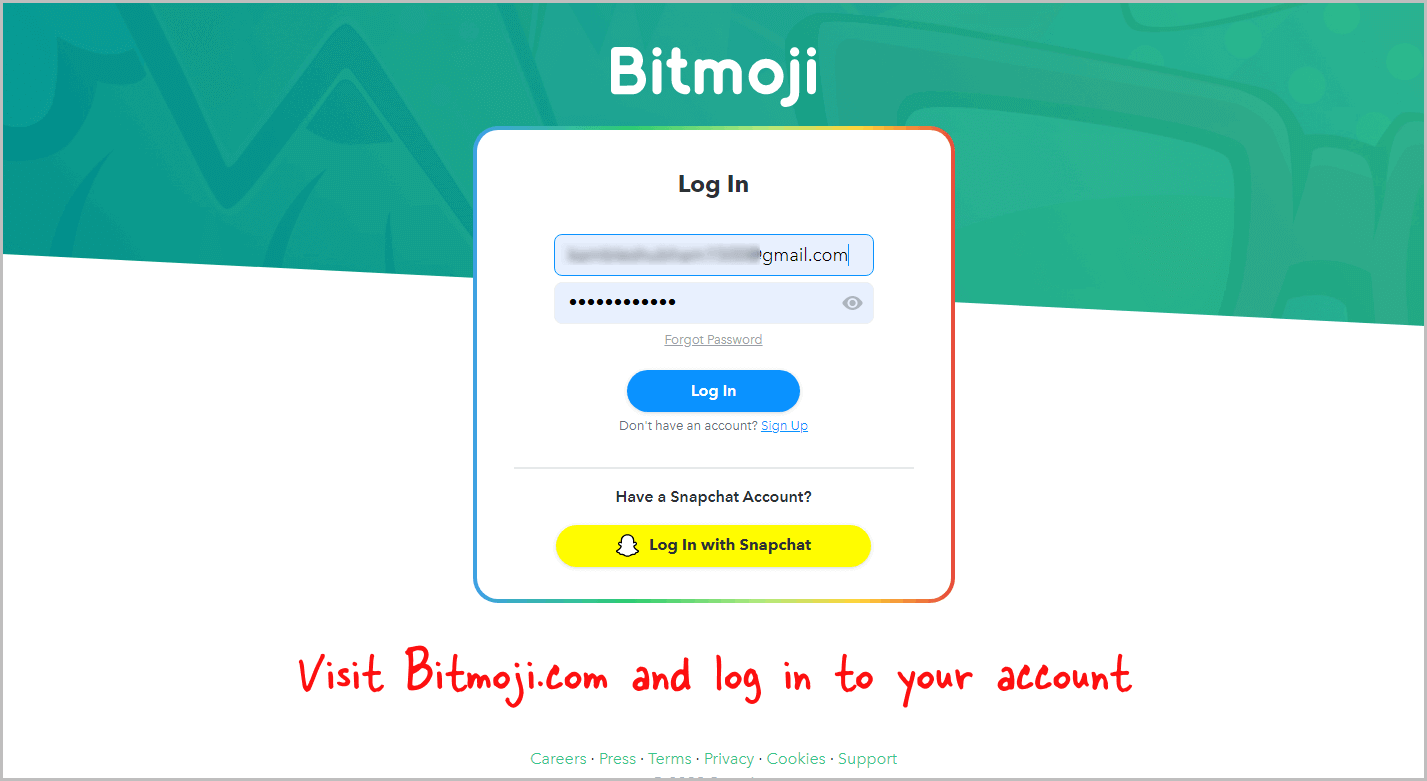
The first step is to log in to your Bitmoji account. Simply visit Bitmoji.com and click on “Go to my account.”
From there, enter your email address and Bitmoji password to log in successfully.
Alternatively, if you initially registered your account using Snapchat, you can click on the “Log in with Snapchat” button.
If you don’t have a Bitmoji account yet, don’t worry! Just click on the “Sign up” text located below the “Log In” button to register an account and create your very own emoji.
Once you have logged in to your Bitmoji account, you’re ready to proceed to the next step.
Step 2: Click on “Bitmoji Stickers”
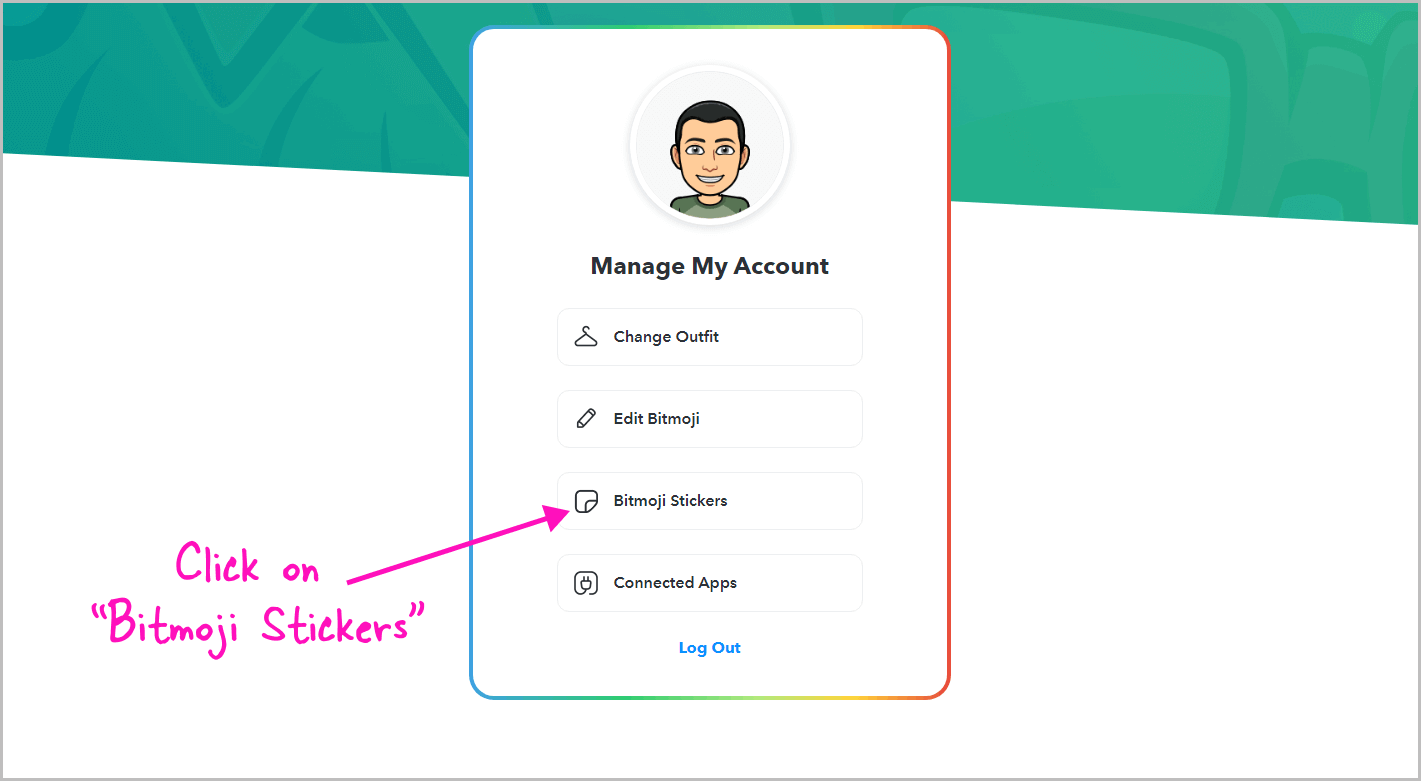
Once you have successfully logged in to your Bitmoji account, you will be directed to the home page where several options are displayed.
If you haven’t yet created your emoji, click on “Edit Bitmoji” to personalize and customize your emoji to match your preferences.
If your Bitmoji has already been created, simply select the “Bitmoji Stickers” option to access a wide array of available emojis.
Step 3: Search and find the desired Bitmoji
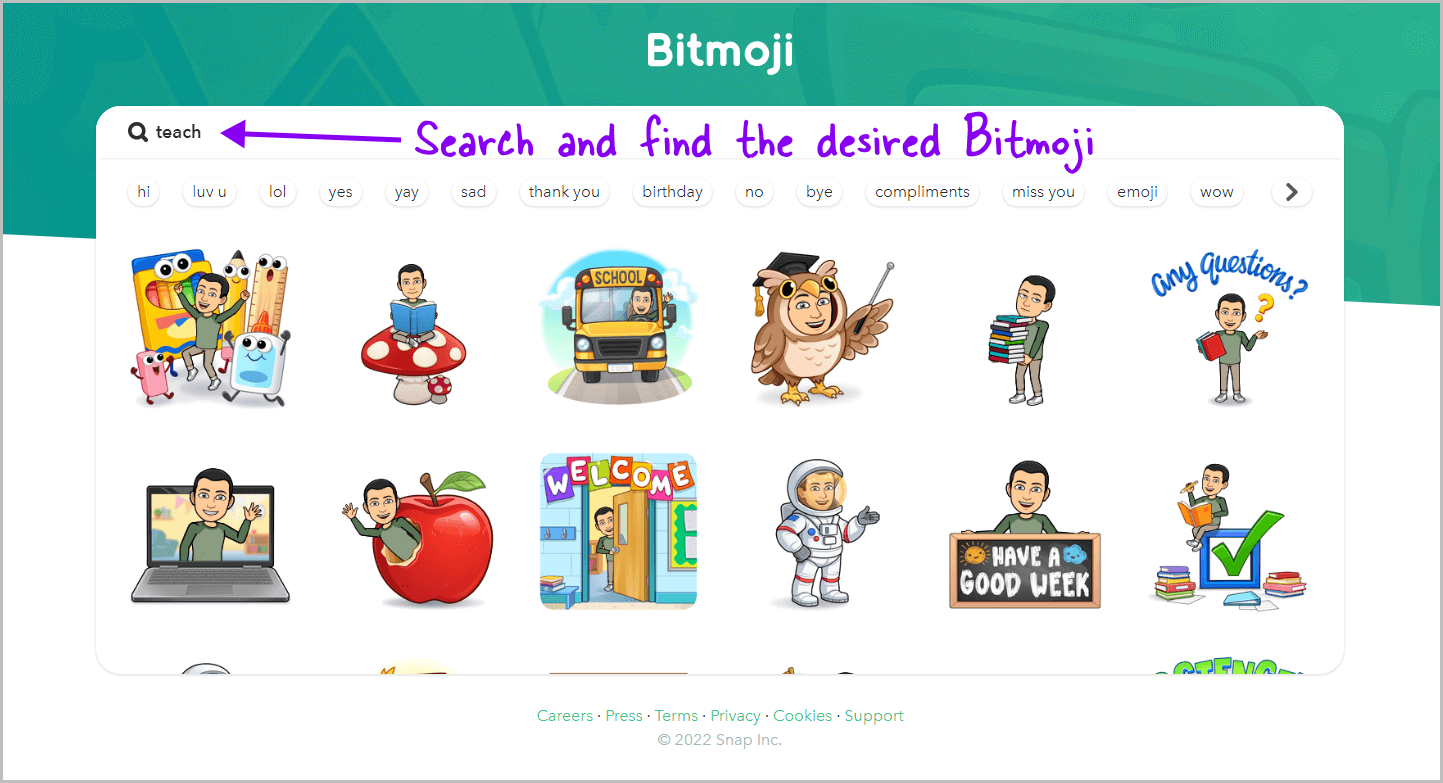
On this page, you will find a collection of popular stickers accompanied by a search bar at the top.
You can use this search bar to enter keywords and discover emojis or stickers related to your desired theme.
There is an extensive selection of stickers available for you to choose from and insert into your slide.
For instance, if you’re looking for a teaching emoji, simply enter the keyword “Teach” into the search bar, and you will be presented with all the emojis associated with that keyword.
Once you have found the sticker you wish to insert into your slide, you can proceed to the next step.
Step 4: Select the Bitmoji and choose “Copy to Clipboard”
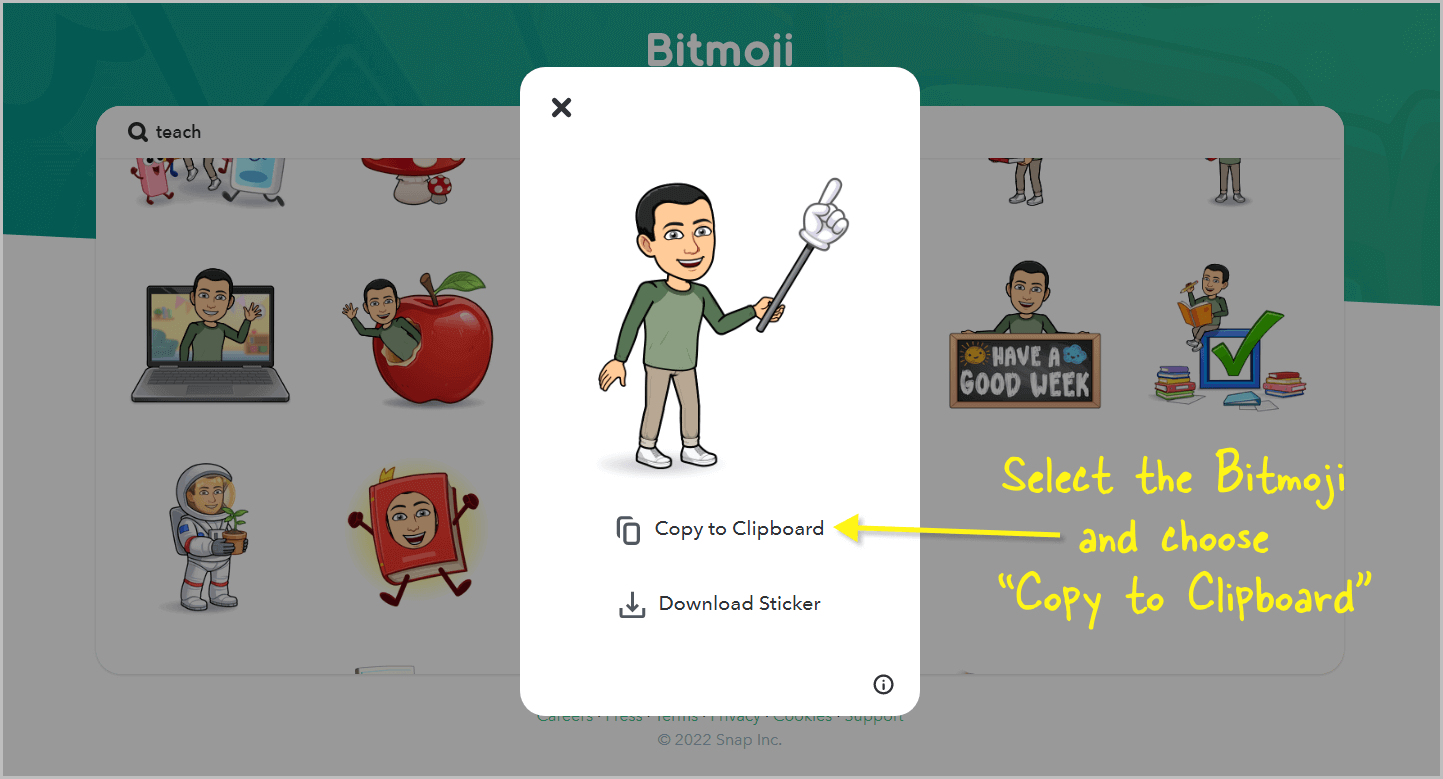
Once you have located the desired Bitmoji, simply click on it.
By doing so, a small pop-up window will appear, showing the Bitmoji along with two options below it: “Copy to Clipboard” and “Download Sticker”.
To copy the Bitmoji to your clipboard, click on the “Copy to Clipboard” option.
Step 5: Open Google Slides and go to the slide where you want to add the Bitmoji
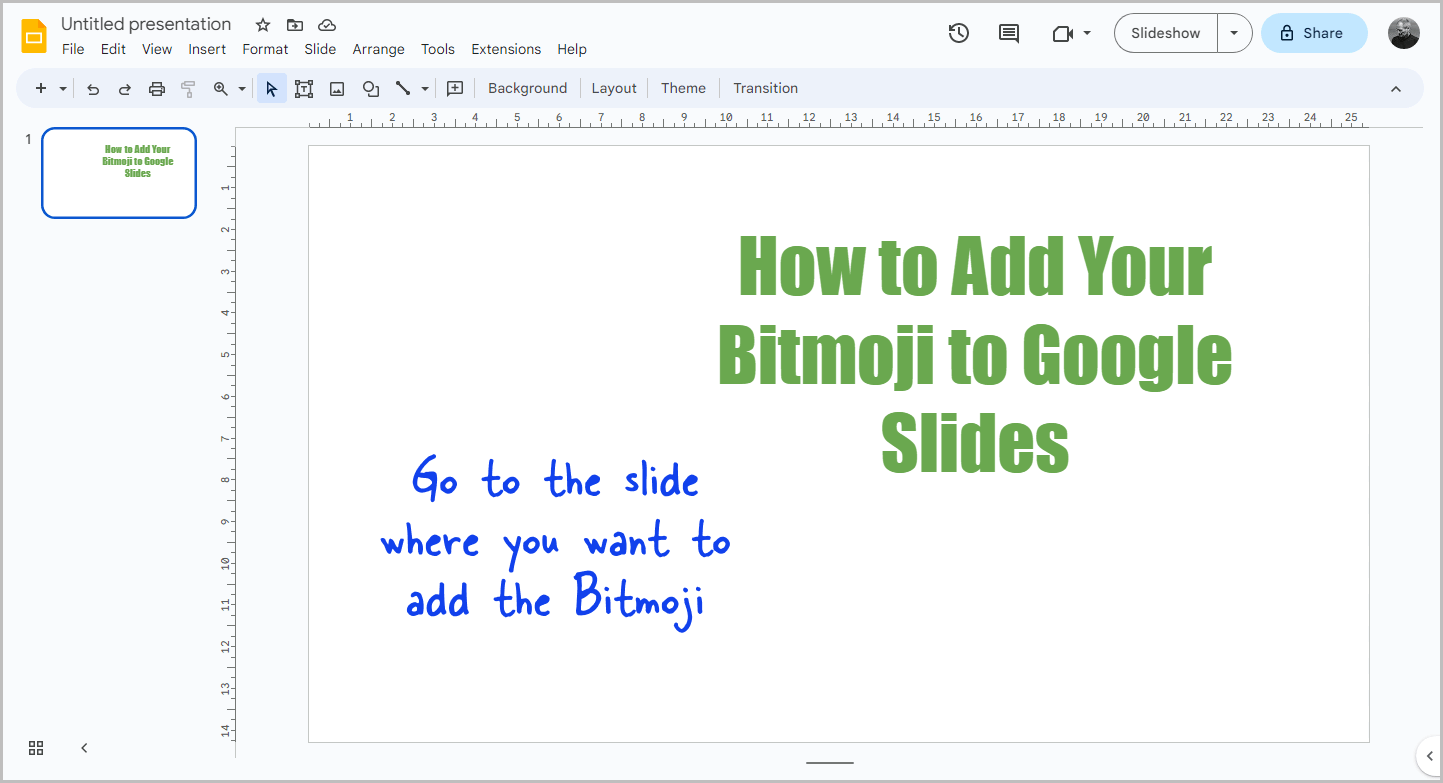
Now, open Google Slides and access the presentation you wish to work on.
Navigate to the specific slide where you intend to insert the Bitmoji.
Step 6: Press Ctrl+V to paste the Bitmoji into the slide
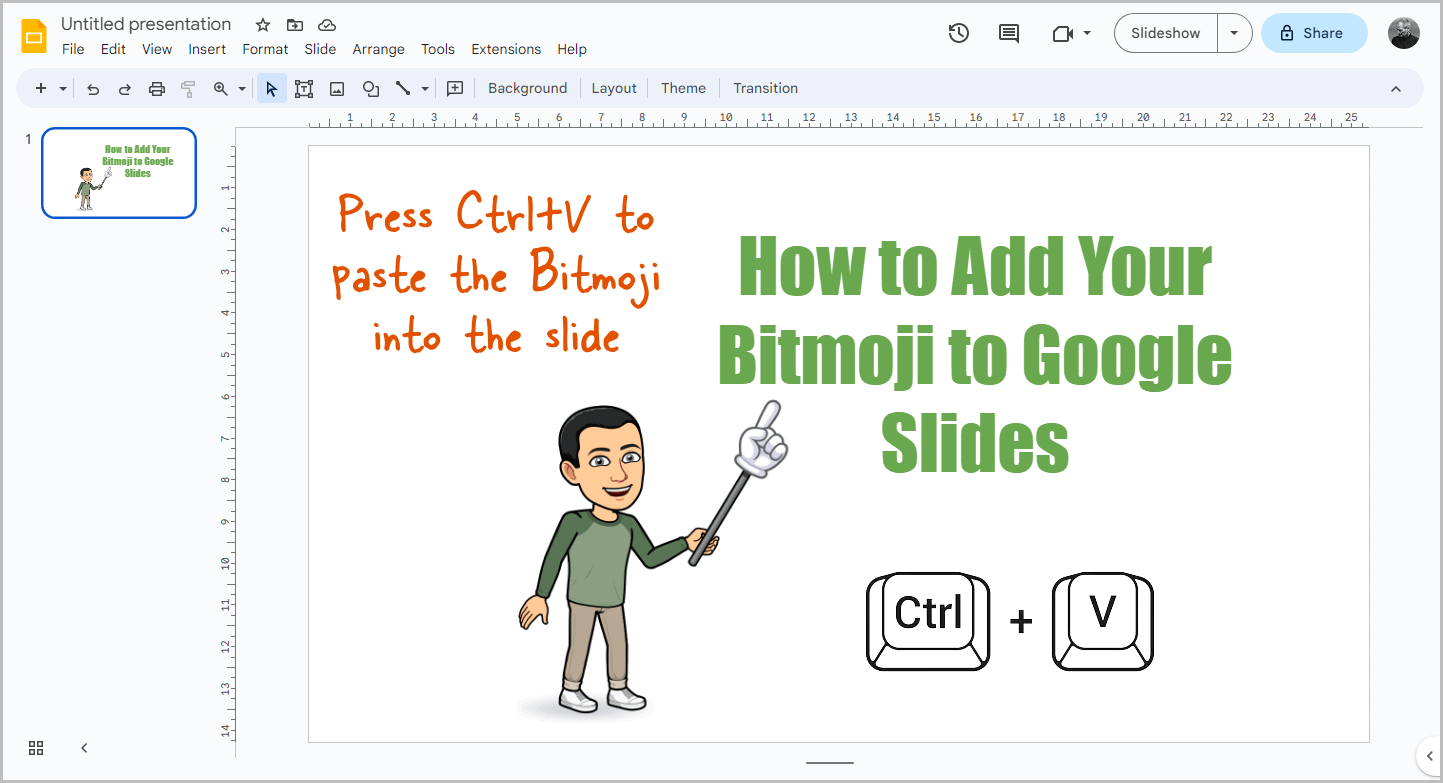
Finally, press Ctrl+V to paste the Bitmoji into the slide.
You can then adjust the size and position of the Bitmoji as needed.
If you find that the quality of the Bitmoji is unsatisfactory, you can go back to step 4 and click on “Download Sticker” to obtain the Bitmoji in higher quality.
After downloading, you can drag and drop the image directly onto the slide.
Here’s a pro tip:
If you frequently use Bitmoji in your slides, consider installing the Bitmoji extension for your browser.
This extension allows you to stay on the same tab and easily access your Bitmoji.
Once installed, simply sign in to your Bitmoji account, search for a sticker, and drag and drop it onto your slide.
By pinning the extension to the top bar, you can save time and avoid switching tabs frequently.
Conclusion
Adding your Bitmoji to Google Slides is a simple process that can elevate the visual appeal of your presentations and captivate your audience’s attention.
Follow these six easy steps to add your Bitmoji to your Google Slides:
- Visit Bitmoji.com and log in to your account
- Click on “Bitmoji Stickers”
- Search and find the desired Bitmoji
- Select the Bitmoji and choose “Copy to Clipboard”
- Open Google Slides and go to the slide where you want to add the Bitmoji
- Press Ctrl+V to paste the Bitmoji into the slide
If you frequently use Bitmoji in your slides, consider installing the Botmoji extension for your browser. This extension allows you to easily access your Bitmoji without switching tabs frequently.