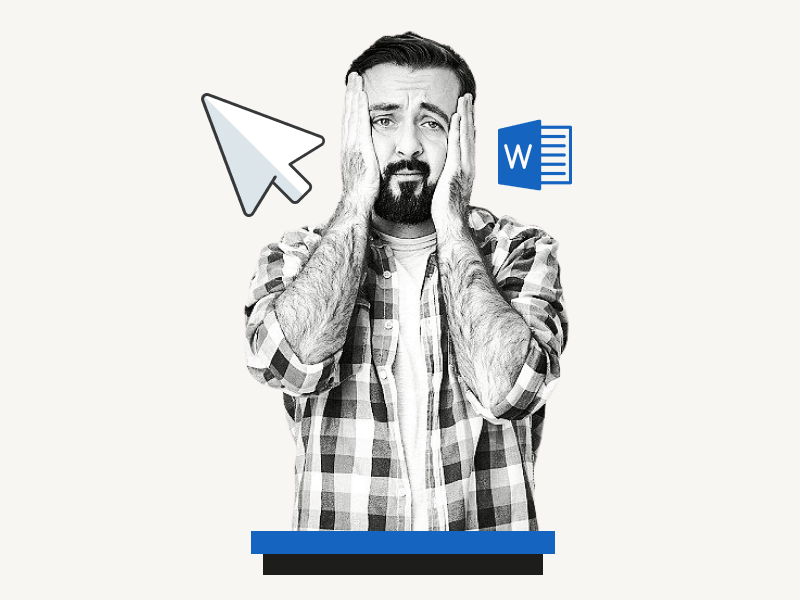Have you ever noticed your cursor turning white in Microsoft Word?
This can be frustrating, especially when working on important documents such as school assignments or work reports.
The cursor may turn white even when you’re not typing, but don’t worry – this is a common problem and can be easily fixed.
In this article, we’ll explain why this happens and provide a simple solution.
Also read: (opens in new tab)
Best Typewriter Fonts for Word
Best Cursive Fonts in Word
Best Word Font for Signature
Best Font for Wedding Invitations in Microsoft Word
Microsoft Word Cursor Turns White
To fix the “Microsoft Word cursor turns white” issue, open Mouse Properties, and uncheck “Hide pointer while typing”. Then, select the “beam_i.cur” cursor for “Text Select”.
Step 1: Open the “Run” app
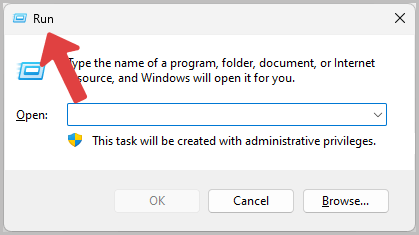
The first step is to open the “Run” app on your Windows computer.
There are two ways to do this:
You can either go to the Start menu, type “Run” in the search box, and then click on the “Run” app to open it.
Or you can use the keyboard shortcut Windows key+R.
Once you have opened the Run app, proceed to the next step.
Step 2: Enter “main.cpl” into the search box and press Enter
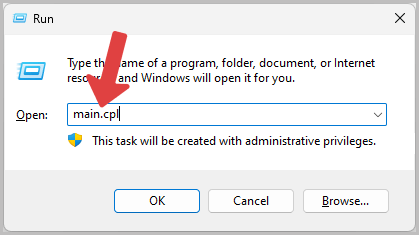
You will see a small Run window with a search box.
In the search box, enter the text “main.cpl” and then press the Enter key on your keyboard.
Step 3: Select the “Pointer Options” tab
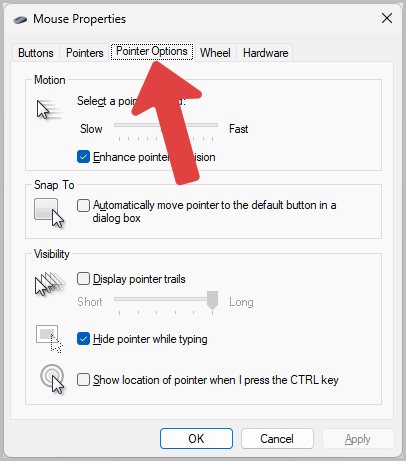
You will now see the Mouse Properties window.
On the top part of this window, you’ll see various tabs.
Select the “Pointer Options” tab and proceed to the next step.
Step 4: Uncheck “Hide pointer while typing” and click “Apply”
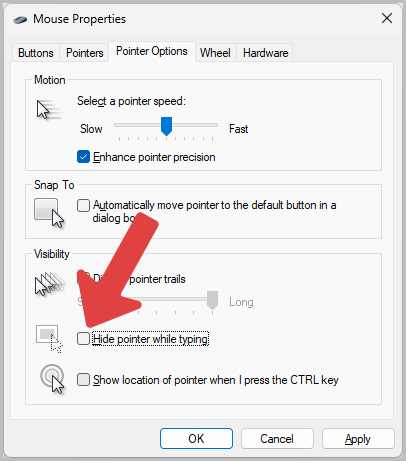
At the bottom of the window, you will see the “Hide pointer while typing” checkbox.
By default, this checkbox is checked.
To uncheck it, click on the checkbox.
Then, click on the “Apply” button and proceed to the next step.
Step 5: Select the “Pointers” tab
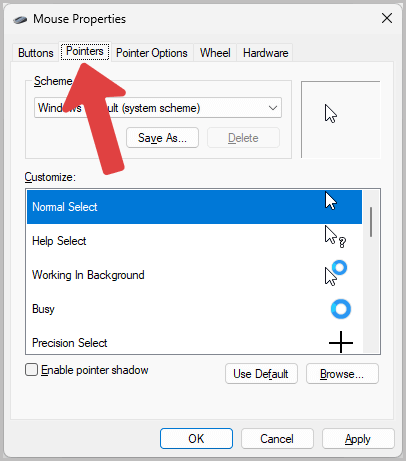
To proceed, select the “Pointers” tab.
Step 6: Under “Customize:” select “Text Select”
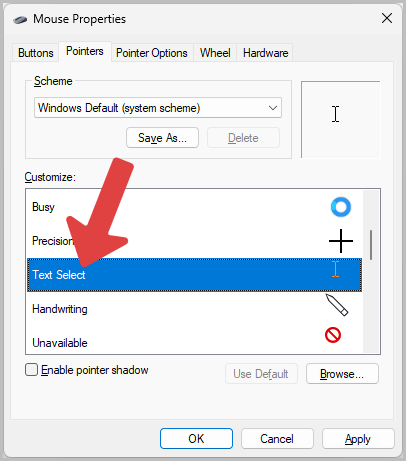
Now, locate the “Customize:” section in the window.
Here, you will find a list of different cursor actions and their corresponding cursor icons.
Scroll down to find the “Text Select” action, and click on it to select it.
Step 7: Click on “Browse”
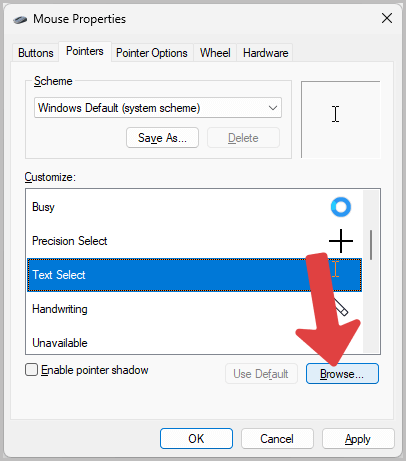
After selecting the “Text Select” action, click the “Browse” button and proceed to the next step.
Step 8: Type “beam_i.cur” in the “File name” field
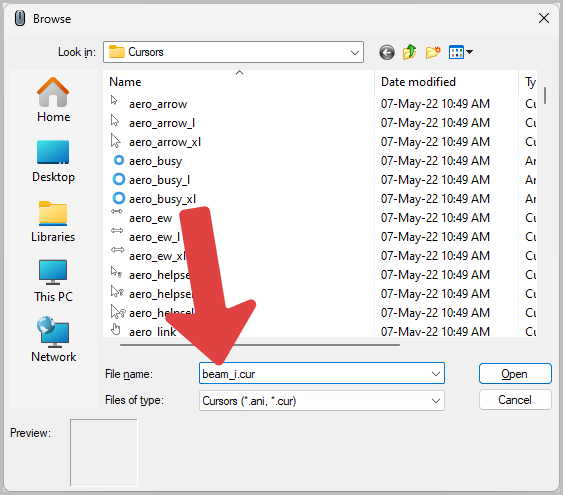
Here, you will see various cursor icons.
Click inside the “File name” field and type “beam_i.cur” to select the cursor.
Alternatively, you can manually search for the cursor name from the list of cursors.
Step 9: Click “Open”
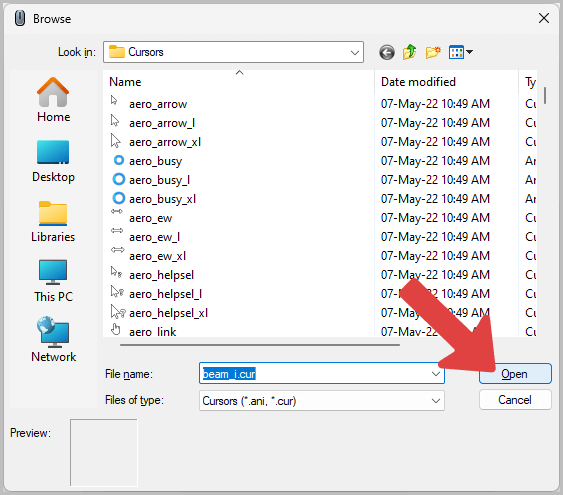
After selecting the “beam_i.cur” cursor, click on the “Open” button to open it in the “Mouse Properties” window.
Now, proceed to the final step.
Step 10: Click on “Apply” and then on “OK”
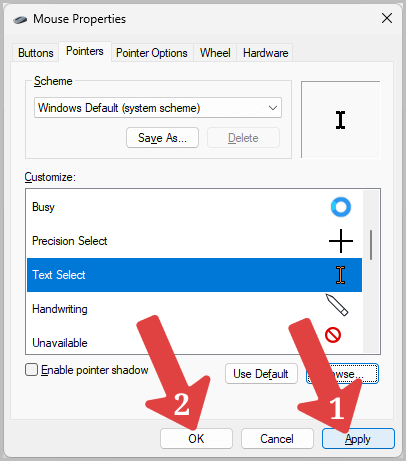
Finally, click the “Apply” button to apply the settings, and then click “OK” to close the “Mouse Properties” window.
Now, go to your Word document, and you will notice that the cursor is no longer turning white.
FAQs
Why is my cursor white in Word?
Your cursor turning white in Microsoft Word might happen after a software update, like the one that made you log back into your Microsoft account. It’s a common issue, and it can be annoying when you’re working on important stuff.
How do I get my cursor back to normal in Word?
To fix the white cursor issue, you need to do a few steps. First, open the “Run” app on your computer. Then, enter “main.cpl” in the search box and press Enter. After that, select “Pointer Options” and uncheck “Hide pointer while typing.” Finally, choose the “Text Select” cursor and click “Apply” and “OK.”
How do I change my white cursor?
Changing your white cursor is part of the solution. When you go to the “Pointers” tab in the Mouse Properties window, you’ll find “Text Select.” Click “Browse,” type “beam_i.cur,” and select it. Then, click “Open,” followed by “Apply” and “OK” to finish.
Why does my cursor disappear while typing?
The disappearing cursor is related to the “Hide pointer while typing” setting. It’s a default setting in Windows. You can fix it by unchecking this option in the Mouse Properties window.
Summary
The white cursor problem in Microsoft Word is a common issue that can be fixed by following these steps:
- Open the “Run” app on your computer.
- In the Run app, enter “main.cpl” and press Enter.
- Select the “Pointer Options” tab.
- Uncheck “Hide pointer while typing” and click “Apply.”
- Go to “Pointers” tab and find “Text Select” under “Customize:”.
- Click “Browse” and select or search for “beam_i.cur”.
- Click “Open”, then “Apply” and “OK” to finish.