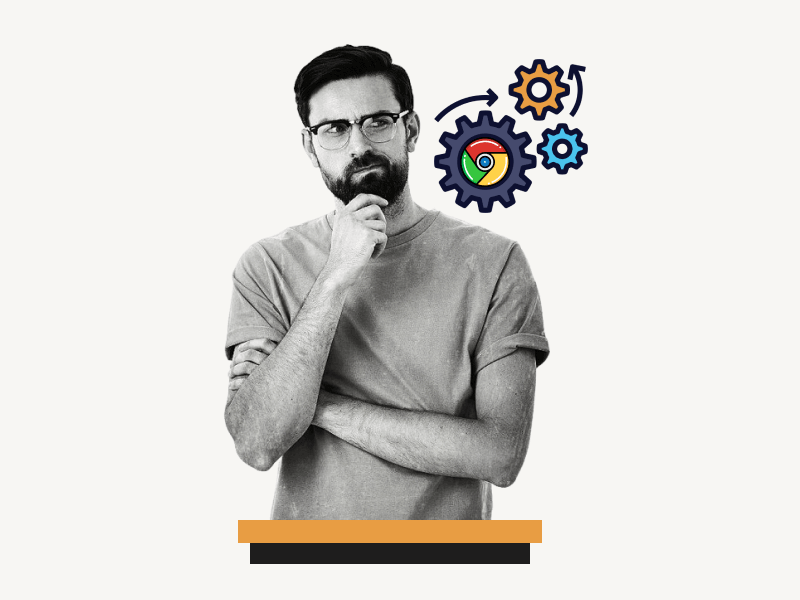Do you want Google Chrome to continue running background apps when closed?
Or, if the apps are already running, do you want to disable them?
By default, Google Chrome continues to run in the background even after you close the browser.
This is because it can perform tasks such as syncing your browser data.
While this feature makes the experience faster, it also uses more CPU memory.
Nevertheless, enabling or disabling this feature is straightforward.
This article provides a step-by-step guide on how to enable or disable the “Continue running background apps when Google Chrome is closed”
Also read: (opens in new tab)
Google Chrome Keeps Closing and Reopening
Stop Chrome From Suspending Tabs
Why Is Google Docs So Slow
How to Switch Back to the Old Layout in Google Docs
Should you continue running background apps when Google Chrome is closed?
Whether or not to continue running background apps when Google Chrome is up to you.
The best way to decide is to disable this feature, close and reopen Chrome, and see if it behaves as it did before.
Check if your browser extensions are running correctly and quickly.
If you notice that the extensions or the browser itself is slow, you can consider turning on the feature.
However, keep in mind that enabling this feature consumes more CPU memory, so if you have limited resources, you should disable it.
Continue Running Background Apps When Google Chrome is Closed
To enable or disable the “Continue running background apps when Google Chrome is closed” feature, open your Chrome browser and go to chrome://settings/system. Finally, toggle the switch to enable or disable the feature.
Step 1: Open Chrome
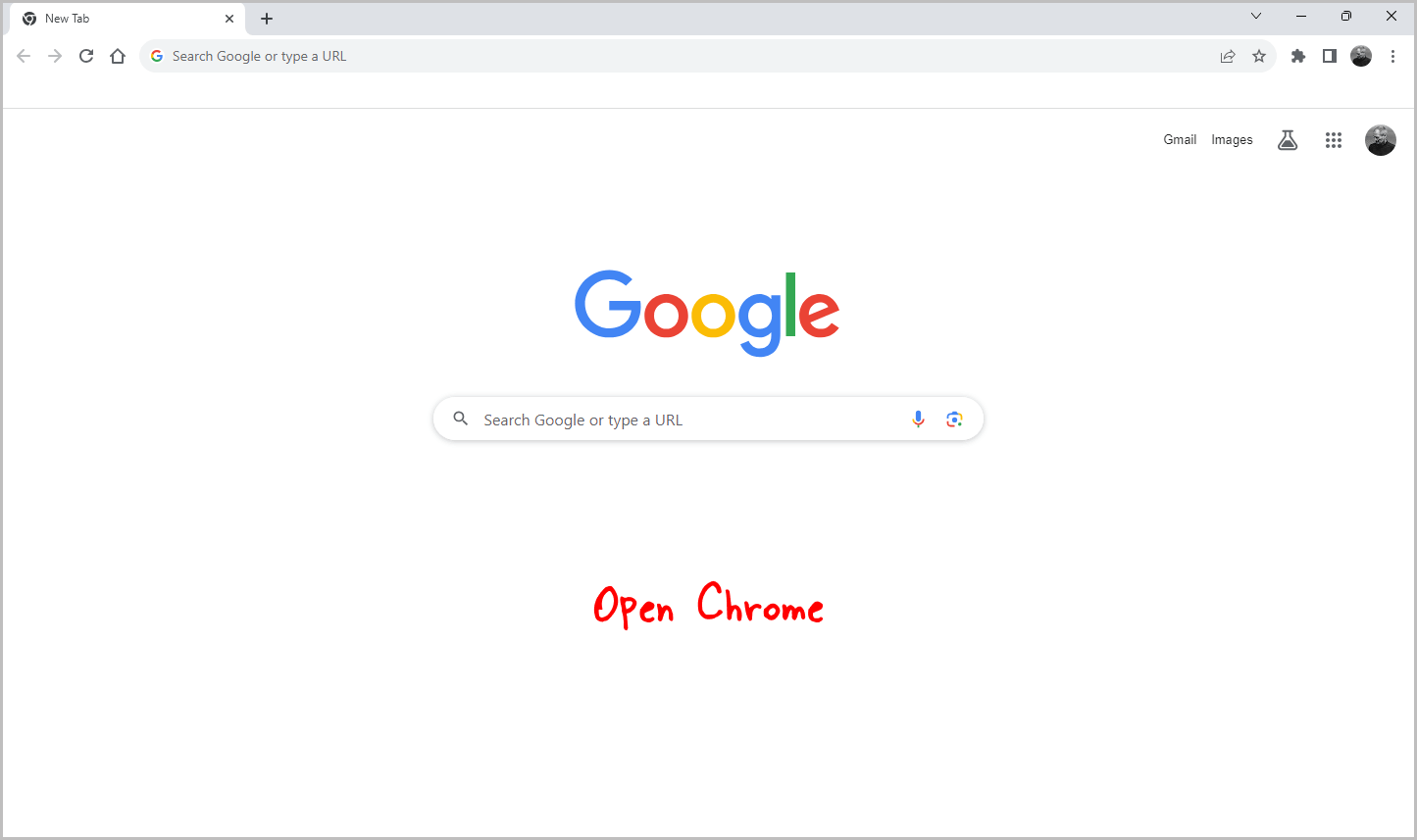
To begin, open the Chrome browser.
If it is already open, proceed to the next step.
Step 2: Go to chrome://settings/system

To access the required settings, open your browser and enter this URL in the address bar: chrome://settings/system
Alternatively, click on the three vertical dots located next to your profile icon on the top bar, and select “Settings”.
From the sidebar, select “System” settings.
You can now proceed to the next step.
Step 3: Toggle the switch
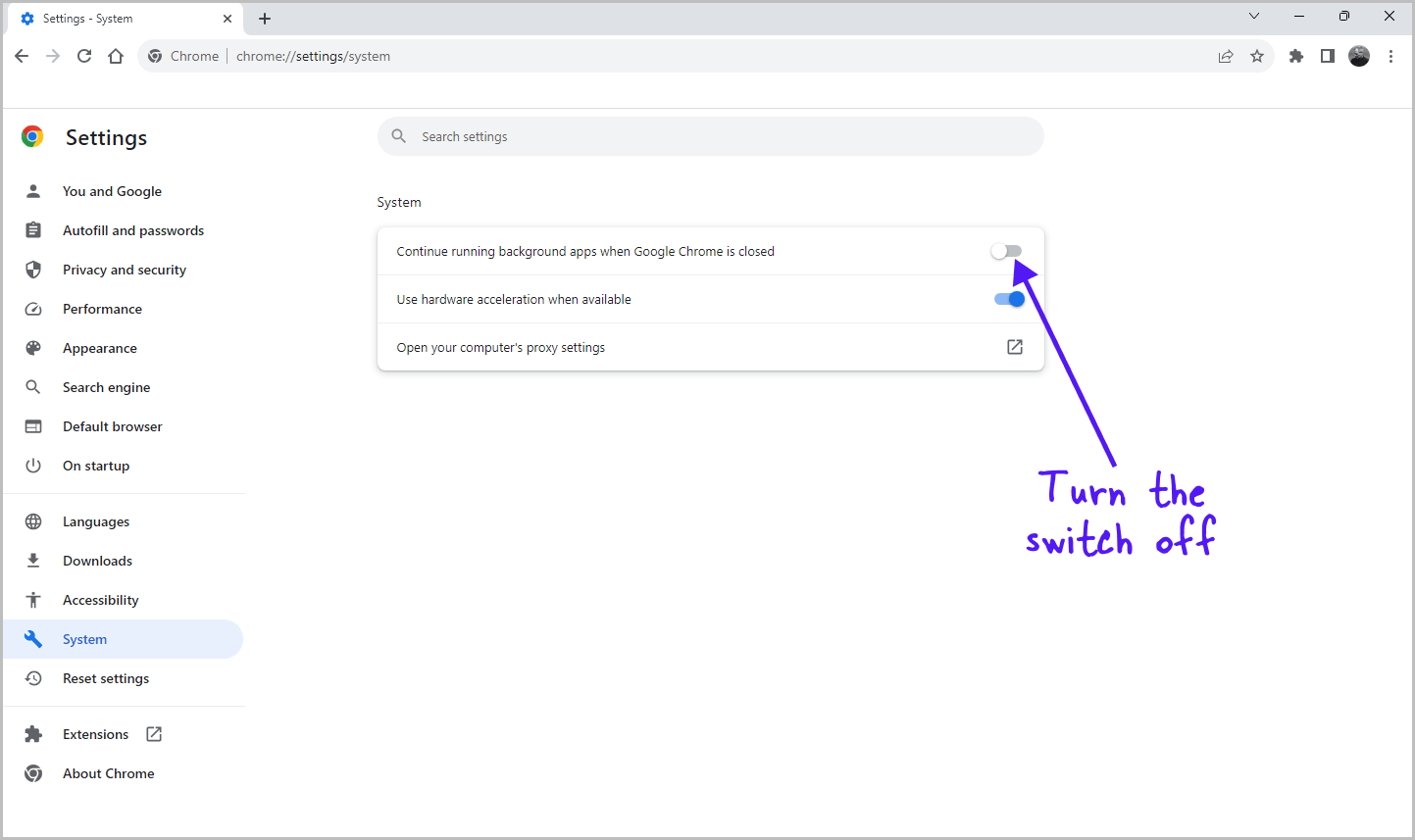
In the “System” settings, you’ll find a toggle switch labeled “Continue running background apps when Google Chrome is closed.”
This feature is enabled by default to provide a seamless user experience.
However, if you find that this feature is causing lag in other apps on your device, you can disable it.
To do so, simply click on the toggle switch.
If you want to test whether disabling the feature has improved your browser’s performance, you can close and then reopen the browser.
To enable the feature again, click on the toggle switch once more.
FAQs
What does continue running background apps when Chrome is closed mean?
It means that Google Chrome will continue to run in the background even after you close the browser window. This is so that it can perform tasks such as syncing your browser data and keeping your extensions up to date.
How to turn off continue running background apps when Google Chrome is closed?
To turn off this feature, open Chrome and go to chrome://settings/system. Then, toggle off “Continue running background apps when Google Chrome is closed”.
Why would Google Chrome need to run in the background?
Google Chrome needs to run in the background to perform tasks such as:
- Syncing your browser data.
- Keeping your extensions up to date.
- Receiving notifications from websites.
Should I let Google Chrome run in the background?
If you want to conserve battery life or free up system resources, you may want to disable this feature. However, if you want to keep your browser data synced and your extensions up to date, you may want to leave it enabled.
Summary
- Google Chrome can continue running in the background even after you close it.
- This feature is enabled by default to sync your browser data and improve performance.
- You can disable this feature if you are experiencing lag or want to conserve battery life.
- To disable it, go to chrome://settings/system and toggle off “Continue running background apps when Google Chrome is closed”.