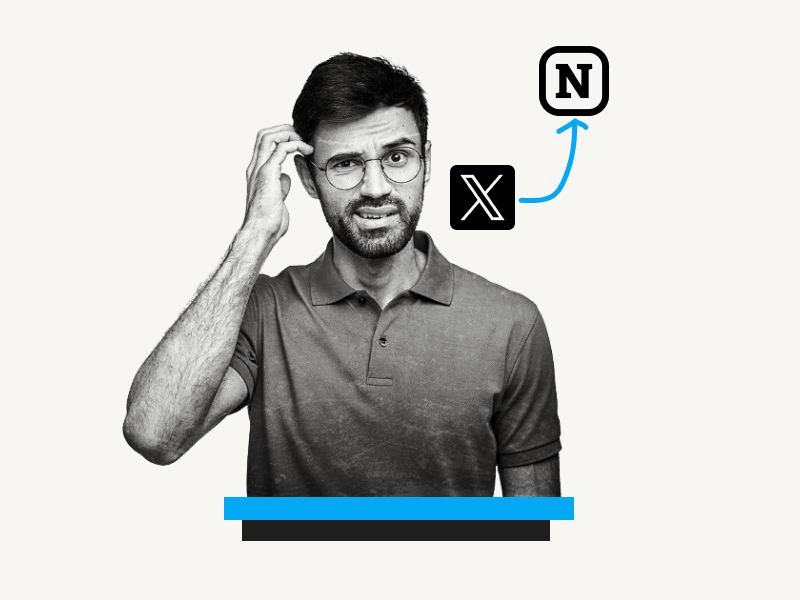Want to learn how to save tweets to Notion?
You may come across interesting tweets and wonder how to save them.
Of course, you can bookmark tweets within Twitter, but what if you want to save them to Notion?
Notion is a great platform to save and organize all your favorite tweets in one place, even categorized by topic.
In this step-by-step tutorial, you’ll learn how to save tweets to Notion.
Also read: (opens in new tab)
How to Center Text in Notion
35+ Mind-Blowing FOMO Statistics – [NEW DATA]
How to Switch Back to the Old Layout in Google Docs
How to Copy Page from One Design to Another in Canva
How to Save Tweets to Notion
To save tweets to Notion, you can use the Notion Web Clipper browser extension, embed tweets directly in Notion, take screenshots, or use the mobile app to share tweets to Notion.
1. Using the Notion Web Clipper
This method is the best and fastest way to save tweets to Notion.
All you need to do is install the Notion Web Clipper browser extension for your computer browser.
Follow these steps:
Step 1: Install the Notion Web Clipper browser extension
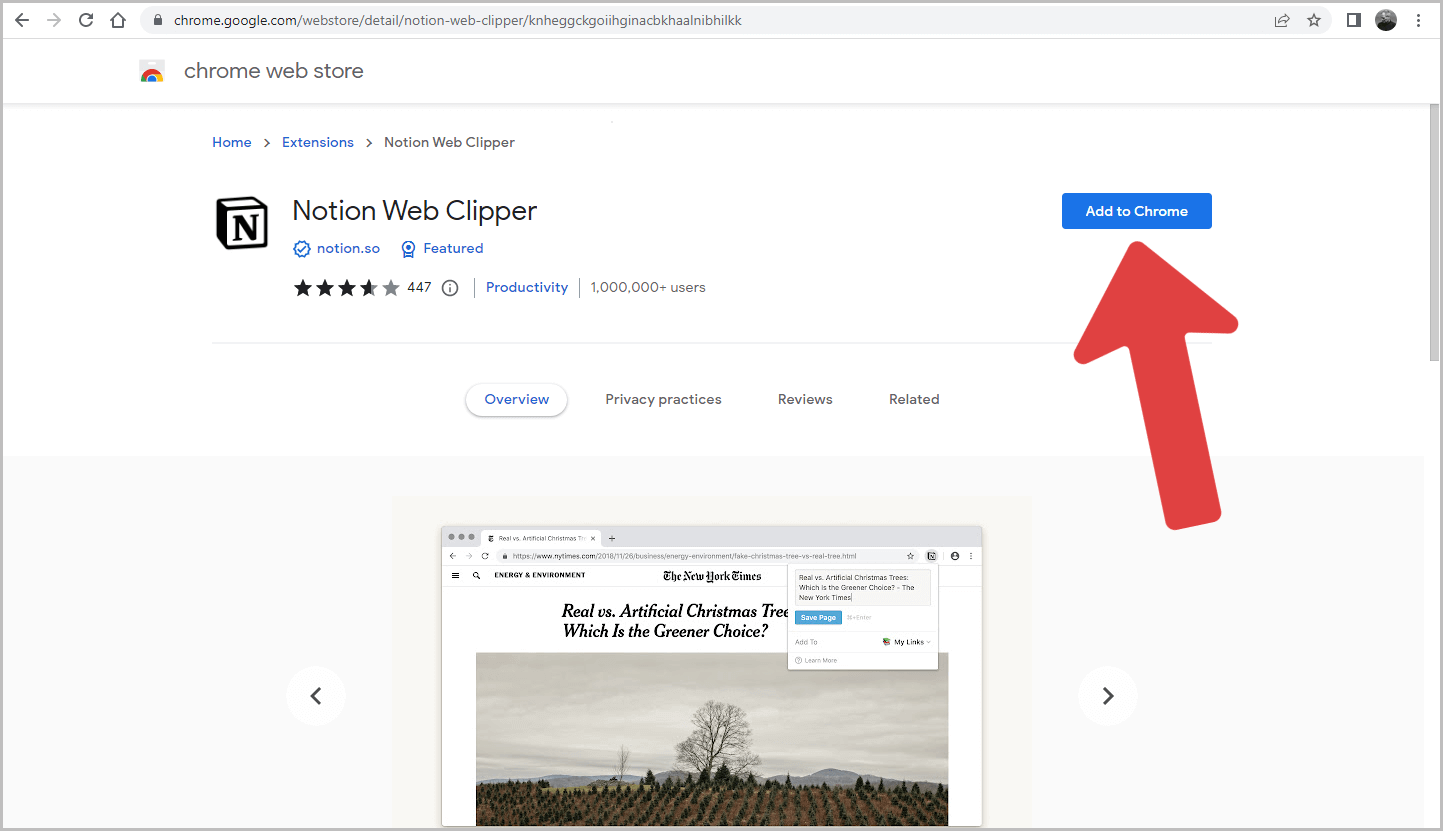
To start, install the Notion Web Clipper browser extension.
Visit the following link: https://www.notion.so/web-clipper.
On that page, you will find links to download the Notion Web Clipper extension for popular browsers.
Choose your preferred browser and install the extension.
Step 2: Pin the extension to toolbar
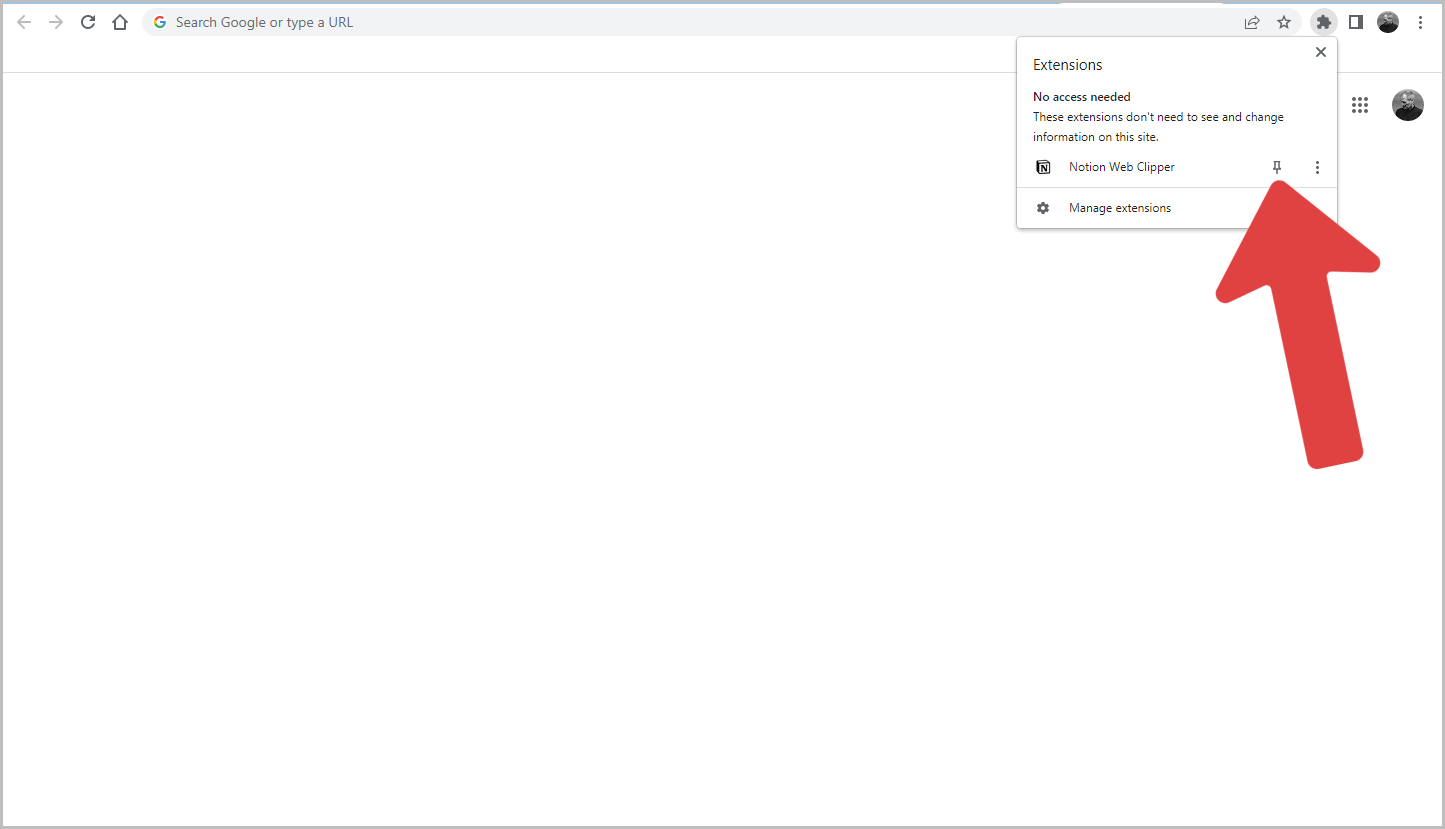
This step is optional, but I suggest you follow it.
After installing the extension, you need to pin it to the toolbar.
To do so, click on the “Extension library” icon and then click on the “Pin” icon to add the extension to the toolbar.
Step 3: Open the tweet you want to save
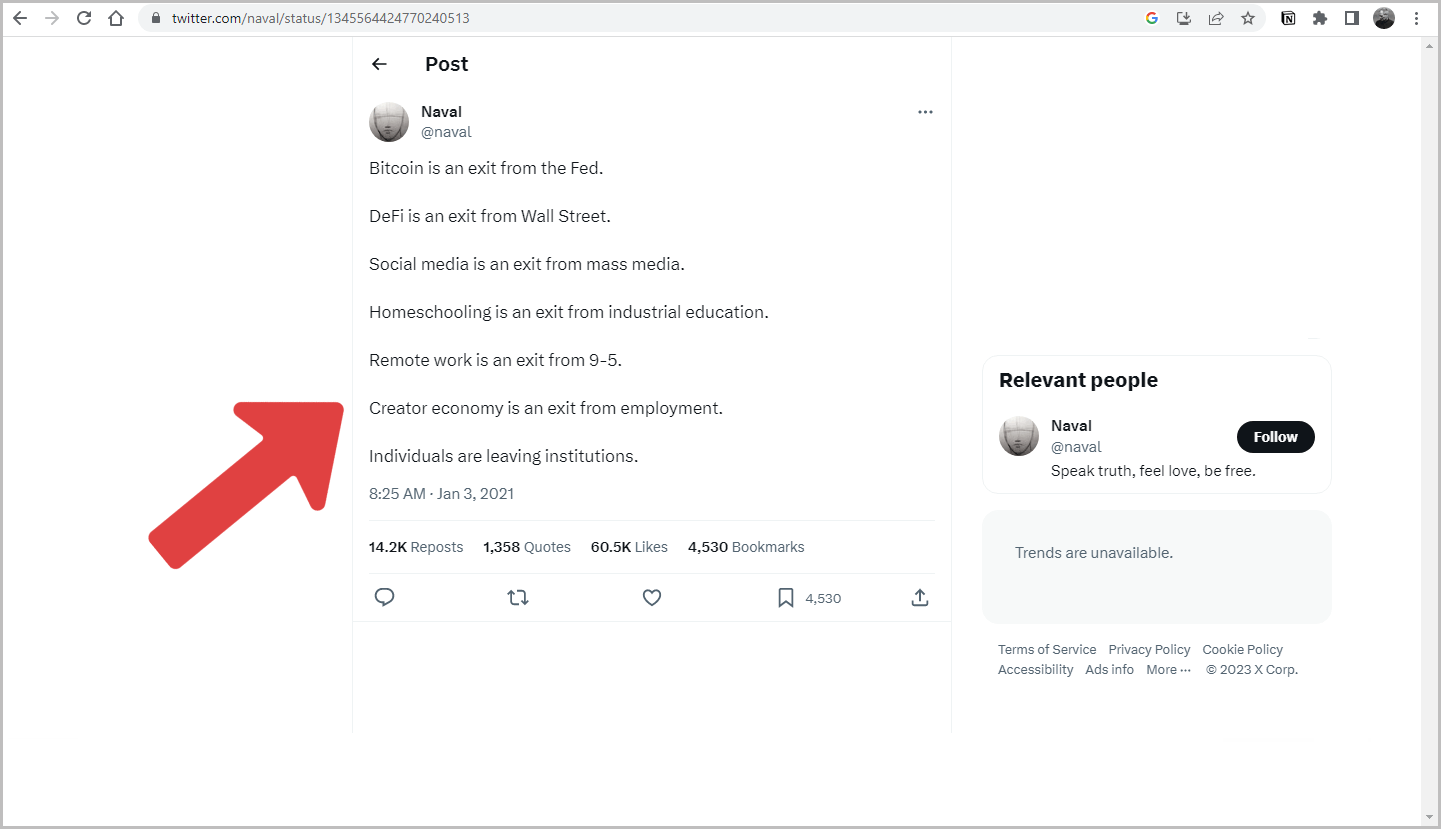
Now, navigate to the tweet you wish to save.
Ensure that the tweet URL resembles the following format: https://twitter.com/naval/status/1708298802183237806
Step 4: Click the Notion Web Clipper extension icon
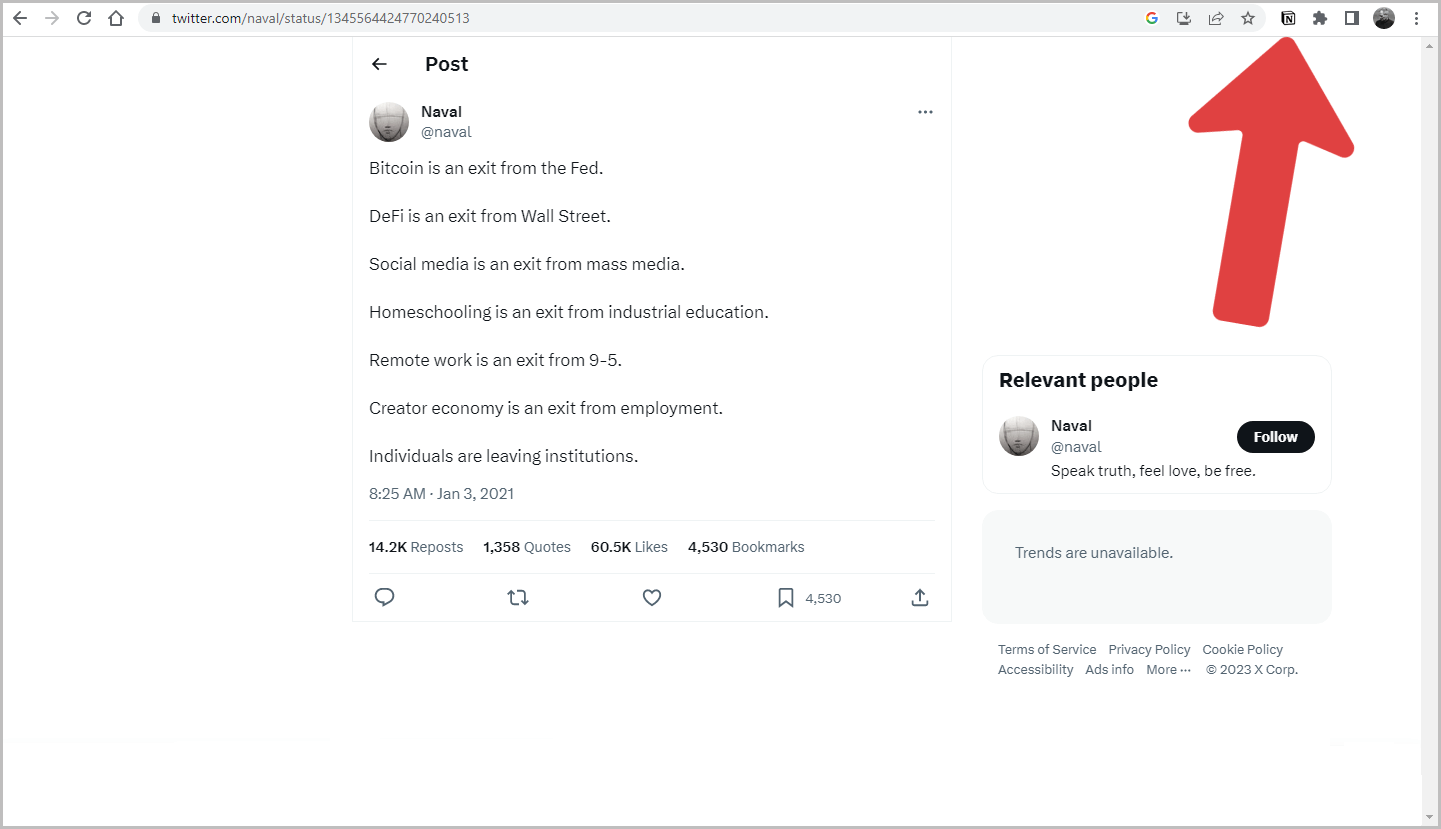
Now click on the Notion Web Clipper extension icon in the toolbar to view the saving options.
Step 5: Select the Notion page where you want to save the tweet
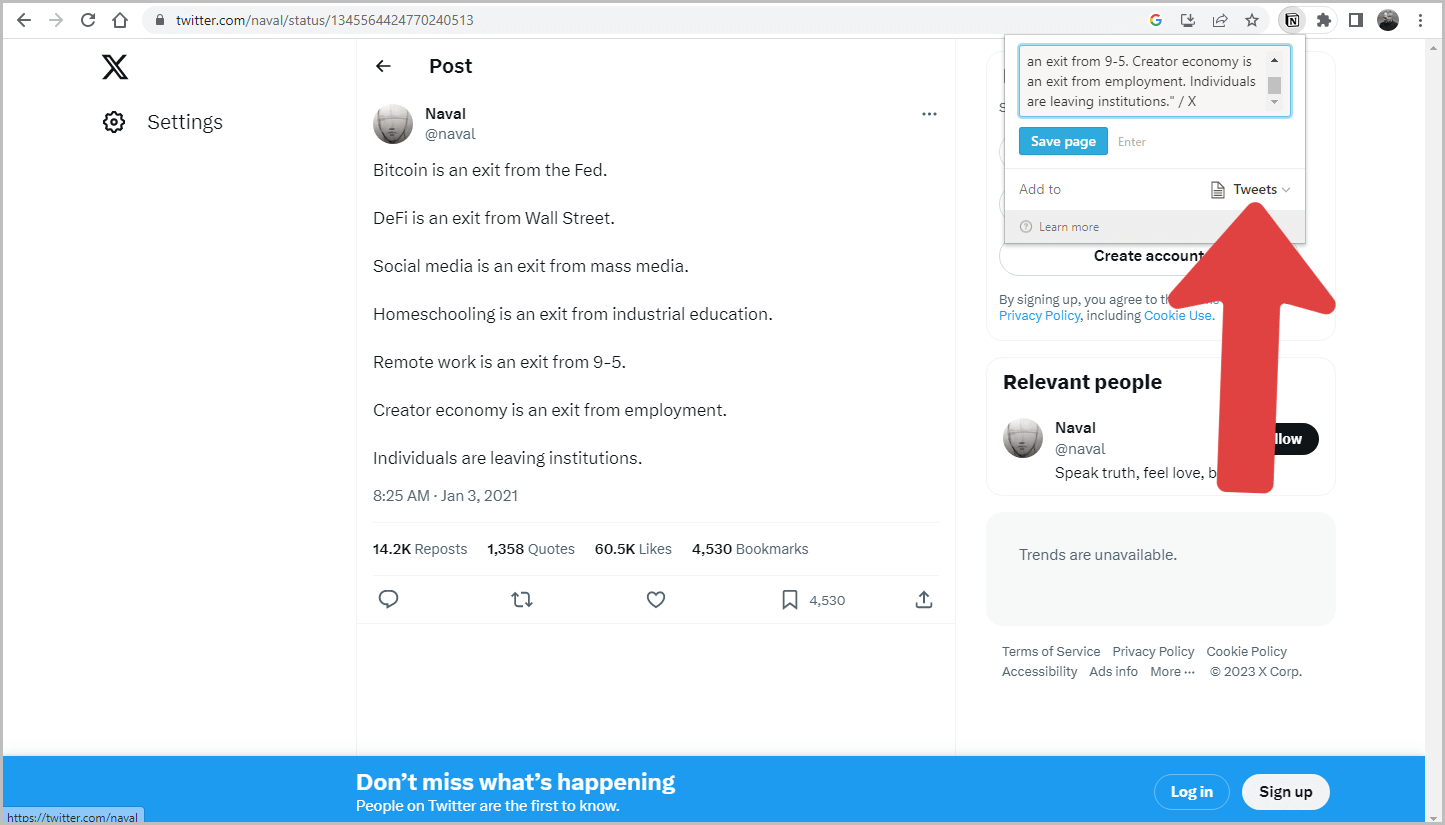
In the “Add to” field, choose the name of the page where you want to save the tweet.
Step 6: Click the “Save page” button
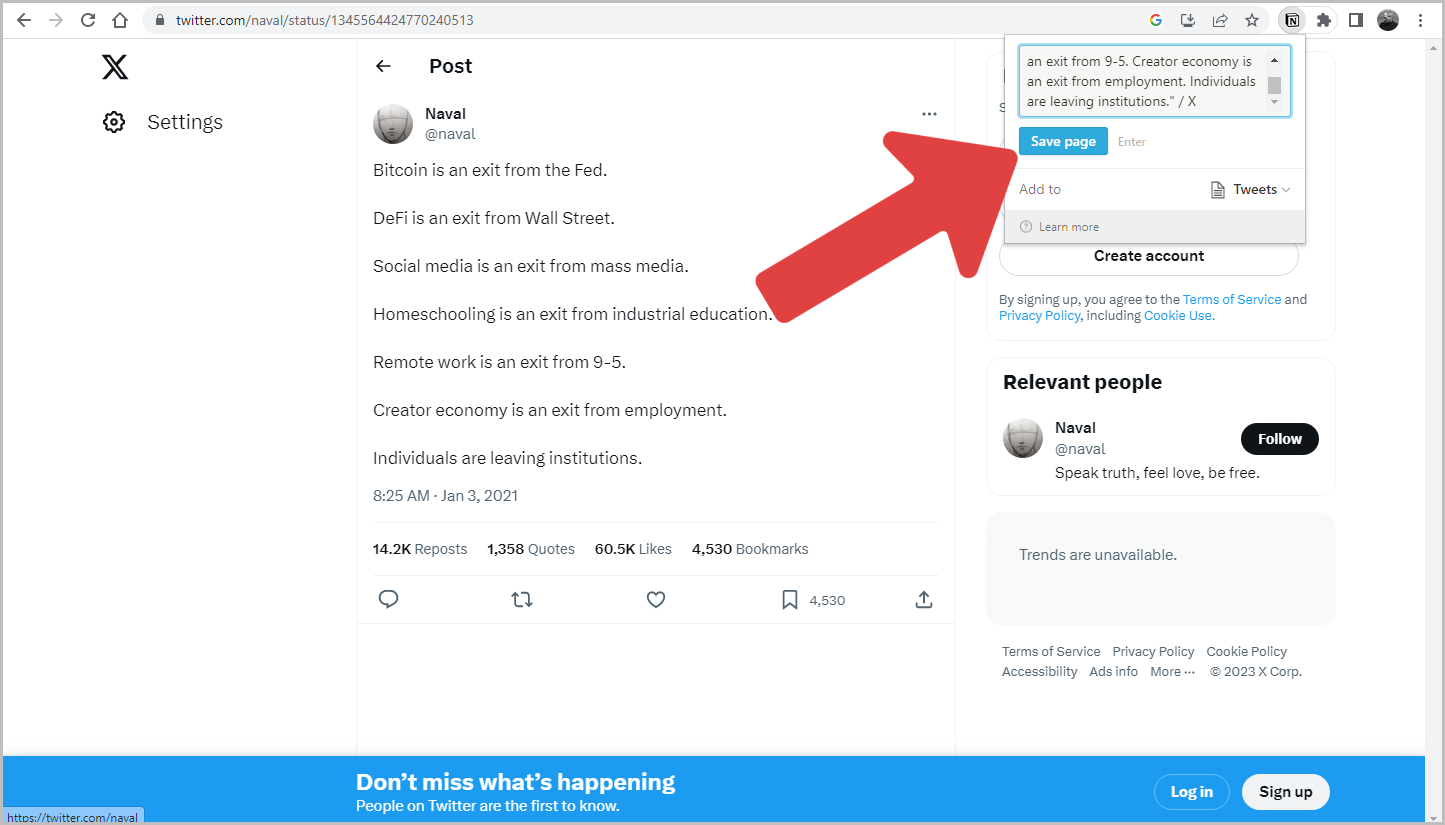
Finally, click on the “Save page” button to save the tweet.
The tweet will now be saved on that page.
2. Embedding Tweets in Notion
Step 1: Copy the Tweet URL
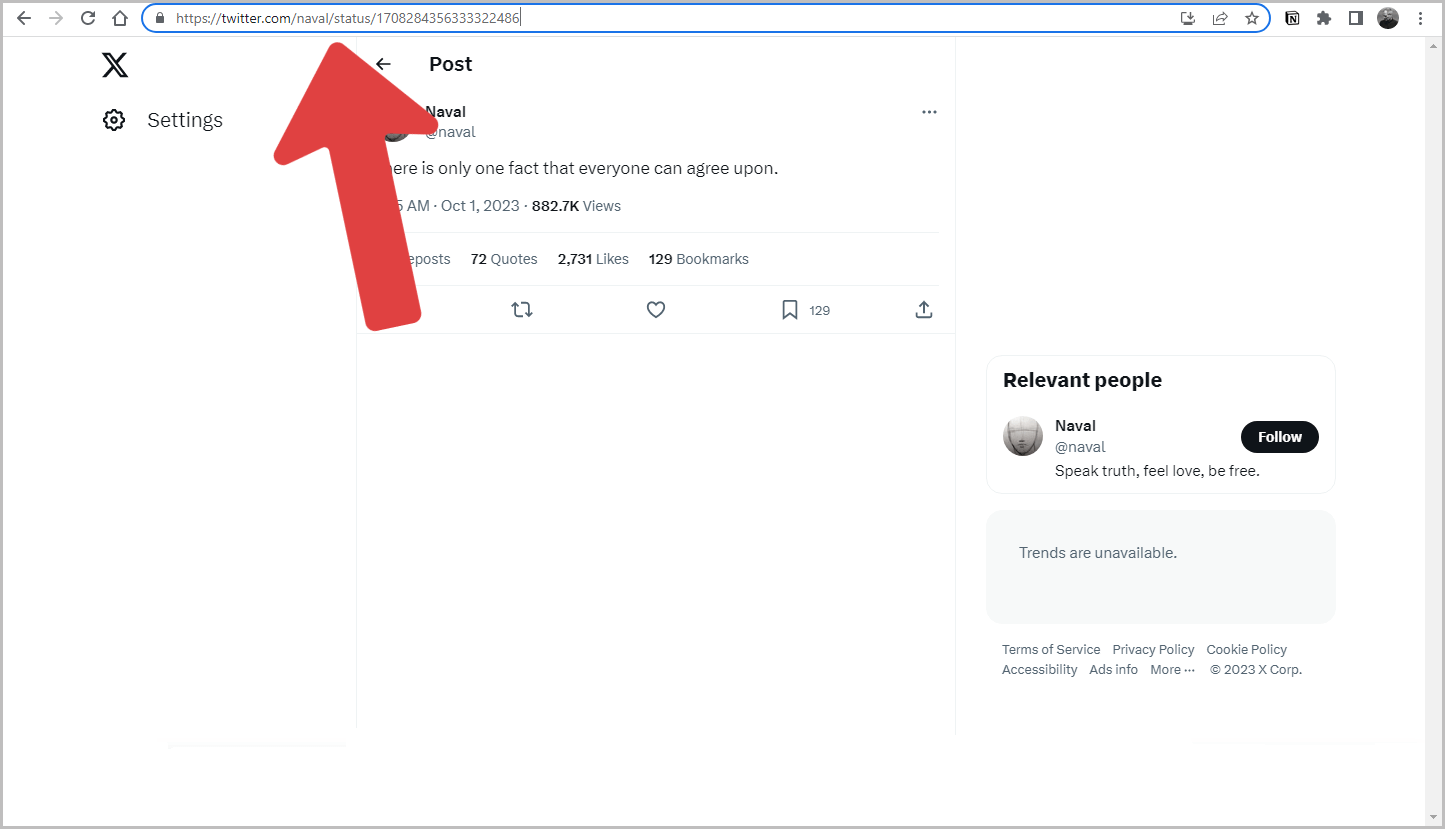
If you prefer not to install the extension, you can manually save the tweet to Notion.
You can follow these steps on both the Notion Web and Mobile apps.
To begin, open the tweet and copy its URL.
The tweet URL should resemble this:
https://twitter.com/naval/status/1708298802183237806
Step 2: Open the Notion page where you want to embed the tweet
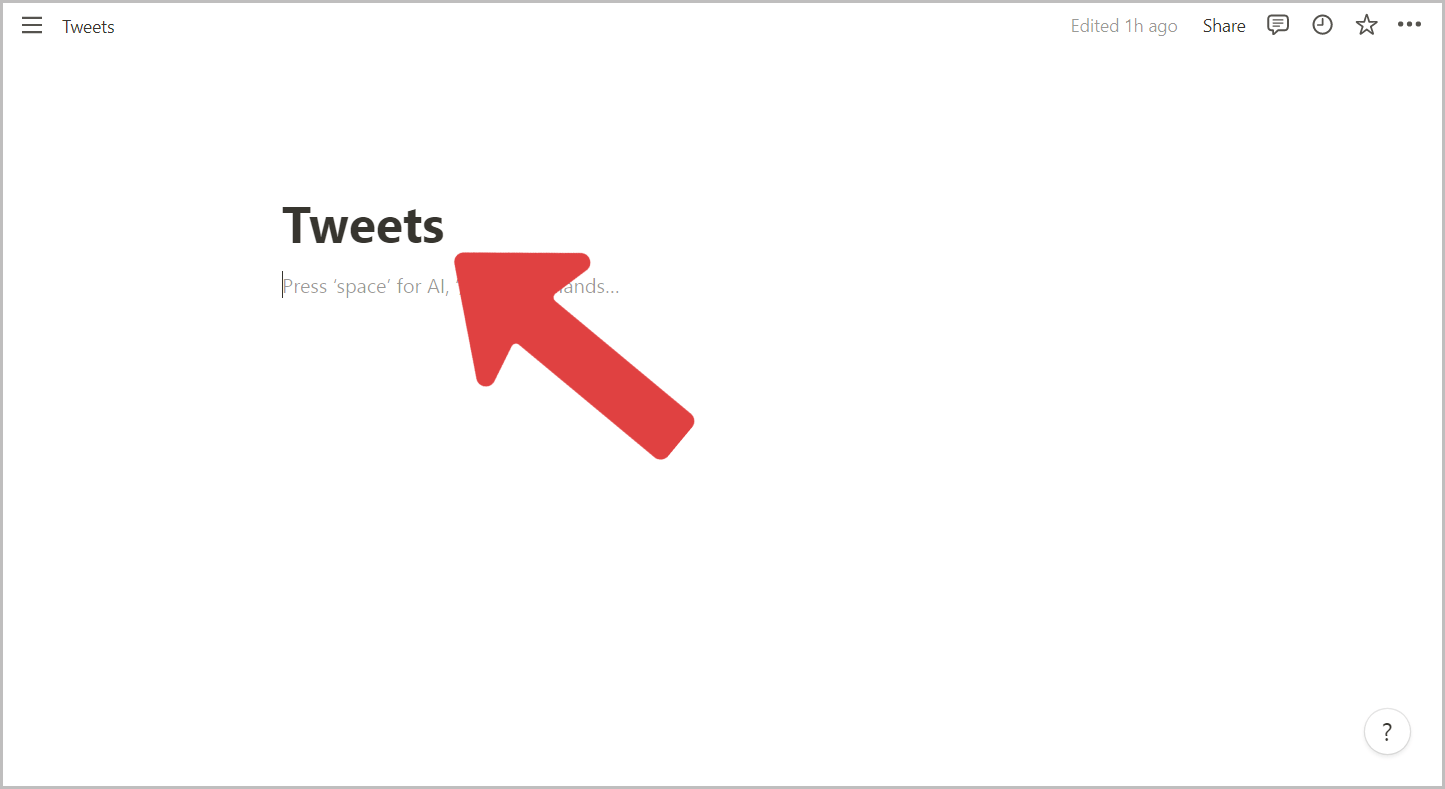
Now, open the page where you want to embed the tweet, and then proceed to the next step.
Step 3: Under “Embeds” select “Tweet”
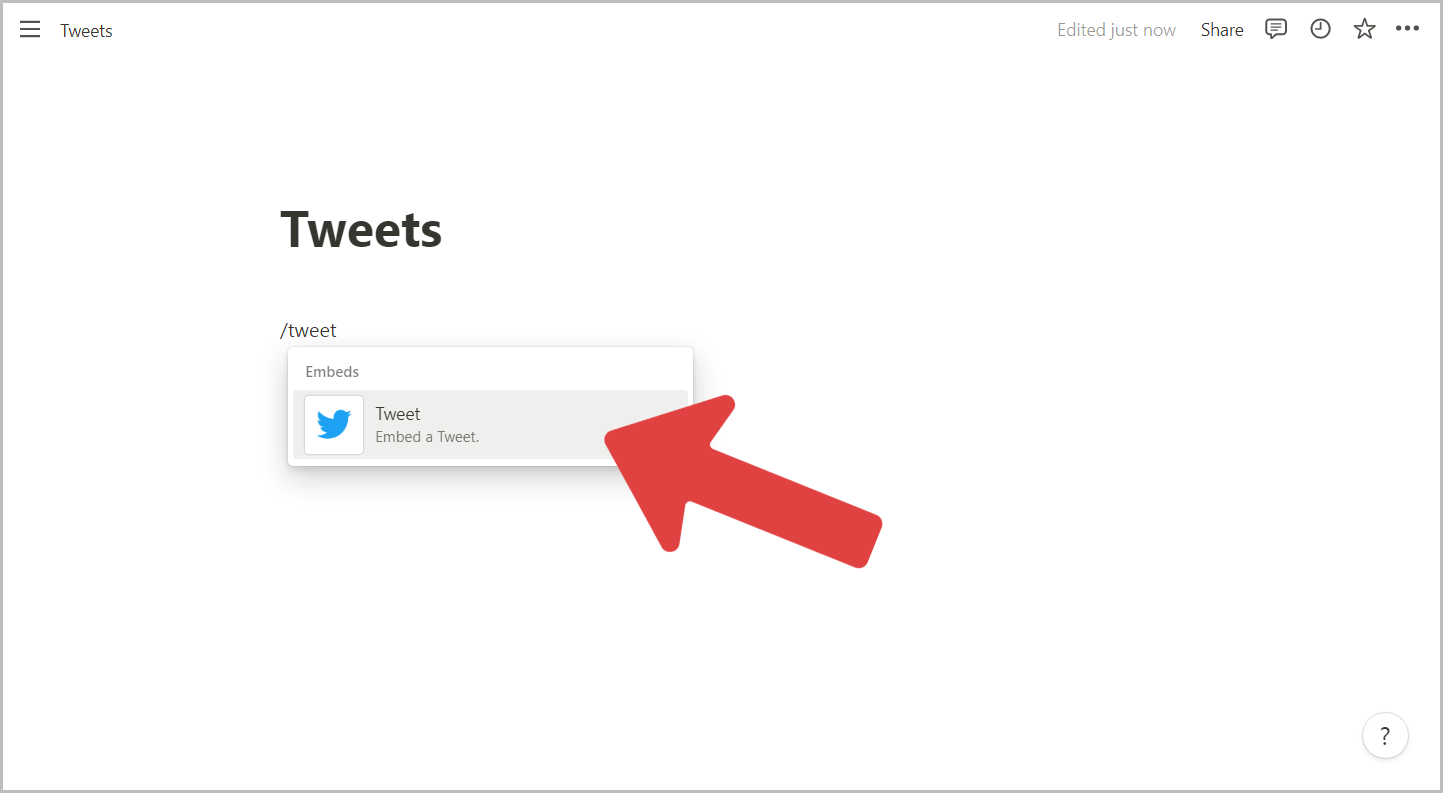
Now, press “/” to view the blocks drop-down and then select the “Tweet” block.
On the mobile app, click on the “+” sign, scroll down, and select “Tweet” in the “Embeds” section.
Step 4: Paste the URL
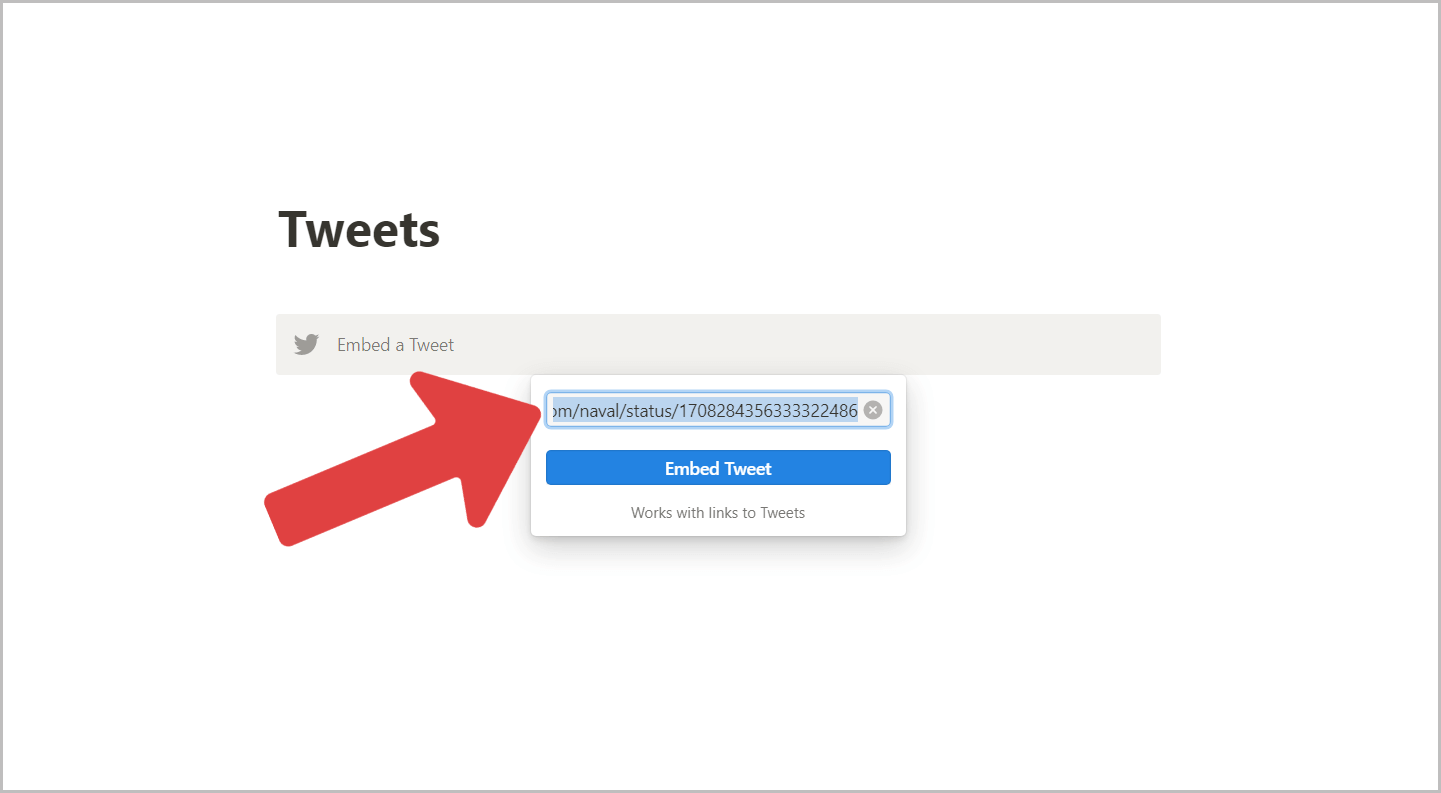
Paste the copied Twitter URL into the URL field.
Step 5: Click on “Embed Tweet”
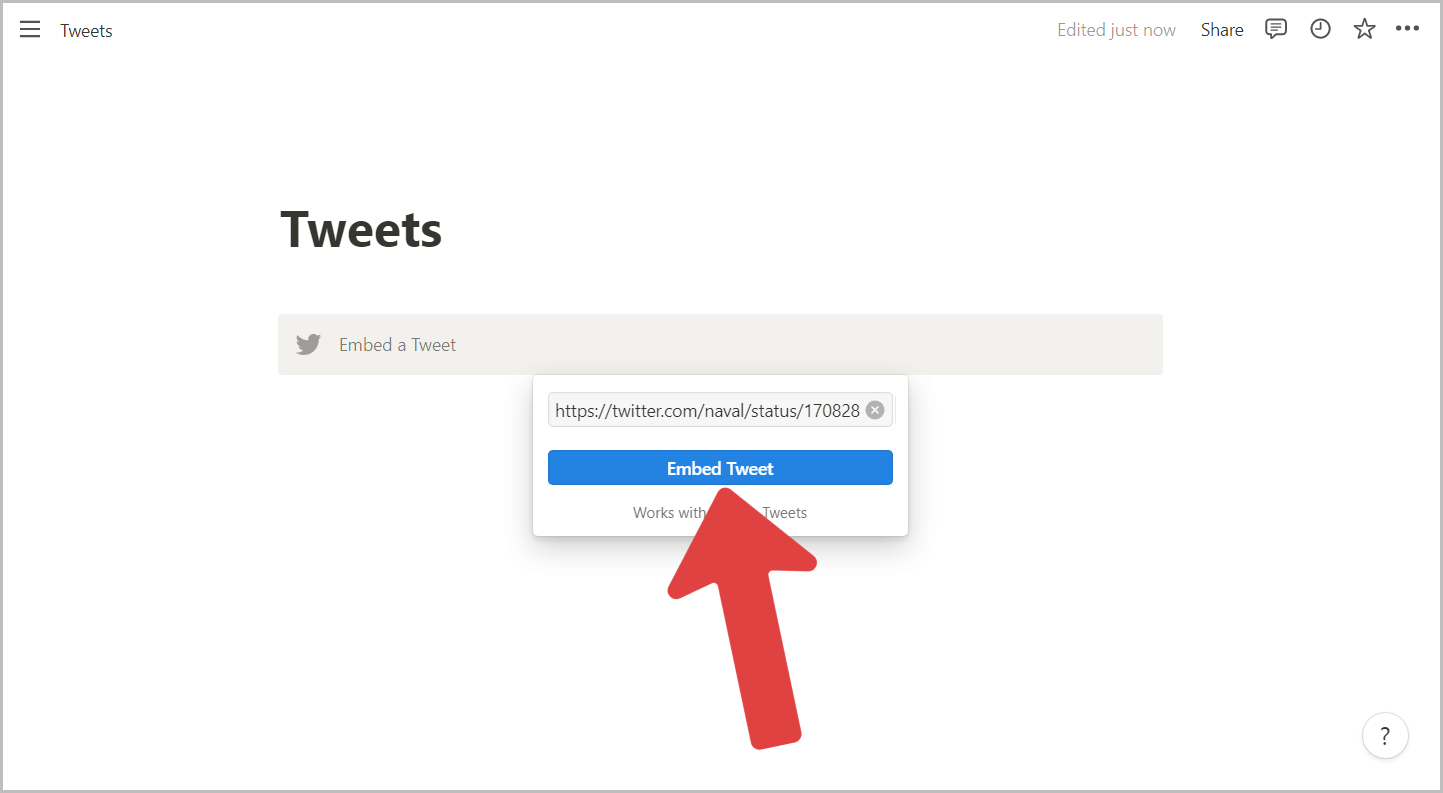
Finally, click on the “Embed Tweet” button to add the tweet to the page.
3. Saving Screenshots of Tweets to Notion
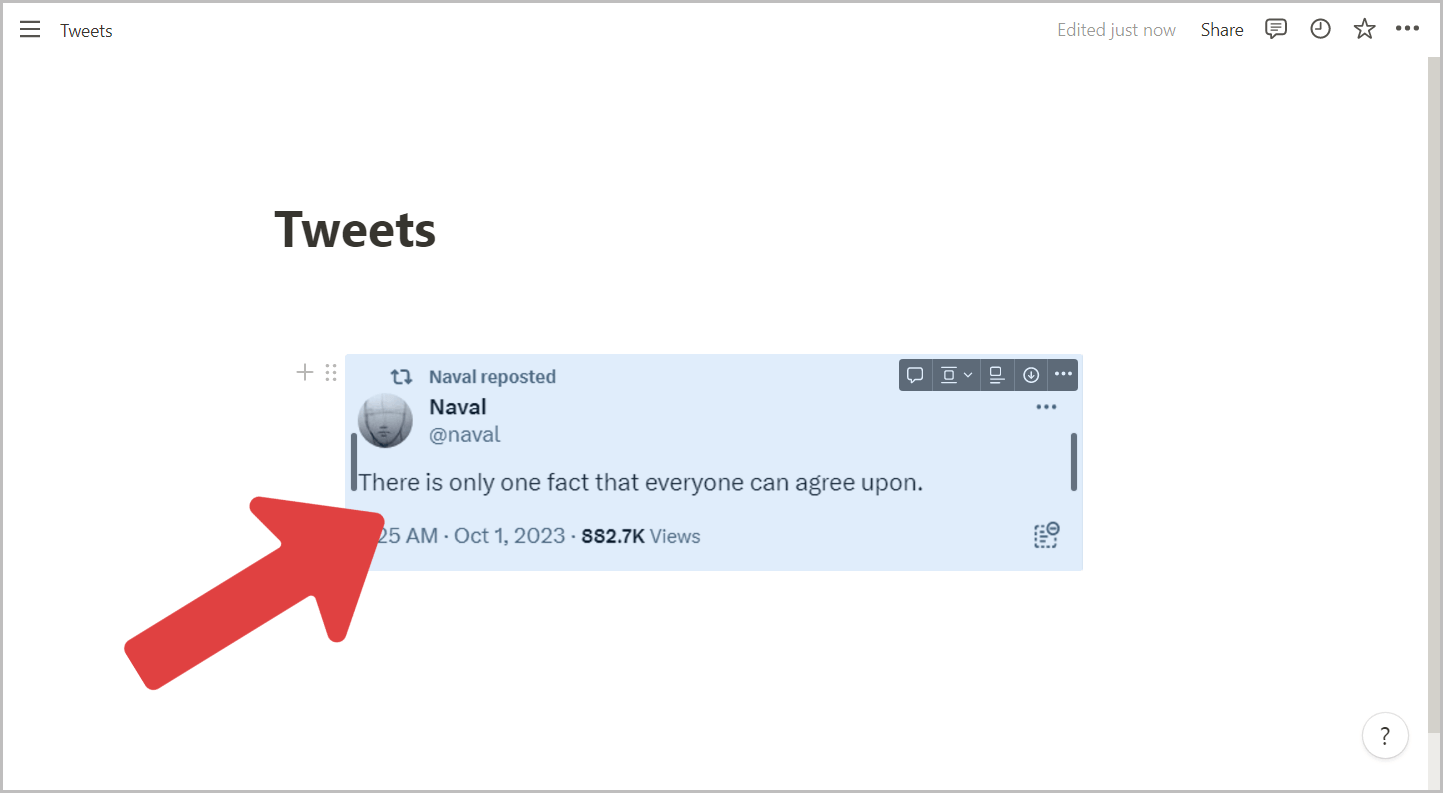
The third method is to take a screenshot of the tweet and add it to your Notion page.
I like to use both the first and third methods because embedding the tweet directly into the page and taking a screenshot ensure that I have a backup in case the tweet is deleted.
4. Sharing Tweets to Notion
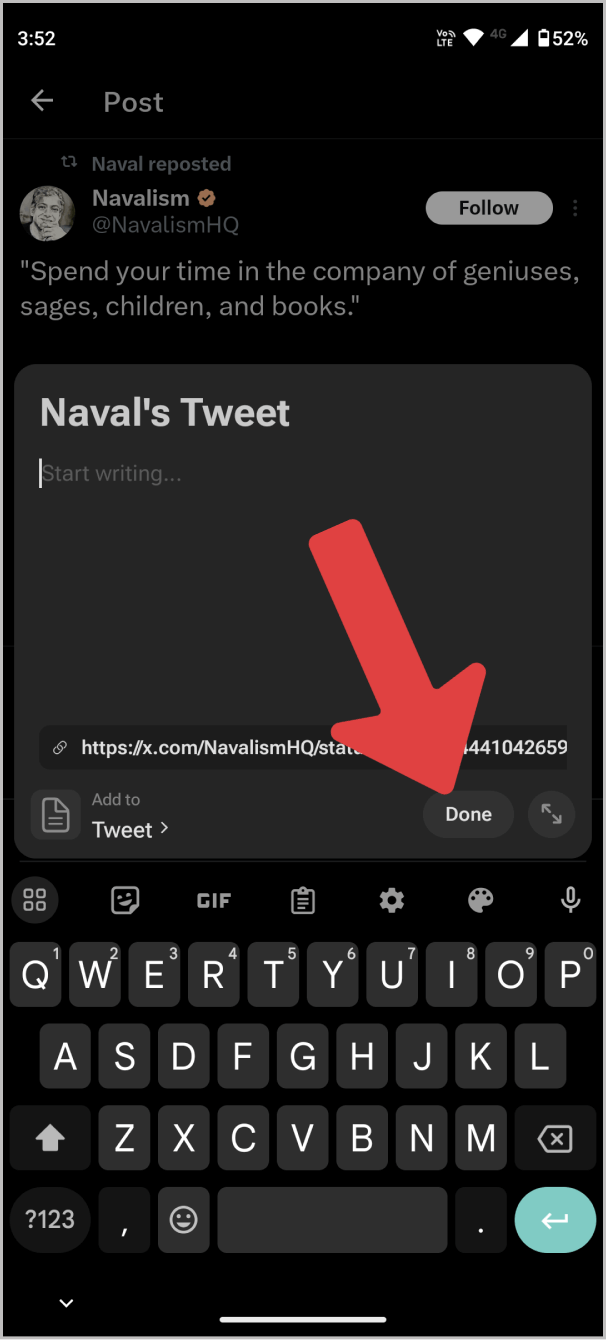
This method is useful when you are using the Twitter (X) mobile app.
Follow these steps:
Step 1: Open the tweet you want to save
Step 2: Tap the share icon
Step 3: Tap “Notion”
Step 4: Select the Notion page where you want to save the tweet
Step 5: Tap “Done”
Summary
Here are the quick ways to save tweets to Notion:
- Notion Web Clipper: Install the extension, save from Twitter.
- Embed Tweets: Copy tweet URL, embed in Notion.
- Screenshots: Capture tweet images.
- Mobile Sharing: Use Twitter app’s “Share” feature.