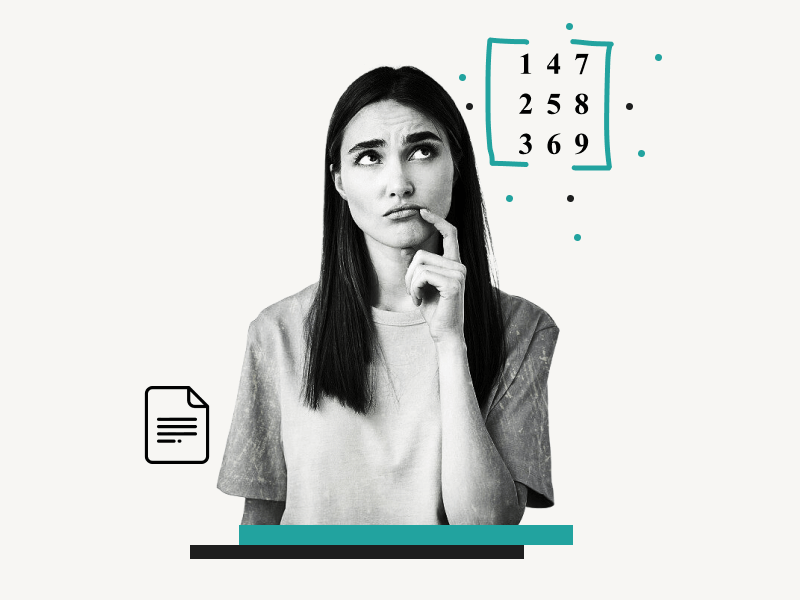Looking for a quick and easy way to make a matrix in Google Docs? You’re in luck! This quick tutorial will show you how to do it.
Matrices are one of the most important mathematical structures that you will encounter during your undergraduate and graduate studies.
It allows us to represent complex mathematical equations or data sets in an easy-to-read format.
This tutorial will teach you three easy ways to make a matrix in Google Docs.
Once you have completed the tutorial, you can make basic and complex matrices in minutes.
So let’s get started!
Also read: (opens in new tab)
How to Switch Back to the Old Layout in Google Docs
How to Merge or Combine Google Docs
How to Bold Multiple Words in Google Docs
How to Jump to a Page in Google Docs
How to Show Paragraph Marks in Google Docs
Make a Matrix in Google Docs
To make a matrix on Google Docs, you have a few options: you can use equations, tables, or utilize the free “Hypatia Create” add-on.
How to Make a Matrix in Google Docs by Using a Free Add-on?
Step 1: Install the “Hypatia Create” add-on
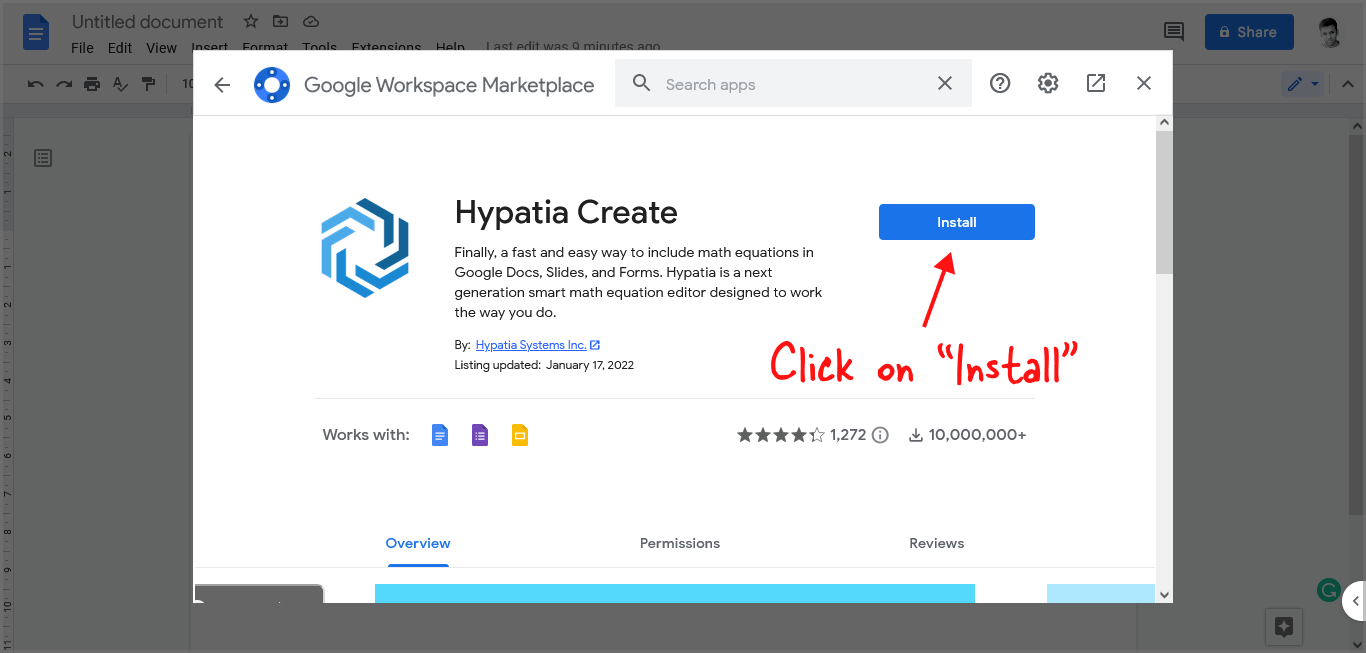
The first step is to install the free “Hypatia Create” add-on for Google Docs.
To do so, go to Extensions > Add-ons > Get add-ons.
Now, search for the “Hypatia Create” add-on and install it.
Step 2: Go to Extensions > Hypatia Create > Insert/Edit Math
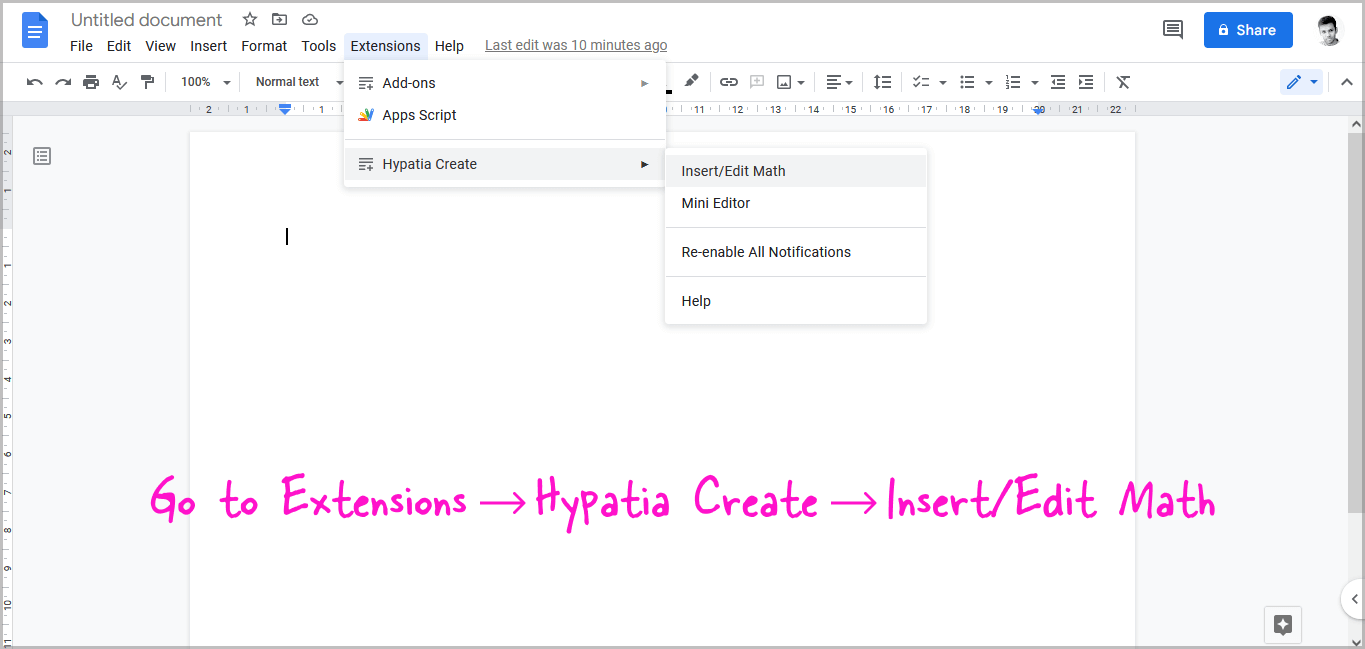
After you install the add-on, go to Extensions and click on the Hypatia Create add-on from the drop-down list.
Now, select “Insert/Edit Math” from the menu.
Step 3: Click on the “Search” icon
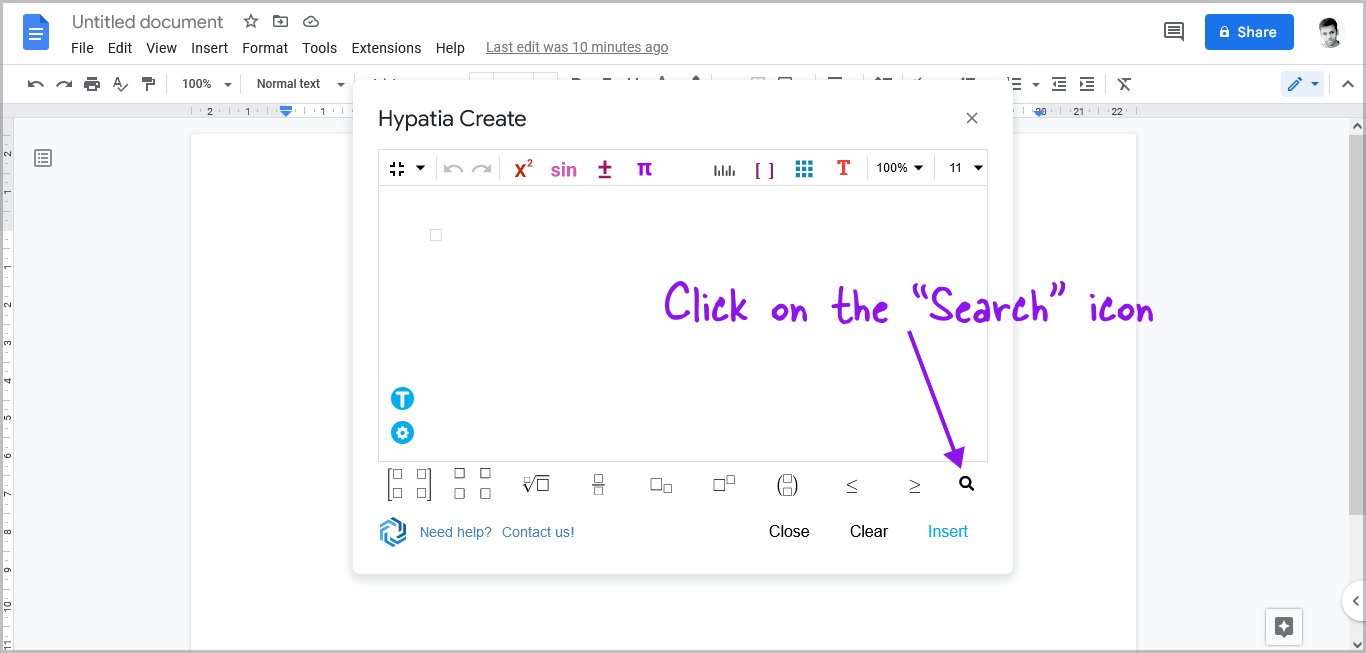
In the bottom right corner, you’ll see the search icon.
Click on the search icon and proceed to the next step.
Step 4: Search for “Matrix”
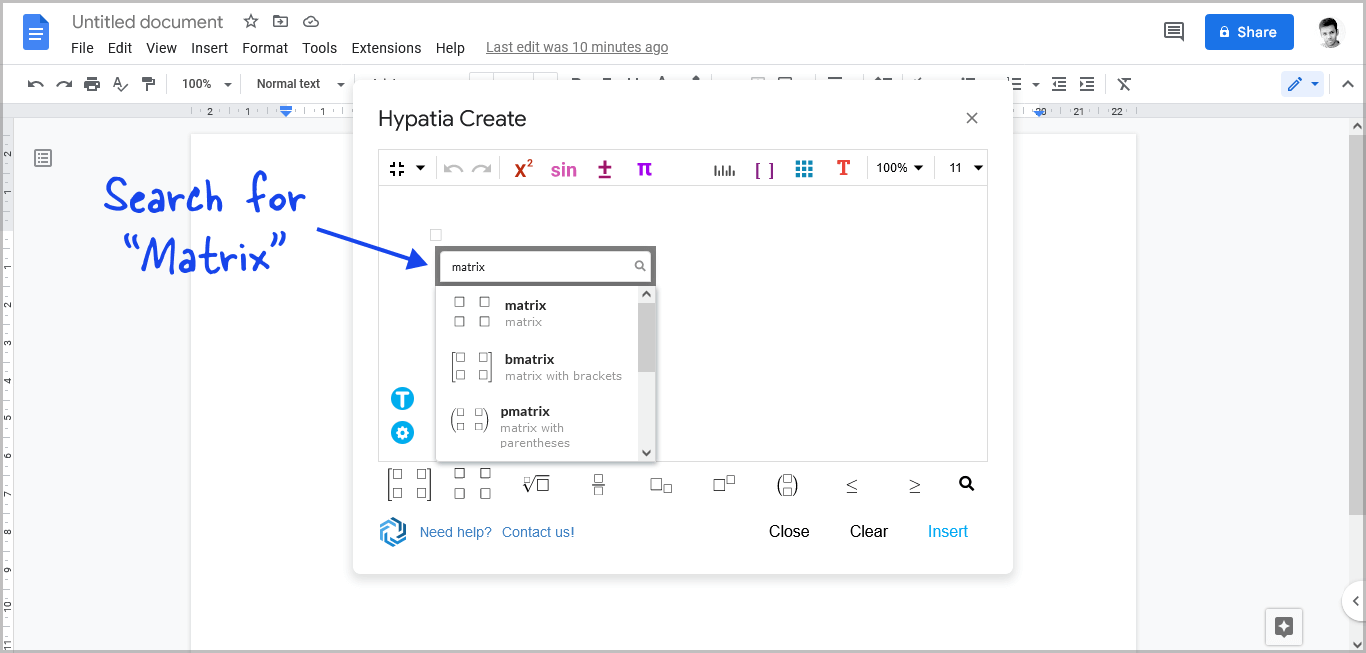
Now, enter “Matrix” in the search box.
Step 5: Select the matrix type
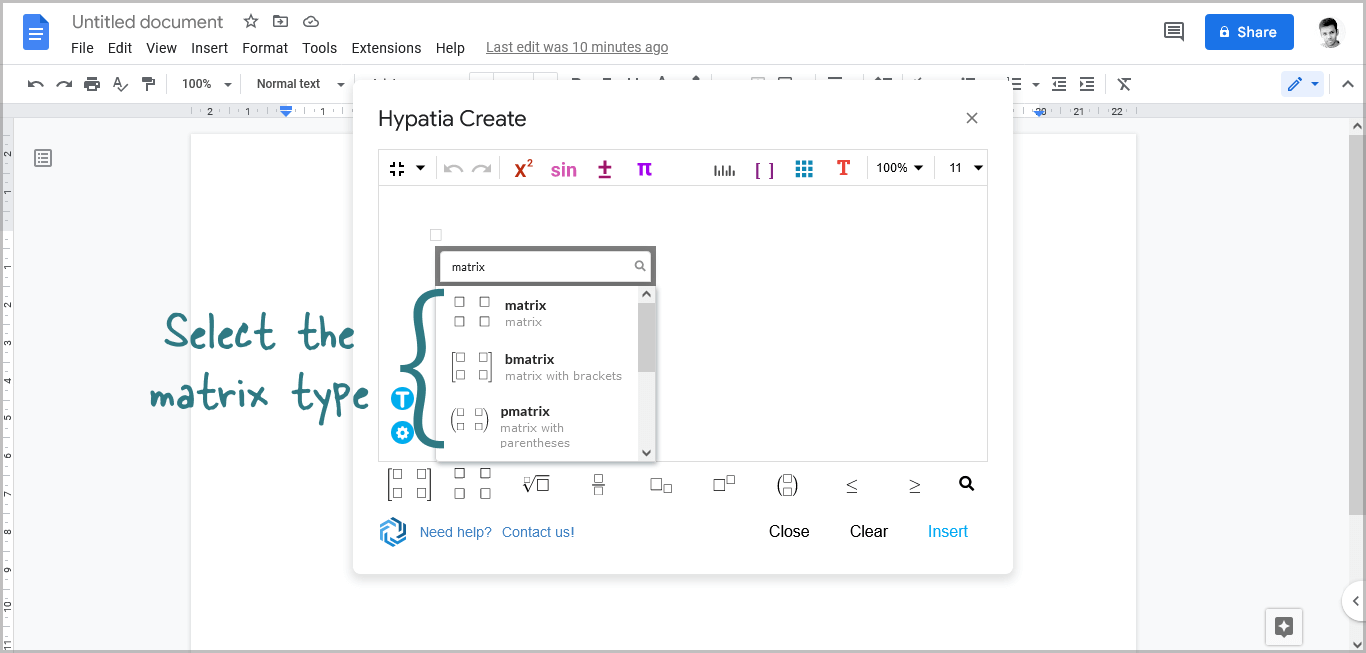
There are various types of matrices available in the drop-down menu.
For example, a matrix without brackets, a matrix with brackets, a matrix with parentheses, and so on.
Choose the type of matrix you want.
Step 6: Specify the number of rows and columns
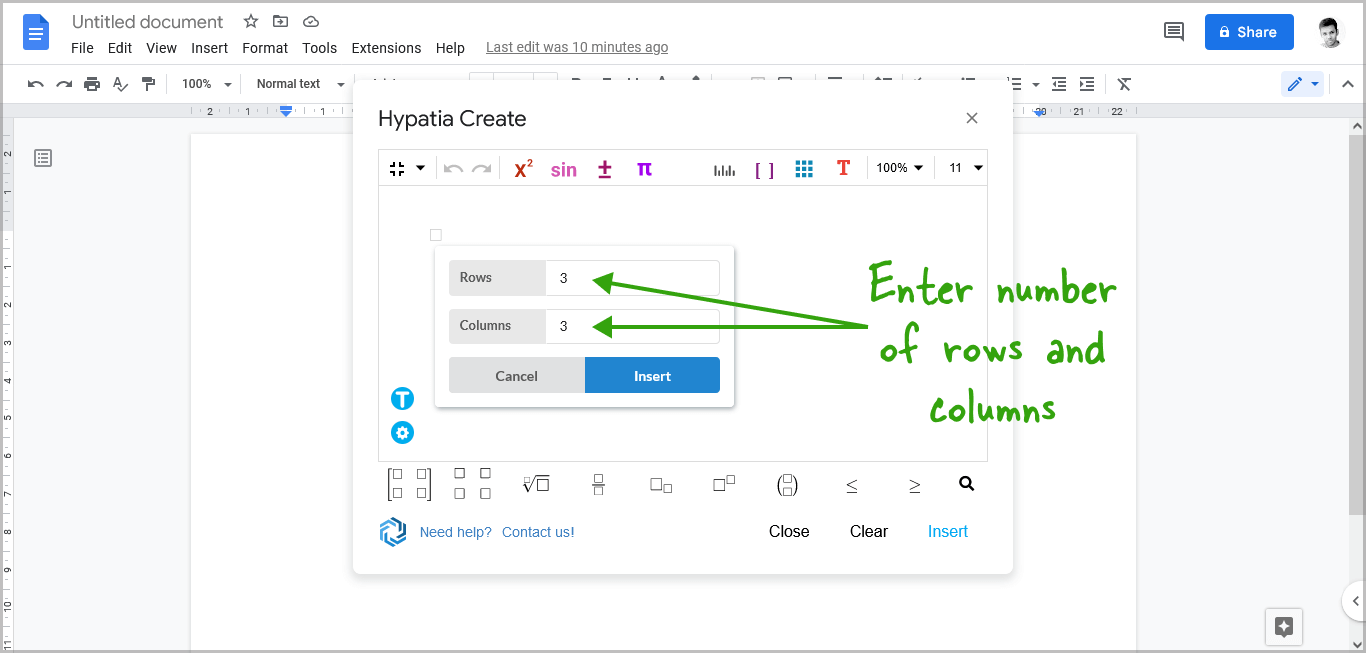
After selecting a matrix, you will be asked to specify the number of rows and columns.
I wanted to create a 3 x 3 matrix, so I typed “3” into both boxes.
Click on the “Insert” button to view the matrix.
Step 7: Add the numbers to the matrix
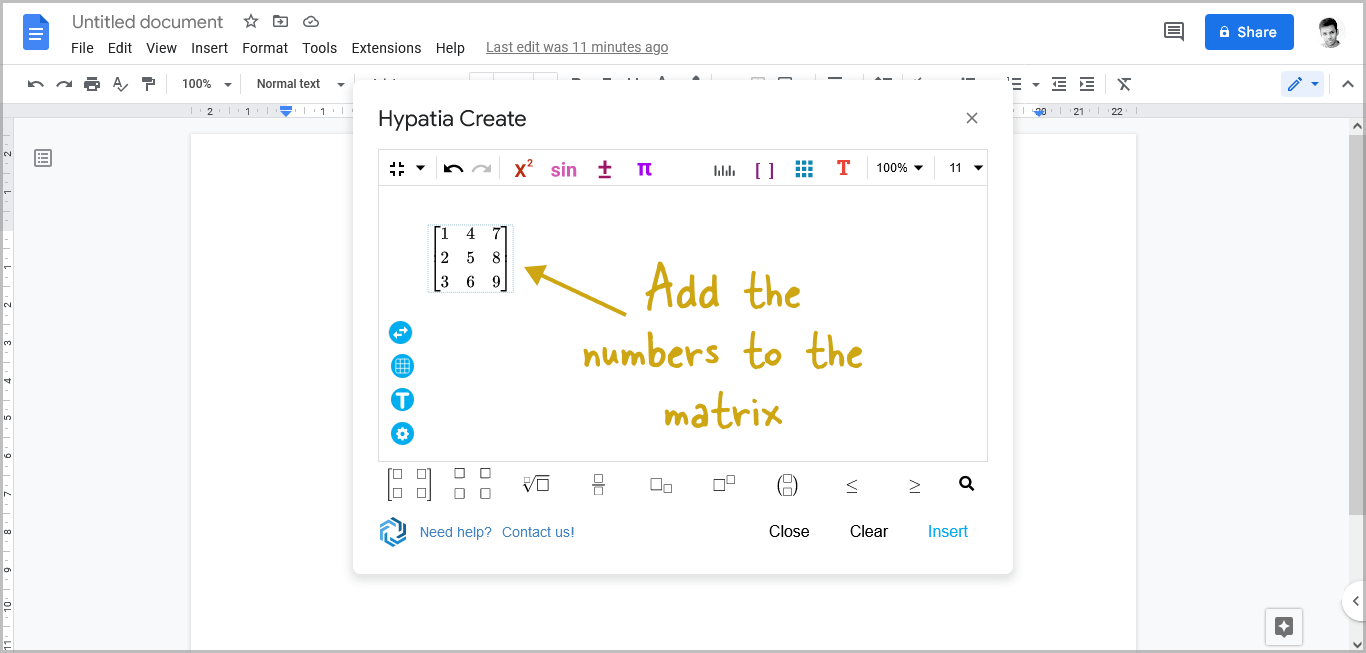
By default, the number “0” will appear in all cells in the matrix.
To change the number, click on zero, then backspace, and finally, enter the new number.
Step 8: Click on “Insert”
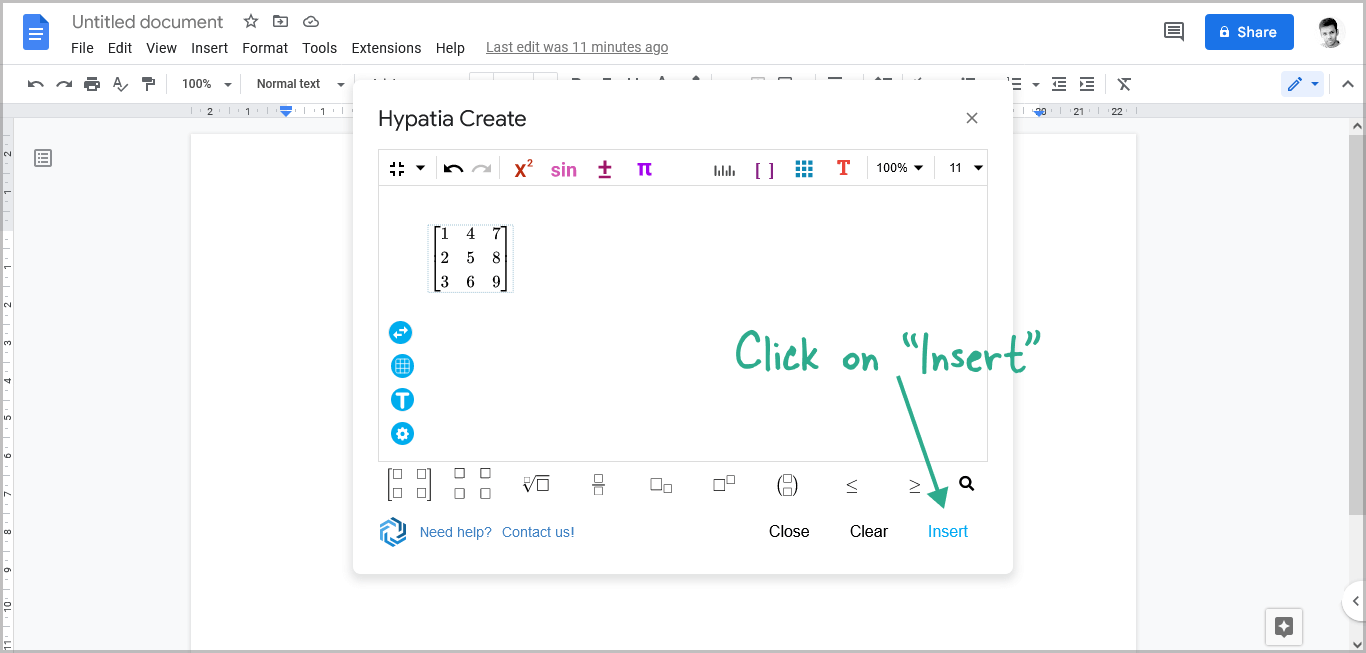
When your matrix is complete, click the “Insert” button in the bottom right corner of the pop-up.
Step 9: Adjust the matrix size
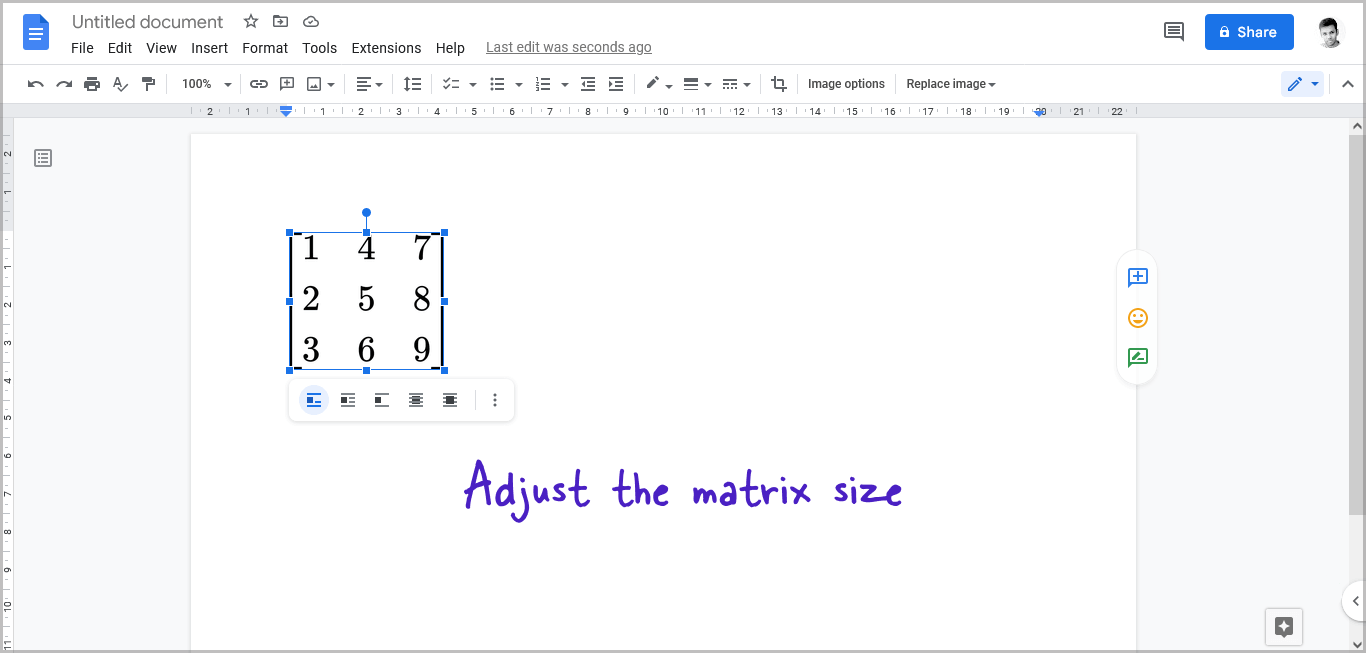
Close the pop-up window.
Now, select the matrix and change its size.
To re-edit the matrix, select the matrix > Go to Extensions > Hypatia Create > Insert/Edit Math > edit the matrix > Click on Update.
How to Make a Matrix in Google Docs by Using Equations?
Note: This method is only beneficial if you want to make a 2×2 matrix.
Step 1: Go to Insert > Equations
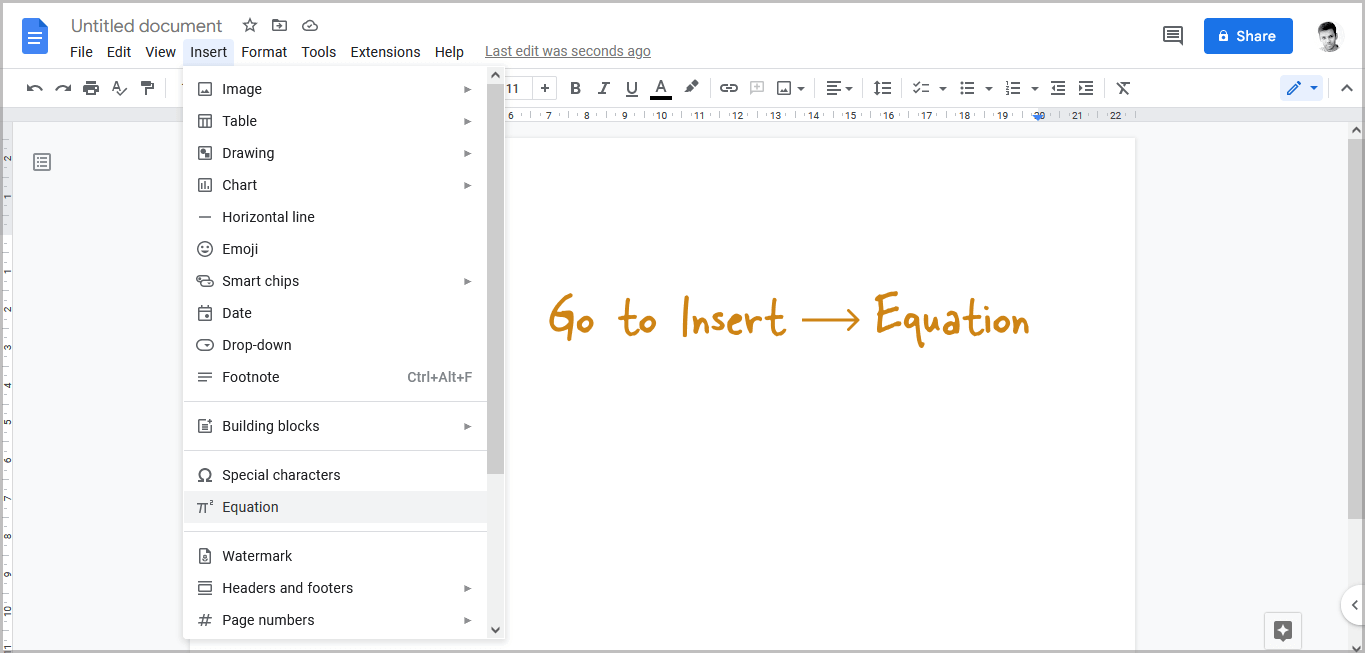
To begin, open a Google Docs document and select “Insert” from the top menu.
Choose “Equations” from the drop-down menu.
Step 2: Click on “Mathematical operators” and select “Square brackets”
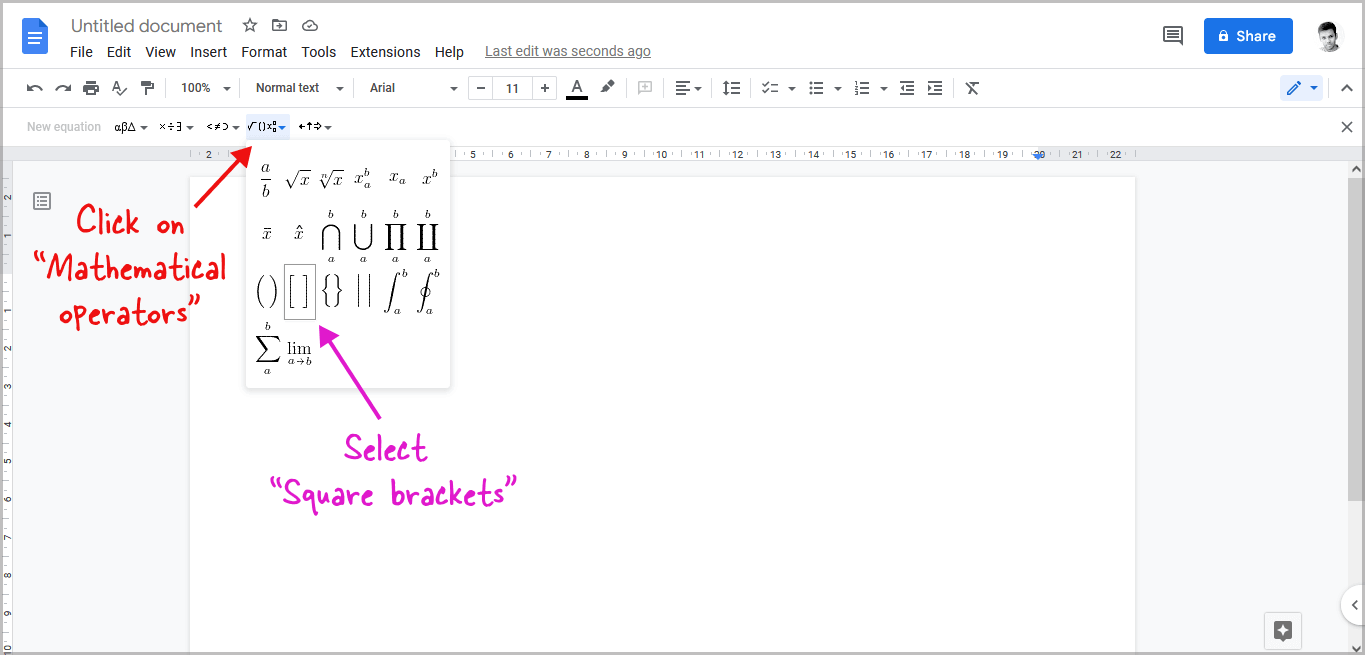
You’ll now see the equation bar below the toolbar.
From the equation bar, click on the “Mathematical operators” option.
Select “Square brackets” or box brackets from the drop-down menu.
Step 3: Go to “Mathematical operators” and select “xba”
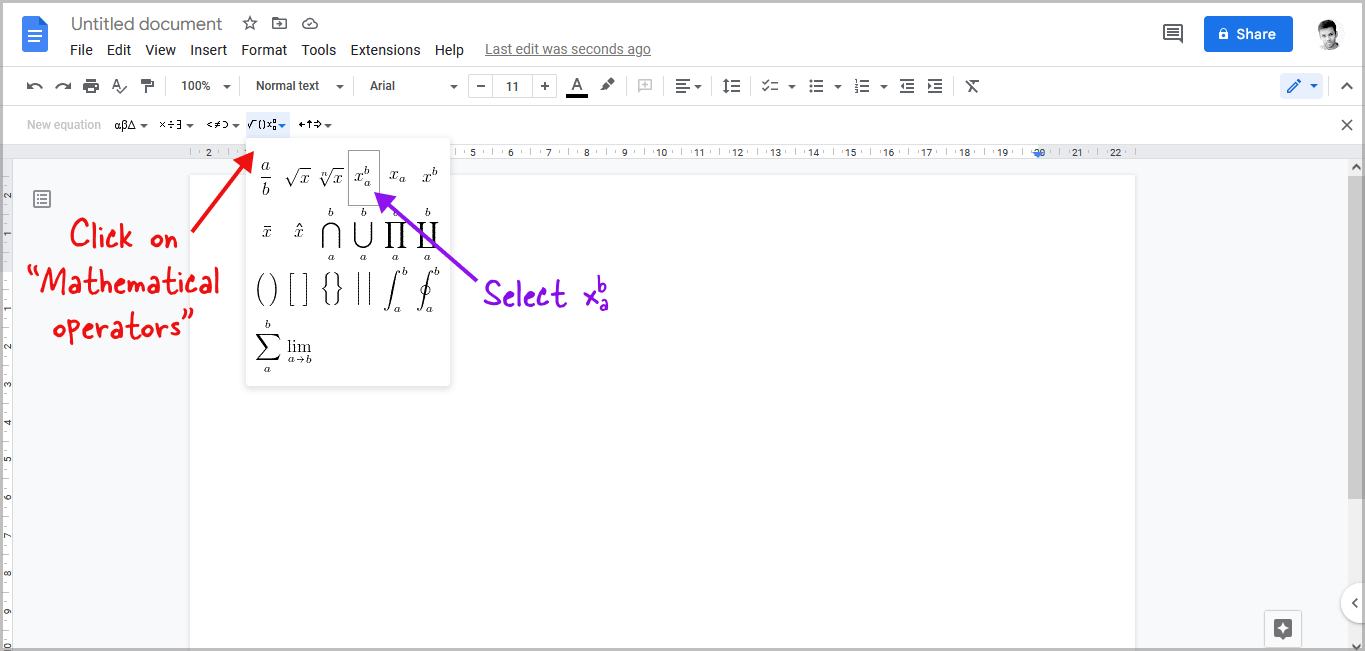
Again from the equation bar, click “Mathematical operators” and select “xba” from the drop-down menu.
Step 4: Enter the numbers
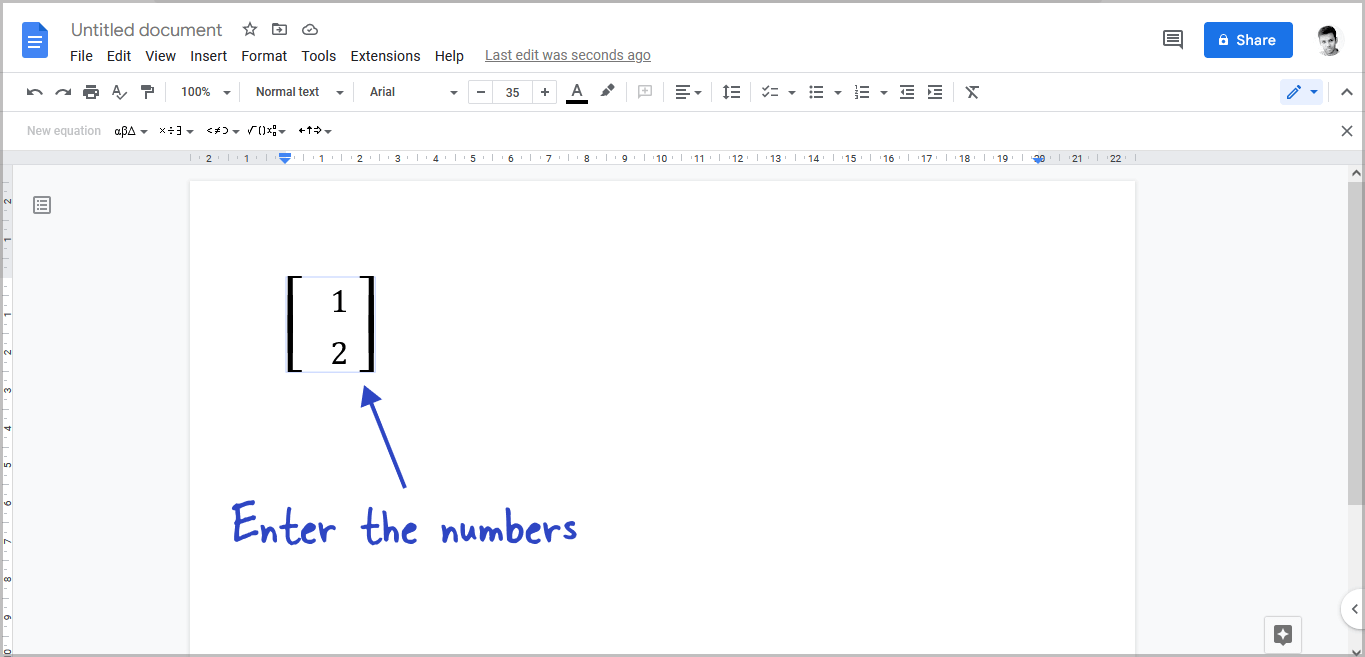
This can be difficult at first, but after you’ve completed the first one, creating the second column of the matrix is simple.
To change the position, simply hit the “Enter” key on your keyboard.
Enter the first column of your matrix’s numbers.
Step 5: Press the spacebar and repeat step 4
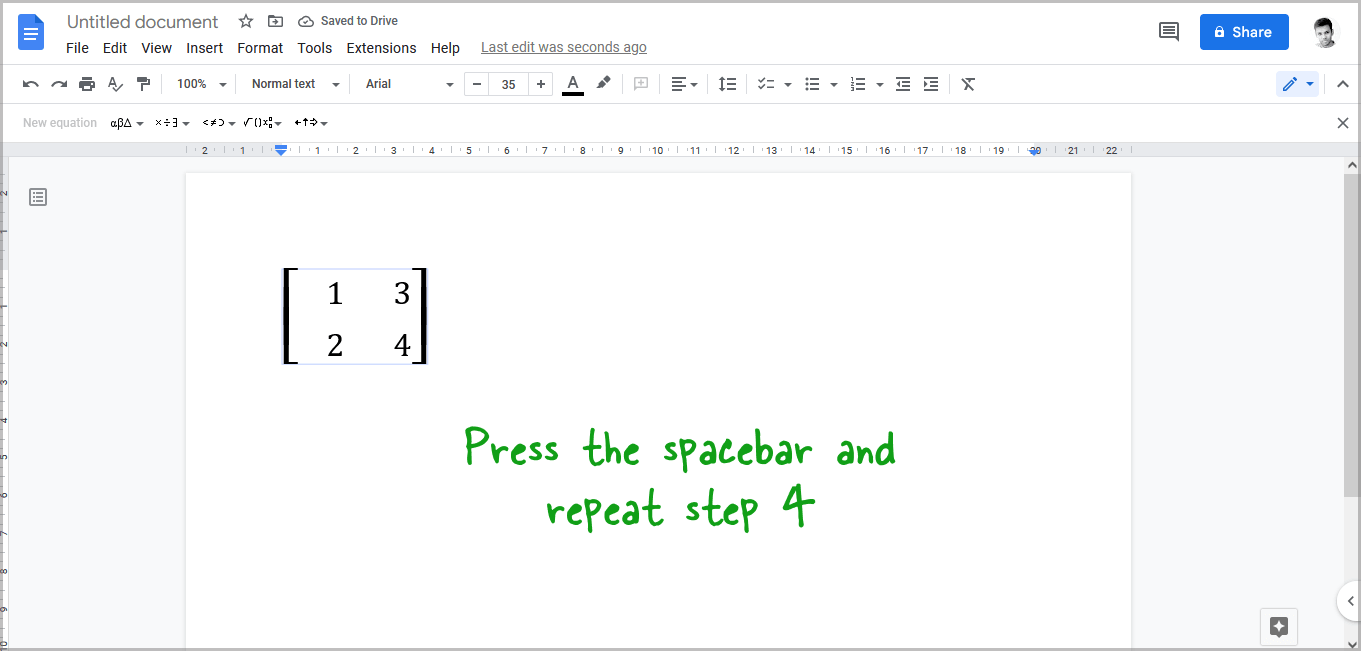
After you’ve finished the first column of your matrix, press the spacebar and repeat step 4 to complete the second column.
Step 6: Add a space at the end of the equation
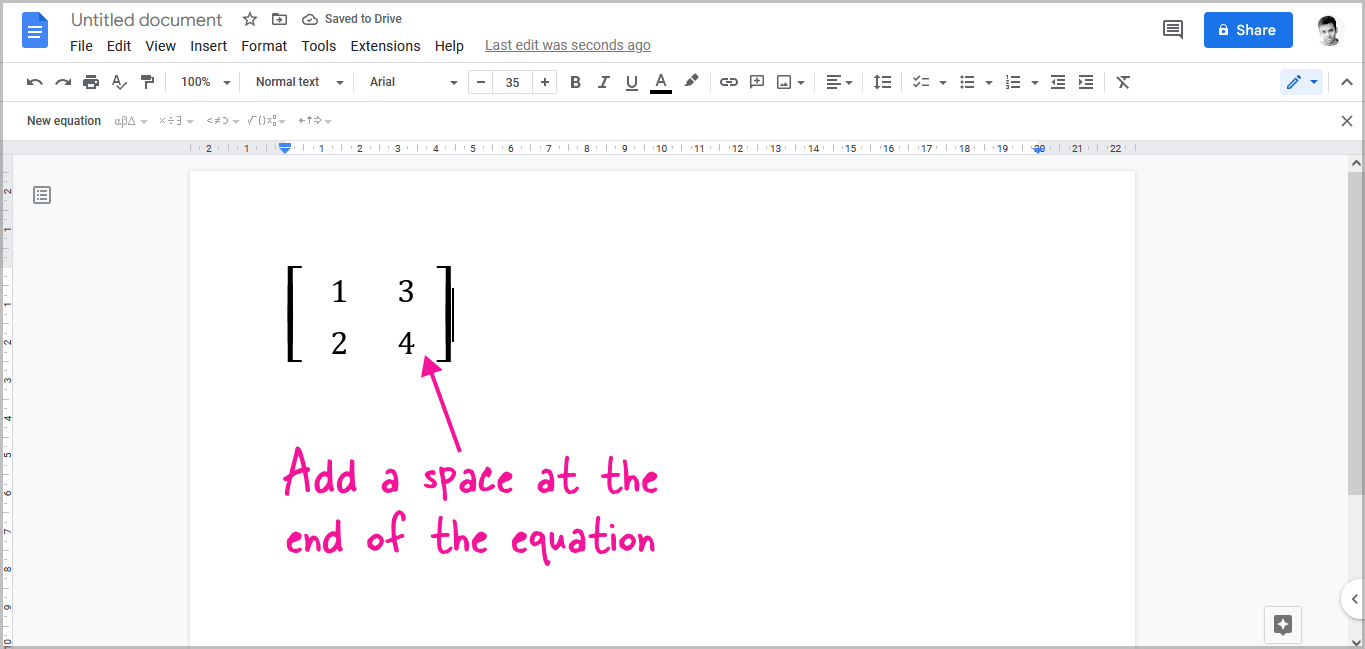
You’ll see more space on the left side of the first column, so move the cursor to the right side of the second column and press the spacebar key on your keyboard to balance the space on both sides.
How to Make a Matrix in Google Docs by Using Tables?
Step 1: Go to Insert > Table
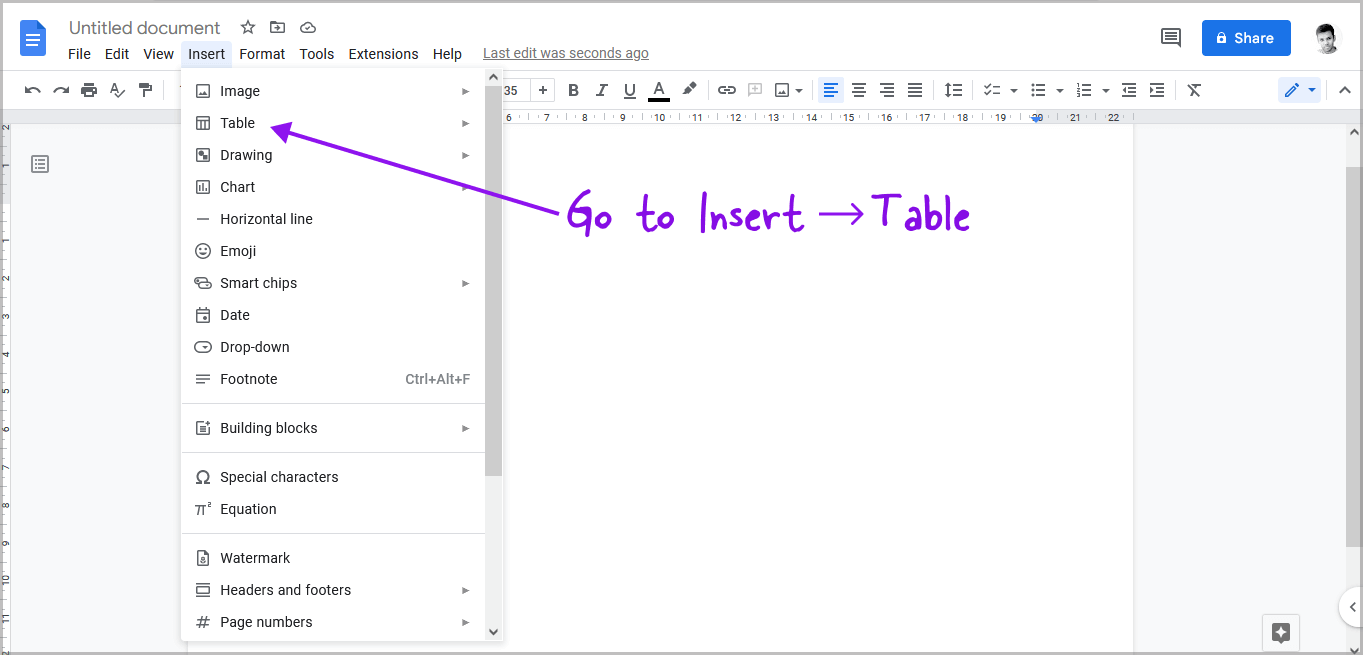
To create a matrix with a table, select “Insert” from the top menu, then “Table” from the drop-down menu.
Step 2: Select the table size

You must now choose the table size.
If you need to make a 3×3 matrix, start with a 5×1 table.
This is because we will turn the table’s first and last columns into brackets.
Simply add two more columns to the matrix.
Step 3: Add the numbers
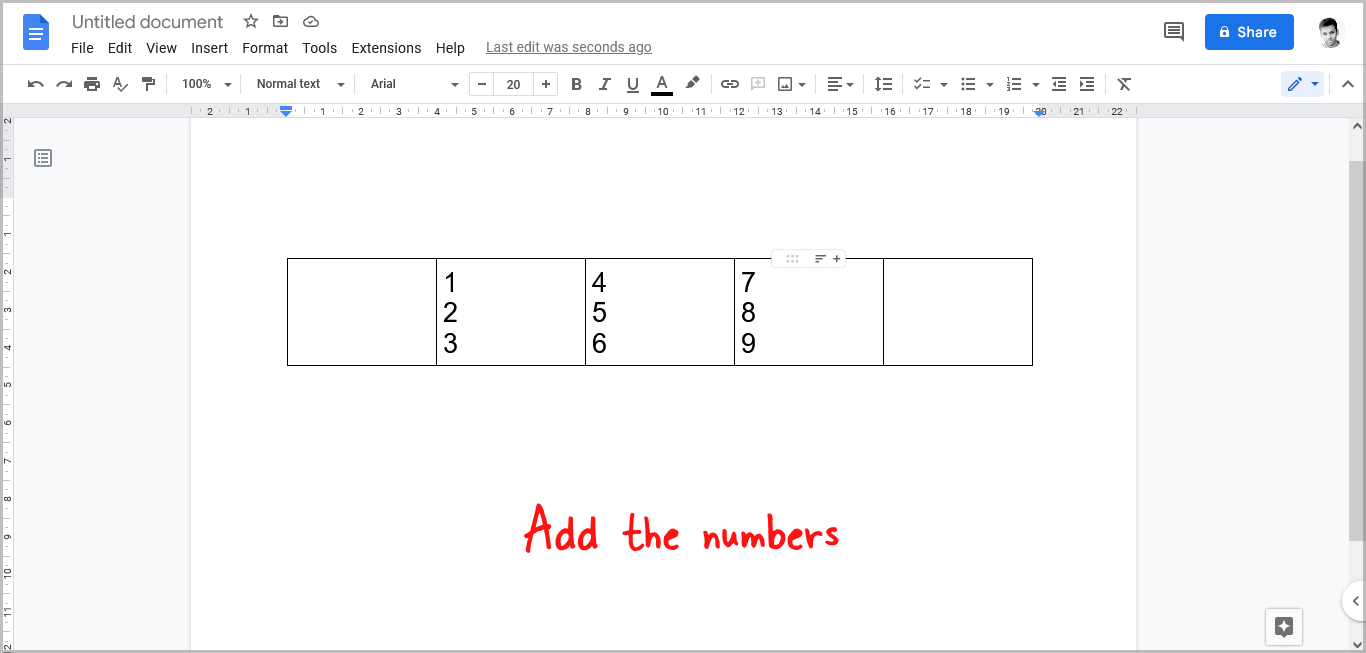
Click the second cell from the left and insert the first column’s numbers.
Enter the first number, press the “Enter” key to move to the second line, enter the second number in the column, and so on.
Repeat for the remaining columns.
Step 4: Increase the width of the table border
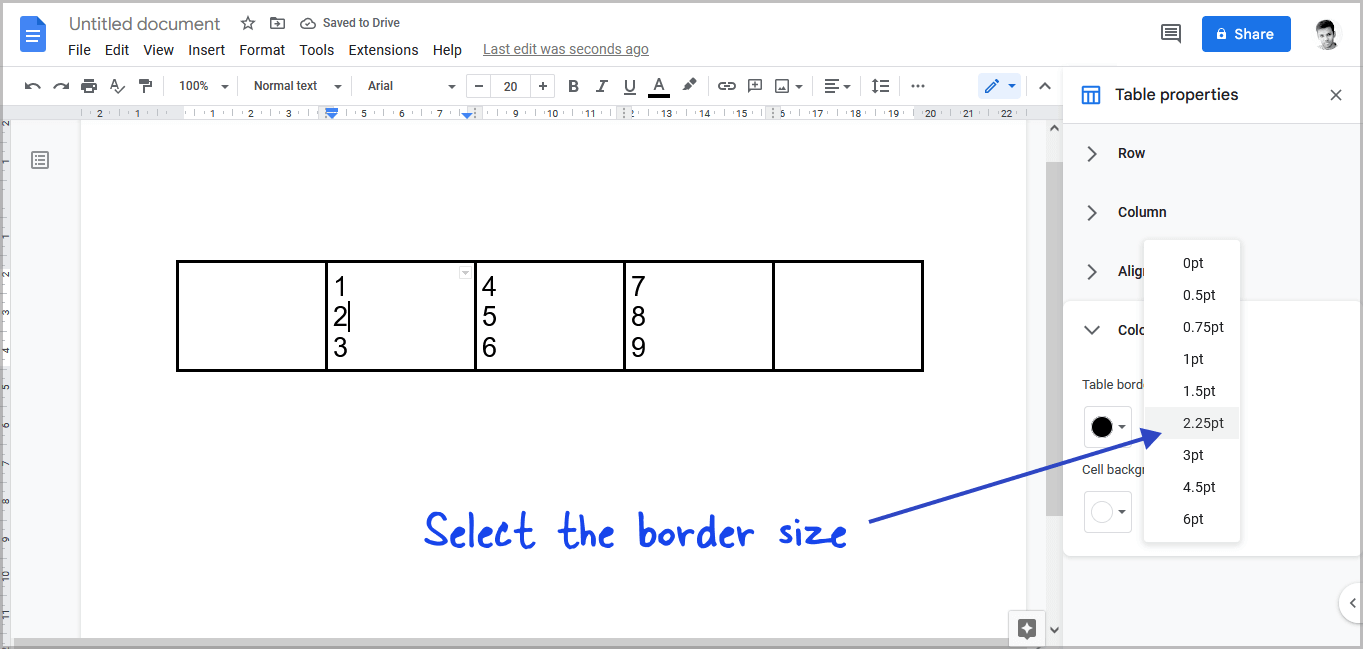
This is an optional step. You can skip this step if you don’t want to increase the border width.
To widen the table border, click on any cell and then go to Format > Table > Table properties.
Then, choose “Color,” from the sidebar, and then, under “Table border,” select your preferred border width.
Step 5: Compress the columns
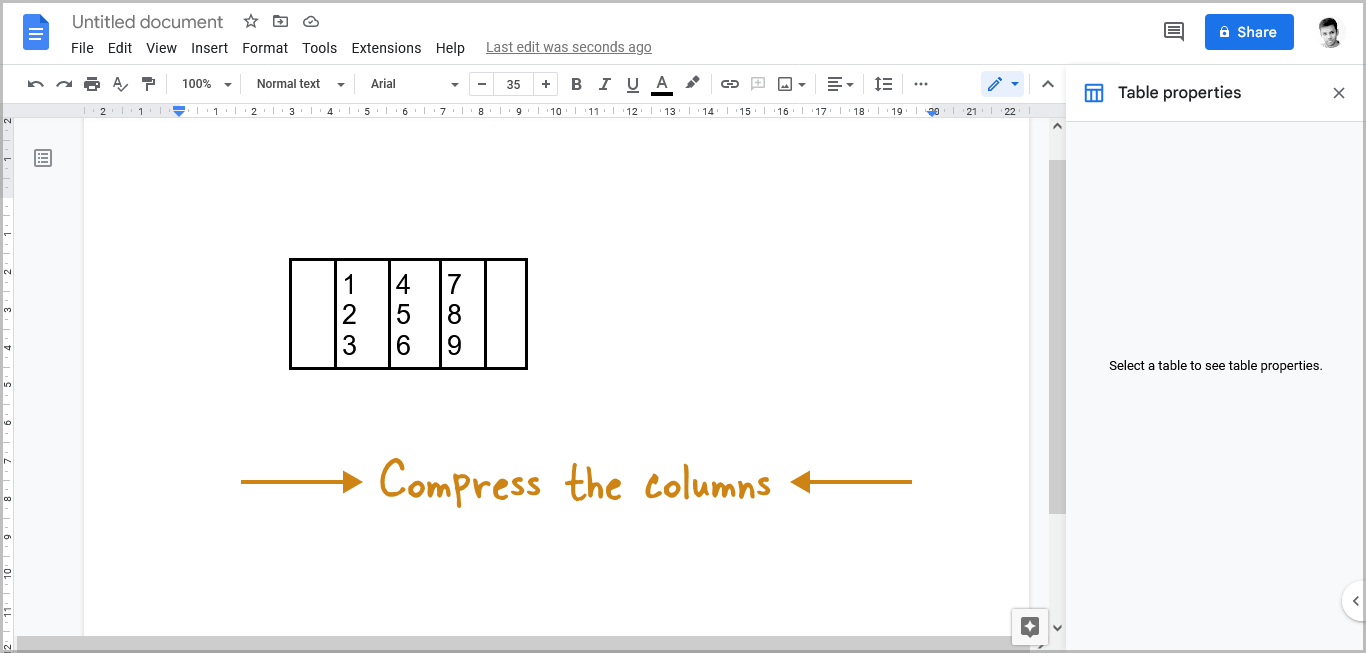
Now, decrease the width of each column to compress the table.
Step 6: Remove the inner borders
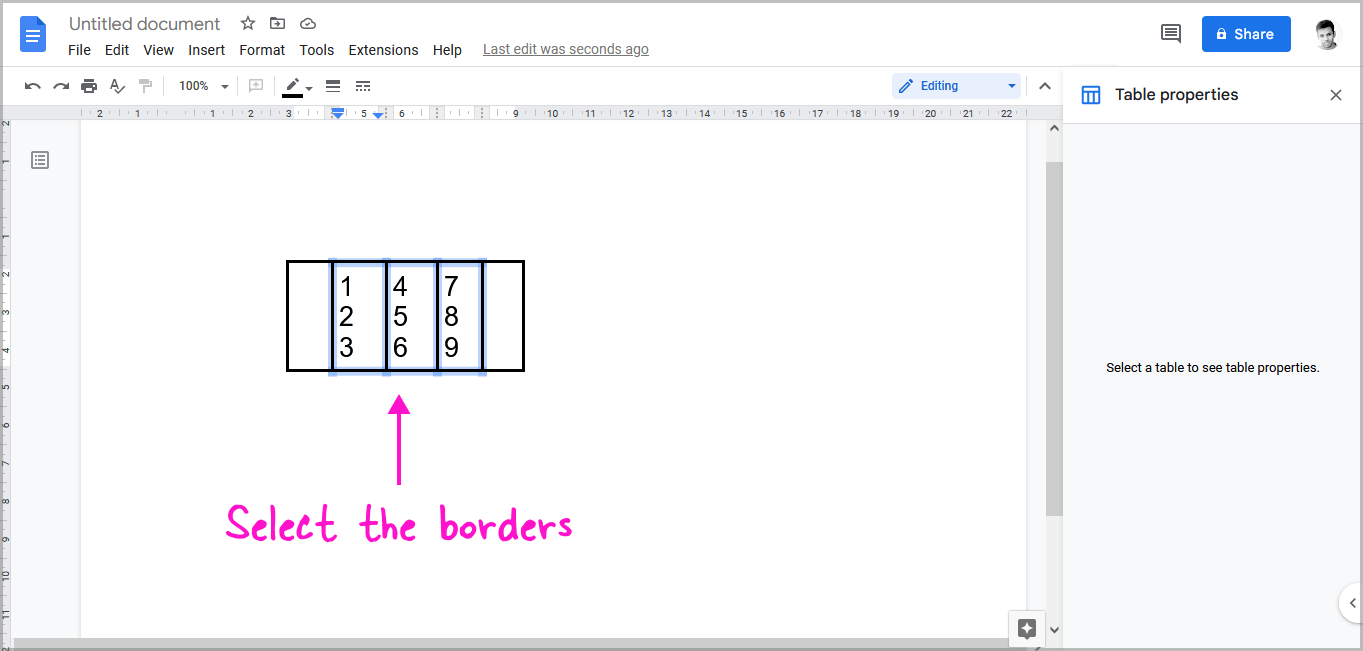
Now, select all of the table’s inner borders (see the above screenshot) while holding down the “Shift” key.
Select “Border width” from the toolbar and then “0pt” from the drop-down menu.
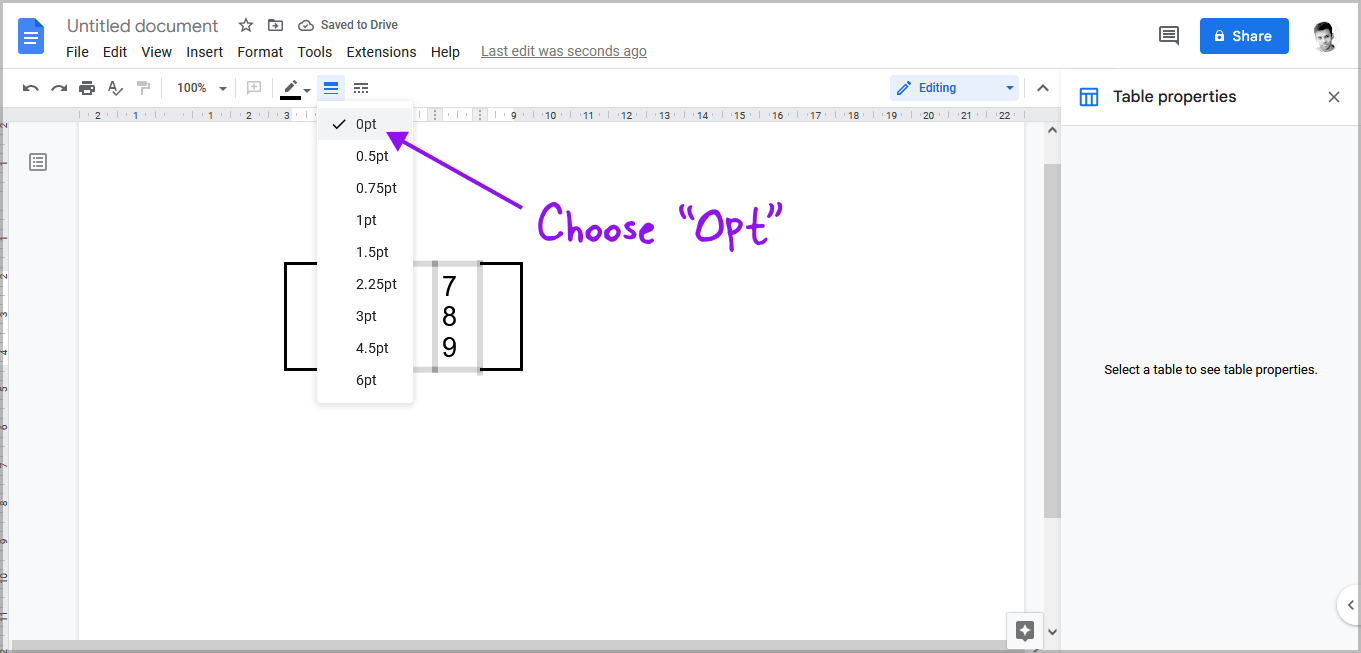
FAQs
1. How to Write a Matrix in Google Docs?
You can write a matrix in Google Docs by installing the Hypatia Create add-on.
2. How to Insert a 3×3 Matrix in Google Docs?
Here’s how to insert a 3×3 matrix in Google Docs:
- Step 1: Install the “Hypatia Create” add-on
- Step 2: Go to Extensions > Hypatia Create > Insert/Edit Math
- Step 3: Click on the “Search” icon
- Step 4: Search for “Matrix”
- Step 5: Select the matrix type
- Step 6: Enter the number “3” in the row and column box
- Step 7: Add the numbers to the matrix
- Step 8: Click on “Insert”
3. Insert 4×3 Matrix in Google Docs
Here’s how to insert a 4×3 matrix in Google Docs:
- Step 1: Install the “Hypatia Create” add-on
- Step 2: Go to Extensions > Hypatia Create > Insert/Edit Math
- Step 3: Click on the “Search” icon
- Step 4: Search for “Matrix”
- Step 5: Select the matrix type
- Step 6: Enter the number “4” in the row and “3” in the column box
- Step 7: Add the numbers to the matrix
- Step 8: Click on “Insert”