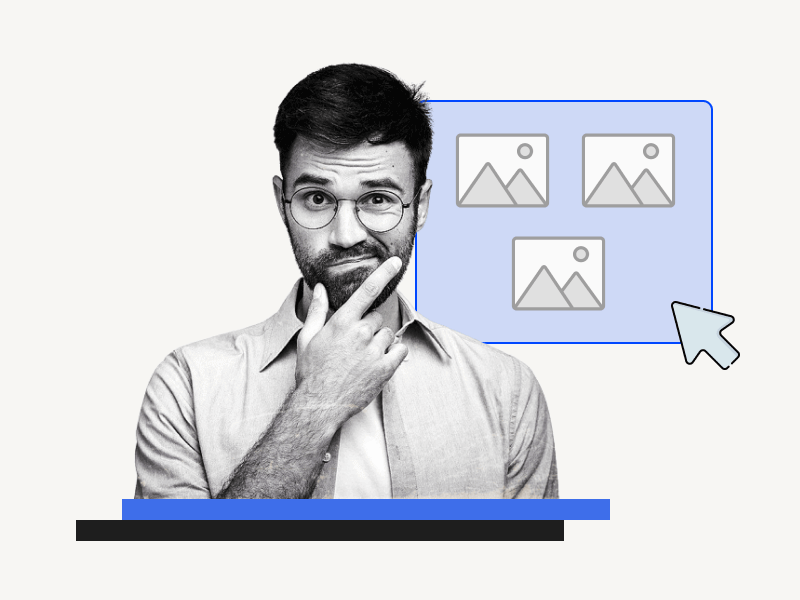Do you want to learn how to select multiple images in Google Docs?
If you’ve tried to select multiple elements in Google Docs before, you’re probably used to pressing the “Ctrl” button and then selecting the elements you want to choose.
However, selecting multiple images in Google Docs can be a bit more complicated.
When you insert images into your Google Doc, you may find that using the “Ctrl” button to select multiple images doesn’t work as expected.
To select multiple images in Google Docs, you need to follow some additional steps.
In this article, we’ll guide you through the process of selecting multiple images in Google Docs step-by-step.
Also read: (opens in new tab)
How to Bold Multiple Words in Google Docs
How to Select Multiple Words in Google Docs
How to Share Multiple Google Docs at Once
If You Remove Access From Google Doc Are They Notified?
How to Select Multiple Images in Google Docs?
Step 1: Go to Insert > Drawing > New
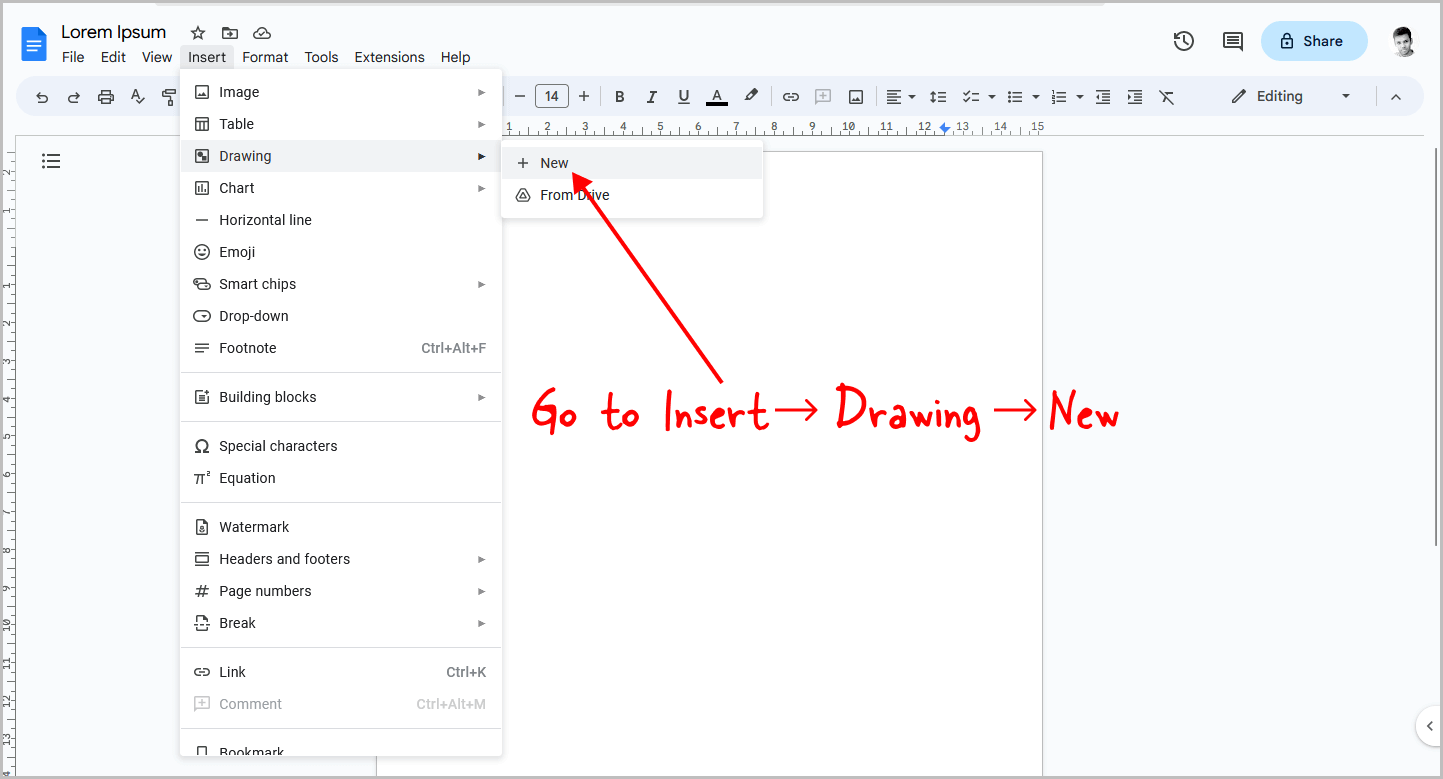
The correct way to insert images in Google Docs is to click on the “Insert” option from the top menu, then select “Drawing”, and finally select “New”.
This method provides you with more options, such as selecting multiple images, grouping multiple images, and more.
Step 2: Click on the “Image” icon in the toolbar
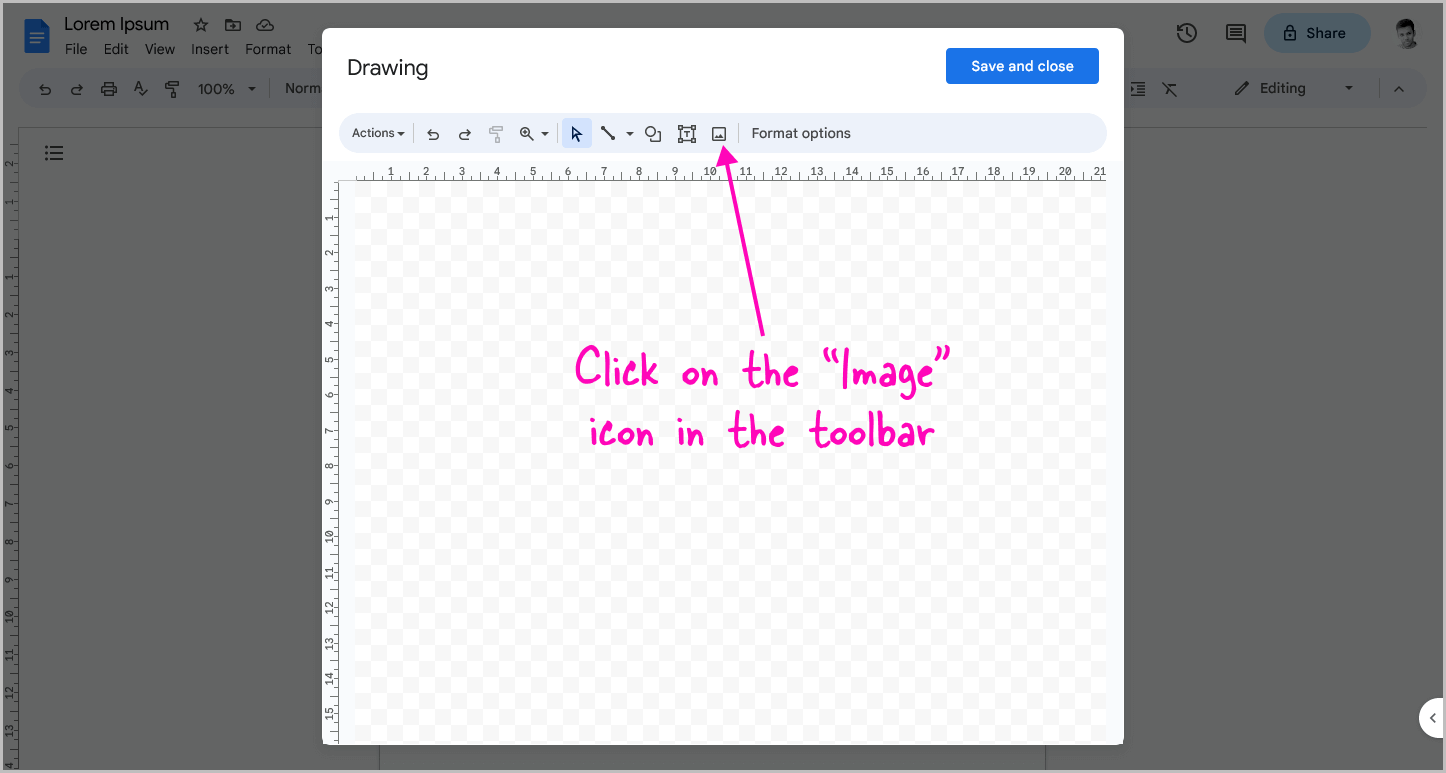
You’ll now see the drawing canvas.
We’ll first insert the images on this canvas and then insert them into our document.
To insert an image, click on the “Image” icon located on the toolbar, and then proceed to the next step.
Step 3: Upload the images
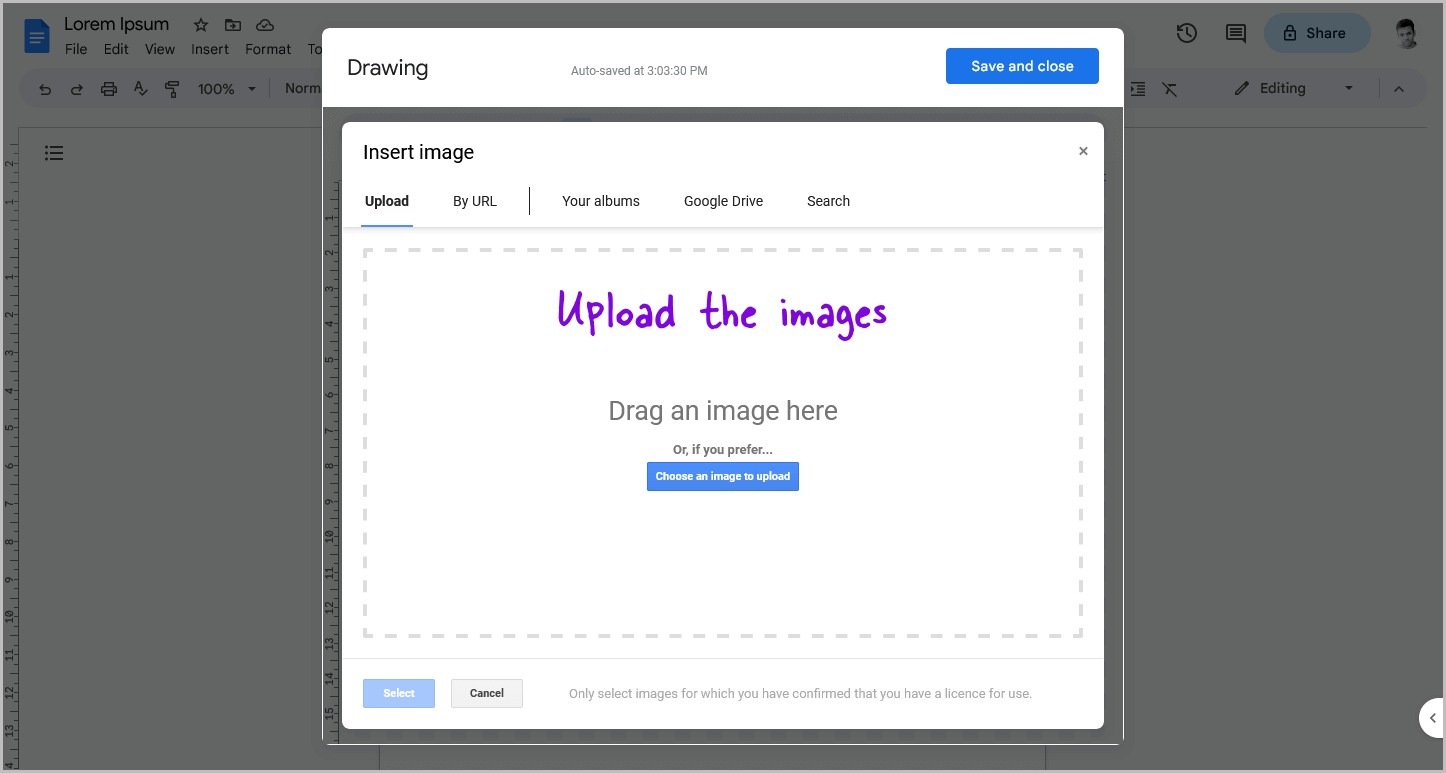
To upload your images, simply drag and drop each image into the designated pop-up window.
If you have multiple images to upload, you will need to repeat this process until each image has been added.
Alternatively, you can also insert images directly from your Google Drive, through a URL, or by searching for free stock images.
Once you have inserted all of the necessary images, proceed to the next step.
Step 4: Hold the “Ctrl” key and select the images
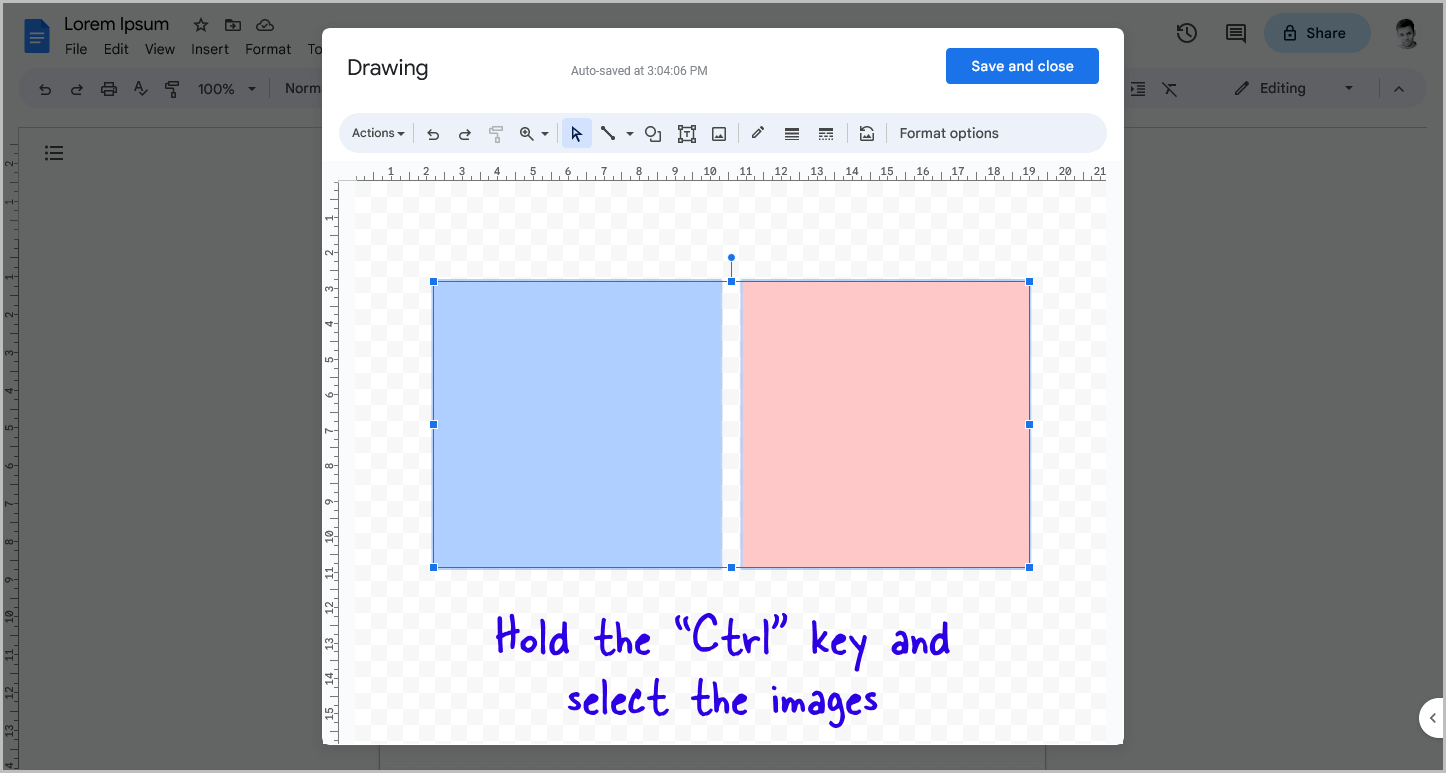
After inserting images into the drawing canvas, you can select multiple images by pressing and holding the “Ctrl” key on your keyboard while clicking on the images.
Users often want to select multiple images so that they can move them together, but did you know that you can group multiple images?
Google Docs has a cool feature that allows you to select multiple images and then group them, making it easier to move them around in your document.
Follow the next step to learn how.
Step 5: Right-click and select “Group” (optional)
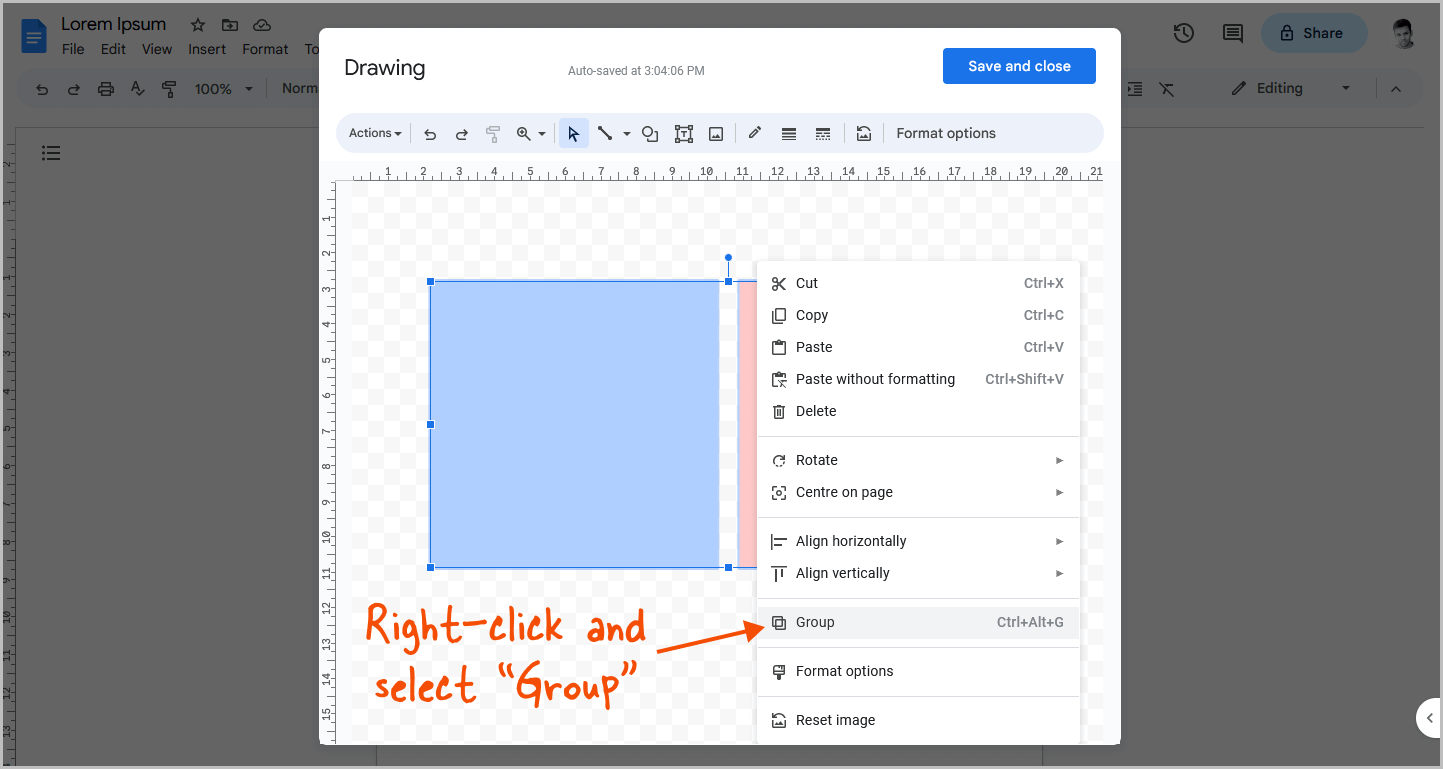
After selecting multiple images in the drawing canvas, right-click and select “Group” . Alternatively, you can press Ctrl+Alt+G to group the images.
Now that your images have been grouped, you can proceed to insert them into your document. Simply click on “Save and close” to complete the process.
After the images have been inserted, you can position them where you want them to appear in your document.
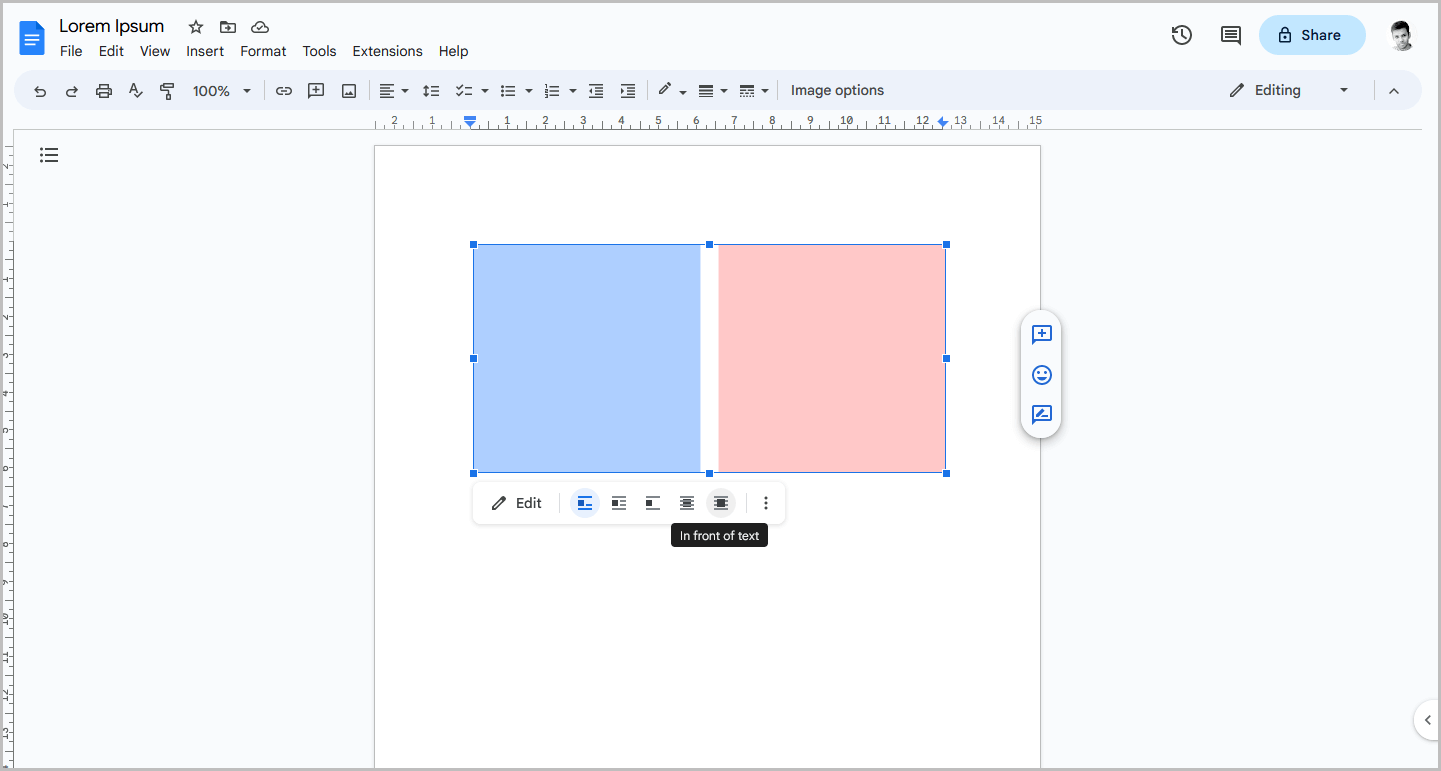
To do so, click on the image and select “In front of text” from the image menu below the selected image.
This will allow you to freely move the image around your document, enabling you to position it exactly where you want it to appear.
FAQs
How Do You Select Multiple Things in Google Docs?
To select multiple items in Google Docs, hold down the “Ctrl” key on your keyboard while clicking on each item you want to select.
Can You Select Images in Google Docs?
Yes, you can select images in Google Docs by inserting them into a drawing canvas first, then selecting them by pressing and holding the “Ctrl” key while clicking on each image.
How to Select Multiple Photos in Google Docs?
To select multiple photos in Google Docs, insert them into a drawing canvas, then press and hold the “Ctrl” key while clicking on each photo.
How to Select All Images in Google Docs?
Unfortunately, it is not currently possible to select all images in Google Docs at once.
Conclusion
Selecting multiple images in Google Docs can be a bit tricky, as the usual method of holding the “Ctrl” key may not work as expected.
However, by following these steps, you can easily select multiple images and even group them together for easier movement:
- Go to “Insert” > “Drawing” > “New”
- Click on the “Image” icon in the toolbar
- Upload the images
- Hold “Ctrl” and select the images
- Right-click and select “Group” (optional)
By following these steps, you can select multiple images in Google Docs and group them together to make moving them around your document even easier.