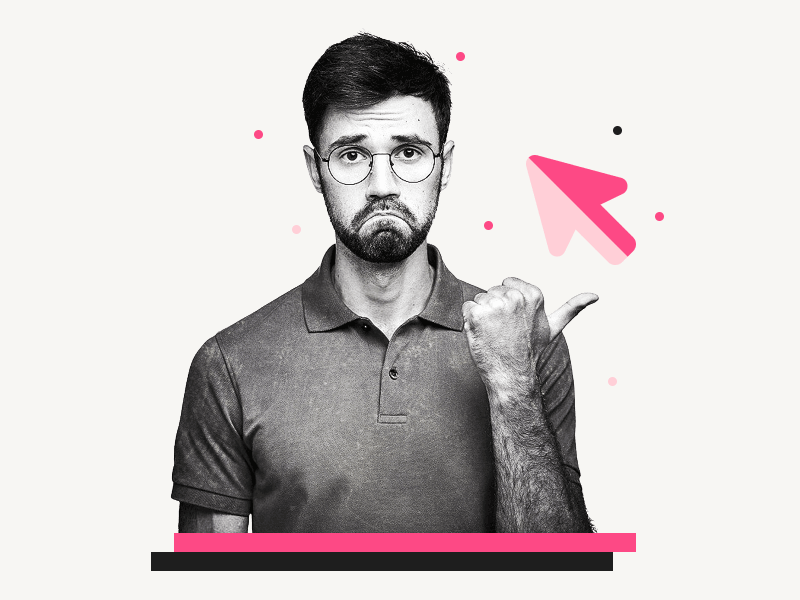Have you ever experienced your cursor turning white while using Google Docs?
It can be very frustrating, especially when working on a time-sensitive project.
This issue occurs when you select a text, causing the pointer to turn white and making it difficult to see its position.
However, there is an easy solution to this problem!
Many suggest disabling your browser’s hardware acceleration can solve the issue.
While this may work, it is not the correct approach as it can lead to other problems.
Instead, we recommend trying out some other solutions that we have discovered.
In this article, we’ll share the correct way to fix the “Cursor turns white” error in Google Docs.
Also read: (opens in new tab)
How to Share Multiple Google Docs at Once
Using a Picture as a Bullet Point in Google Docs
How to Select Multiple Words in Google Docs
How to Rearrange Pages in Google Docs
The Best Aesthetic Fonts on Google Docs
Cursor Turns White in Google Docs
The cursor turns white in Google Docs is due to a bug. This issue can be easily fixed by selecting the “beam_r” cursor from the “Mouse settings” on your Windows PC.
Here’s how to fix the “Cursor Turns White” problem in Google Docs:
Step 1: Go to “Mouse setting” in Windows
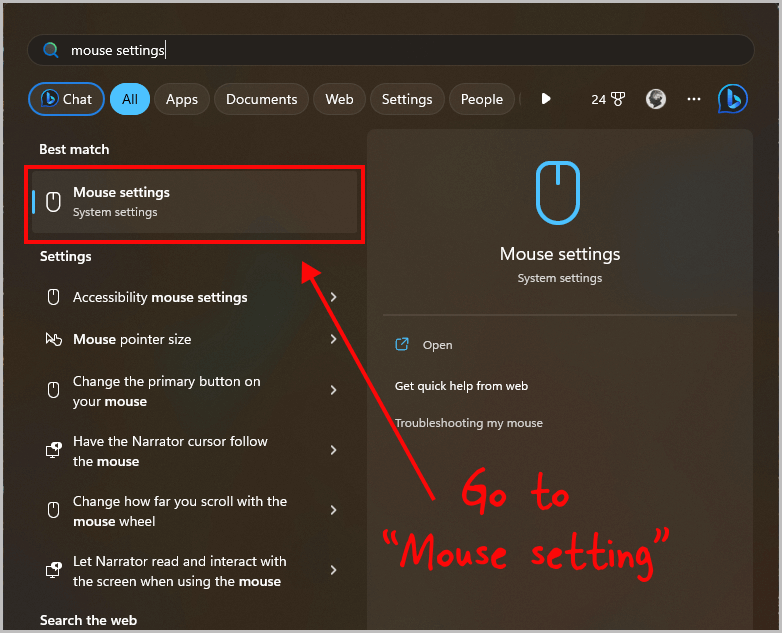
There is a simple and effective solution to this problem that you may not have considered yet.
By selecting the “beam_r” cursor from the “Mouse settings” on your Windows PC, you can greatly improve your user experience.
To get started, simply click on the “Windows” icon from the taskbar and search for “Mouse settings”.
This should bring up a menu of options that you can choose from.
Look for the “Mouse settings” option and click on it to proceed.
Step 2: Scroll down and select “Additional mouse settings”
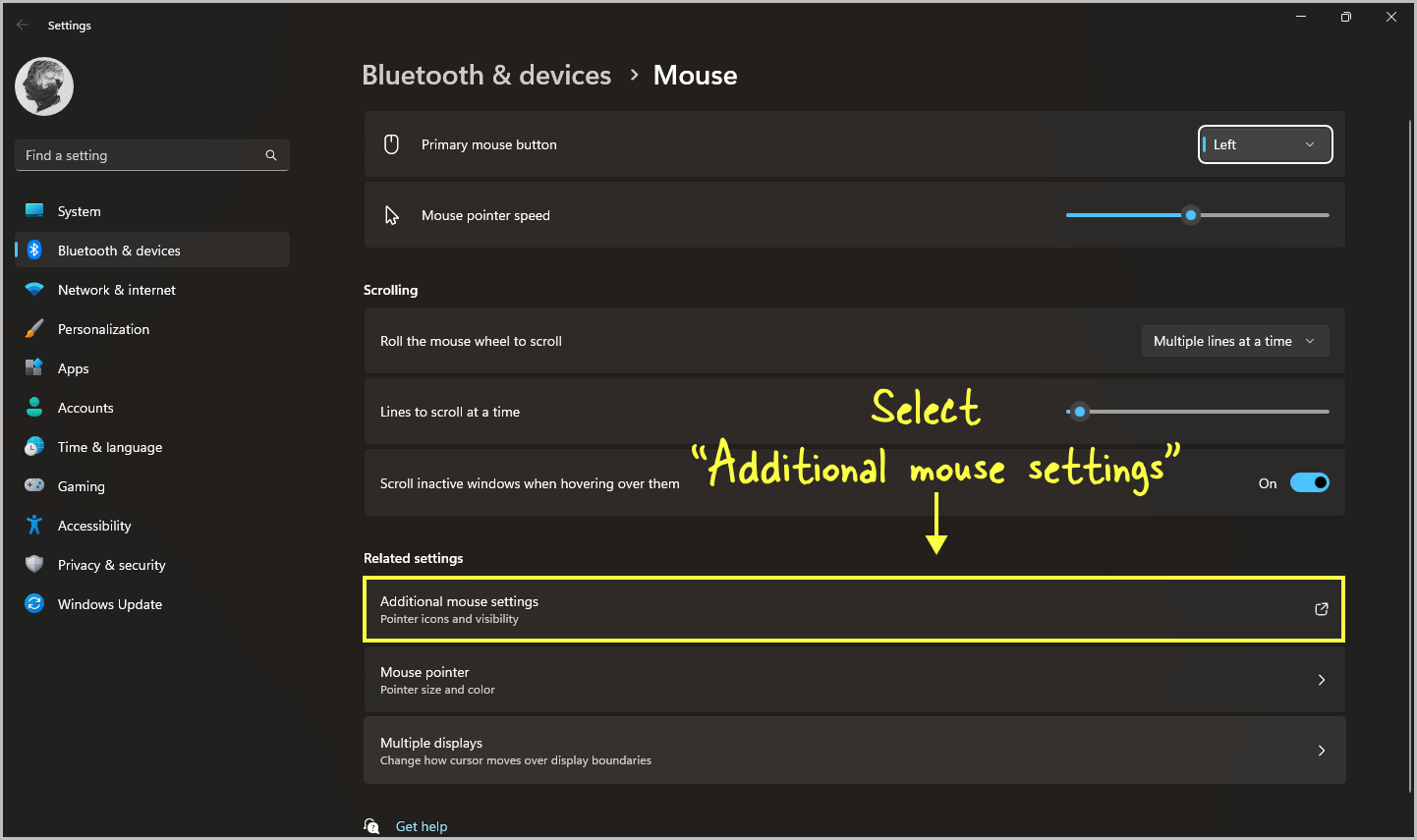
You will now see the “Mouse settings” window.
Scroll down to the “Related settings” heading and below it, you will find the “Additional mouse settings”.
Click on it to open the settings.
Step 3: Select the “Pointers” tab
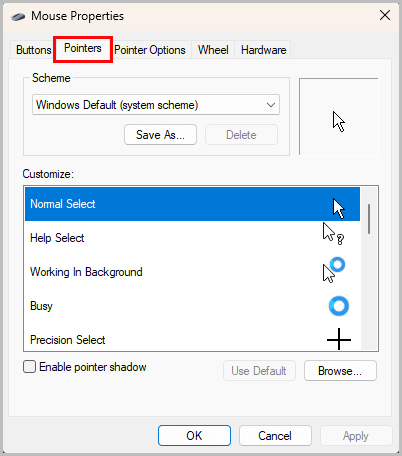
You will now see the “Mouse Properties” pop-up window.
This window will have five tabs, each with a different set of options.
These tabs include Buttons, Pointers, Pointer Options, Wheel, and Hardware.
For this task, we will focus on the “Pointers” tab.
Step 4: Click on “Browser”
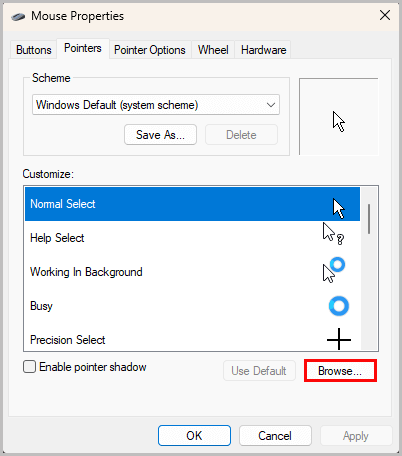
Once you select the “Pointers” tab, you will see a “Browse” button in the lower right corner of the window.
Click on it and proceed to the next step.
Step 5: Select the “beam_r” cursor and click on “Open”
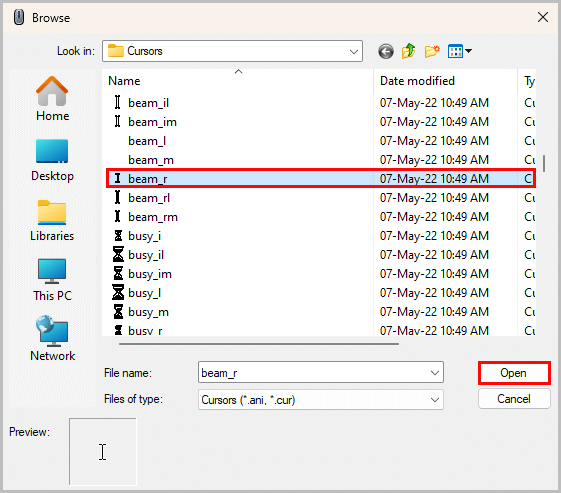
Here, you will find a list of cursor types.
Search for the “beam_r” cursor type in the list, click on it, and then click the “Open” button to select the cursor.
Step 6: Click on “Apply” then on “OK”
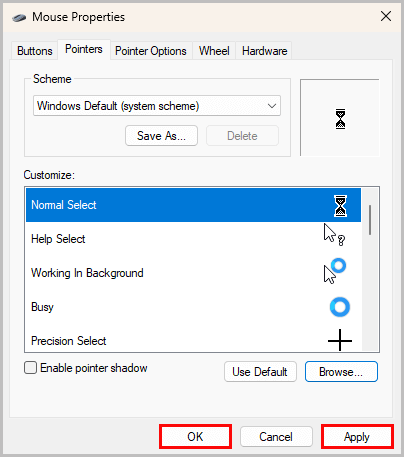
Now, click on the “Apply” button in the “Mouse Properties” window to see the new cursor.
Then, click “OK” to close the window.
Return to Google Docs and open the document.
Try selecting the text again, and the cursor should no longer turn white!
To return to the default cursor, select “Use Default” from the “Mouse Properties” pop-up window, click “Apply,” and then “OK.”
FAQs
1. Why Does My Cursor Turn White in Google Docs?
The cursor in Google Docs turns white when you select the text, causing the pointer to be difficult to see. This issue can be fixed by selecting the “beam_r” cursor from your Windows PC’s mouse settings.
2. How do you fix the cursor glitch on Google Docs?
To fix the cursor glitch on Google Docs, go to your “Mouse settings” and choose the “beam_r” cursor.
3. Why is my cursor going invisible in Google Docs?
The cursor in Google Docs becomes invisible due to a bug.
Conclusion
In conclusion, the white cursor problem in Google Docs can be easily fixed by selecting the “beam_r” cursor from the “Mouse settings” on your Windows PC.
This solution is much better than disabling your browser’s hardware acceleration, which can cause other issues.
By following the steps outlined in this article, you should be able to solve the problem quickly and efficiently.
We hope this article has been helpful to you and that you can now use Google Docs without any cursor issues.