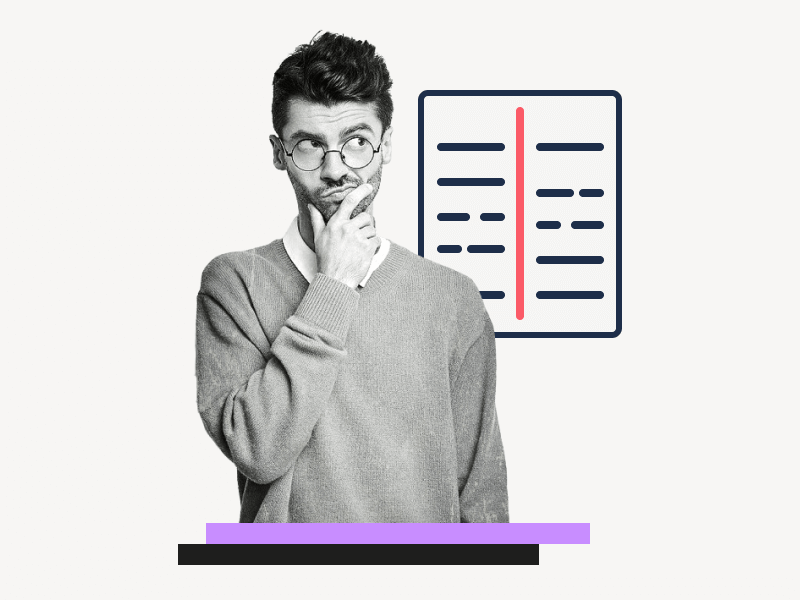Is Google Docs’ “Columns” feature not working?
Here’s the scenario:
You’re working on your Google Doc and decide that adding columns would give your content a neat and organized look.
You navigate to the Format menu, fully expecting to find the “Columns” option, but it’s not there!
Panic might set in, and you could spend countless minutes toggling and clicking in vain.
Don’t worry!
In this article, we’ll explain why the “Columns” option is not available in Google Docs, and how to fix this issue.
Also read:(opens in new tab)
How to Make Four Columns in Google Docs
How to Make Uneven Columns in Google Docs
How to Add Line Numbers in Google Docs (NEW FEATURE)
How to Use Google Docs Tags to Organize Your Documents
Google Docs Columns Not Working
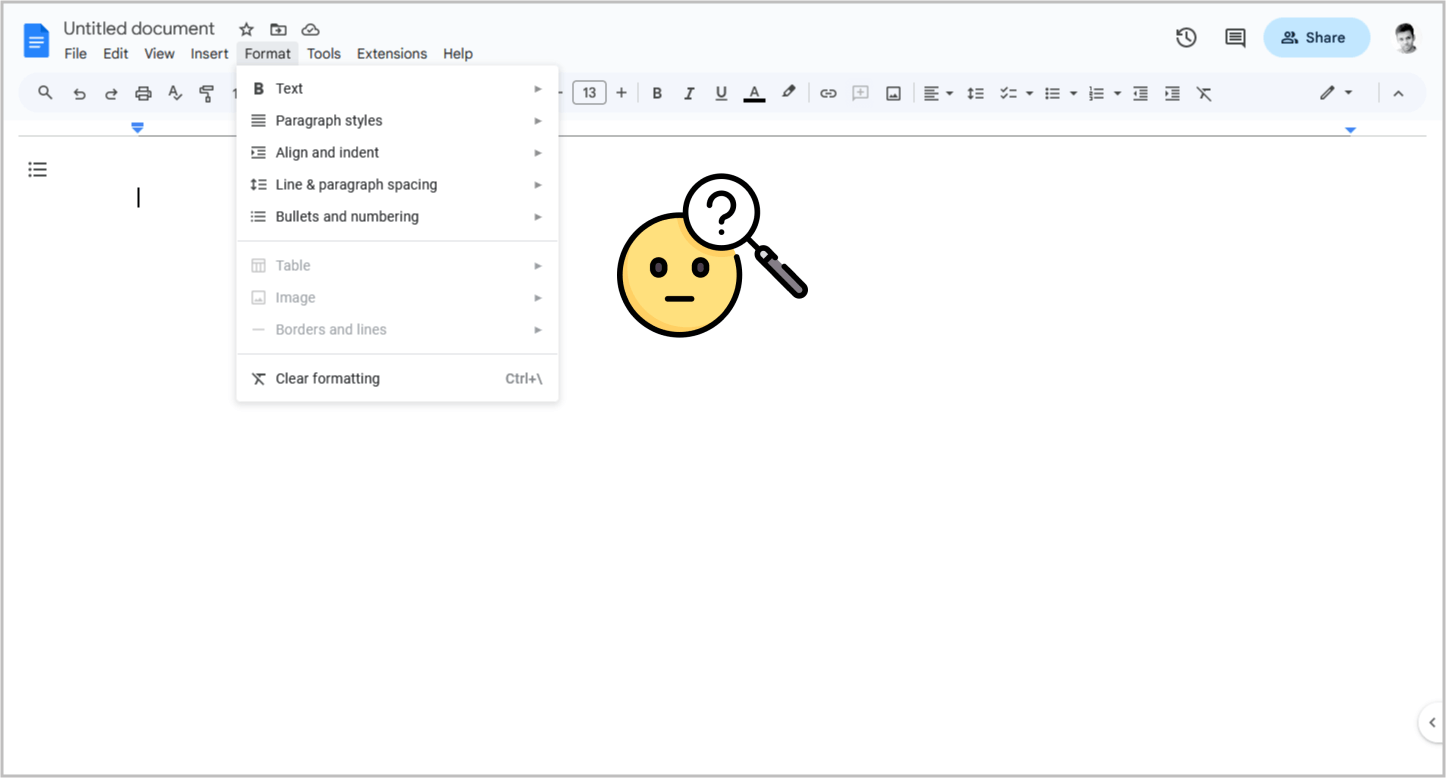
The “Columns” feature is not working in Google Docs due to the page setup of the document. If you’re using what’s called the “Pageless” format, the Columns option will not appear at all.
Why, you ask?
Well, columns need a page to be placed on, and in Pageless format, there’s no page structure for the columns to fit into.
The Solution
To fix the issue of “Google Docs Columns not working”, switch to “Pages” format. Go to File > Page setup > Pages > OK.
Here is a step-by-step guide on how to fix the issue of “Google Docs Columns not working”:
Step 1: Click on the “File” option
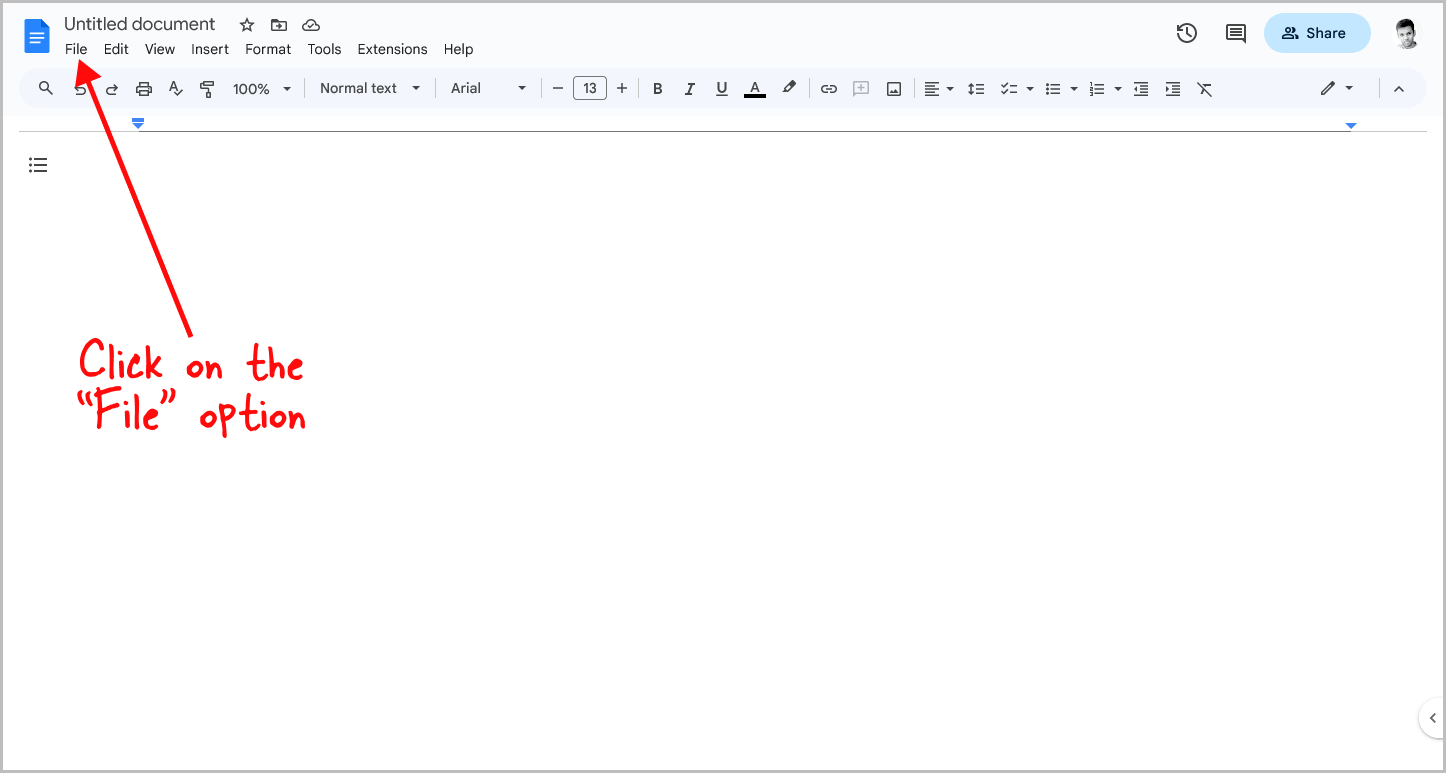
The first step is to open the Google Docs document where you are experiencing the issue.
Once you have opened the document, simply click on the “File” option in the top menu.
Step 2: Select “Page setup”
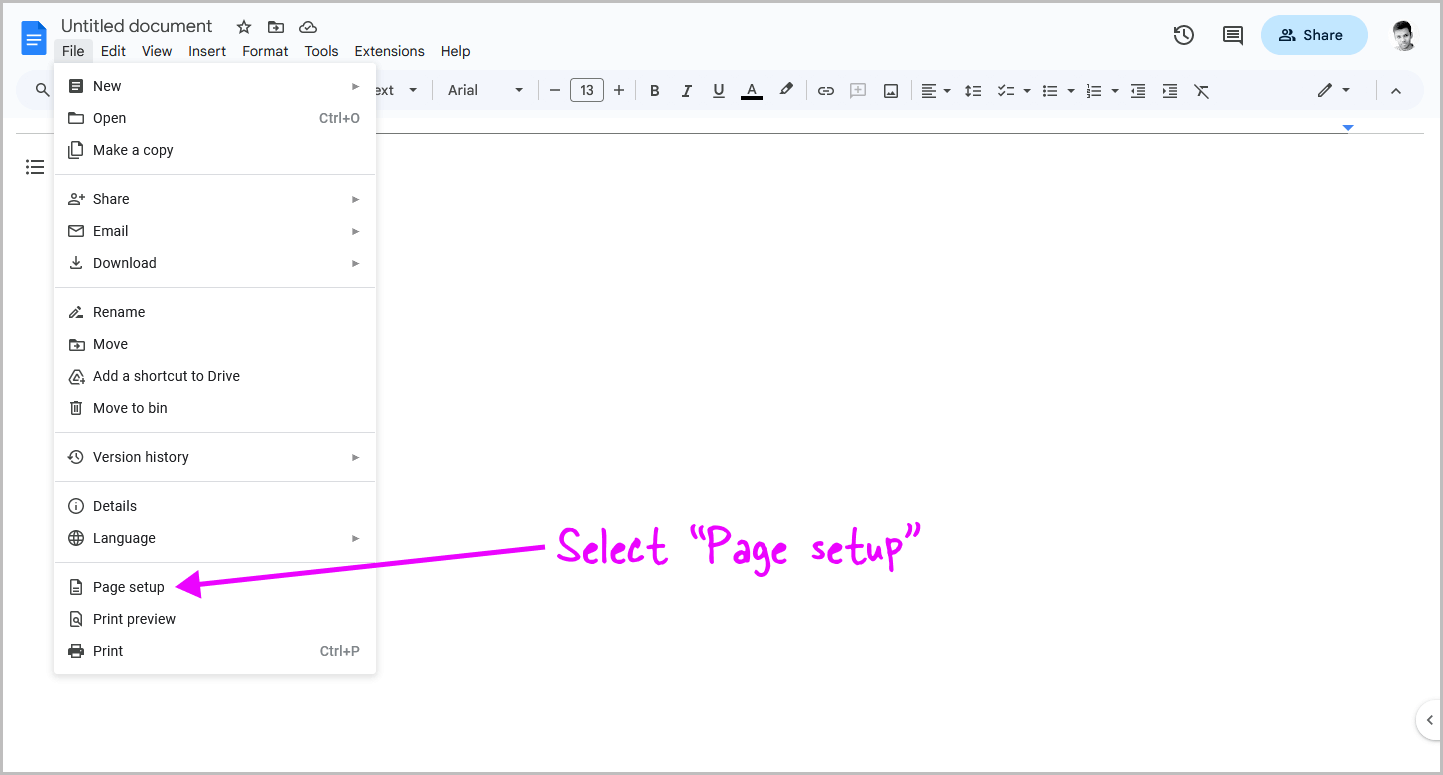
Once you click on the “File” option, a drop-down menu will appear with various options.
Select the “Page setup” option from the menu, and then proceed to the next step.
Step 3: Choose “Pages”
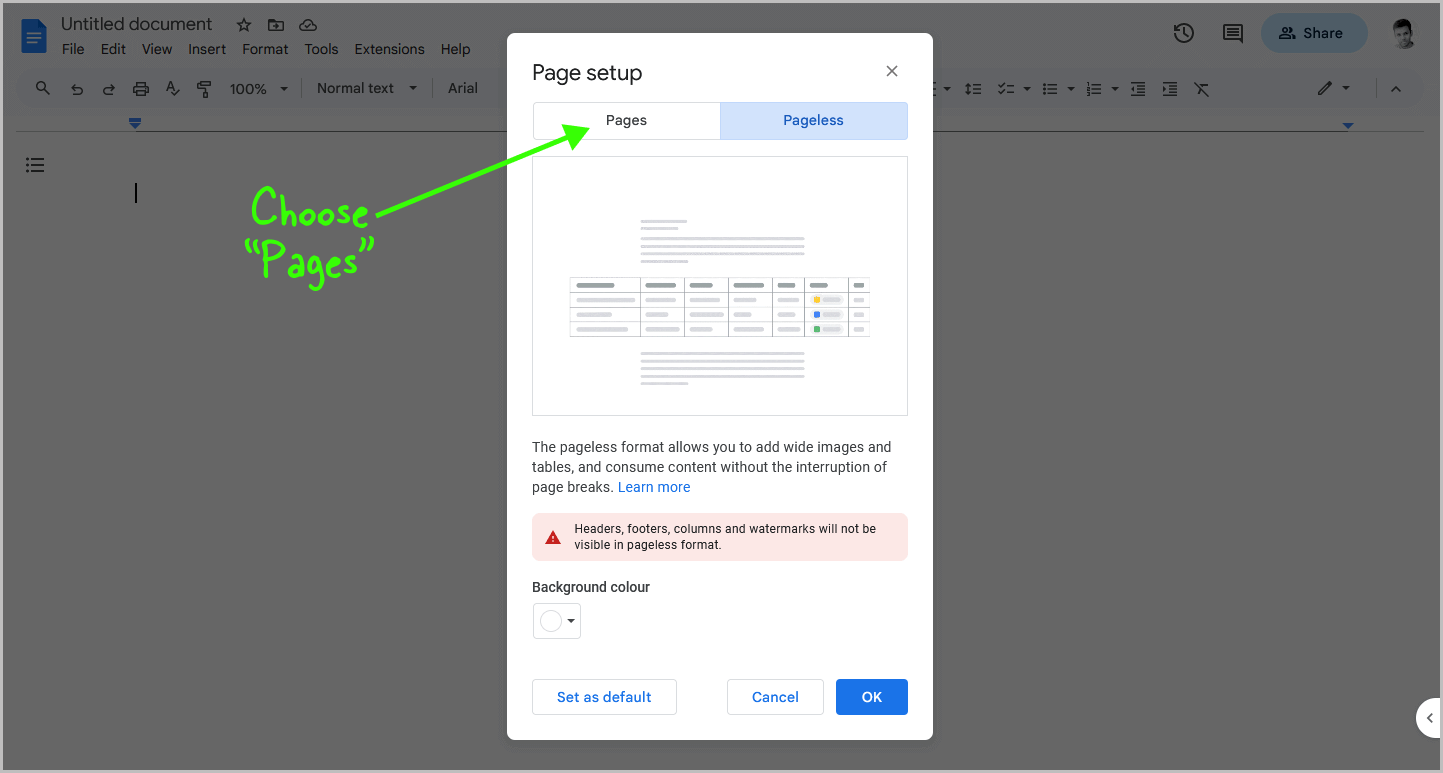
You will now see the “Page setup” pop-up. Just below the heading “Page setup”, you will see two boxes: “Pages” and “Pageless”.
It is likely that the “Pageless” option is currently selected, which is why you are not seeing the “Columns” option.
Click on the “Pages” box to select the “Pages” format.
Step 4: Press the “OK” button
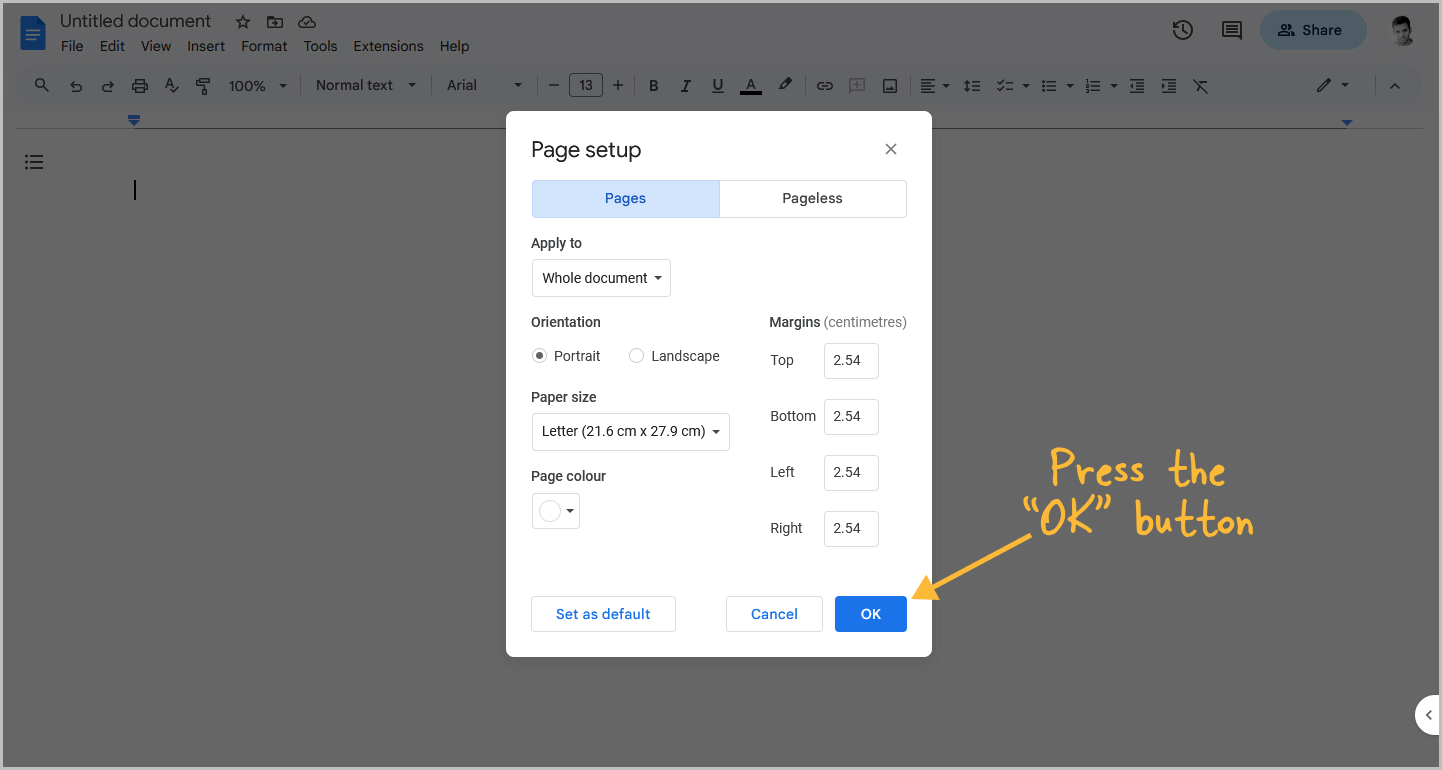
To confirm the changes and close the pop-up, click on the “OK” button located in the bottom right corner.
After making this change, the “Columns” option should appear again in the Format menu.
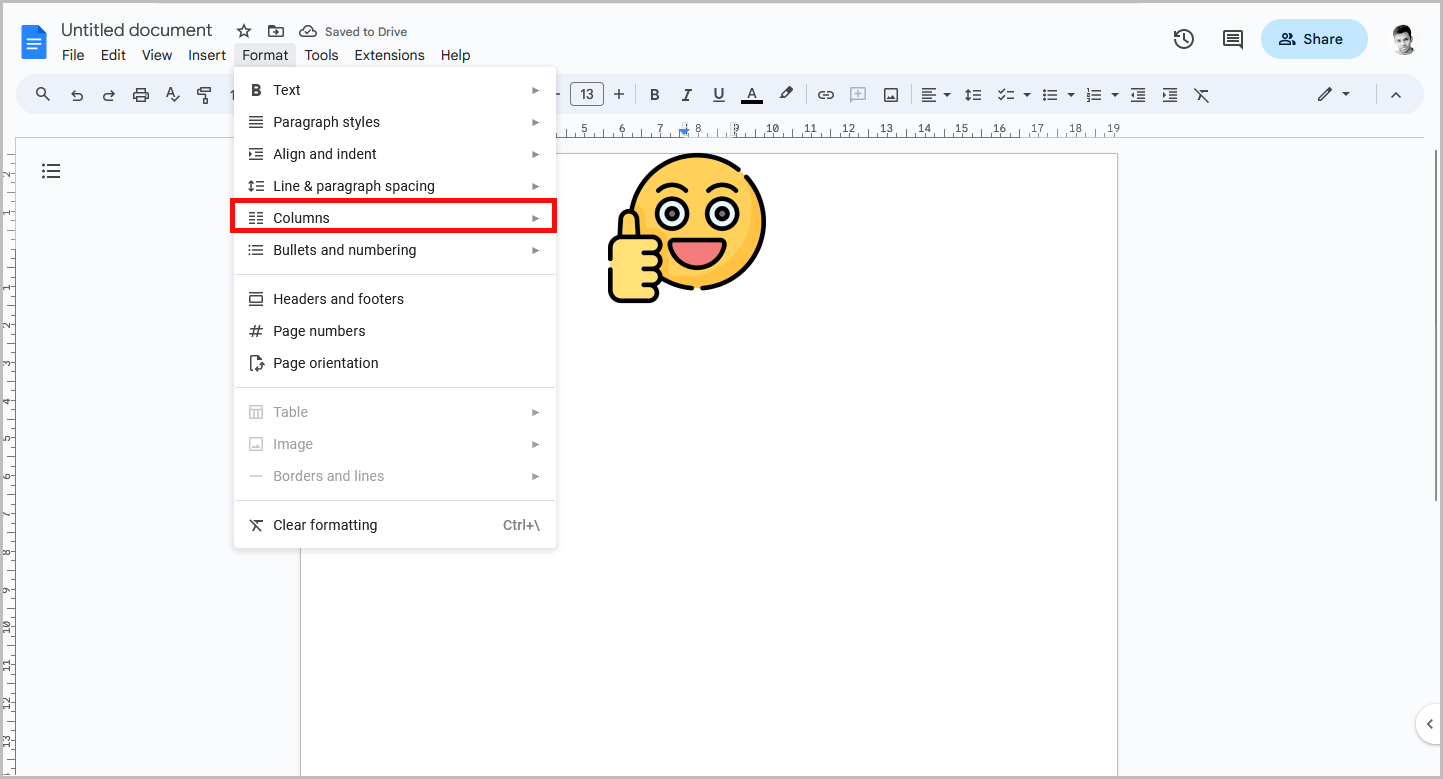
This is because the “Pages” format provides the necessary page structure for columns to be created.
Next, go to the Format option in the top menu, select “Columns,” and then choose the desired number of columns.
Summary
If you are experiencing issues with the “Columns” feature in Google Docs, fear not!
The solution is simple and straightforward.
Here is a summary of the steps that you need to follow:
- Click on the “File” option.
- Select “Page setup” from the drop-down menu.
- Choose “Pages” instead of “Pageless.”
- Press the “OK” button.
- Go to the Format option in the top menu, select “Columns,” and then choose the desired number of columns.