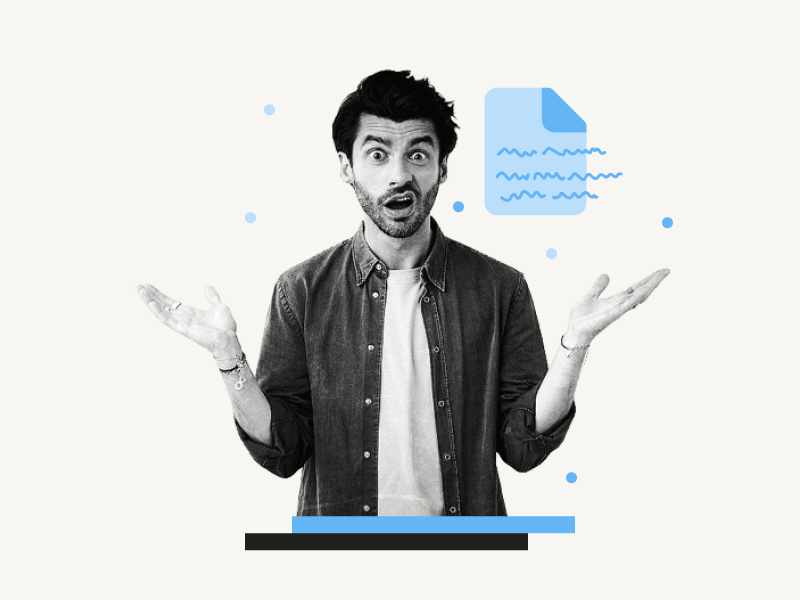Are your words going off the page while typing in your Google Docs document?
his common problem has been plaguing many users lately, making some words invisible while others remain visible.
Fortunately, there is an easy fix for this issue.
In this article, you’ll learn how to solve the “Words Going Off Page” problem in Google Docs.
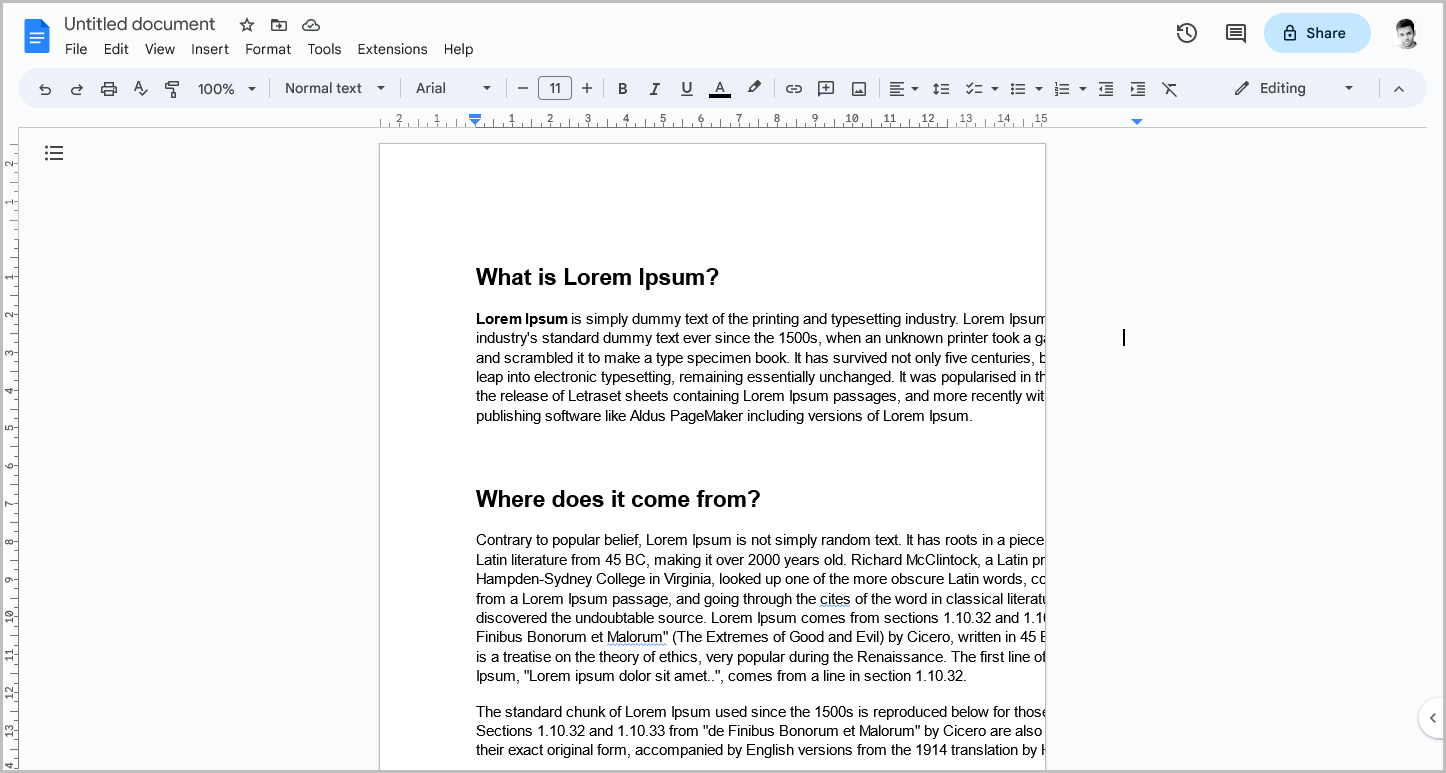
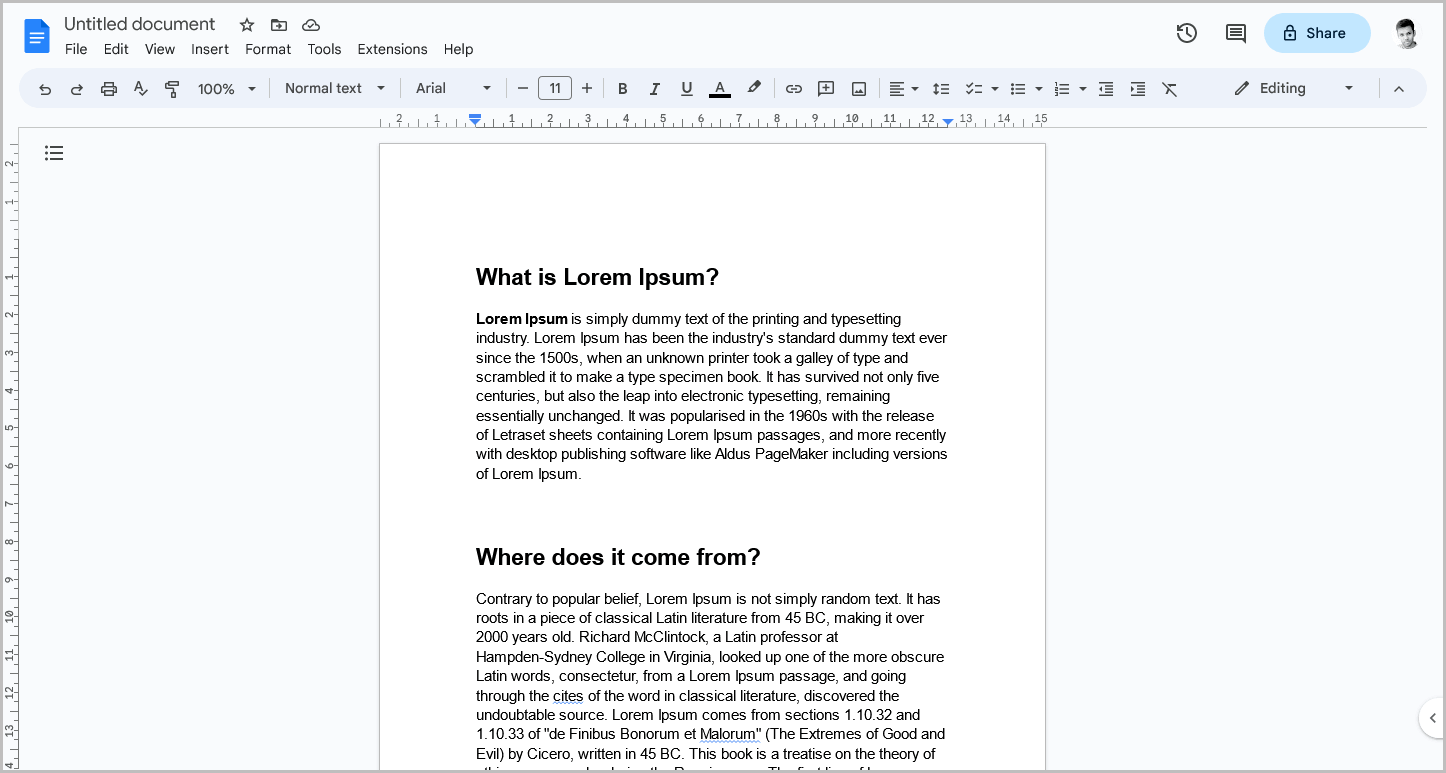
Also read: (opens in new tab)
How to Switch Back to the Old Layout in Google Docs
How to Make Uneven Columns in Google Docs
How to Do Roman Numerals in Google Docs
How to Duplicate a Page in Google Docs
Google Docs Words Going Off Page
Step 1: Select the content that is going off the page
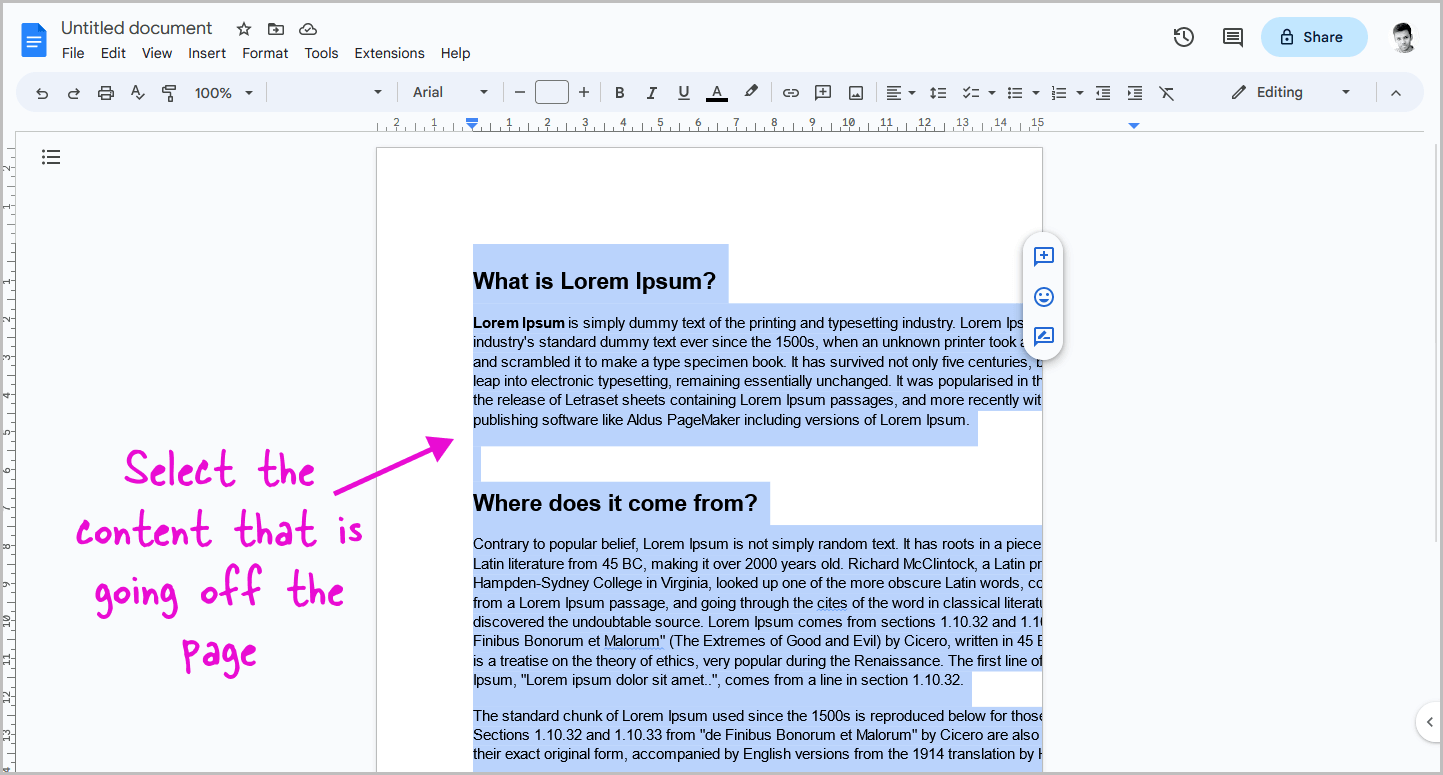
When content or words go off the page, it can be frustrating for the writer or reader.
This issue can often be resolved by adjusting the indentation values to default settings.
To do this, the first step is to select the content that is going off the page.
This can be done by using the mouse to highlight the text.
Alternatively, if the problem is occurring throughout the entire document, it may be more efficient to use the Ctrl+A keyboard shortcut to select all of the content at once.
Step 2: Go to Format > Align and indent > Indentation options
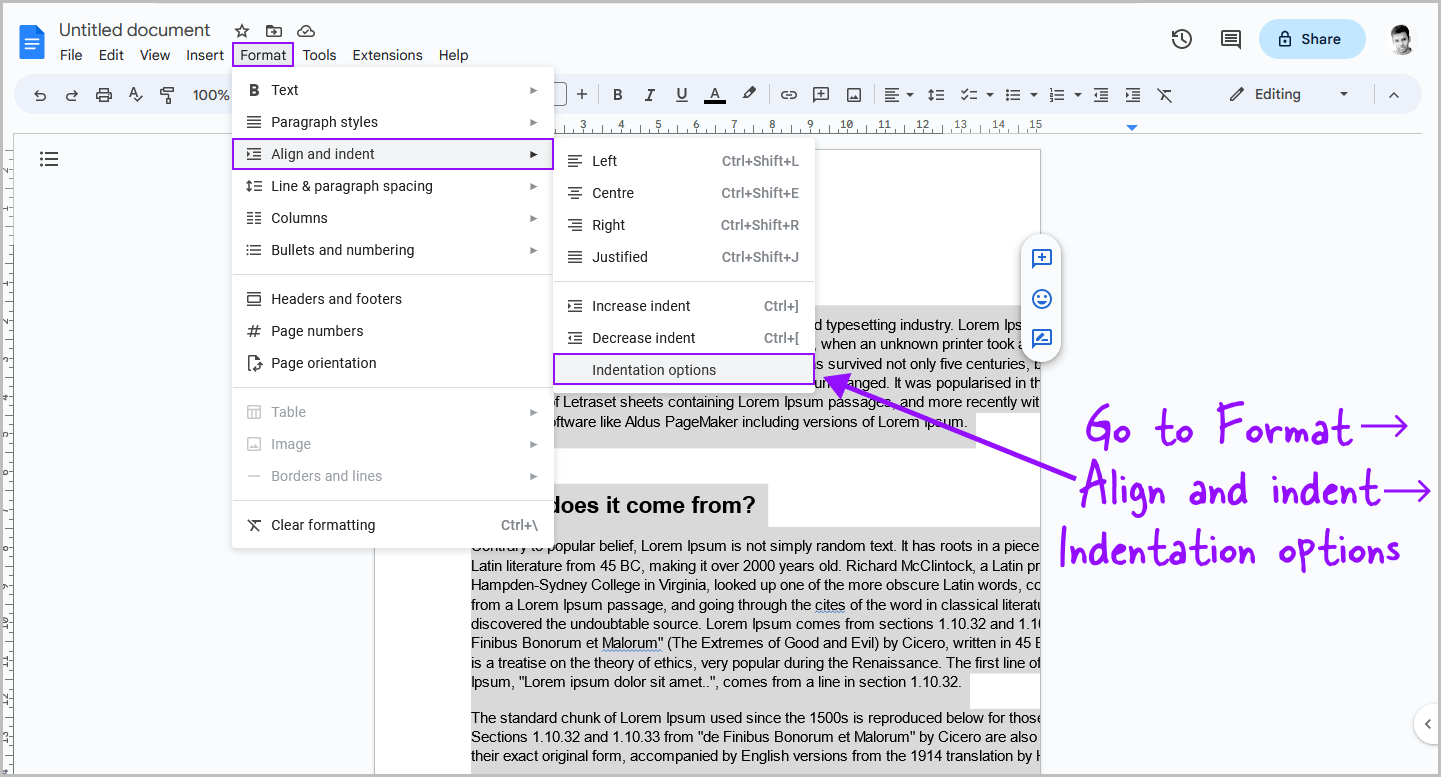
After selecting the content, you should click on the “Format” option from the menu located at the top of the screen.
Once the “Format” option has been selected, a drop-down menu will appear.
From this menu, select the “Align and indent” option.
After clicking on the “Align and indent” option, a secondary menu will appear. From this menu, select “Indentation options”, which is located toward the bottom of the drop-down menu.
Step 3: Set the “Left and Right” indentation to “0”
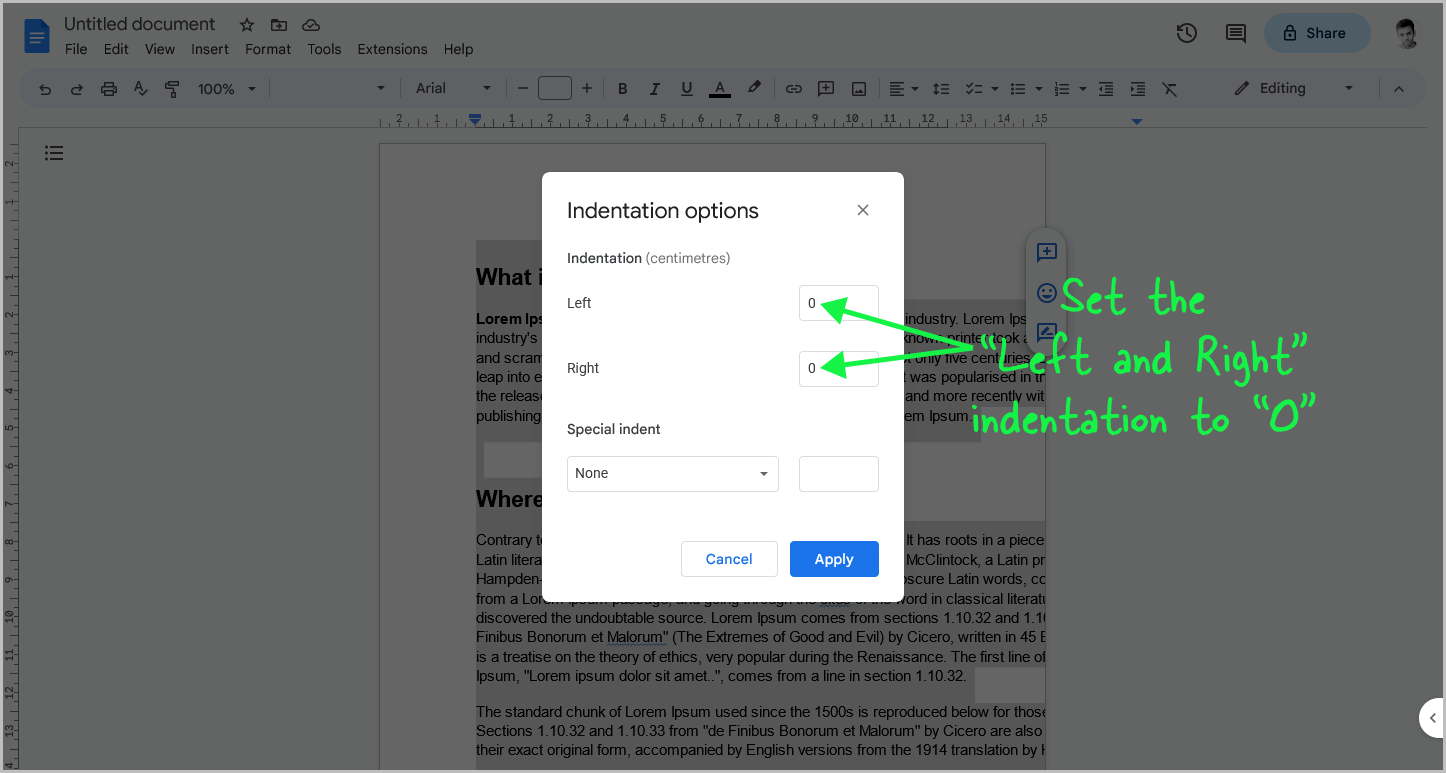
After you have selected “Indentation options” from the drop-down menu, you will see the “Indentation options” pop-up window.
In this window, you will see the indentation values in centimeters.
The indentation values are important in formatting the document as they determine the placement of the text on the page.
To ensure that the document is properly formatted, make sure that the left and right indentations are set to “0” centimeters.
Step 4: Set the “Special Indent” to “None” and click “Apply”
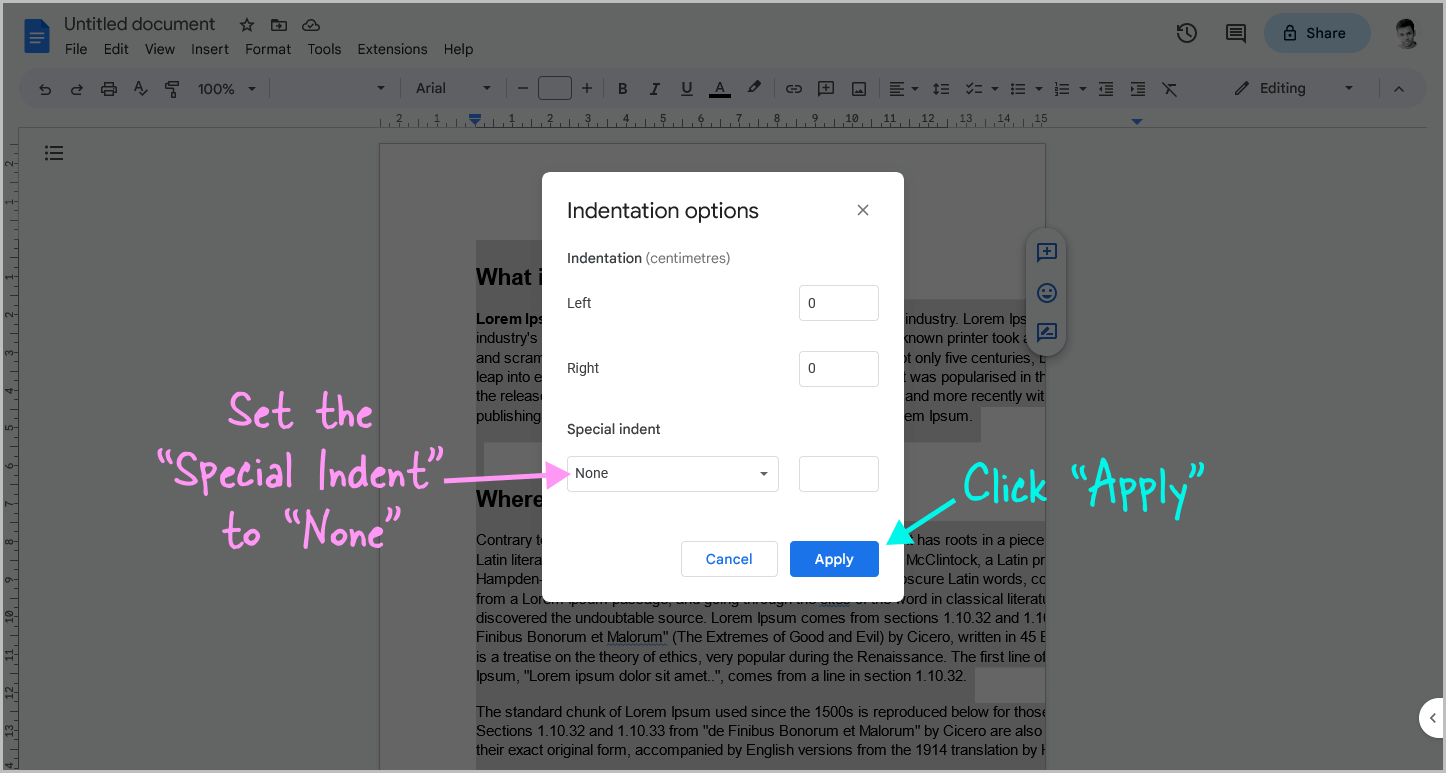
Under the “Right” indentation option, you will find the “Special indent” option.
Below it, you will see a drop-down menu.
Click on the drop-down menu and select “None”.
This will remove any special indentation from your document.
Finally, click on the “Apply” button to apply the changes.
By doing this, your document should have more space, and the problem of “words going off page” should be resolved.
FAQs
Words Running Off Page in Google Docs
To fix words running off in Google Docs, reset indentation values. Select the content, go to Format > Align and indent > Indentation options. Change left and right indentation to “0”, set “Special Indent” to “None”, and click “Apply”.
Why is My Google Docs Typing Off the Page
If your words are going off the page while typing in your Google Docs document, it may be due to indentation values being set incorrectly.
Words Going Off Page Google Docs
To fix words going off page in Google Docs, select content and go to Format > Align and indent > Indentation options. Change left and right indentation to “0” and set “Special Indent” to “None”. Finally, click “Apply”.
Why is Google Docs Typing Off the Page
The words are typing off the page because of incorrect indentation values. Set both left and right indentations to zero to fix the issue.
Conclusion
In conclusion, the issue of “words going off page” in Google Docs is a common problem that can be easily fixed by adjusting the indentation values.
By following the steps outlined in this article, you can ensure that your document is properly formatted and that your content remains visible.
Remember, setting both left and right indentations to zero and selecting “None” for special indentation will help prevent this issue from occurring in the future.