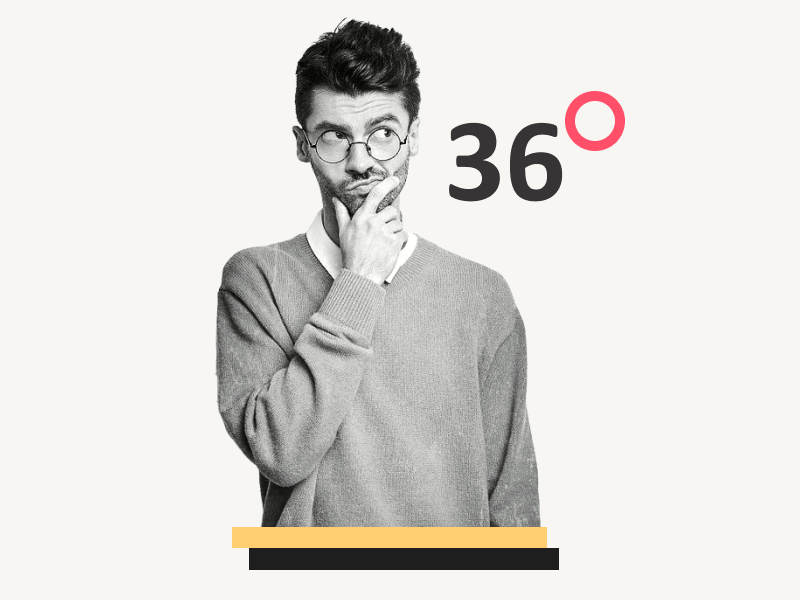Do you need to add a degree symbol (°) in your Google Docs document?
If so, you may have noticed that there is no key for the degree symbol on your keyboard.
This can leave people wondering how to insert the degree symbol.
Fortunately, Google Docs has a built-in feature that stores all of these symbols so that users can easily insert them when needed.
In this tutorial, you’ll learn how to add a degree symbol in Google Docs step-by-step.
I’ll also share a keyboard shortcut so that you can insert the degree symbol even faster.
Also read: (opens in new tab)
How to Insert a Google Doc Into Another Google Doc
How to Put Images Side by Side in Google Docs
Using a Picture as a Bullet Point in Google Docs
How to Merge or Combine Google Docs
How to Add Degree Symbol in Google Docs
To add a degree symbol in Google Docs, first, go to Insert > Special Characters. Then, search for the degree symbol and click on it to insert it. Alternatively, you can use the keyboard shortcut “Alt+0176” on Windows or “Shift+Option+8” on Mac.
Step 1: Open Google Docs
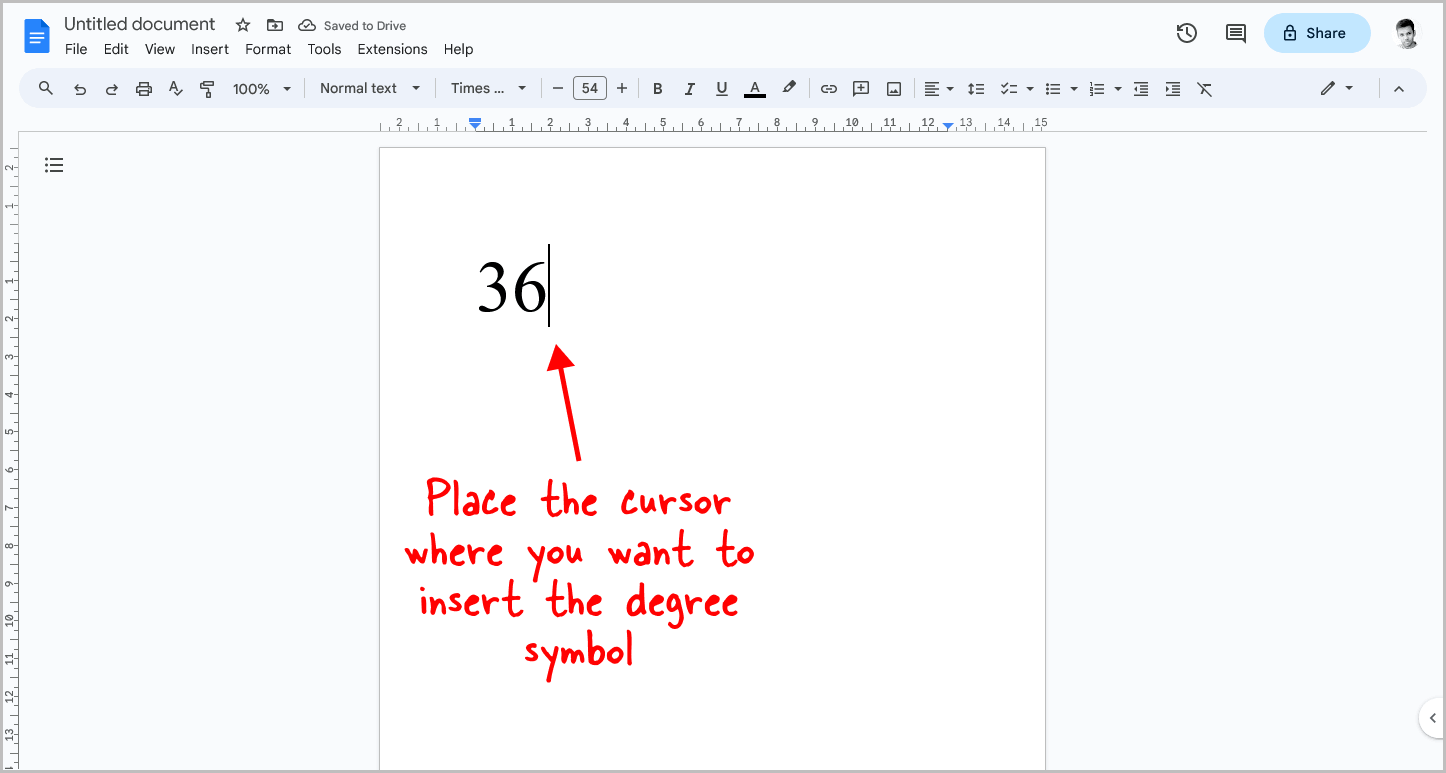
The first step is to open the Google Docs document and place the cursor where you want to insert the degree symbol.
To do this, go to docs.google.com and sign in to your account.
Then, select the document where you want to insert the degree symbol, or create a new blank document.
Finally, place the cursor where you want to insert the degree symbol and proceed to the next step.
Step 2: Go to Insert > Special characters
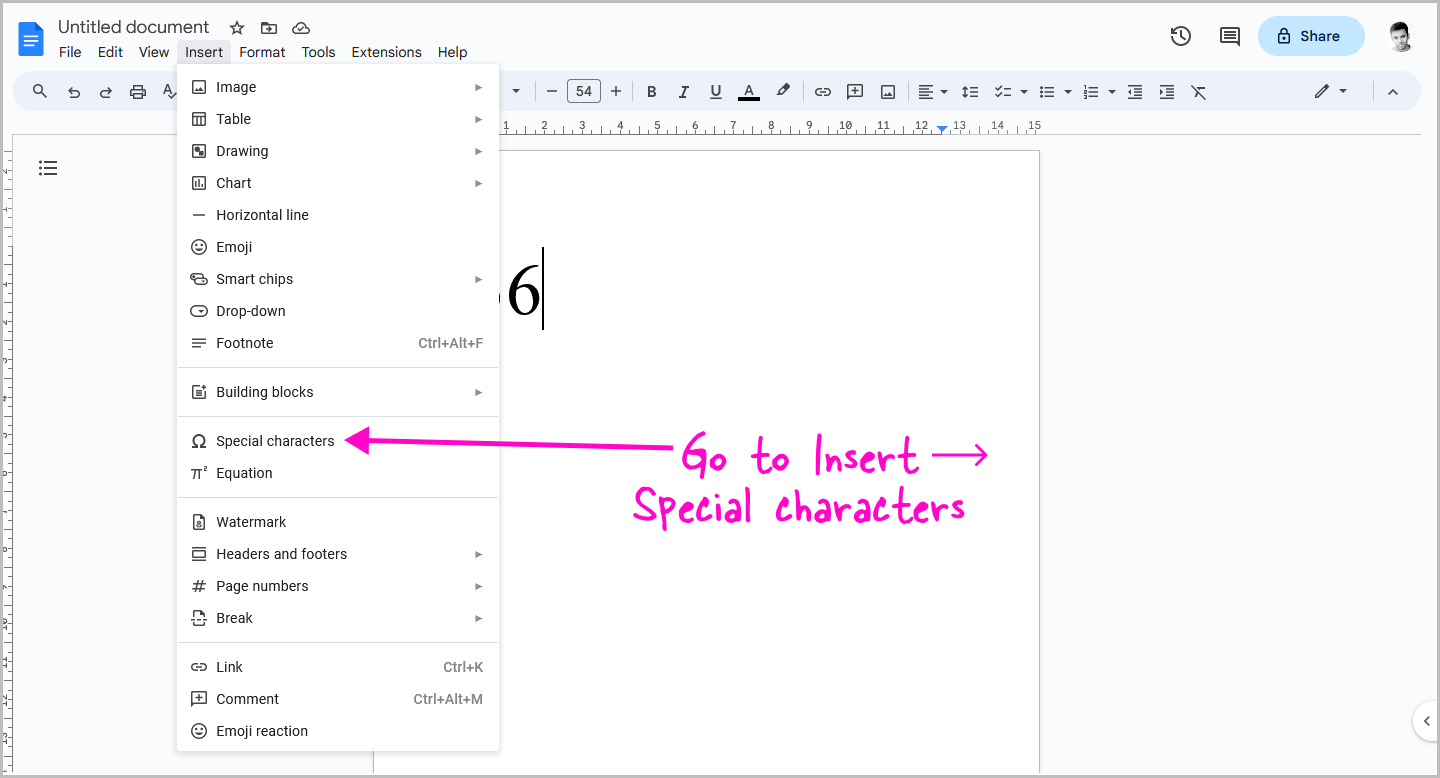
After opening the document, you will see a menu bar at the top.
Click on the “Insert” option from the menu. Next, select the “Special characters” option from the drop-down menu.
Step 3: Type “Degree” in the search box
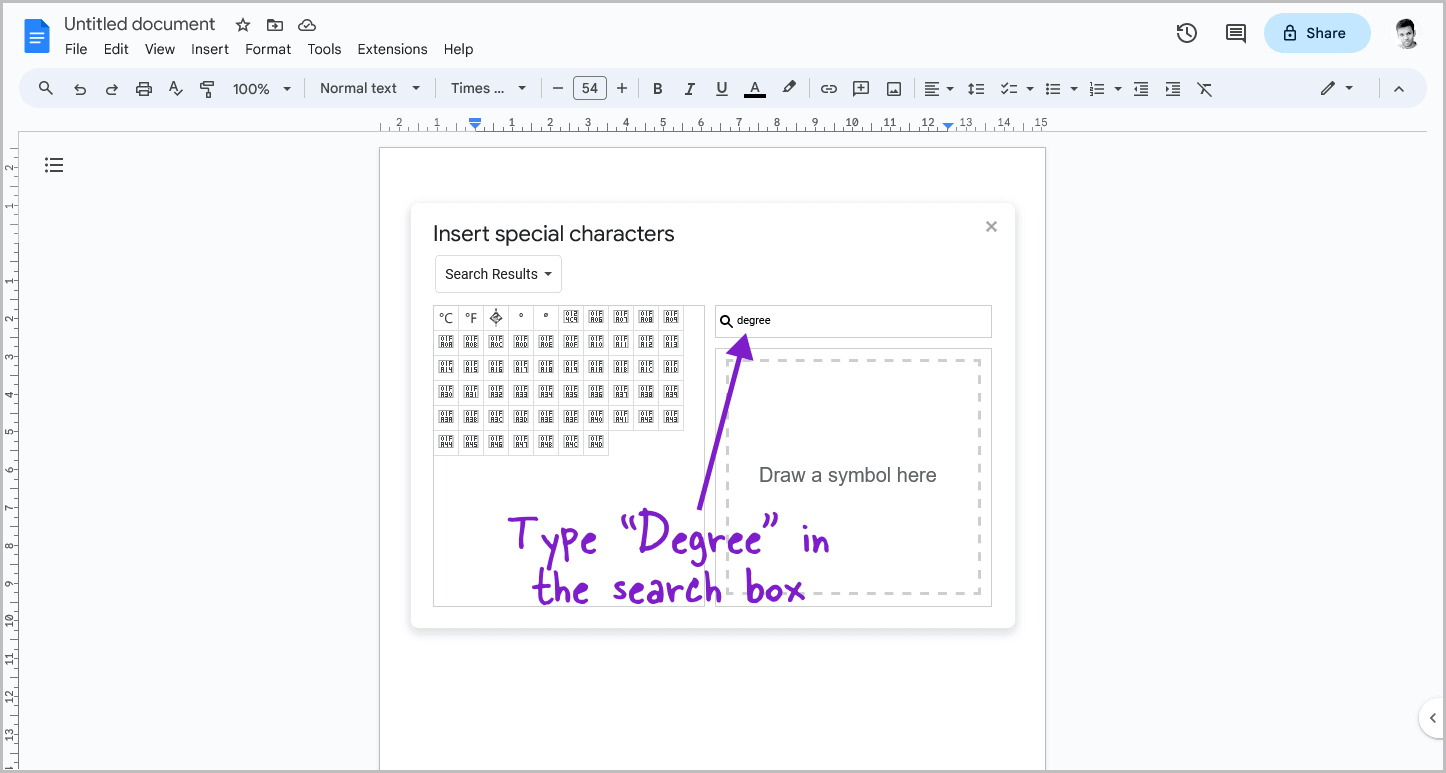
The “Special characters” library in Google Docs contains numerous characters and symbols.
You can use the search box or the drawing canvas to find a specific symbol or sign in the library.
To locate the degree symbol, click inside the search box and type “Degree”.
Step 4: Click on the degree (°) symbol
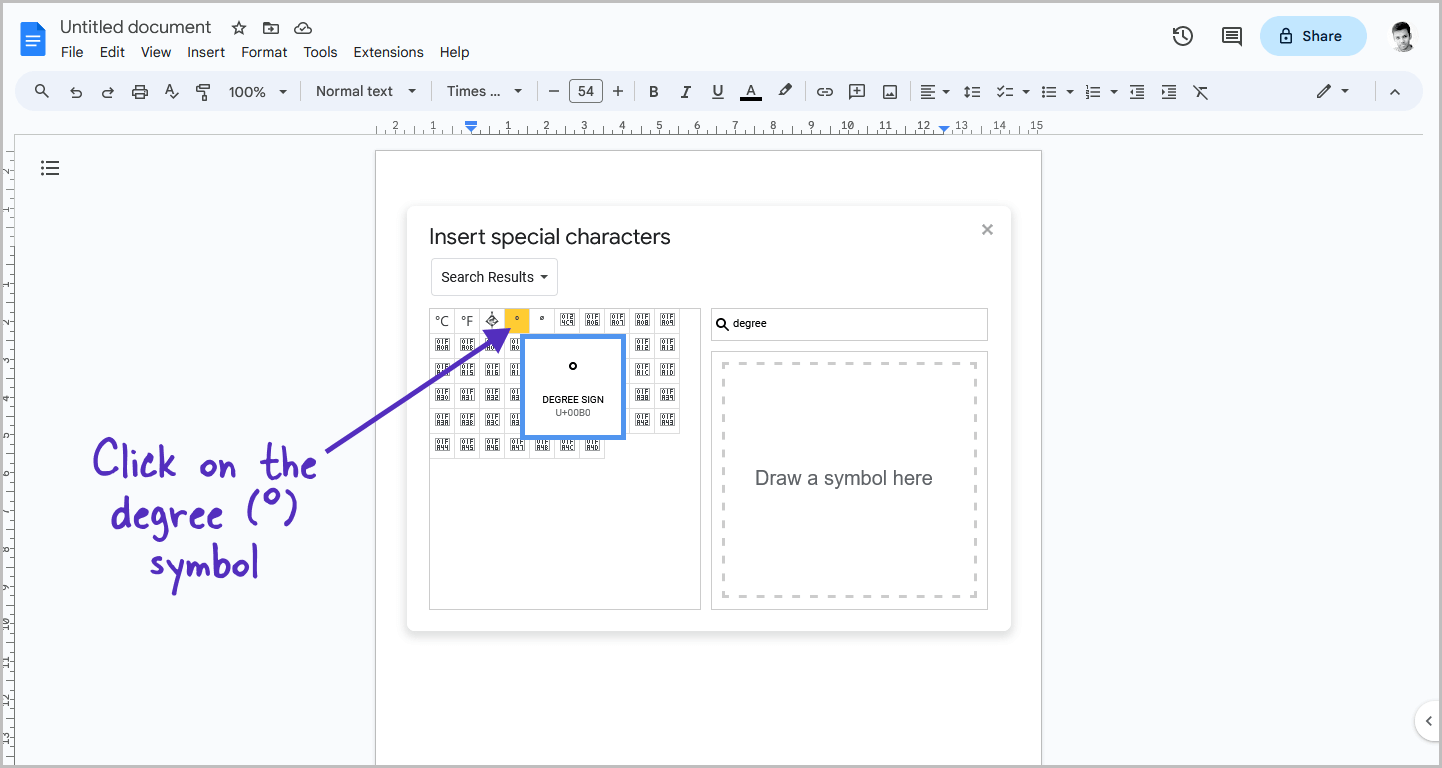
In the search results, you will see various degree symbols.
To insert the correct one, hover the cursor over the symbol until the text “DEGREE SIGN” appears.
Then click on it to insert it into your document.
The degree symbol will be inserted at the location of the cursor.
Alternatively, you can use the keyboard shortcut “Alt+0176” on the numeric keypad on Windows, or “Shift+Option+8” on Mac.
Step 5: Customize the degree symbol
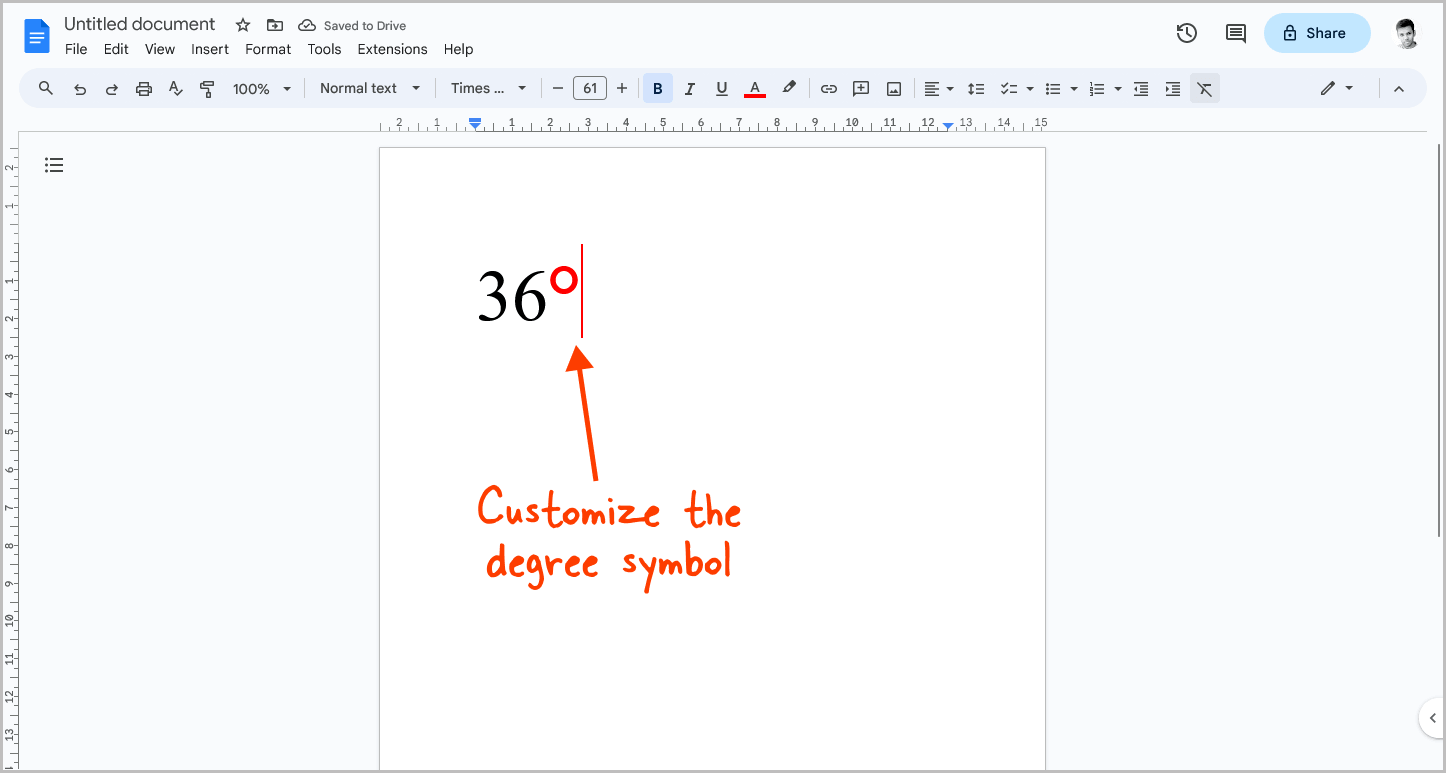
You can customize the degree symbol just as you would customize the text.
For example, you can make the degree symbol bold, and change its size, font, or color.
Customize it in the same way you would customize the text.
FAQs
How do you insert a degree in Google Docs?
To insert a degree symbol in Google Docs, follow these steps: go to Insert > Special characters, enter the text “Degree” and then select the degree symbol from the search results.
Where is the degree symbol in Google Docs?
The degree symbol can be found in the Special characters library in Google Docs. To access it, go to Insert > Special characters and search for the degree symbol.
Temperature degree symbol in Google Docs
To insert temperature degree symbols (℃, ℉, or simply °) in Google Docs, you can access the Special Characters library. Go to Insert > Special Characters and search for the degree symbol to do this.
Summary
Adding a degree symbol (°) in Google Docs is a simple process that can be accomplished in just a few steps:
- Place the cursor where you want to insert the degree symbol.
- Go to Insert > Special characters.
- Type “Degree” in the search box.
- Click on the degree (°) symbol.
- Customize the degree symbol as desired.