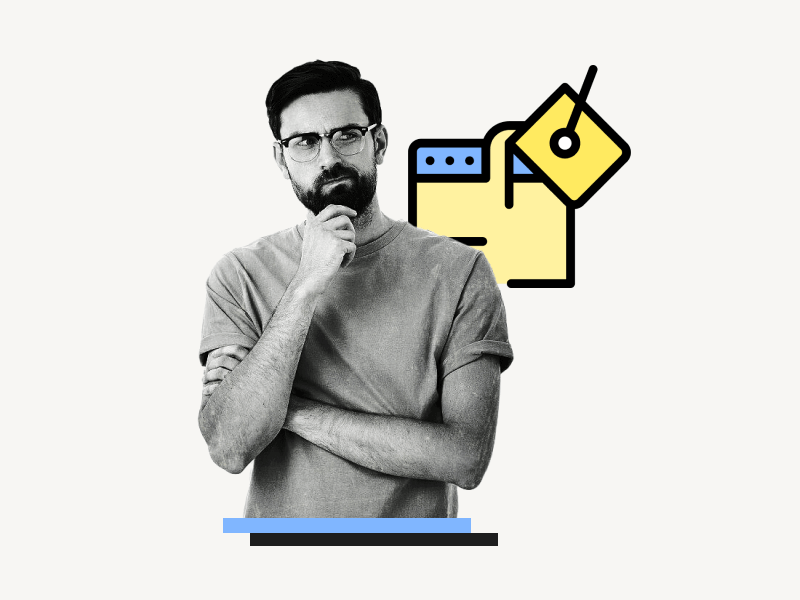Do you want to personalize your Google Docs documents?
If so, changing the background color of your document is a perfect way to make it look unique.
By default, the background color of a blank document is set to white, which can be really boring and uninspiring.
So, how can you change the background color on Google Docs?
Don’t worry, it’s simple!
In this article, we’ll guide you through four easy steps to change the background color on Google Docs.
Also read: (opens in new tab)
How to Switch Back to the Old Layout in Google Docs
How to Lock an Image in Google Slides
How to Lock an Image in Google Docs
Using a Picture as a Bullet Point in Google Docs
How to Change Background Color on Google Docs
Short Answer: To change the background color on Google Docs, click “File” and select “Page setup” from the drop-down menu. Then, click “Page color” and choose your preferred background color.
Step 1: Click on the “File” option
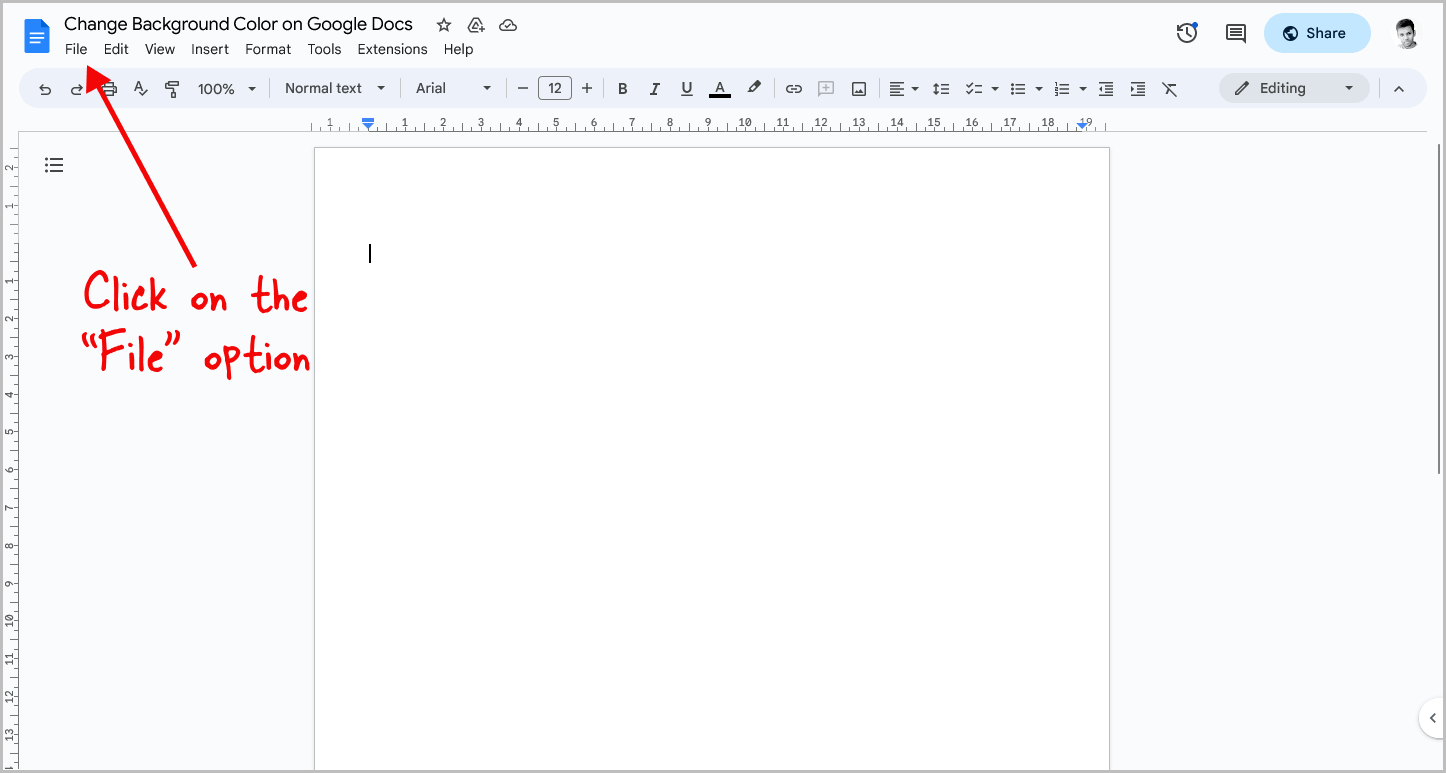
To start, open the Google Doc you wish to change the background color of.
You will now see a menu at the top of the page.
Select the “File” option from this menu and proceed to the next step.
Step 2: Select “Page setup”
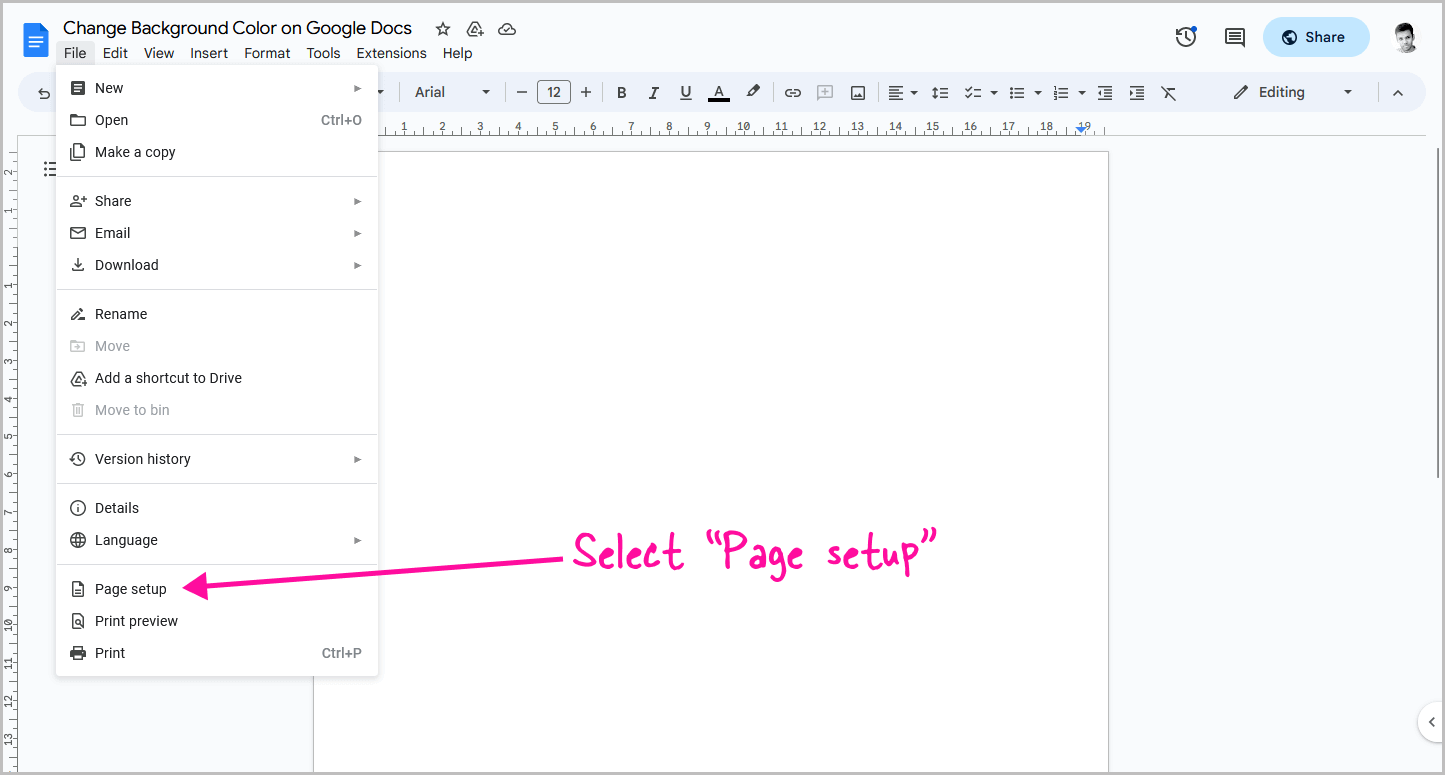
Once you click on the “File” option, a drop-down menu will appear with several options.
From the menu, select “Page setup”.
The “Page setup” option is located at the end of the menu.
Step 3: Click on the “Page color” menu
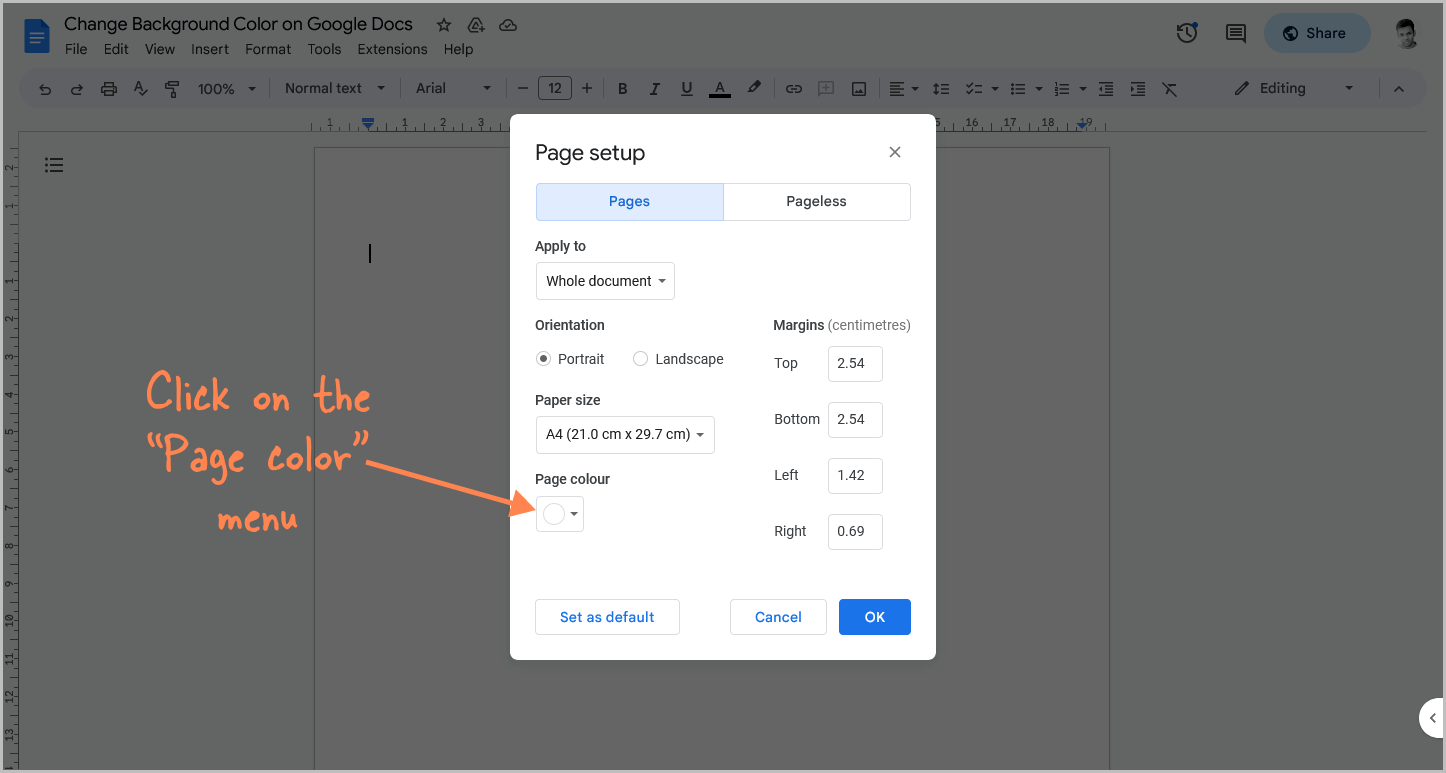
You will now see the “Page setup” pop-up.
You will find the “Page color” option at the bottom of this pop-up.
This option displays the current background color in a small circle below the text “Page color”.
Simply click on this circle and proceed to the following step.
Step 4: Select a color from the palette
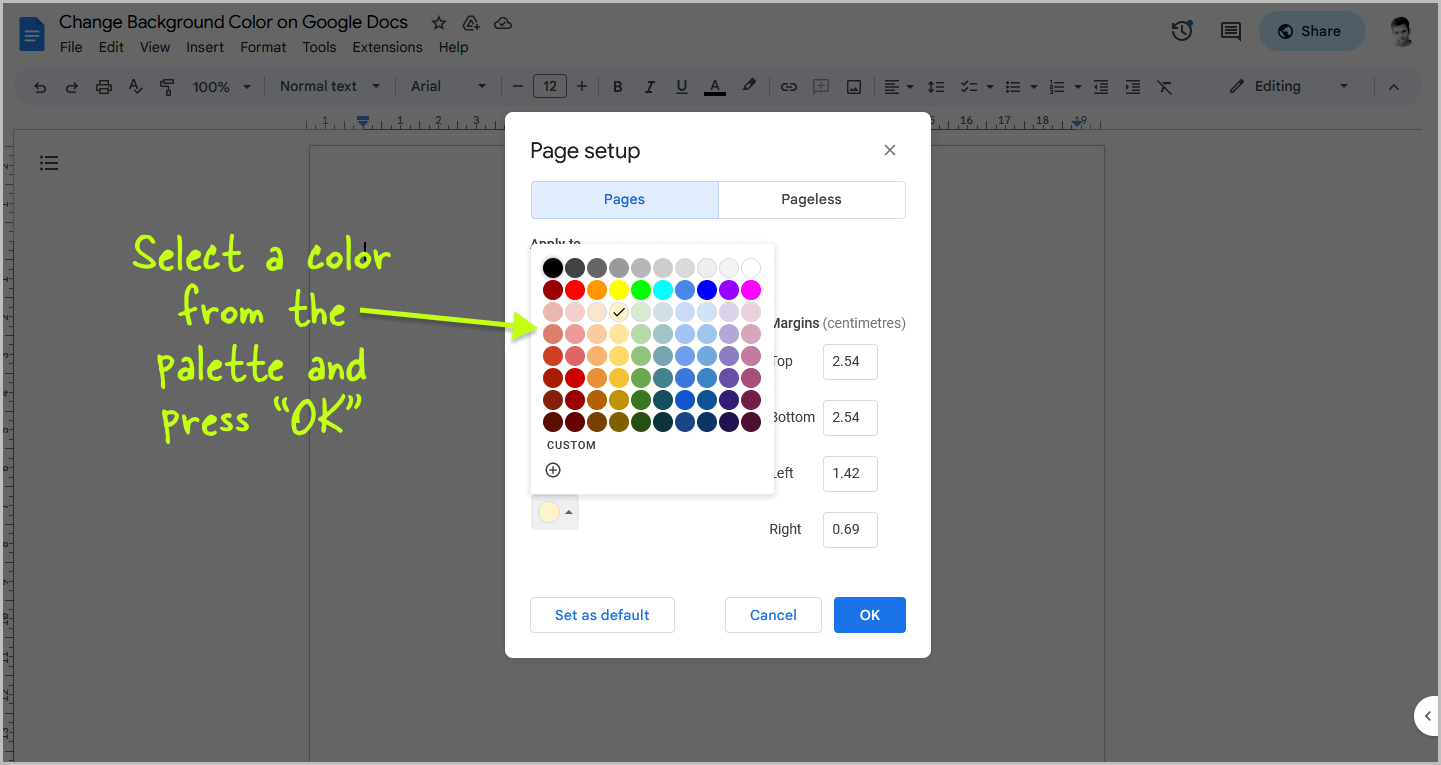
You’ll see the available background colors in Google Docs.
This color palette has many colors to choose from.
Find a color you like and click on it to select it.
Select a light-colored background to ensure the text is easy to read.
Once you have found a color you like, click on it and then click “OK” to apply the selected background color to your entire document.
Setting a custom background color on Google Docs
If you don’t like the colors from the color palette, you can set a custom color background.
To do so, click on the “+” icon at the bottom of the color palette, adjust the values to get the desired background color, or directly enter a HEX color code of your choice.
Personally, I prefer using these custom color backgrounds for my documents: #FEF8DD, #E1F8DC, #FFF5EE, #FCF9E9, #F6F5EF, #ECF4DC, and #E9FAFC.
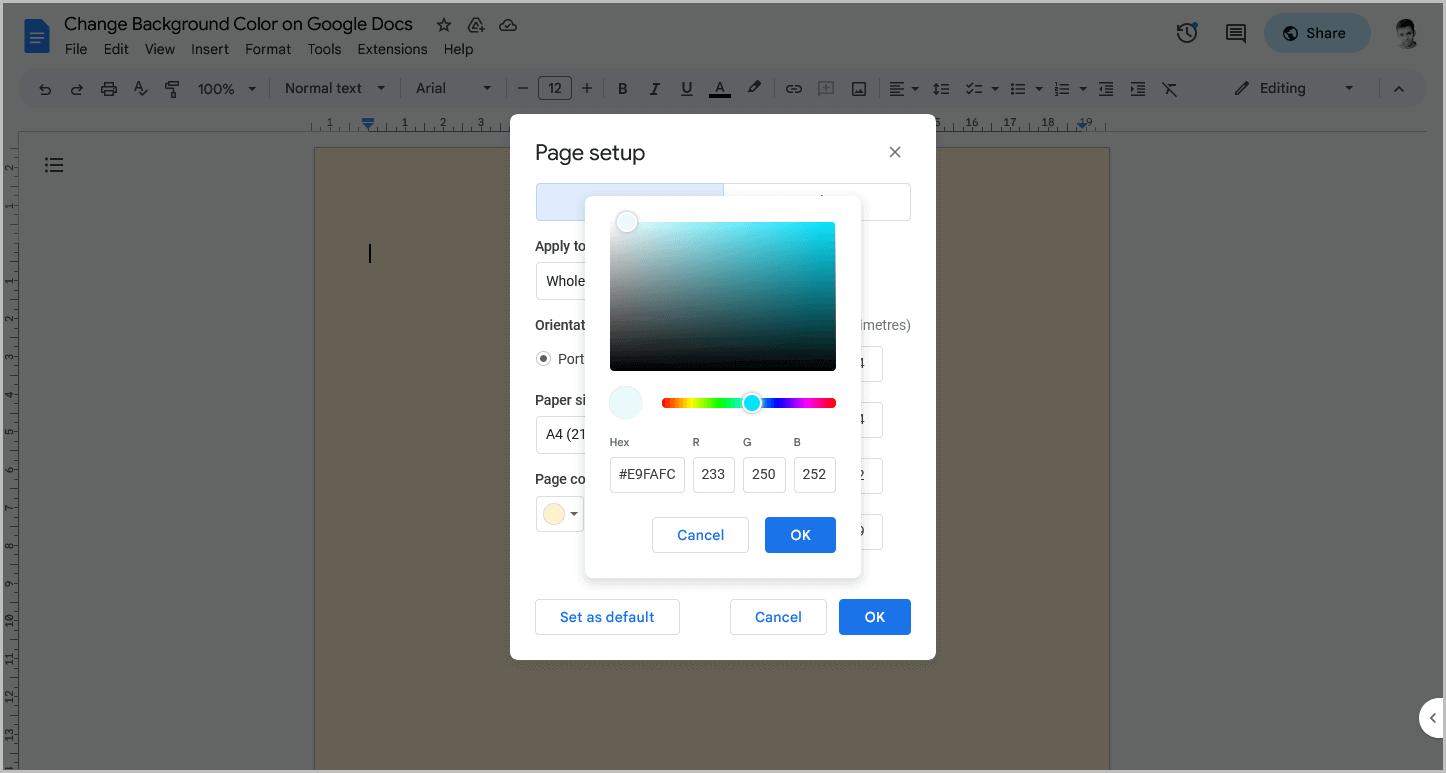
FAQs
Can you change the background color of one page in Google Docs?
No, you cannot change the background color of one page in Google Docs. However, you can create two different documents with different color backgrounds, and then merge them together in Google Docs.
Why can’t I change the background color on Google Docs?
You cannot change the background color on Google Docs if you are either in “Viewing” mode or if you have selected the “Selected” content option under the “Apply to” option in the Page setup window. To solve this problem, switch to “Editing” mode or select the “Whole document” option under the “Apply to” option in the Page setup window.
Conclusion
In conclusion, changing the background color on Google Docs is a simple process that can add a personal touch to your documents.
Here’s how to change the background color on Google Docs:
- Click on the “File” option
- Select “Page setup”
- Click on the “Page color” menu
- Select a color from the palette or set a custom background color