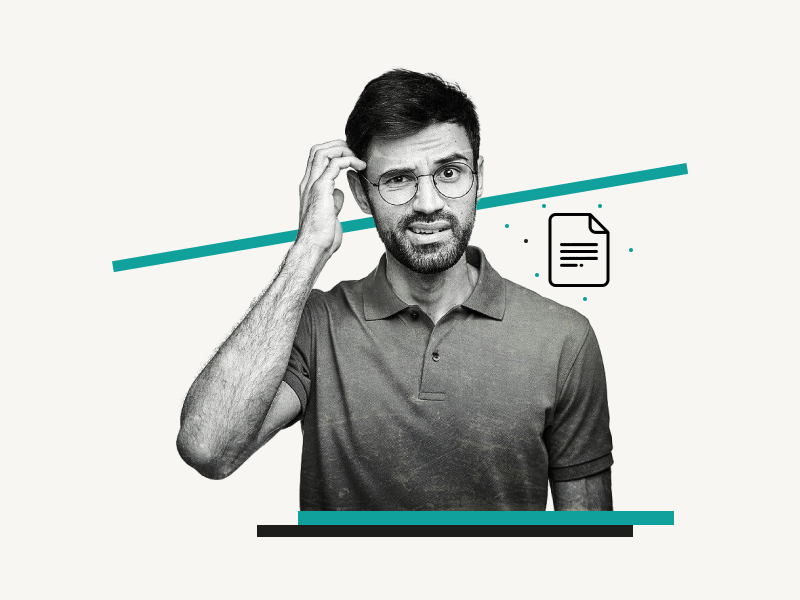Inserting horizontal lines into your document is an excellent approach to creating sections. It also improves the structure and overall appearance of your document.
But how do you extend this horizontal line in Google Docs?
The horizontal line drawn using the “Insert Horizontal Line” option cannot be formatted.
Fortunately, there is a workaround!
By following this method, you can extend the horizontal line, adjust its thickness and color, and make it dotted to make it more visually appealing.
Let’s get started!
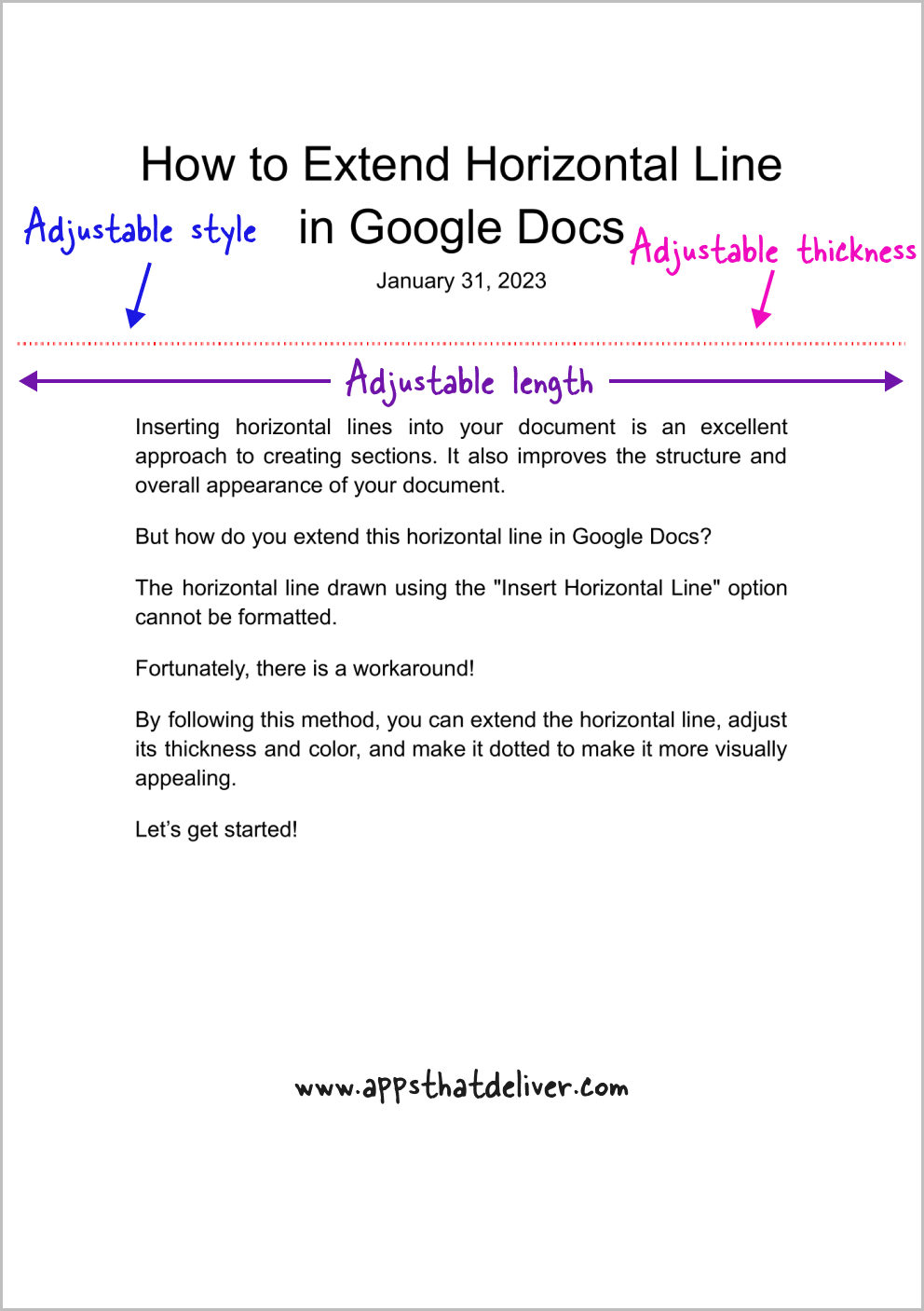
How to Extend Horizontal Line in Google Docs?
Step 1: Go to Insert > Drawing > New
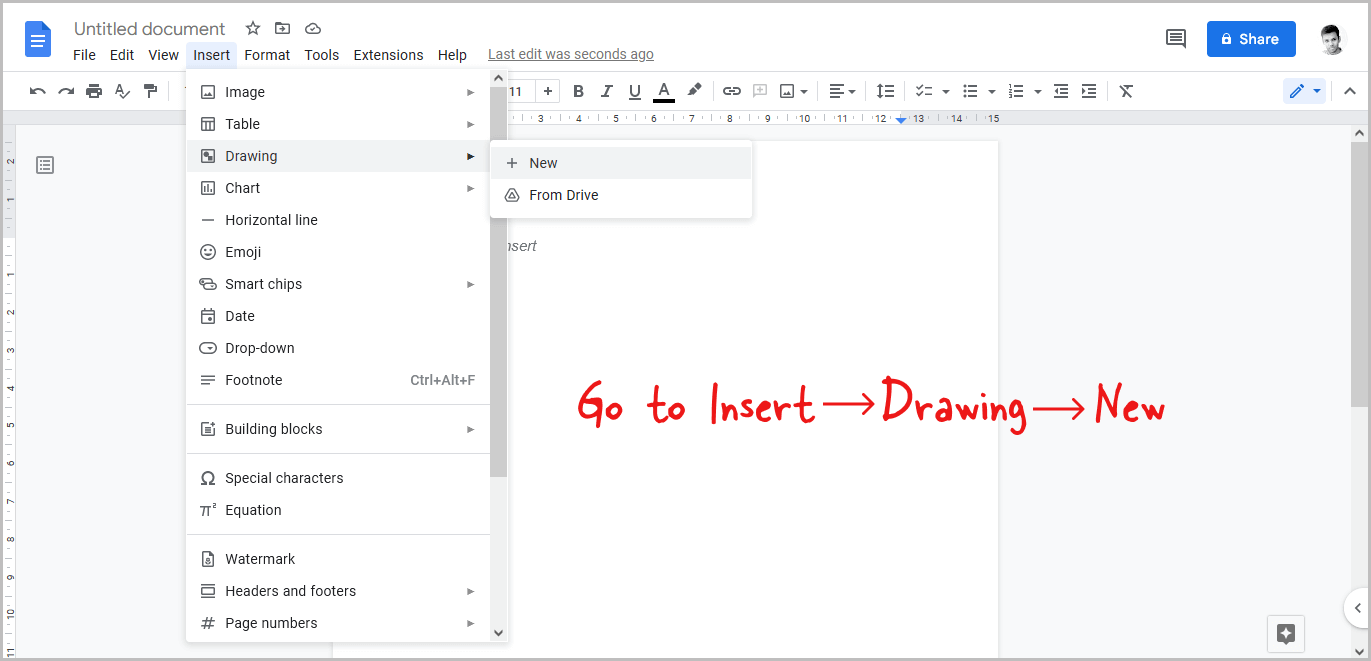
To begin, open the document and select the “Insert” option from the drop-down menu.
Now, from the menu, choose “Drawing” and then “New” from the secondary drop-down menu.
Step 2: Select the “Line” tool and draw a horizontal line
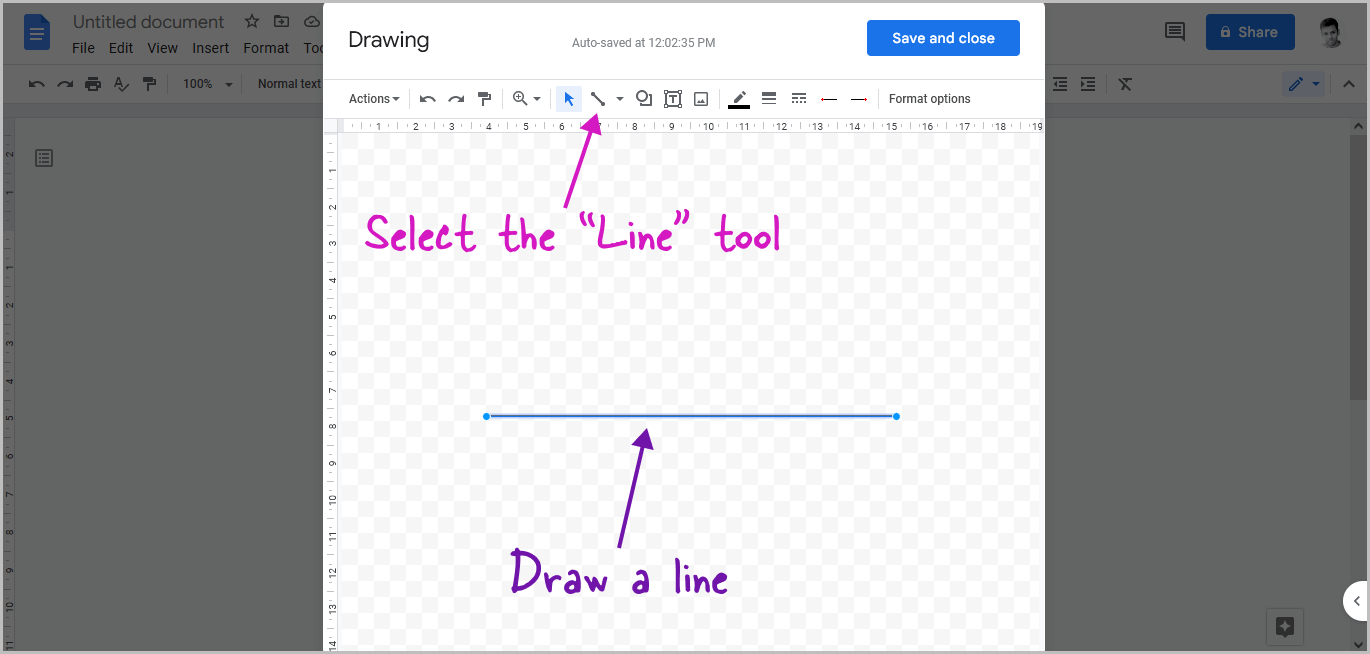
A pop-up window with a drawing canvas will now appear.
Select the “Line” tool from the toolbar.
Draw a horizontal line now. Draw a line of any length because the length can be adjusted afterward.
Simply ensure that the line is straight.
Tip: Hold down the “Shift” key while drawing the line to create a perfectly straight line.
You can also change the line color and the line type from the toolbar.
Step 3: Click on “Save and close”
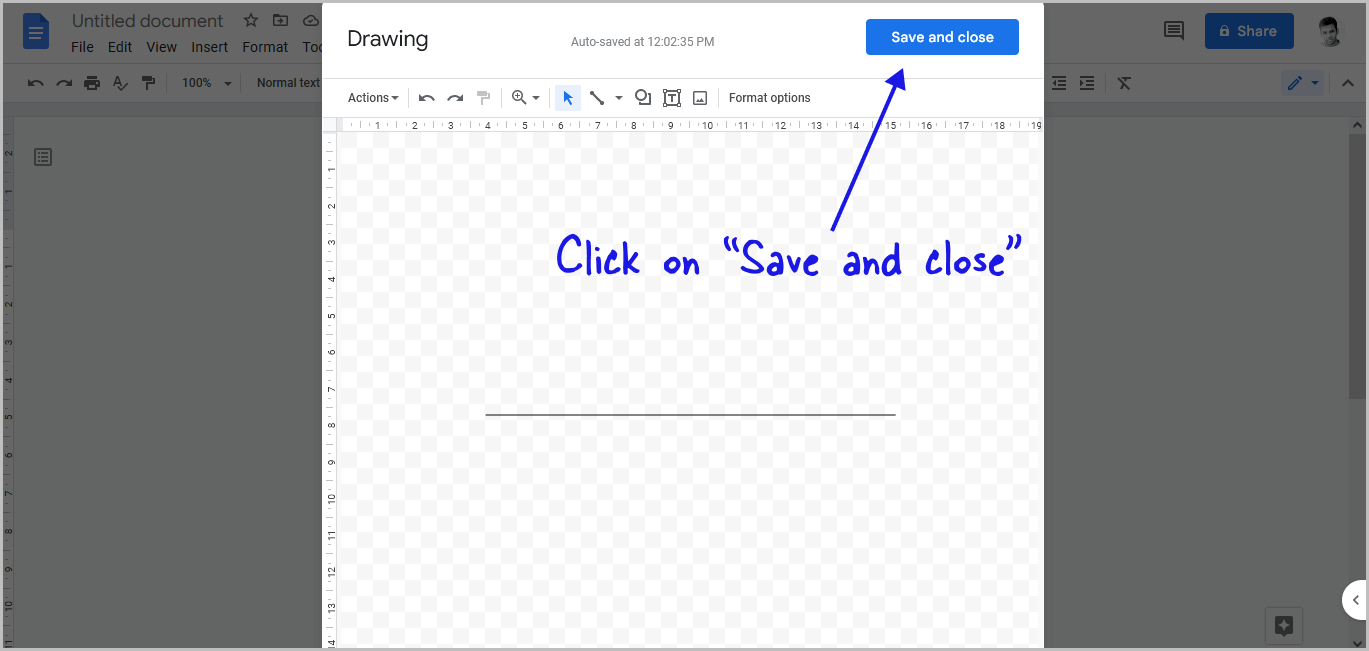
To insert the line into the document, click the “Save and close” button.
Step 4: Select the line and click on “Behind text”
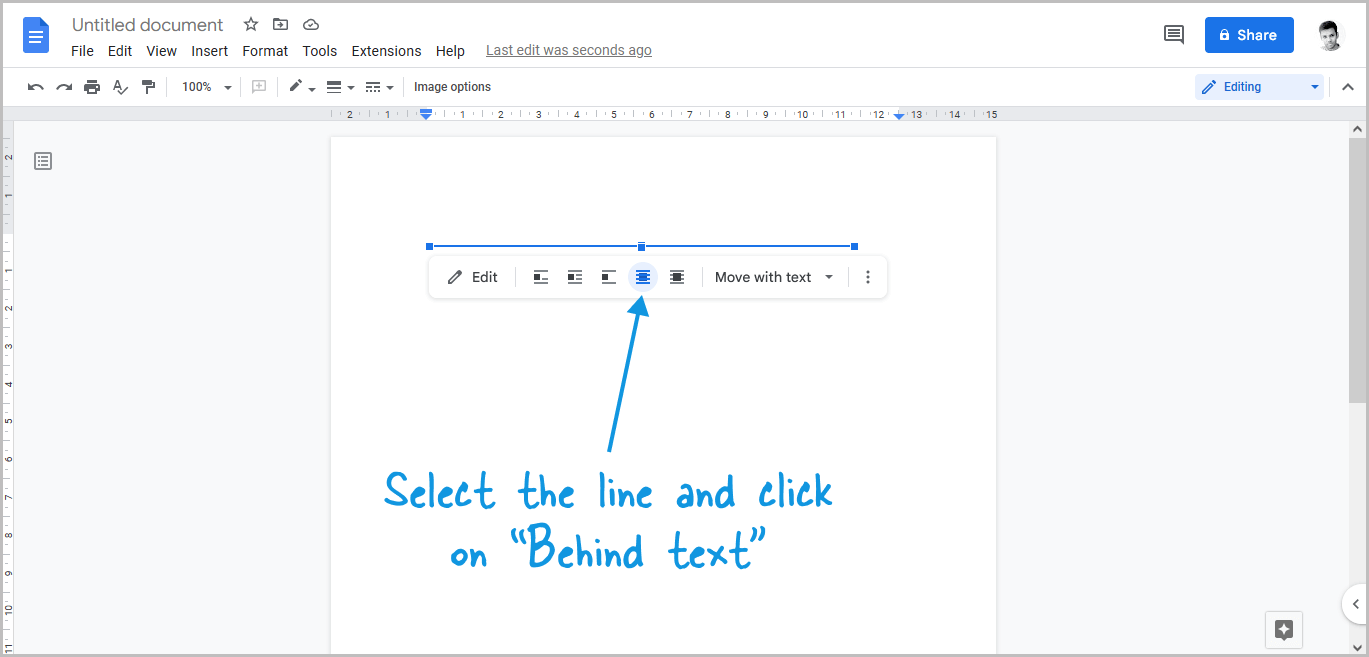
To select the inserted line, click on it. Select “Behind text” from the line options.
This step is essential to enable the “Position” feature, which is required in Step 7.
Step 5: Click on the three dots and select “All image options”
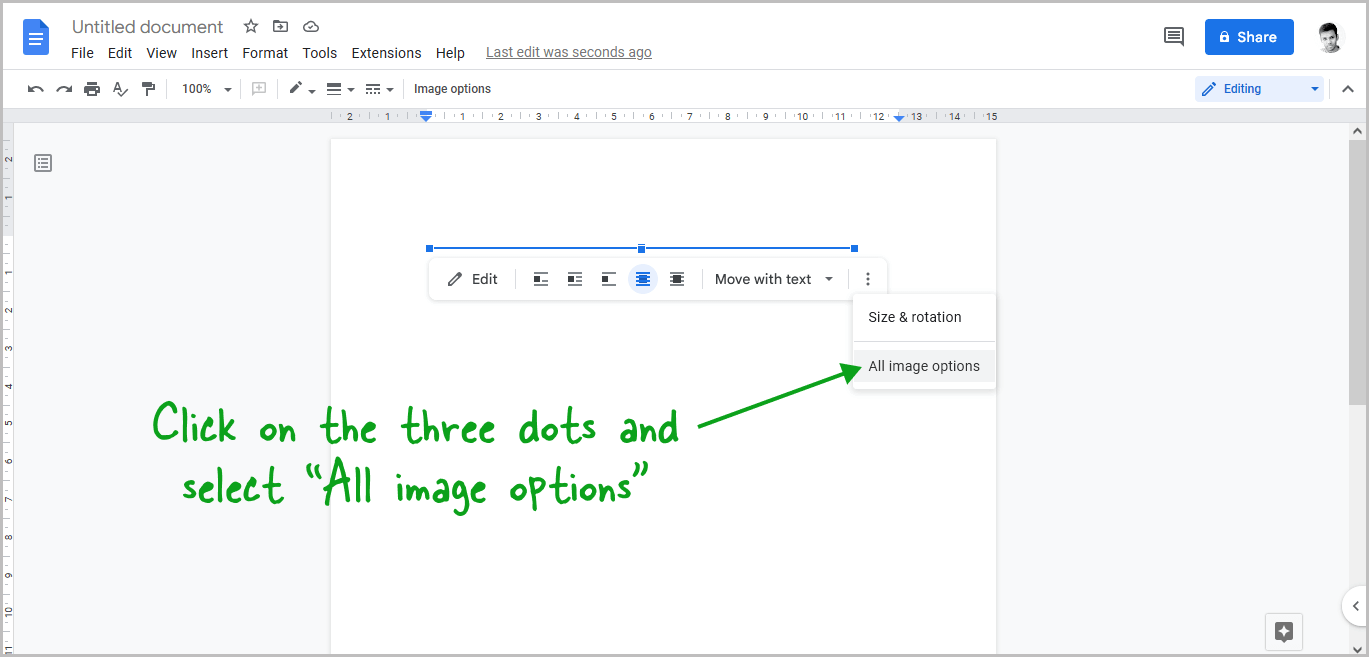
Click on the line again and then on the three dots.
Select “All image options” from the drop-down menu now.
Step 6: Click on “Size and rotation” and adjust the width and height
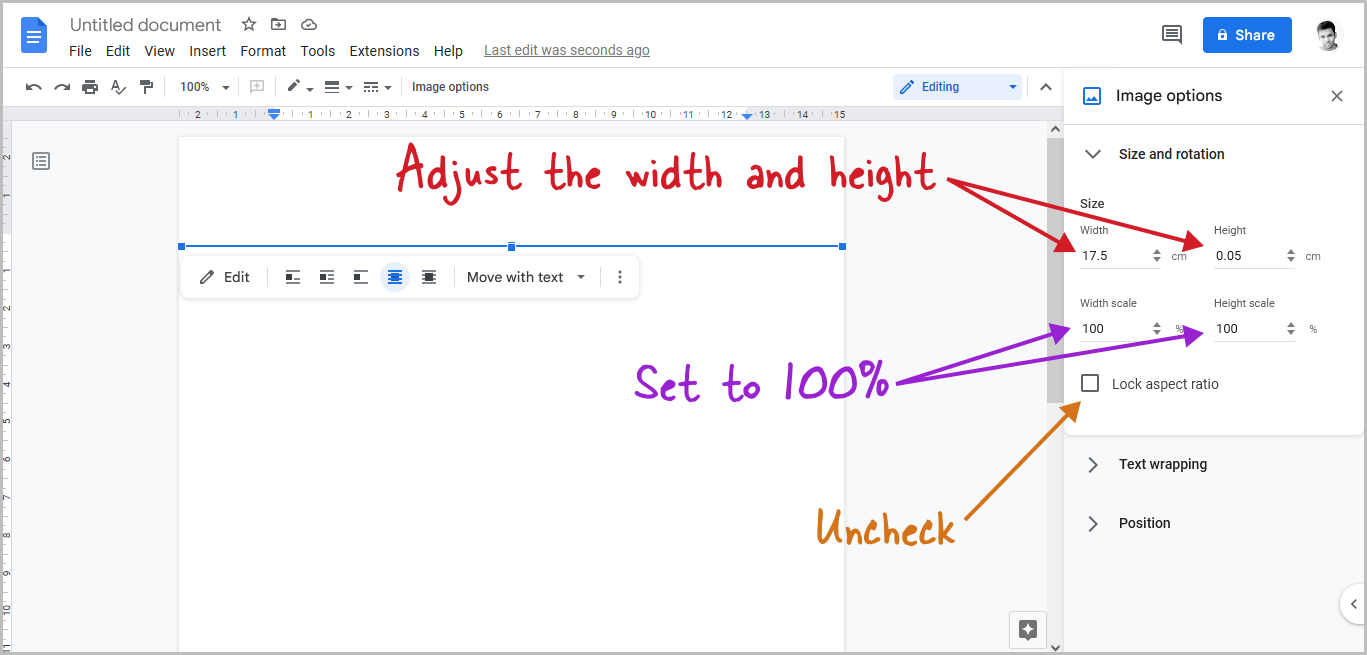
A sidebar will now appear on the right side of the document.
This sidebar has three settings: size and rotation, text wrapping, and position.
Click on the “Size and rotation” option.
Now, uncheck the “Lock aspect ratio” checkbox.
Set the “Width scale” and “Height scale” to 100%.
Change the value in the “Width” box to change the width or length of the line, and change the value in the “Height” field to change the thickness.
Step 7: Click on “Position” and adjust the position
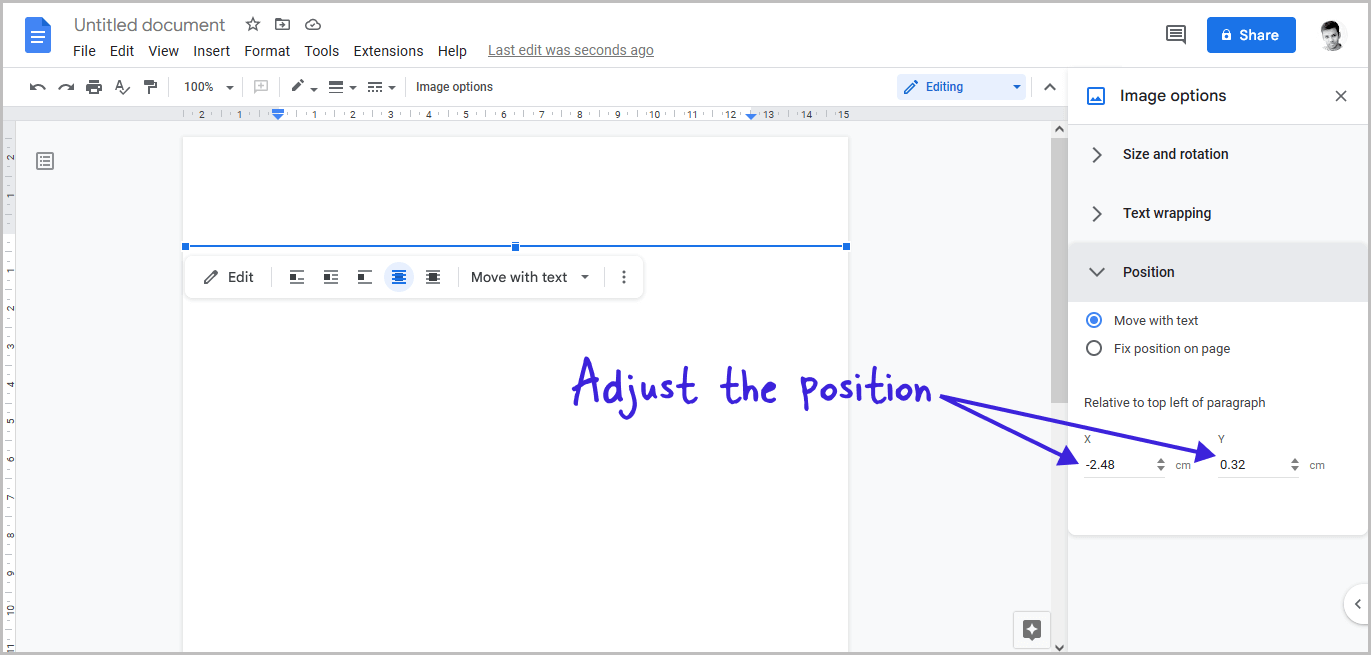
After adjusting the length and thickness, go to the sidebar and select the “Position” settings.
This setting will not be enabled unless step 4 is completed.
Adjust the “Y-axis” values to move the line up or down and the “X-axis” values to move it left or right.
You’ll also like:
How to Change Underline Color in Google Docs
How to Underline in Google Docs
How to Double Underline in Google Docs