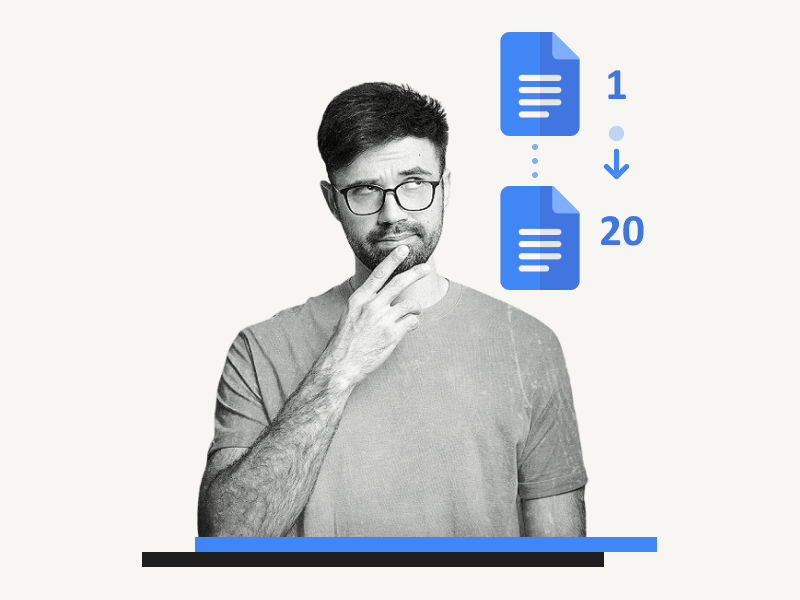Do you want to learn how to jump to a page in Google Docs?
Scrolling through a long document can be tedious, especially if it has many pages.
While the document outline can be used to navigate to a particular heading, it’s not useful if you need to go to a specific page.
However, it is possible to jump to a specific page in Google Docs.
By following this method, you can jump directly to your desired page by entering the page number and pressing the “Jump” button.
In this article, we will show you how to jump to a page in Google Docs.
Also read: (opens in new tab)
How to Merge or Combine Google Docs
How to Rearrange Pages in Google Docs
How to Share Multiple Google Docs at Once
How to Switch Back to the Old Layout in Google Docs
How to Jump to a Page in Google Docs?
Step 1: Install the “Google Docs Page Jumper” browser extension
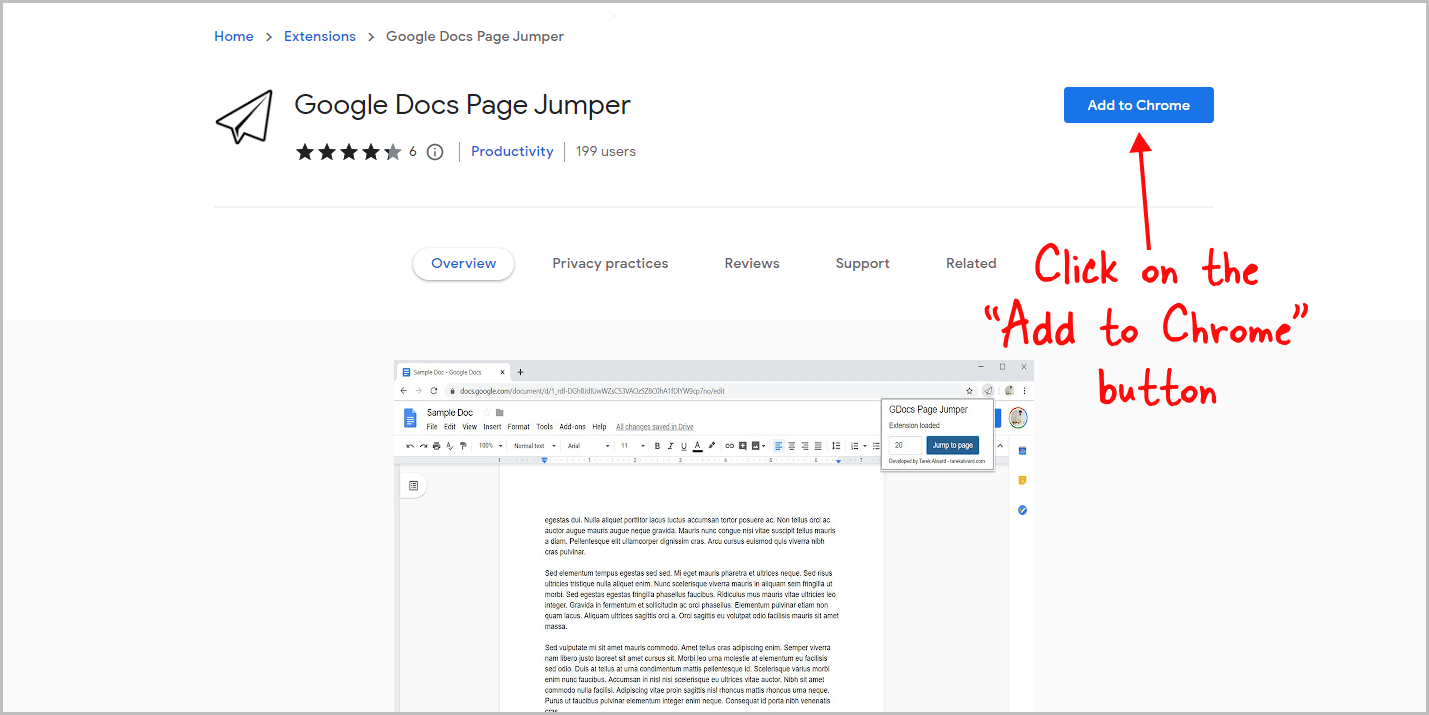
Google Docs does not have a built-in function that allows you to jump to a specific page in the document.
This can be frustrating when you are working on a long document and need to navigate to a specific section.
However, there is a solution!
A browser extension called “Google Docs Page Jumper” can be installed on the Chrome browser.
The best part is that this extension is supported by other major browsers like Edge, Opera, Vivaldi, Brave, etc.
So, you can use this extension on these browsers as well.
To install the extension, there are a couple of ways to get started.
First, you can open your browser and go directly to the extension page by clicking on this link: https://chrome.google.com/webstore/detail/google-docs-page-jumper/ncgeflnanllngnoanebehpodalfhhpna/
Alternatively, you can go to the Chrome extension store and search for the “Google Docs Page Jumper” browser extension.
Once you have found the extension page, simply click on the “Add to Chrome” button to install the extension.
Step 2: Pin the extension
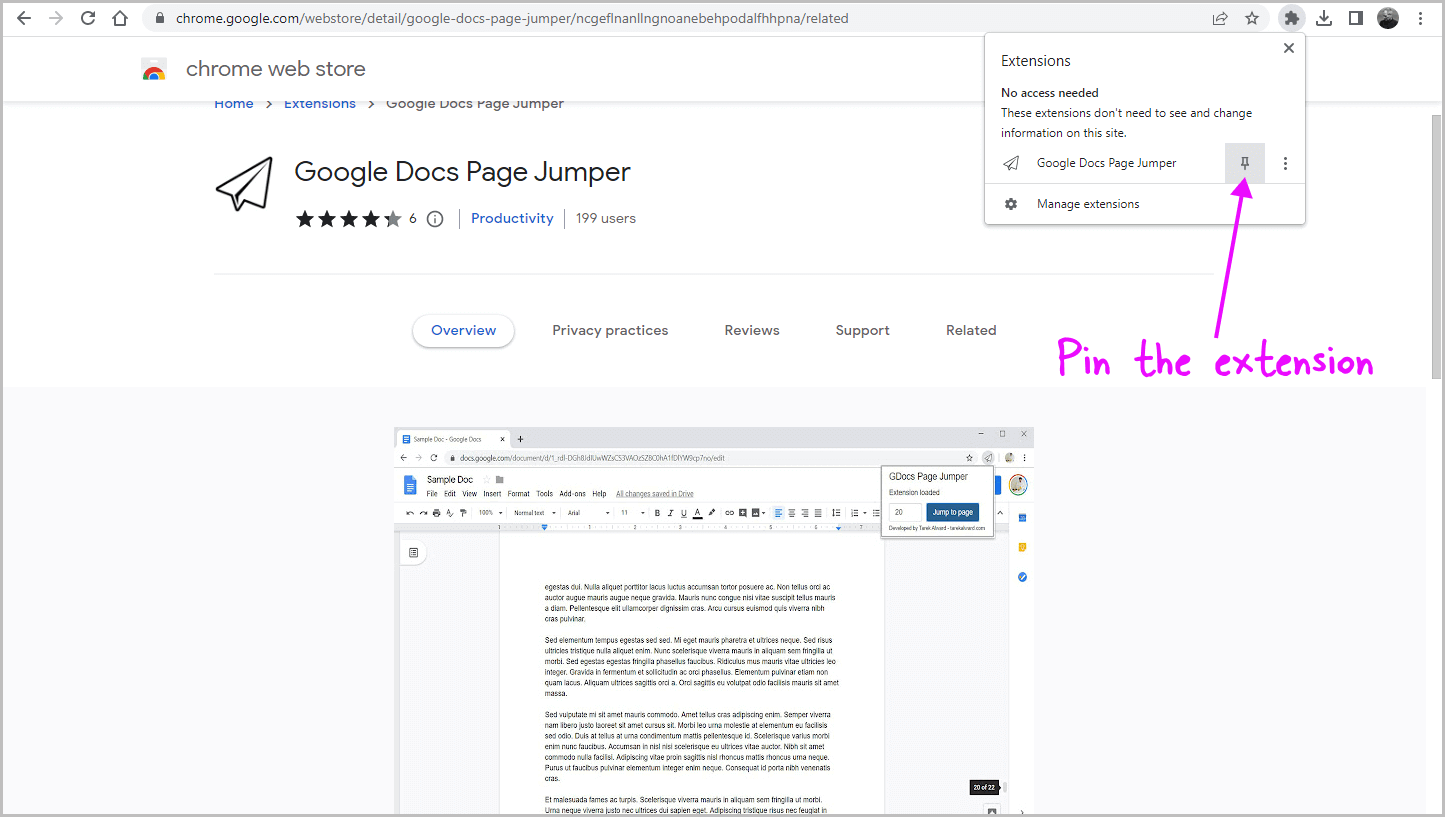
Once the extension has been successfully installed, there are a few additional steps you can take to optimize your experience.
For instance, you may wish to consider pinning the extension to ensure that it is always easily accessible.
This can be done by simply clicking on the “Extensions” icon located on the browser toolbar.
From there, you will need to locate the “Google Docs Page Jumper” extension within the drop-down menu, and then select the pin icon located directly next to it.
This will ensure that the extension remains visible and easily accessible at all times, allowing you to navigate your Google Docs pages with ease.
Step 3: Enter the page number and press “Jump to page”
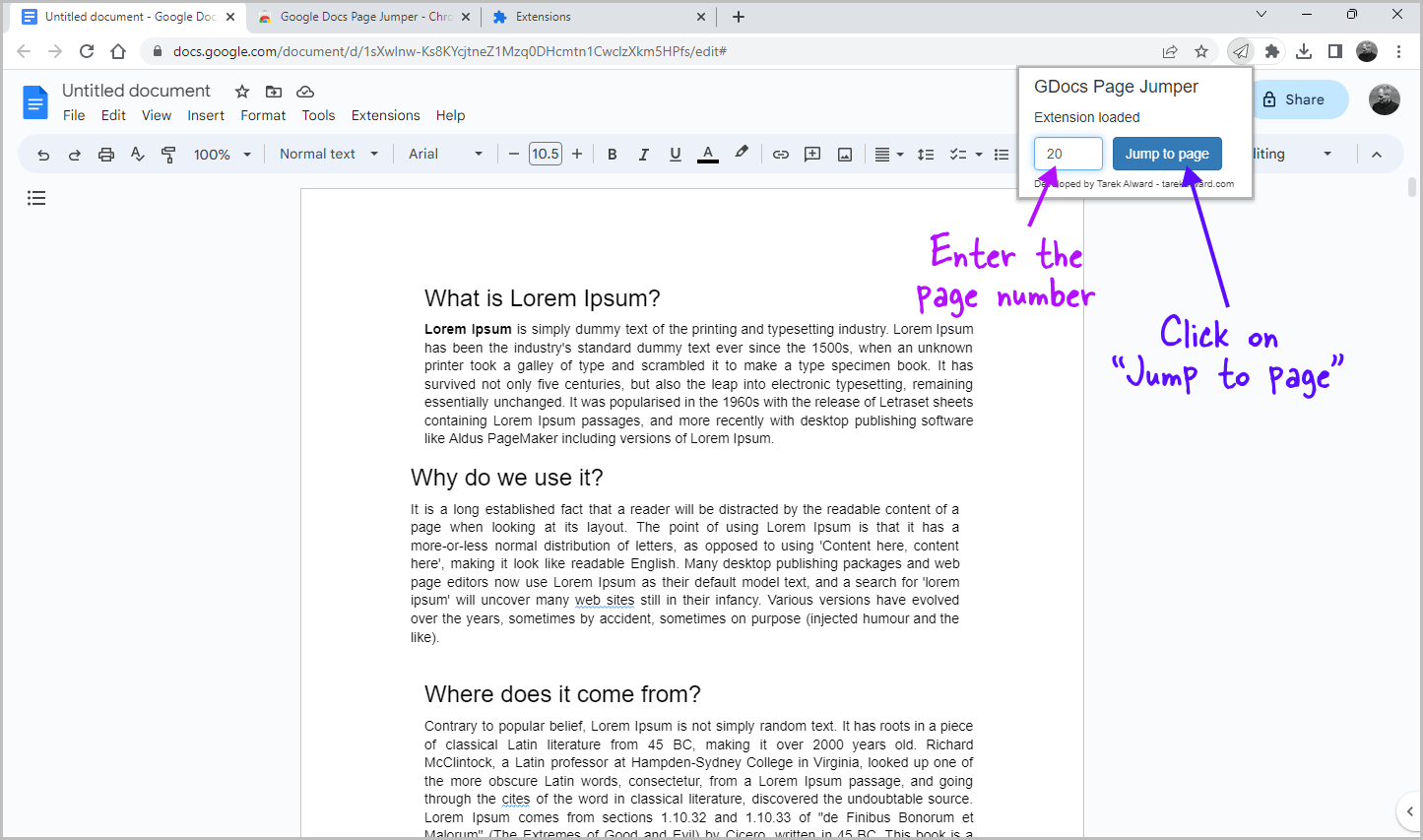
Now, open Google Docs and the document you wish to navigate.
Next, locate and click the extension icon located in the browser toolbar.
A box will appear where you can enter the page number you wish to jump to.
For instance, if you want to skip to page 20, type the number “20” into the box and click the “Jump to page” button.
Voila! You will have successfully skipped to your desired page without having to manually scroll there.
To return to the beginning of the document, simply enter “1” into the box and press the “Jump to page” button again.
With this extension, you can easily navigate through all the pages of a document without the hassle of scrolling up and down.
This can help you save time and increase your productivity when working on lengthy documents.
Conclusion
In conclusion, the “Google Docs Page Jumper” browser extension is a convenient tool that can save you time and effort when navigating lengthy documents in Google Docs.
By following the simple steps outlined in this article, you can easily install and use the extension to jump to any page in your document.
With this extension, you can improve your productivity and make working on long documents a breeze.