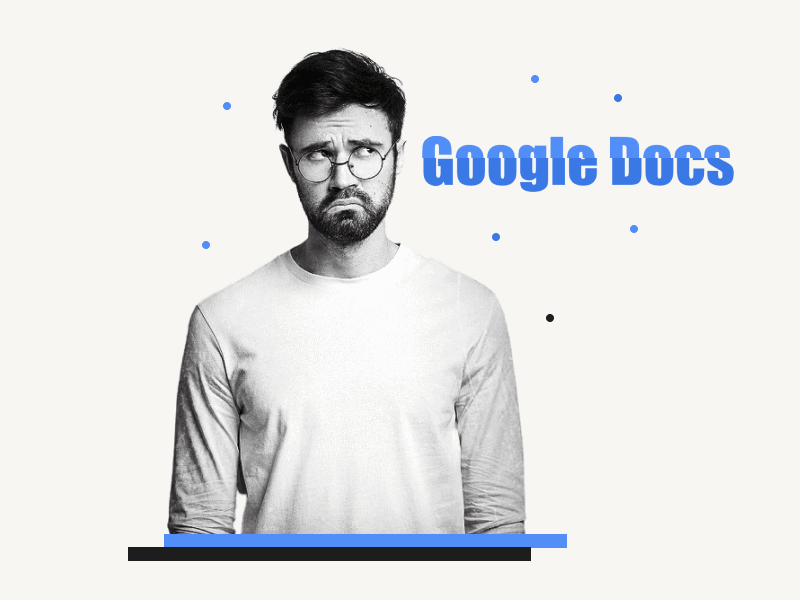Are you having trouble using Google Docs on your Chrome browser?
This is a common issue faced by users who own an old MacBook.
However, if you own a newer MacBook with the latest OS, you shouldn’t face this problem.
While some believe this issue is caused by adblocker extensions or corrupted cache, disabling the adblocker extension or clearing the cache may not always solve the problem.
In fact, some users have reported that they still experience the glitch even after taking these steps.
If you’re looking for an alternative, try switching to another browser like Opera.
But if you prefer to stick with Chrome and want to fix the glitch, then you’re in luck!
We’ve put together a simple tutorial that will guide you through the process of fixing the Google Docs glitch.
With just four easy steps, you’ll be able to enjoy a seamless Google Docs experience without any glitches or interruptions. So, let’s get started!
Also read: (opens in new tab)
How to Switch Back to the Old Layout in Google Docs
How to Rearrange Pages in Google Docs
How to Share Multiple Google Docs at Once
Using a Picture as a Bullet Point in Google Docs
How to Fix the Problem of Google Docs Glitching?
Follow these easy steps if your Google Docs is glitching:
Step 1: Open Chrome browser and go to chrome://flags/
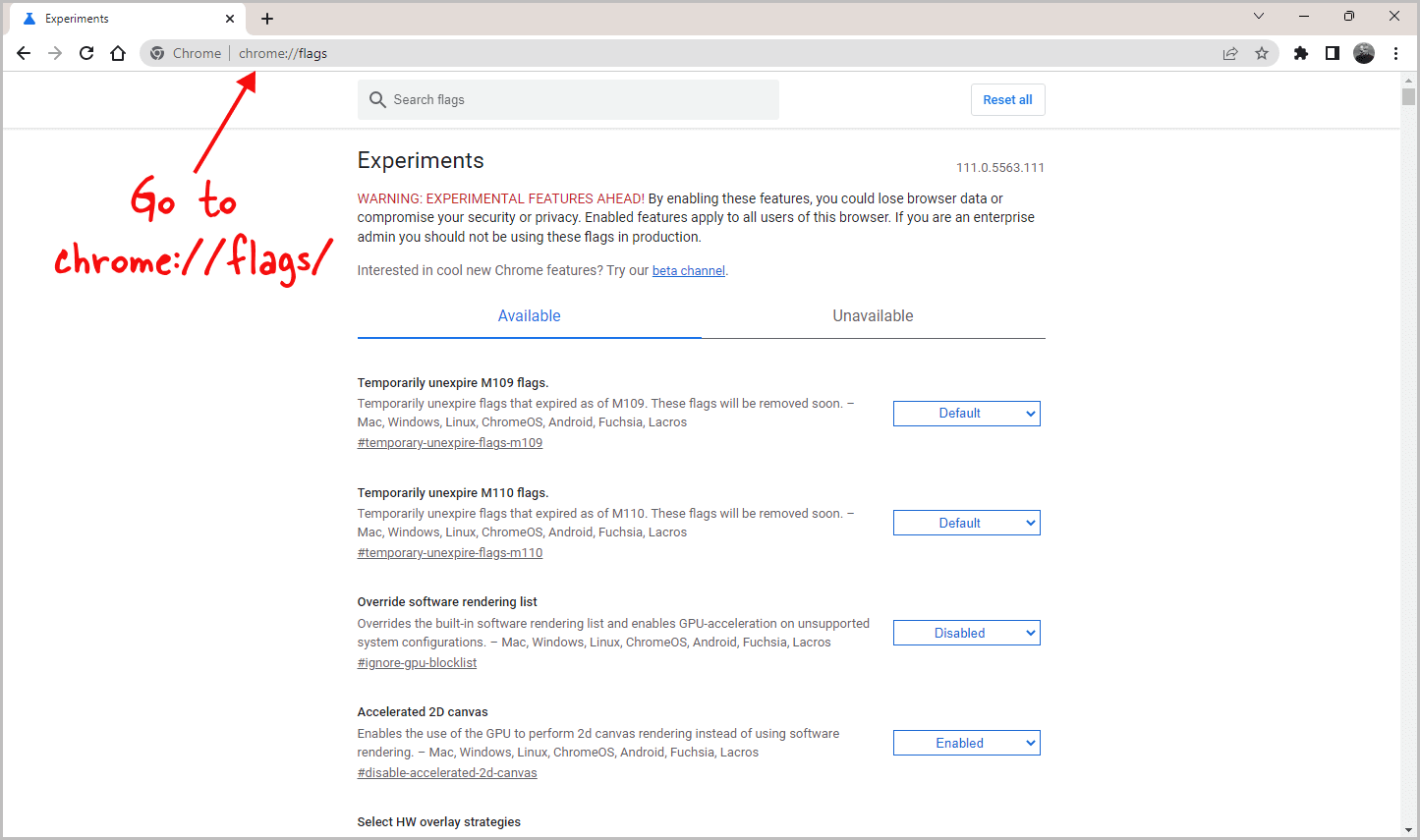
The first step is to open the Chrome browser.
Once you have opened the browser, you will be directed to the homepage.
From there, move your cursor to the top of the browser to locate the address bar.
The address bar is where you can type in a web address to visit a website.
After you have located the address bar, click on it to activate it.
Then, type in the following web address: chrome://flags/
This will take you to the webpage where you can modify the settings of your Chrome browser to enhance your browsing experience.
Step 2: Type “Accelerated 2D canvas” in the search bar
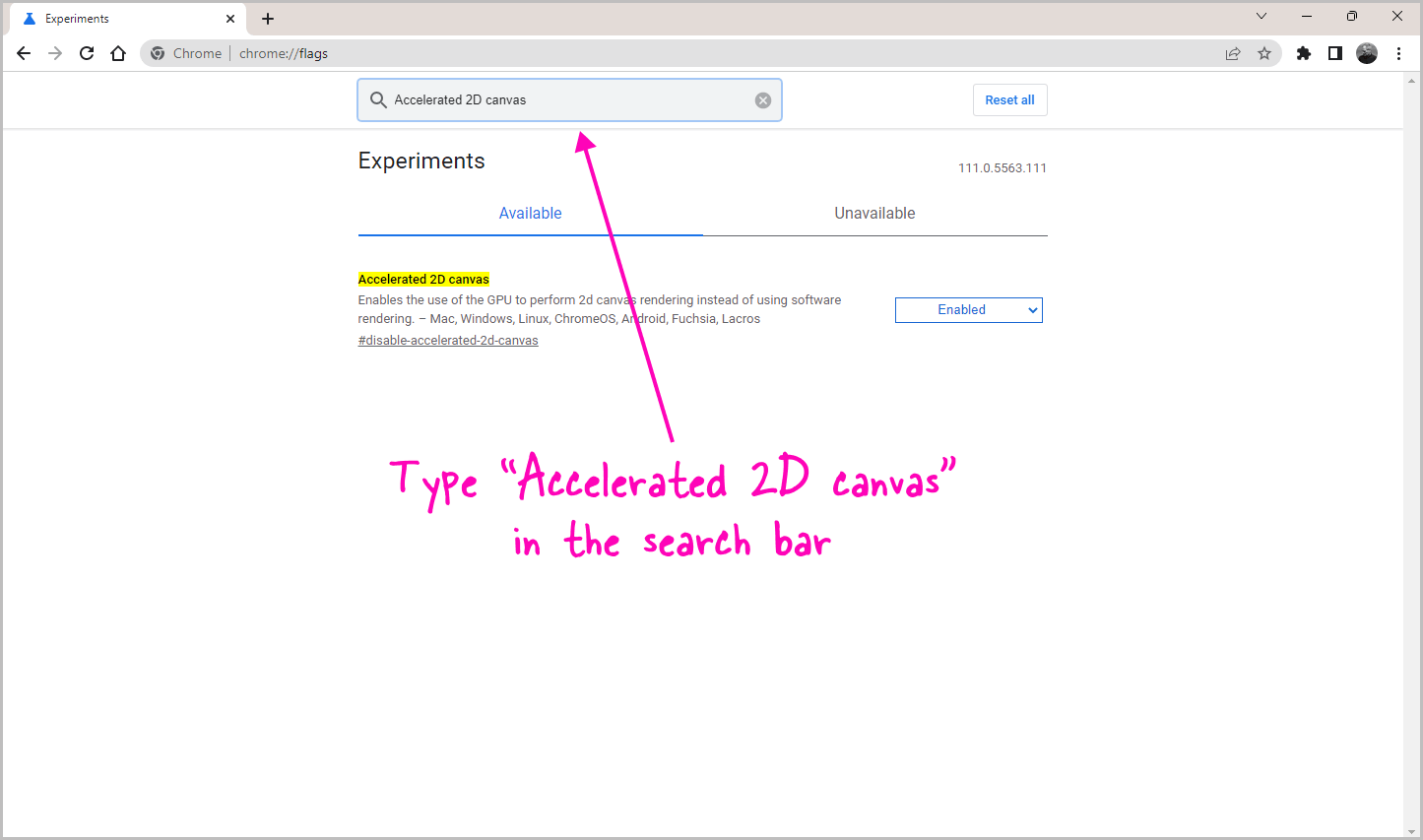
On this page, you’ll see a search bar at the top through which you can search for various settings in Chrome.
Once you have located the search bar, click on it and type in the words Accelerated 2D canvas
This will bring up the relevant settings related to Accelerated 2D canvas, which can help improve the performance of Chrome.
Step 3: Disable “Accelerated 2D canvas”
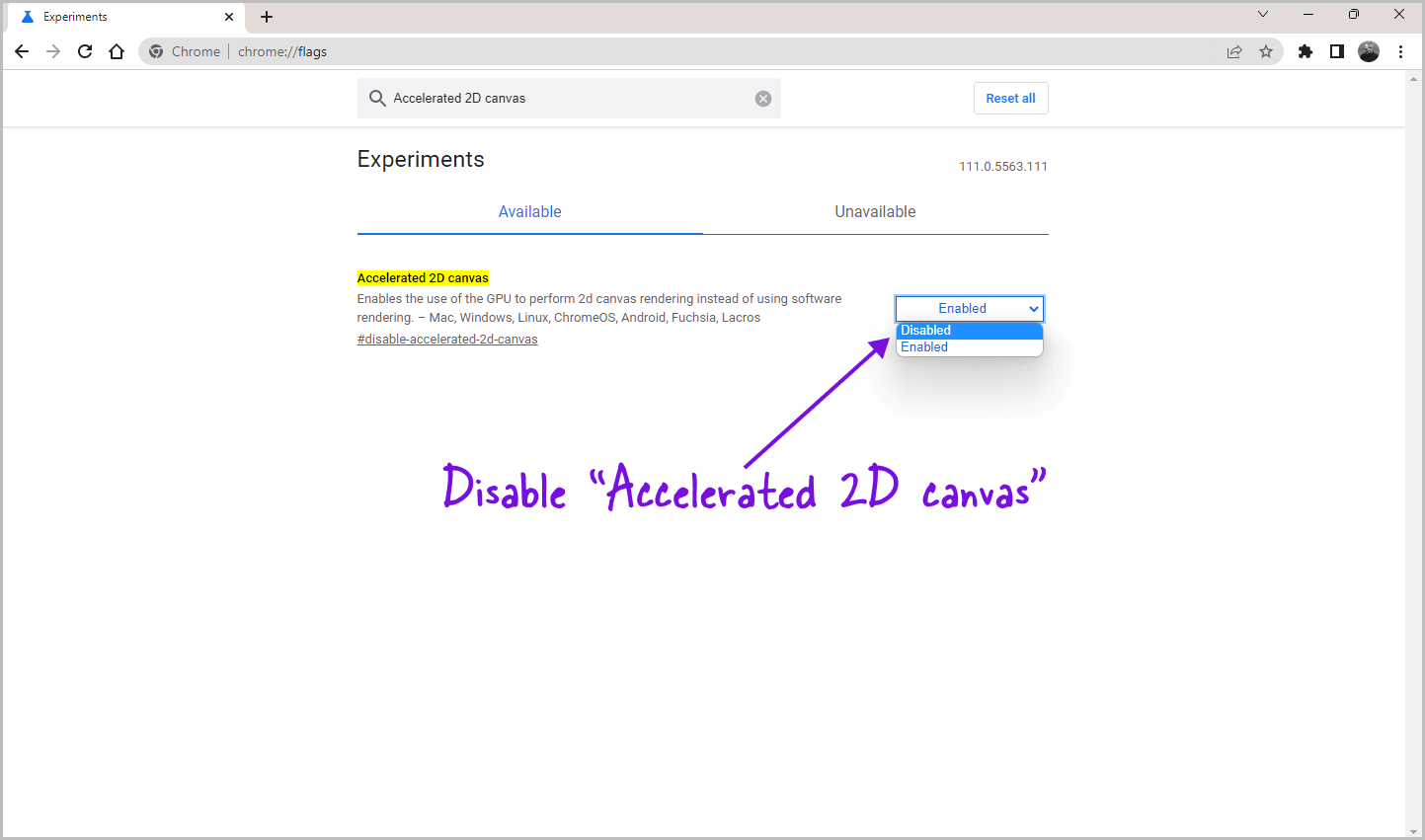
The Accelerated 2D canvas feature is initially enabled in Google Docs, which enhances the performance of the application.
However, this feature may not work perfectly on some devices, causing glitches or other issues.
As a result, to ensure the proper functioning of the application, we recommend disabling this feature.
To disable the Accelerated 2D canvas feature, click on the drop-down menu located on the far right of the settings panel, and then select the option labeled “Disabled”.
Step 4: Click on the “Relaunch” button
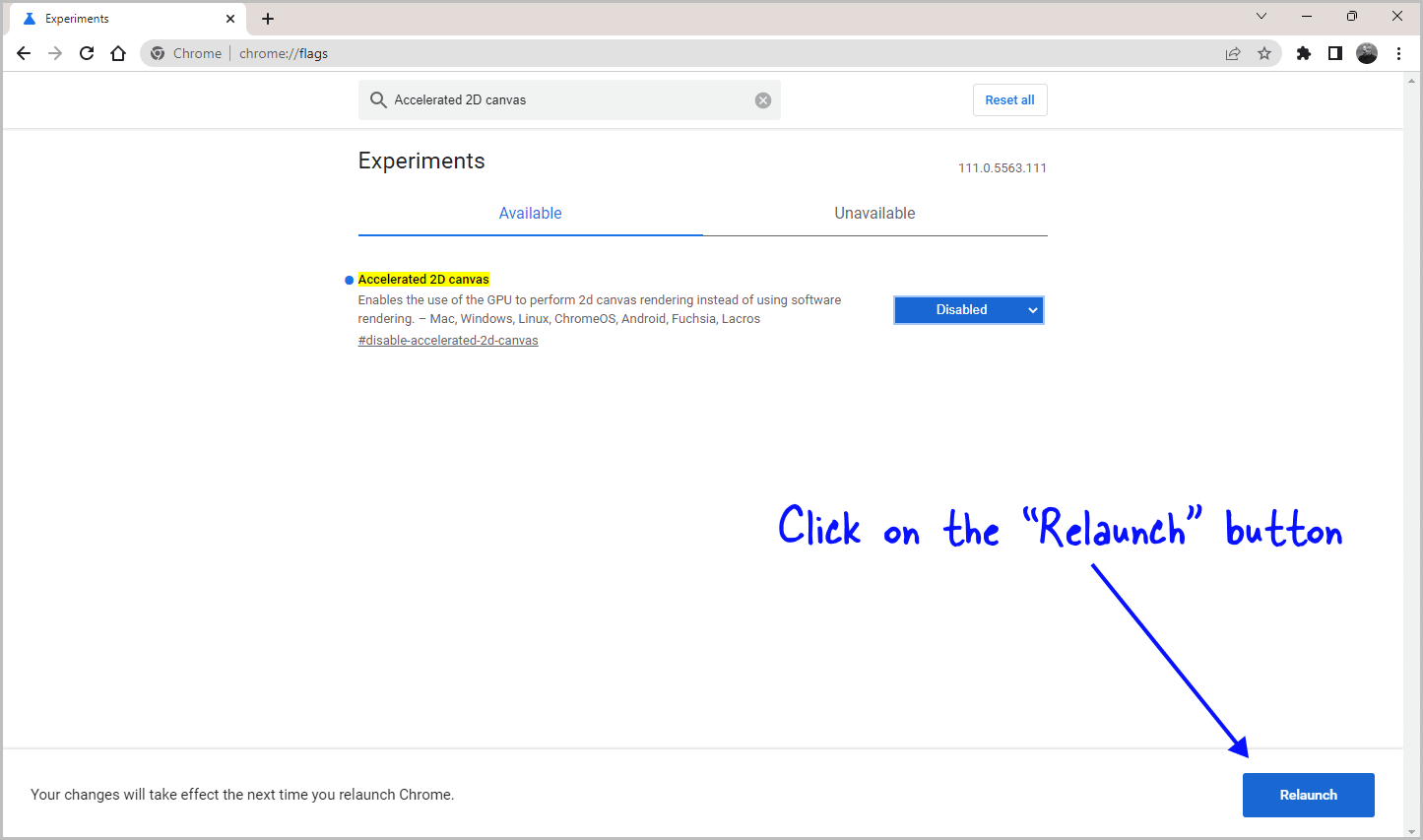
After disabling the Accelerated 2D canvas feature, it is important to relaunch the Chrome browser for the changes to take effect.
This step is necessary to ensure that the changes are fully implemented.
Upon disabling the feature, a bar will appear at the bottom of the window with the message “Your changes will take effect the next time you relaunch Chrome.”
The “Relaunch” button is located on the right side of the bar. Simply click on the “Relaunch” button to initiate the browser relaunch process.
It is worth noting that despite the relaunch, any previously open tabs will be automatically restored by Chrome.
This ensures that you won’t lose any tabs or data, even after the relaunch process.
If you have been experiencing issues with opening documents in Google Docs, you may be relieved to hear that the glitching problem has likely been resolved.
Now, when you attempt to open a document, you should not face any difficulties.
If you are still experiencing issues, despite following the steps mentioned above, there are alternative solutions that you can explore.
One option is to try using a different browser like Opera, which may provide a more stable experience.
Alternatively, if you are using an older device, upgrading to a newer one can also help address the problem.
Conclusion
In conclusion, if you are experiencing glitches while using Google Docs on your Chrome browser, it may be due to the Accelerated 2D canvas feature.
By disabling this feature, you can ensure that your experience with Google Docs is seamless and uninterrupted.
However, if you’re still experiencing issues, consider using an alternative browser or upgrading to a newer device.
These steps should help you resolve any issues you may be facing and allow you to use Google Docs without any difficulties.