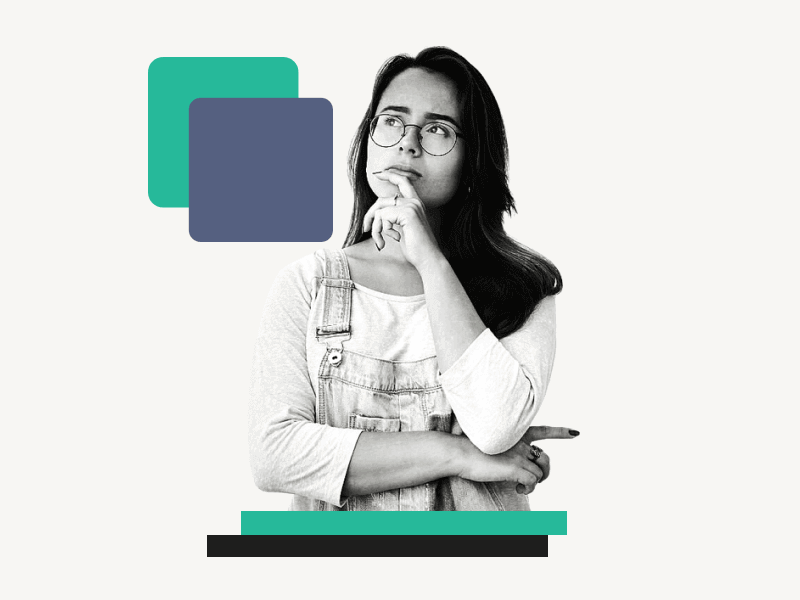By default, slides in Google Slides have a white background.
However, using the same old white background can make your slides look boring.
The good news is that Google Slides allows you to change the background to suit your needs.
In this article, we’ll suggest some of the best backgrounds for Google Slides.
Let’s get started!
Best Background for Google Slides
1. Solid colors
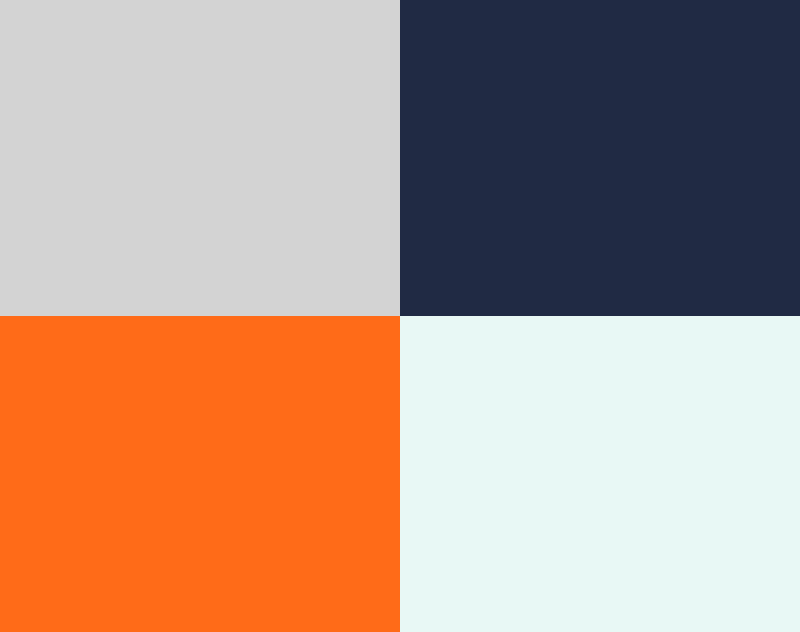
Solid colors make the best backgrounds for Google Slides because they are simple and offer a wide range of color options.
Additionally, you can even use custom colors to match your brand.
However, it’s important to choose the right color to avoid making your slides appear dull.
When creating a corporate slide, it is recommended to use colors like grey, navy blue, neutral beige, or black.
If you want to add a bit of funkiness, consider using colors like purple, orange, green, pink, or yellow.
You can also achieve a minimalist look by using custom flat colors such as #D4E6F1, #E8F8F5, #FCF3CF, #FEF5E7, or #F9EBEA.
2. Gradients
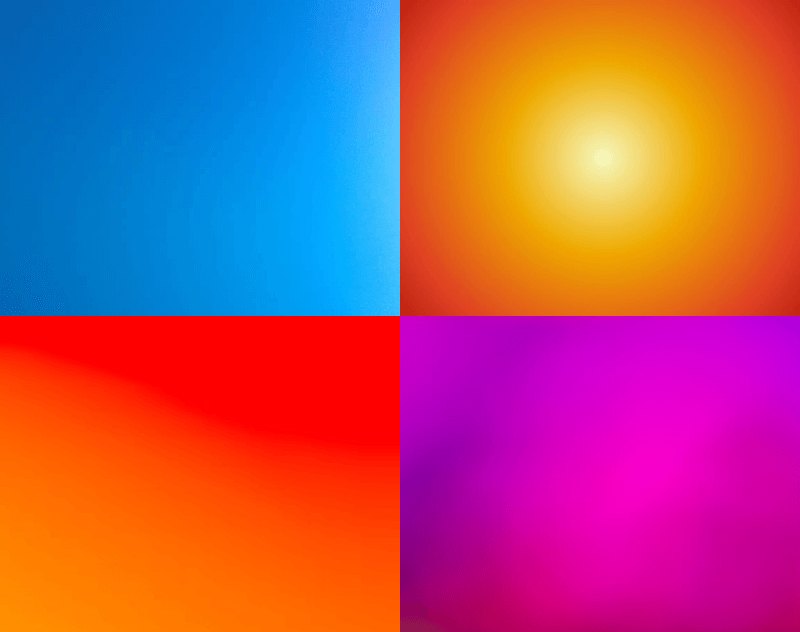
Gradient colors are an excellent way to enhance the visual appeal and dynamism of your Google Slides presentations.
While there are many pre-made gradients available in the color palette, you can also create your own custom gradient.
We recommend using custom gradients as they allow you to select the colors, gradient type (linear or radial), angle, and gradient stops according to your preferences.
Here are all the recommended gradient colors for Google Slides:
- Ocean Blue
- Blue to green
- Elegant Gray to Silver
- Green to yellow
- Yellow to orange
- Forest Green to Lime Green
- Orange to red
- Red to purple
- Purple to Magenta
3. Images
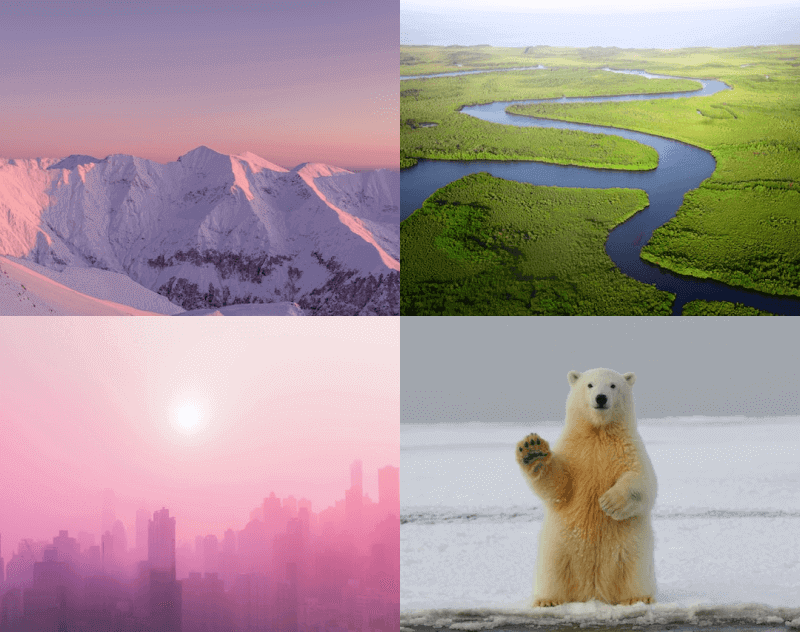
Using high-quality images for your slides is a great idea.
You can use your own images or download free images from sites like pexels.com or unsplash.com.
Here are some top image choices for your Google Slides background:
- Mountains
- Rivers
- Cityscapes
- Animals
- Sky
Remember to make the images transparent.
Unfortunately, you cannot adjust the transparency of the background directly.
However, you can use free online tools like Lunapic.
Simply download the image, upload it to Lunapic, adjust the transparency, download the modified image, and then set it as the slide background.
4. Patterns
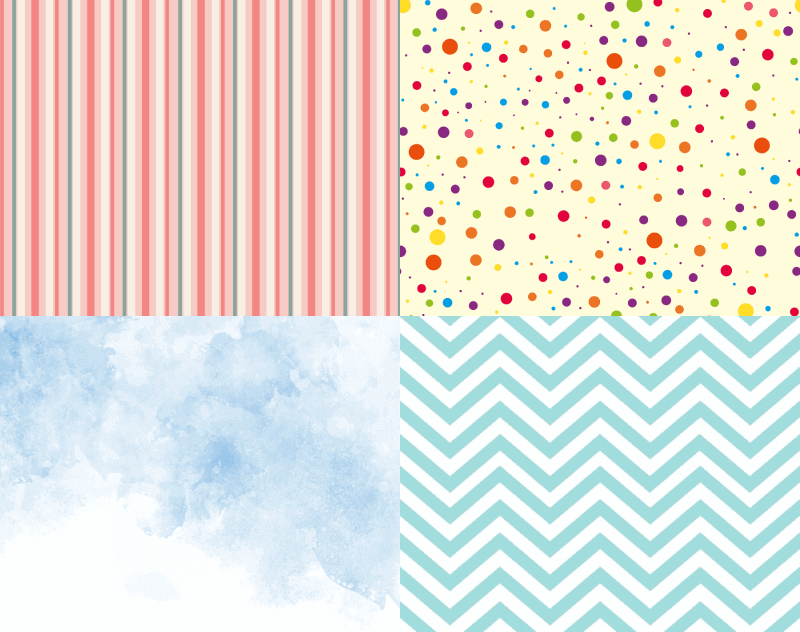
Patterns are a type of image that consist of different repeated designs, making them great options for backgrounds.
One key characteristic of patterns is that they are transparent.
Here are some top pattern backgrounds that you can use for your Google Slides background:
- Stripes
- Dots
- Floral or Botanical Patterns
- Watercolor Patterns
- Chevron Patterns
5. Geometric shapes
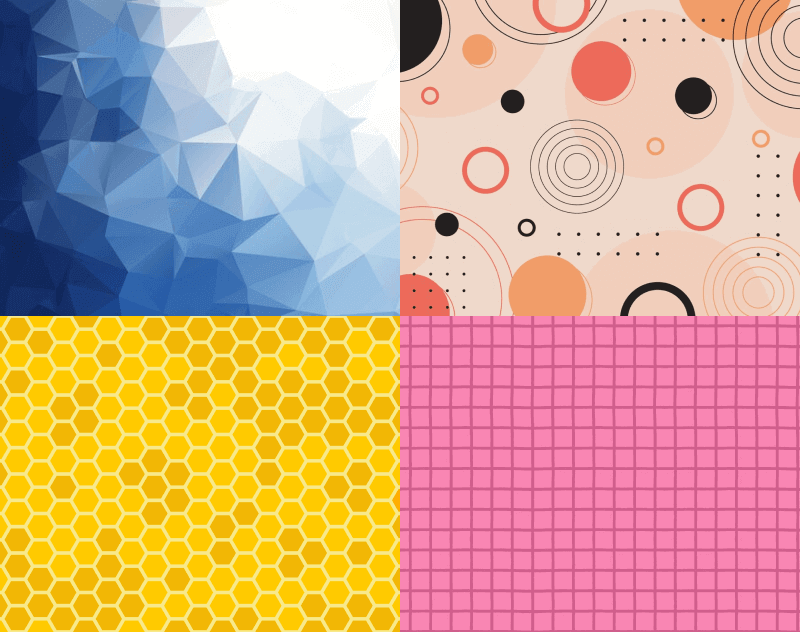
Geometric shapes can be a great choice for your slide backgrounds.
They feature repeated patterns that add a cool look to your slides.
Here are some of the top geometric shapes backgrounds for your Google Slides:
- Grid
- Hexagonal
- Diagonal lines
- Circles
- Squares
- Triangles
FAQs
How do I get more backgrounds for Google Slides?
You can use custom colors from www.color-hex.com or use custom images from sites like pexels.com and unsplash.com.
What is the best background for slides?
For slides, it is best to use simple colors like blue or grey as the background. Alternatively, you can also use nature or pattern images.
How do I make Google Slides more aesthetically pleasing?
You can make Google Slides more aesthetically pleasing by using custom color backgrounds, modern fonts, and personalized graphics.
Best background color for Google Slides
The best background color for Google Slides is grey. Other good options include blue, black, and gradients ranging from Ocean Blue and Blue to Green.
How do I add a background to Google Slides?
To add a background to Google Slides, click on the “Background” option in the toolbar. From there, you can choose a solid or gradient color, or use images. Finally, click “Done” to apply the background.
Conclusion
In this article, we explored various options for creating the best backgrounds for Google Slides.
By choosing the right background, you can enhance the visual appeal and engagement of your presentations.
Here is a summary of the steps to create an impactful background:
- Solid colors
- Gradients
- Images
- Patterns
- Geometric shapes