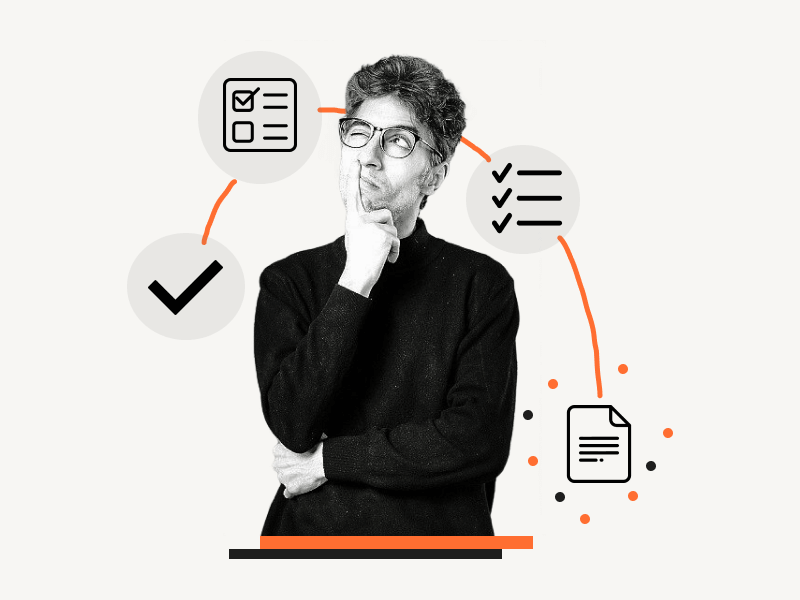Do you use Google Docs for work or at school? If so, you’re aware of how effective it is for planning, organizing, and collaborating.
But what if you want to make a check mark? You might be wondering how to add a check mark in Google Docs.
In this article, you’ll learn how to make check mark in Google Docs. You’ll also learn how to make checklists and check mark bullets in Google Docs.
- Inserting Checkmarks Using Special Characters
- Adding Checkmarks With a Bulleted List
- Creating a Checklist
Inserting Checkmarks Using Special Characters in Google Docs
Step 1: Click on “Insert”
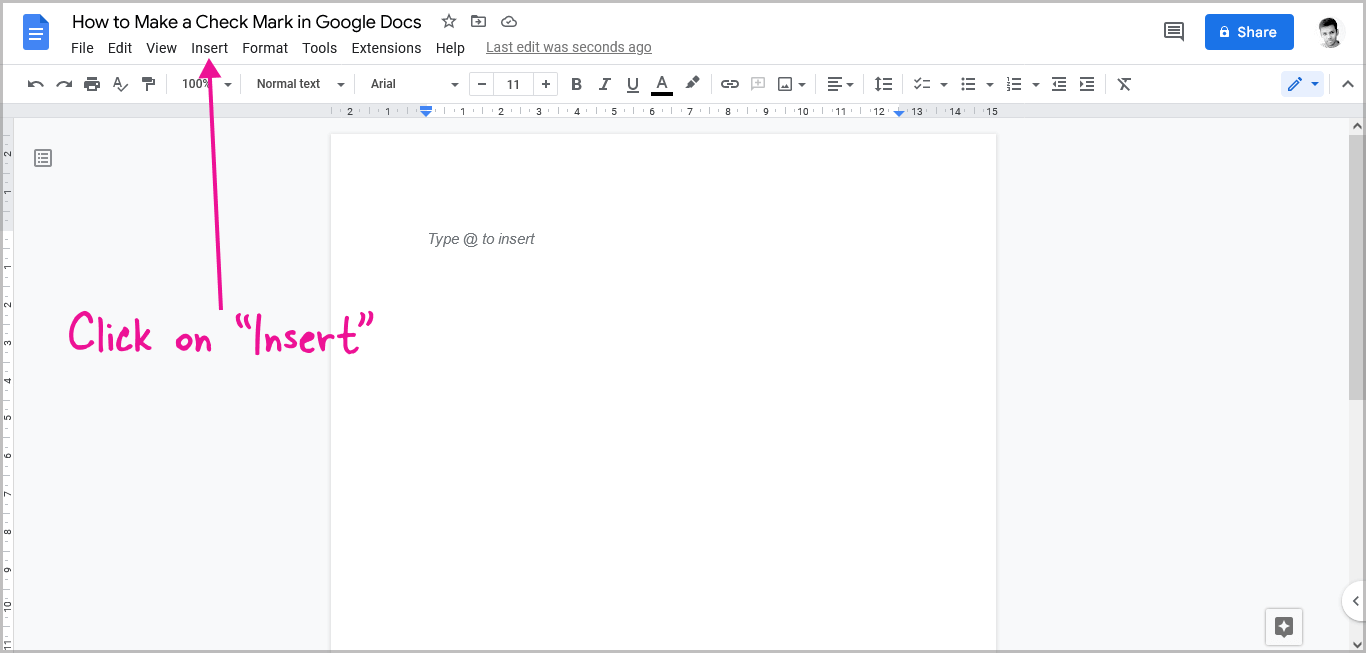
Select the “Insert” option from the top menu.
Step 2: Select “Special characters”
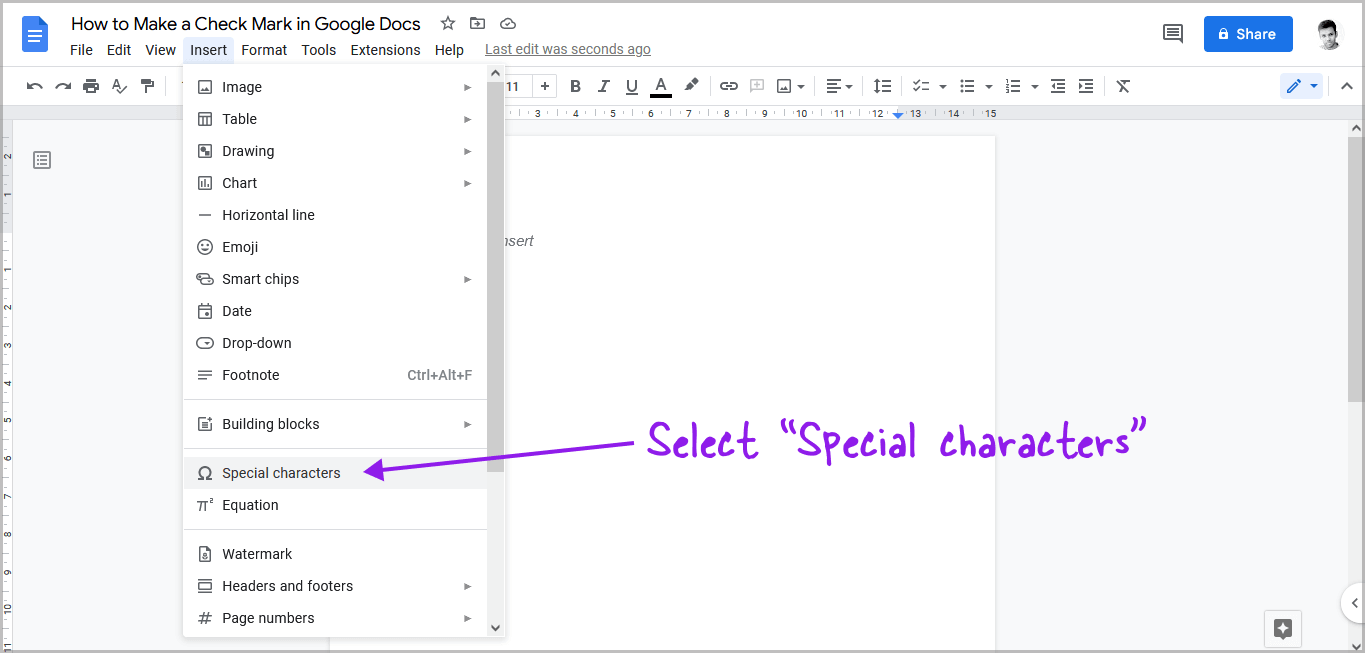
Select “Special characters” from the drop-down list
Step 3: Enter “Check mark” in the search box
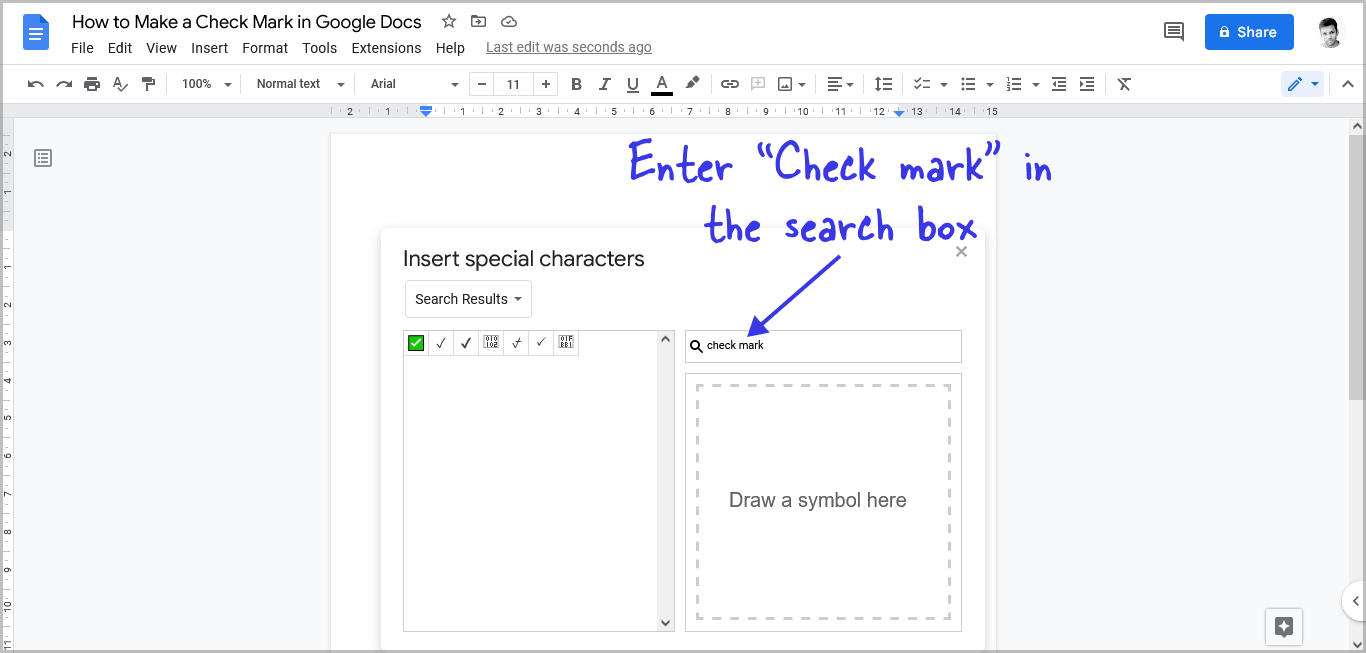
You’ll see two columns on the pop-up. On the left side, you’ll see all the available special characters and on the right, you’ll see a search box and a drawing box.
Click on the search box and enter “Check mark”.
Note: Leave space between the word “Check” and “mark”.
Step 4: Select a checkmark of your choice
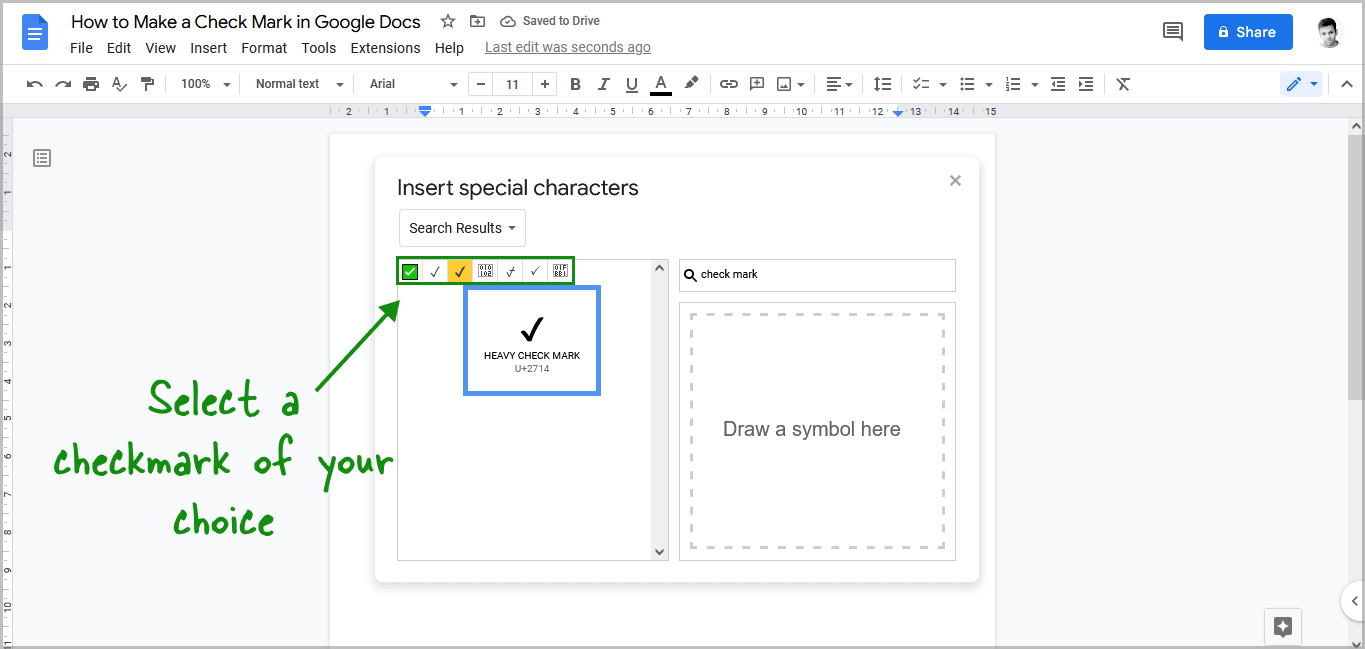
On the left side, you’ll see all the checkmark symbols. Simply click on your favorite checkmark symbol to insert it into the document.
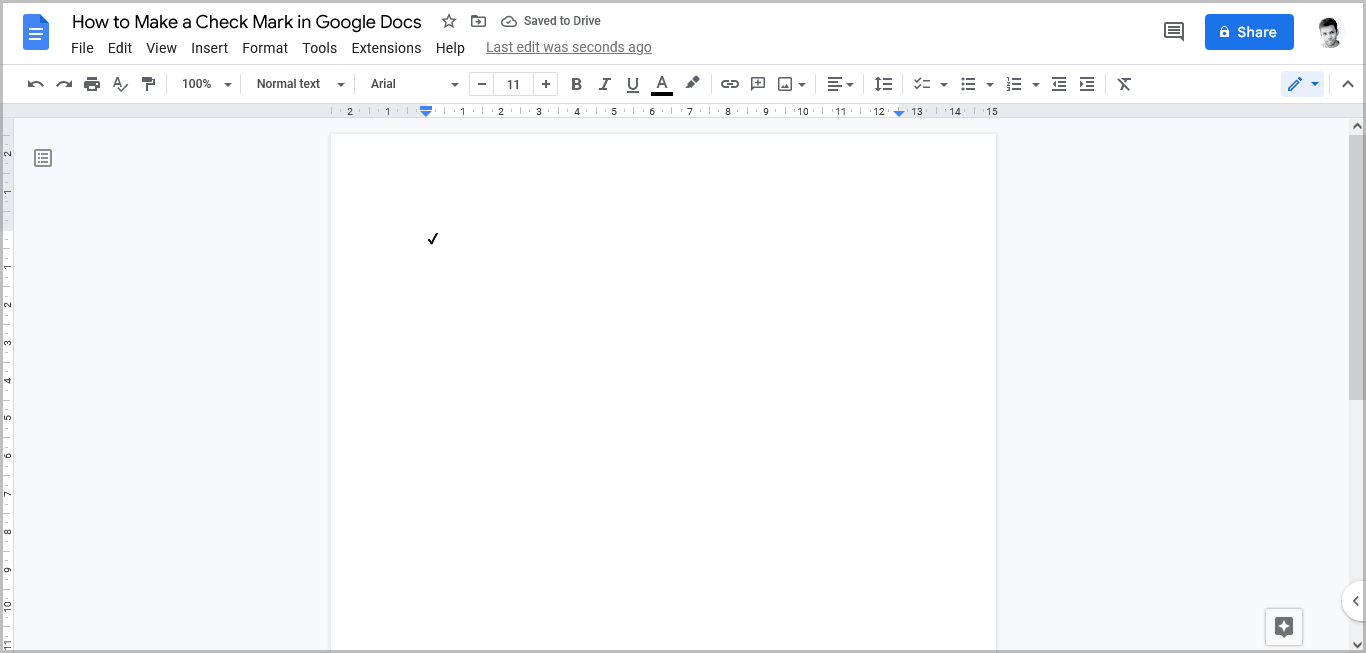
Adding Checkmarks With a Bulleted List in Google Docs
Step 1: Click on the “Bulleted list” option from the toolbar
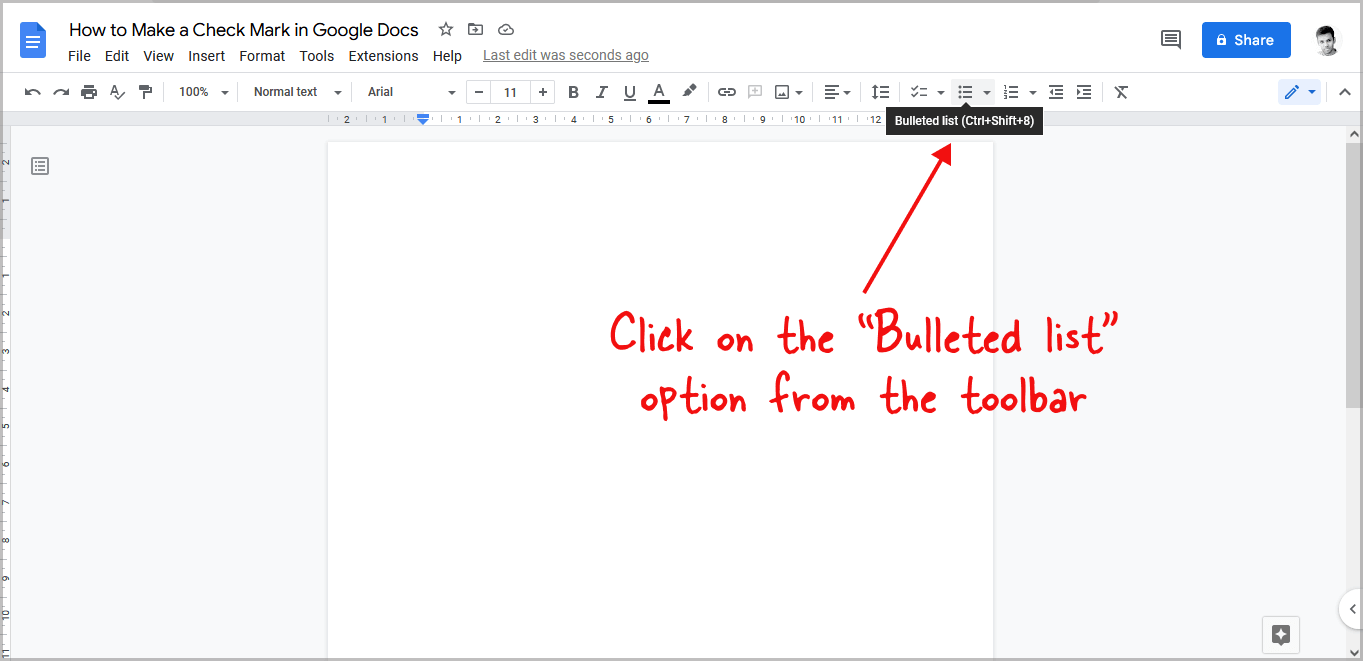
Bring the cursor to the line where you want to insert the list.
Now, click on the “Bulleted list” option from the toolbar.
Alternatively, press Ctrl+Shift+8 to insert the bullet list
Step 2: Click on the “Format” option
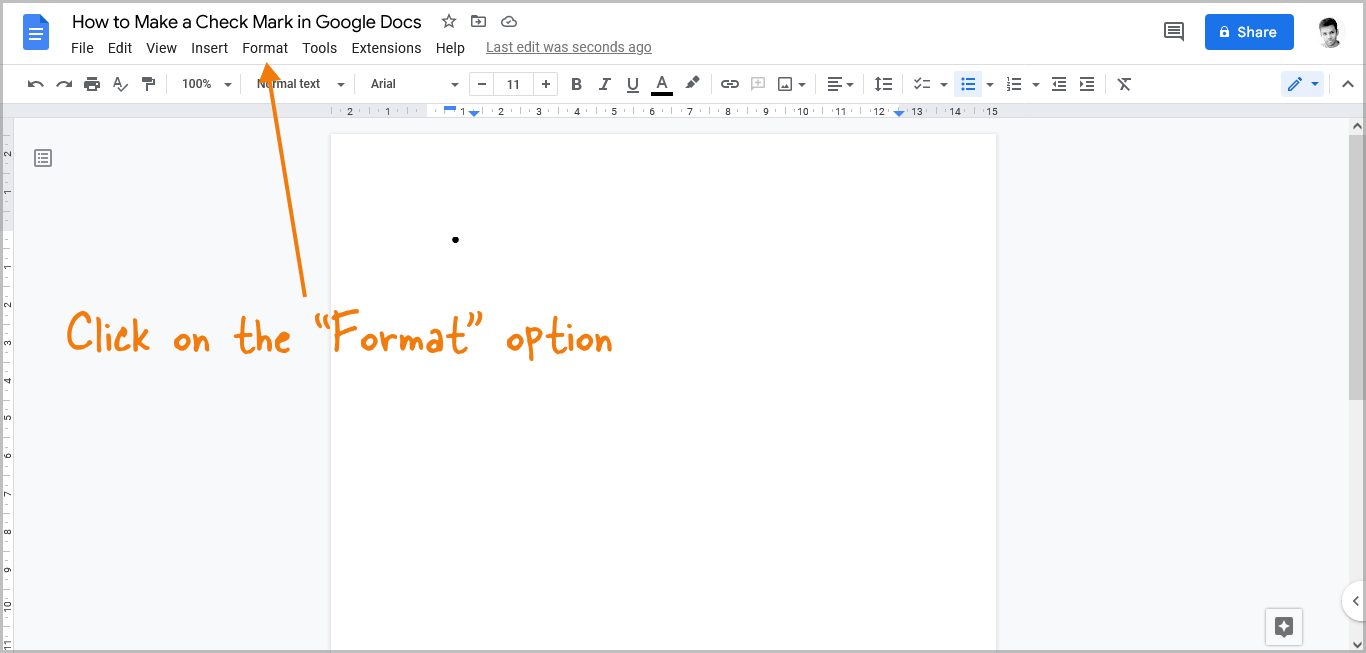
From the top menu, select “Format”.
Step 3: Select “Bullets and numbering”
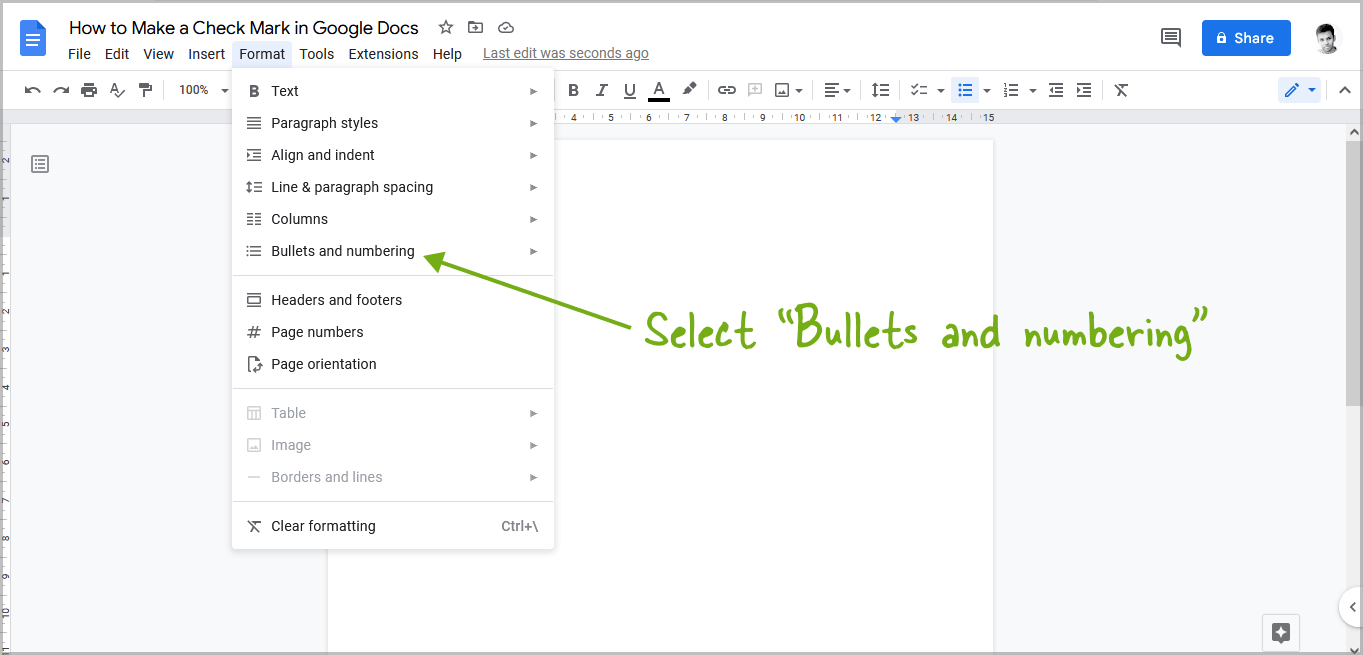
Select “Bullets and numbering” from the drop-down list.
Step 4: Select “List options” and then “More bullets”
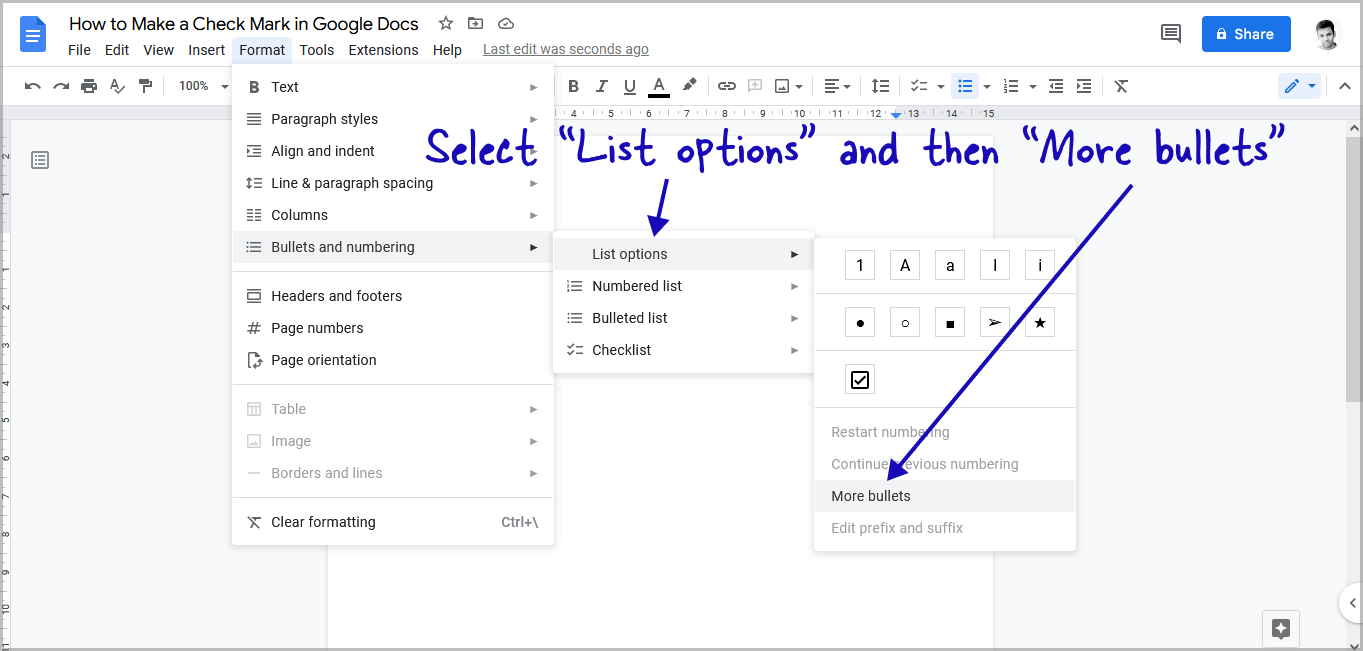
Now select “List options” and then “More bullets” from the drop-down menu.
Step 5: Enter “Check mark” in the search box
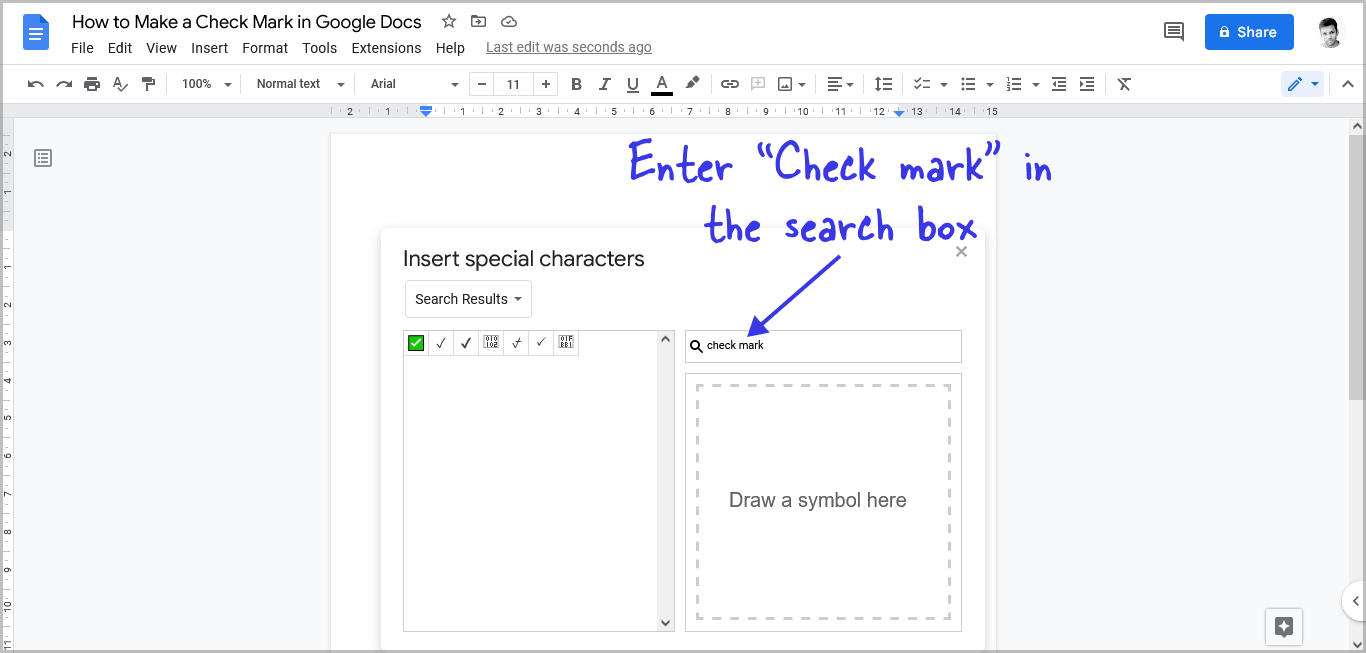
In the search box, enter the “Check mark” to view all the available checkmark symbols in Google Docs.
Step 6: Select a checkmark of your choice
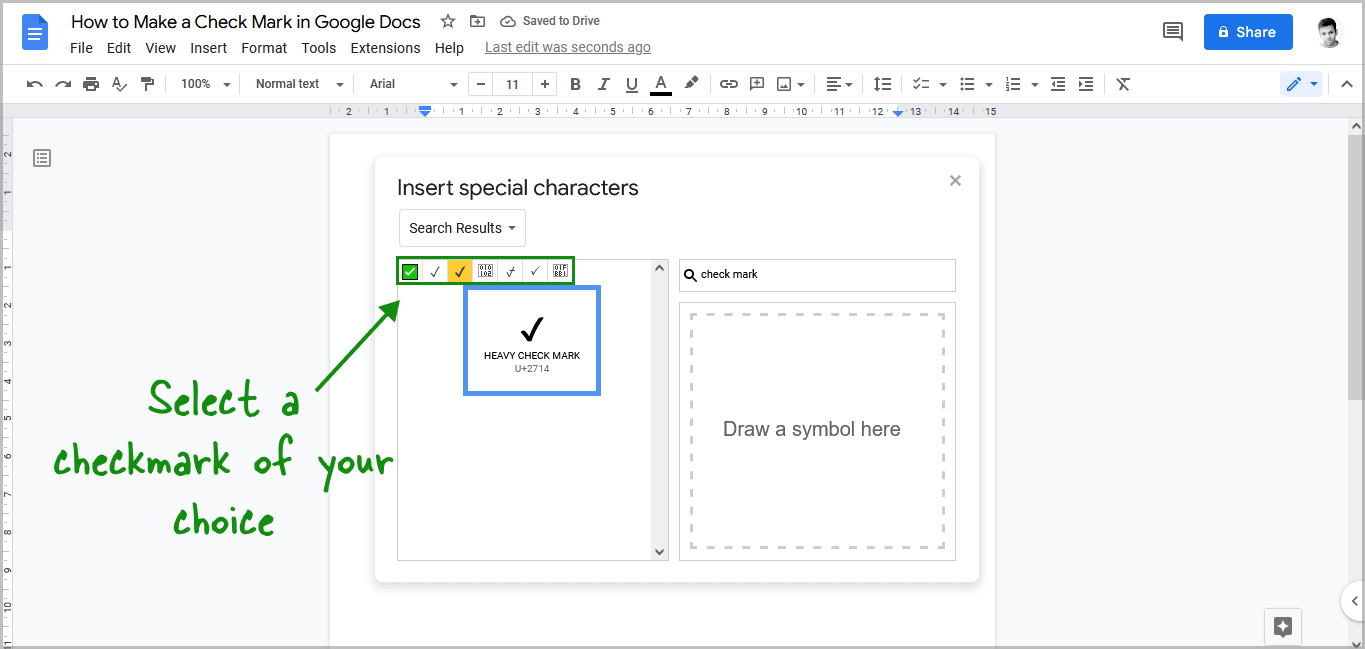
Finally, click on your favorite checkmark symbol to make it a bullet.
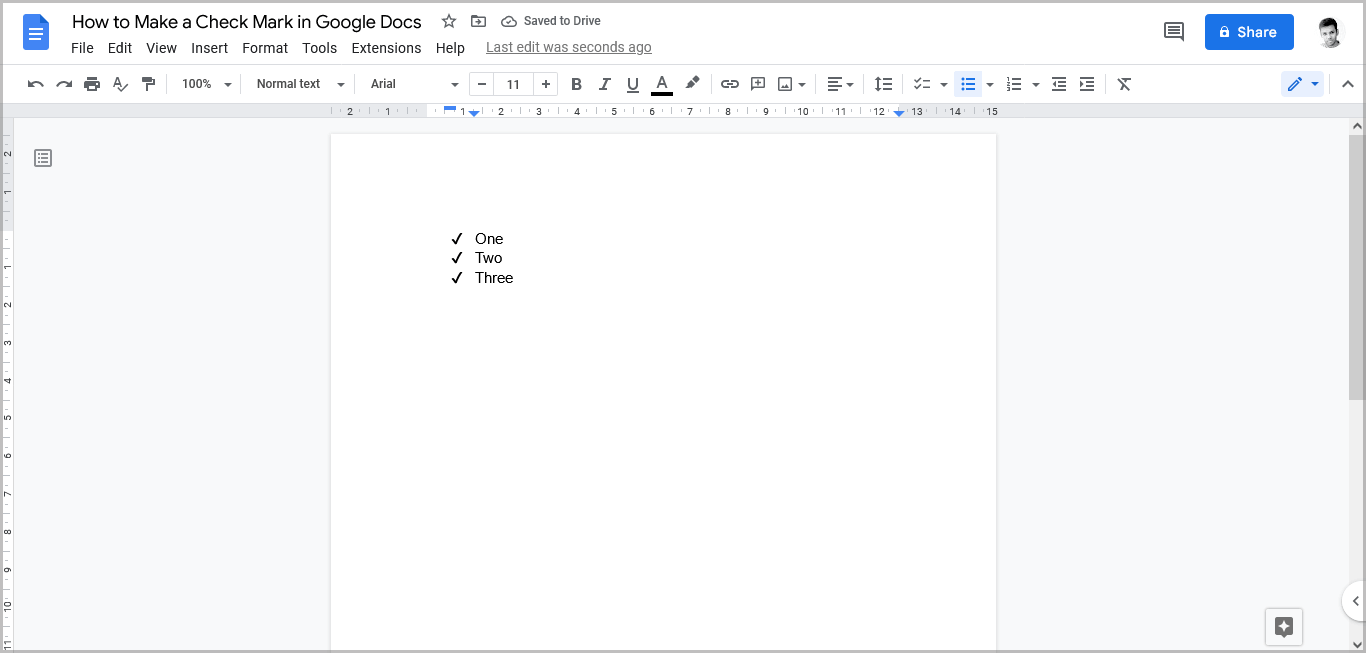
Creating a Checklist in Google Docs
Step 1: Click on the “Checklist” option from the toolbar
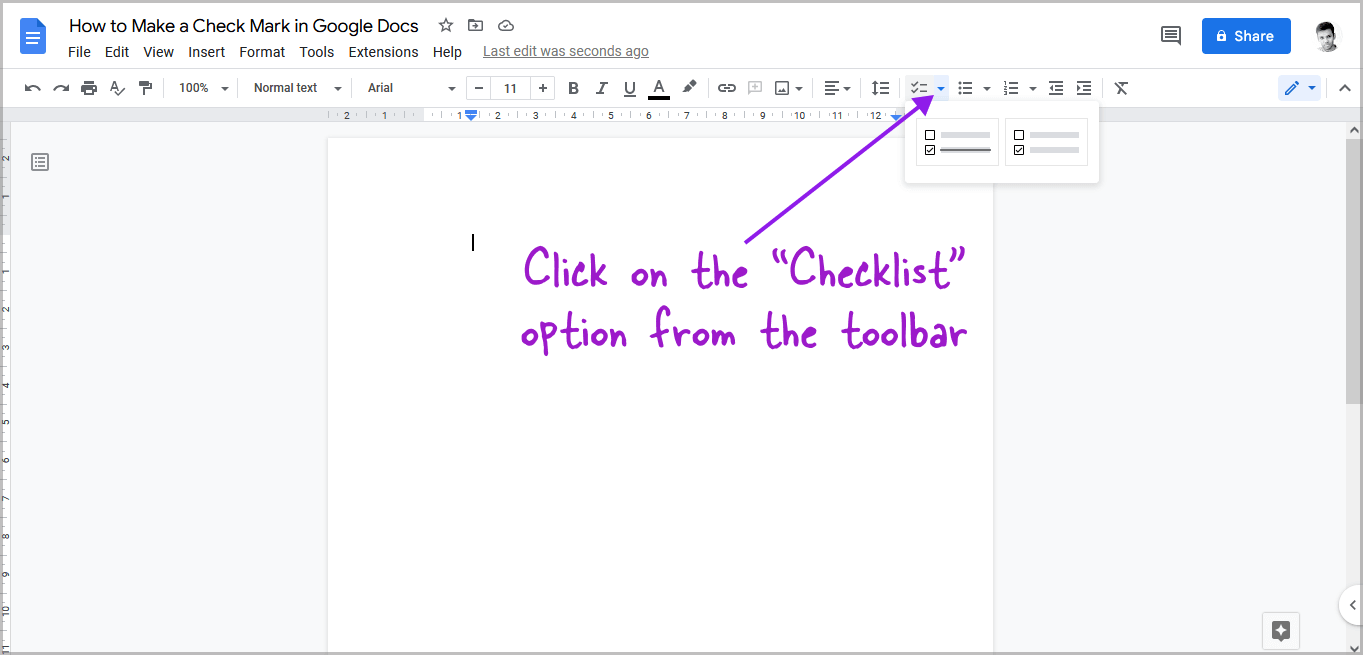
Click on the “Checklist” option from the toolbar.
Alternatively, press Ctrl+Shift+9.
There are two types of checklists in Google Docs. One that cuts out the task when checked and the second that just leaves the checkmark in the box.
Click on the down arrow next to the “Checklist” option to view the checklist types.
Step 2: Create a list
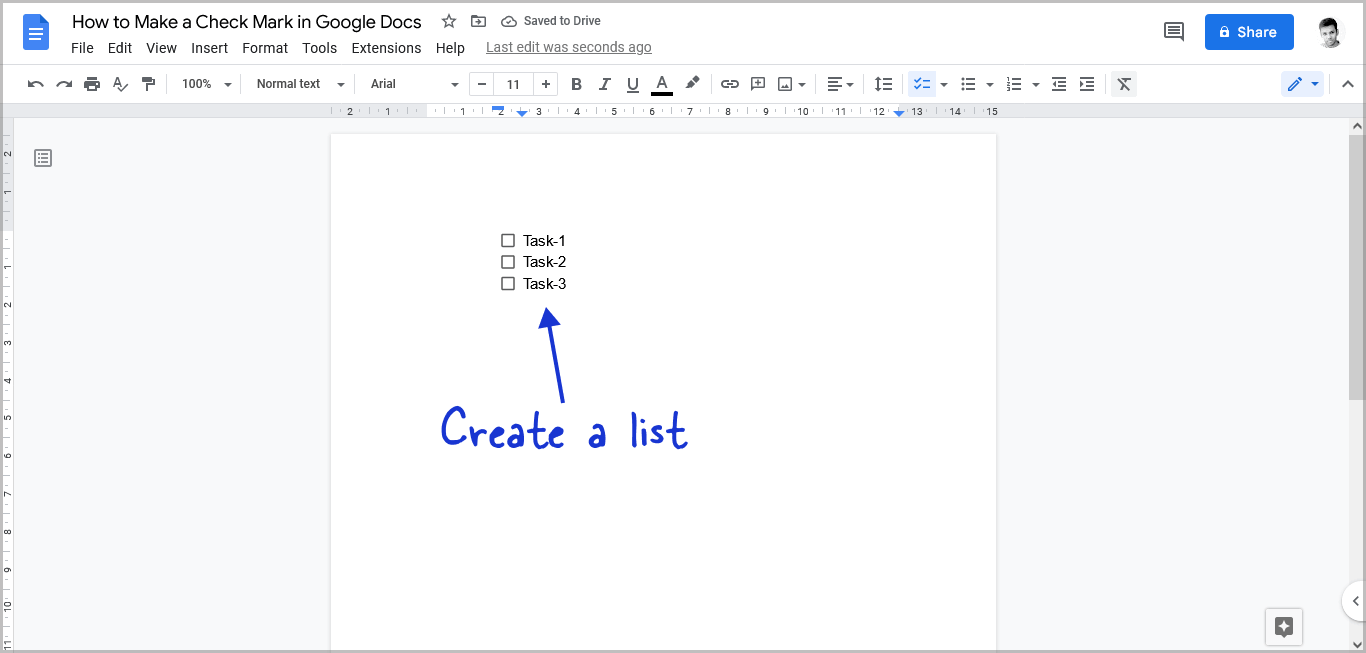
Now, create a task list.
Step 3: Check or uncheck the boxes
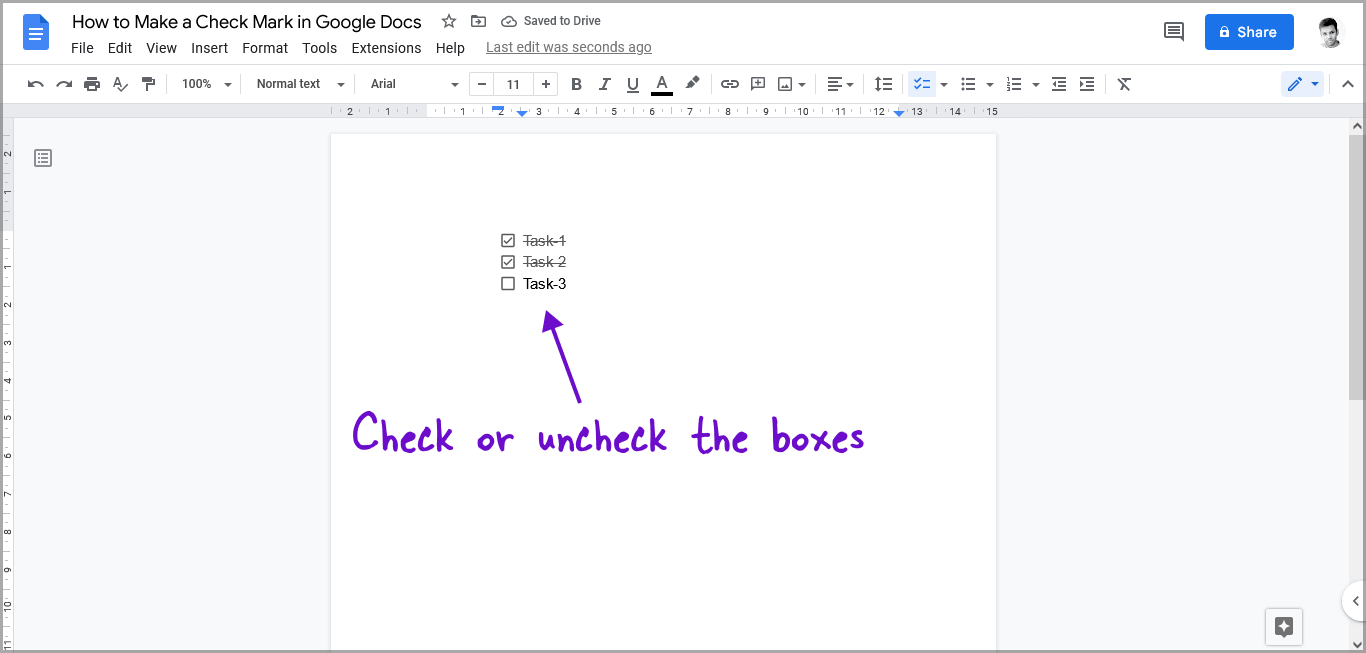
Keep checking the box as you finish the tasks. You can also uncheck a completed task by simply re-clicking on the checkbox.
Also read:
How to Do Roman Numerals in Google Docs
How to Create Roman Numeral List on Google Docs
How to Delete Version History in Google Docs
How to Put an Arrow Over a Letter in Google Docs