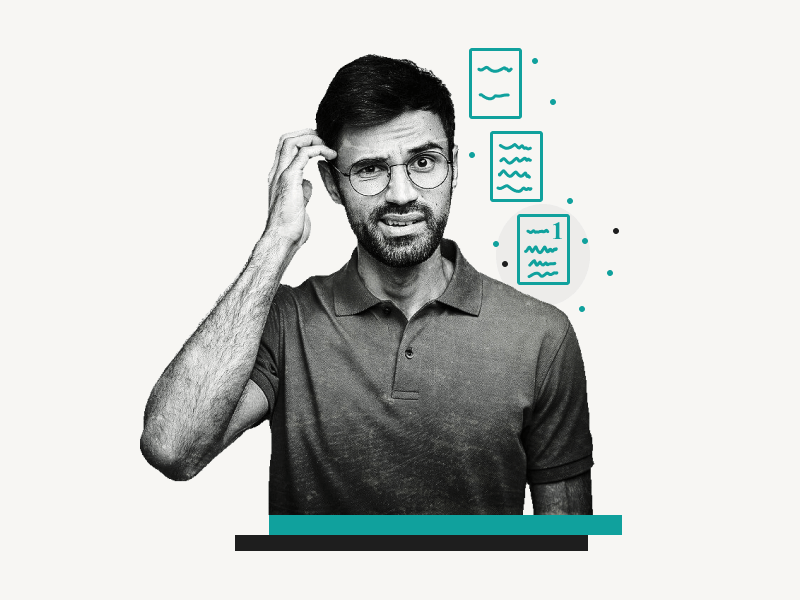Google Docs allows you to add page numbers to your document.
And by default, it begins numbering from the first page.
But is there a way to start page numbers on page 3?
Yes, you can easily start page numbers on page 3 or any specific page in your document.
Let’s see how!
Start Page Numbers on Page 3 in Google Docs
- Bring the cursor to the top of page 3
- Go to Insert > Break > Section break (next page)
- Bring the page 3 content back to page 3
- Double-click on the header section of page 3
- Uncheck the “Link to previous” box
- Click on “Options” then “Page numbers” and apply these settings
- Align the page number to the right
How to Start Page Numbers on Page 3 in Google Docs?
Step 1: Bring the cursor to the top of page 3

To begin, open the document in Google Docs and move the cursor to page 3.
Now, place the cursor at the beginning of the third page.
Step 2: Go to Insert > Break > Section break (next page)
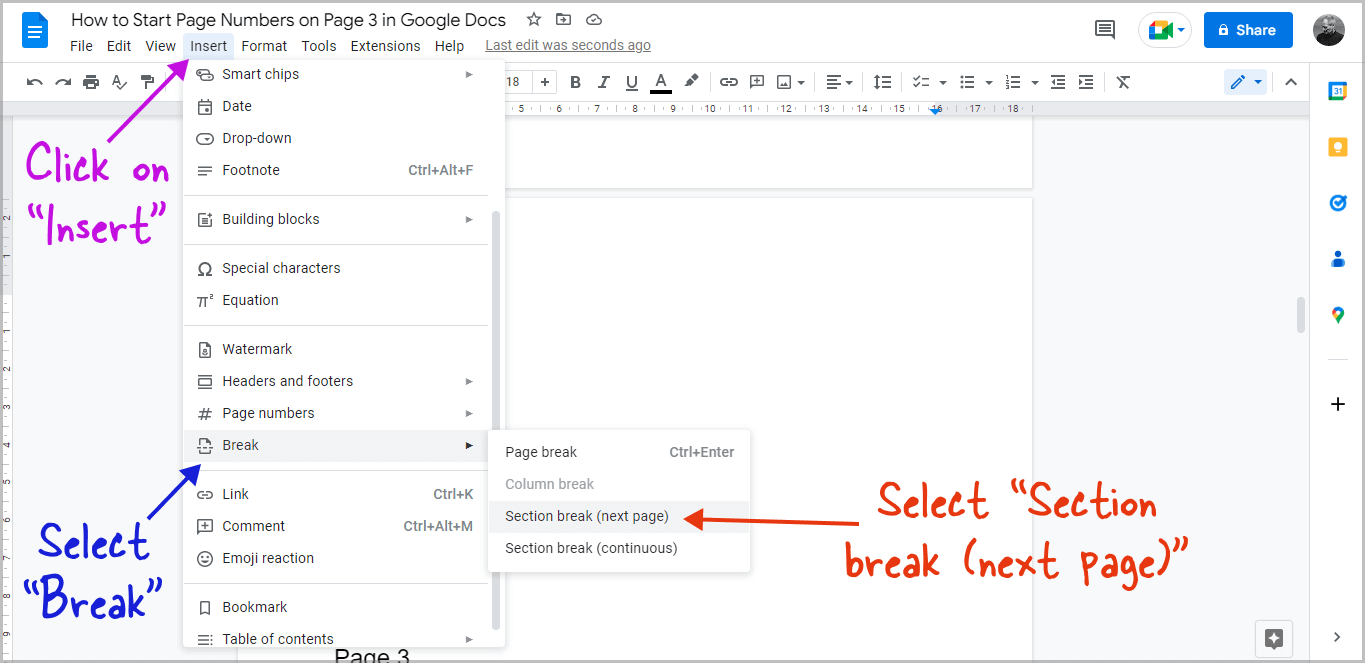
Choose “Insert” from the top menu.
Select “Break” and then “Section break (next page)” from the drop-down menu.
Step 3: Bring the page 3 content back to page 3
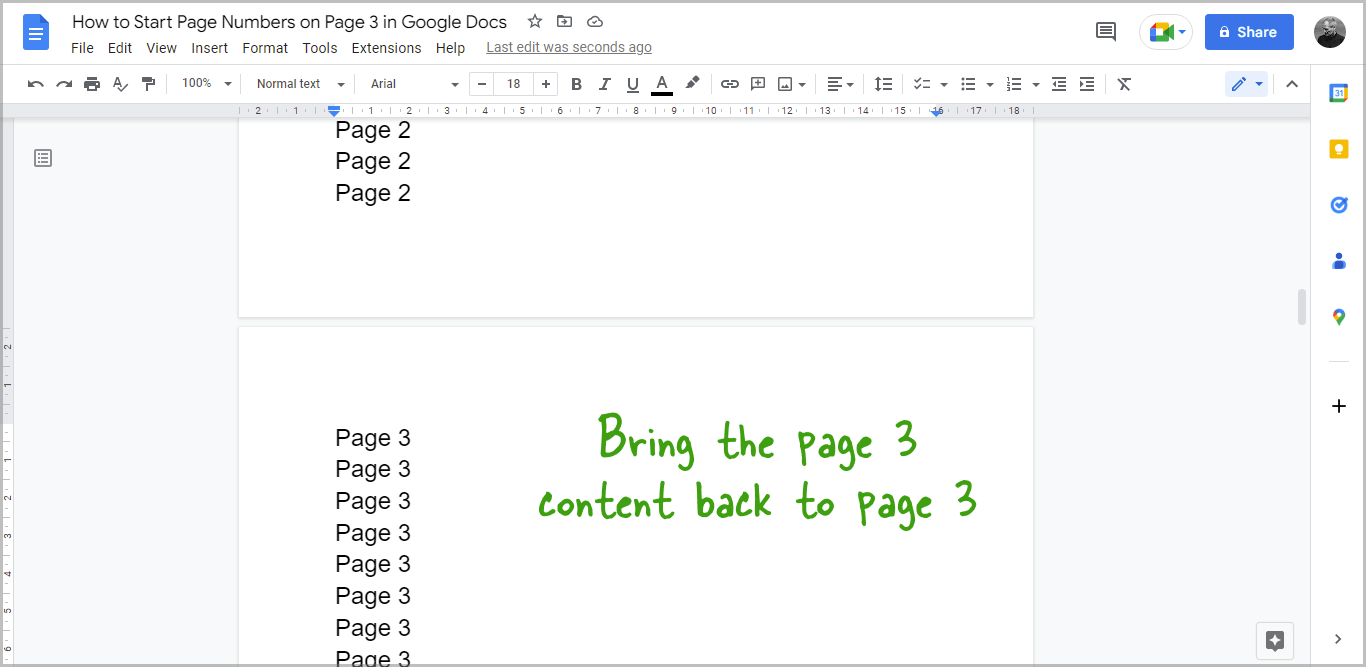
When you select “Section break (next page),” your page 3 content will be moved to the fourth page.
Bring the content back to page 3.
Step 4: Double-click on the header section of page 3
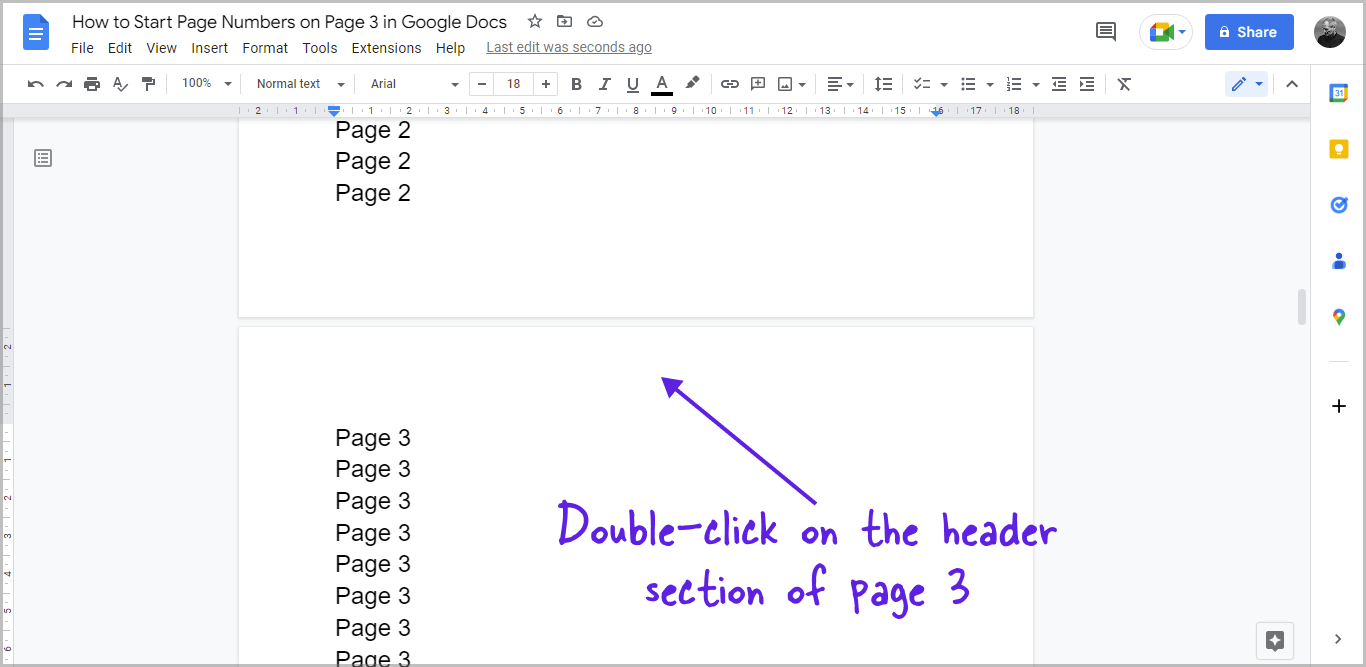
Then, on page 3, double-click the header area to see the header options.
Step 5: Uncheck the “Link to previous” box
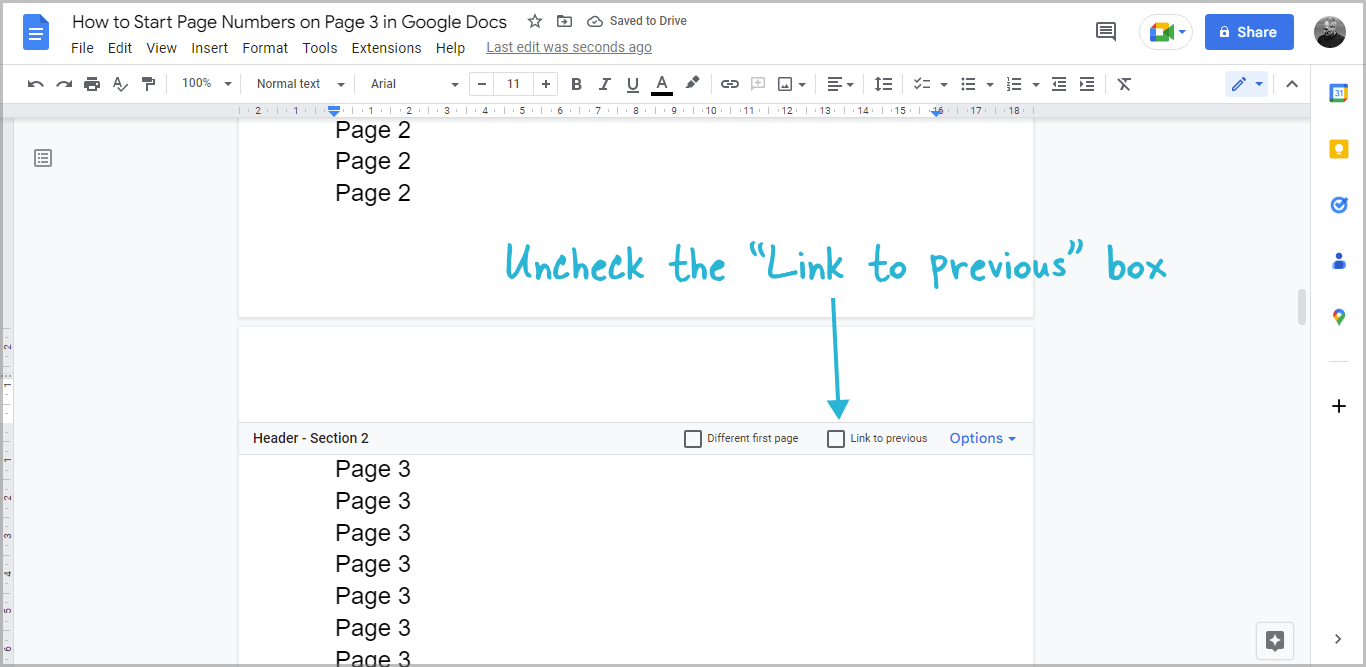
You’ll see the “Link to previous” box in the header. Click on it to uncheck it.
Step 6: Click on “Options” then “Page numbers” and apply these settings
Next to the “Link to previous” box, you’ll see the “Options” menu.
Select the “Page numbers” option from the menu and then apply the following settings:
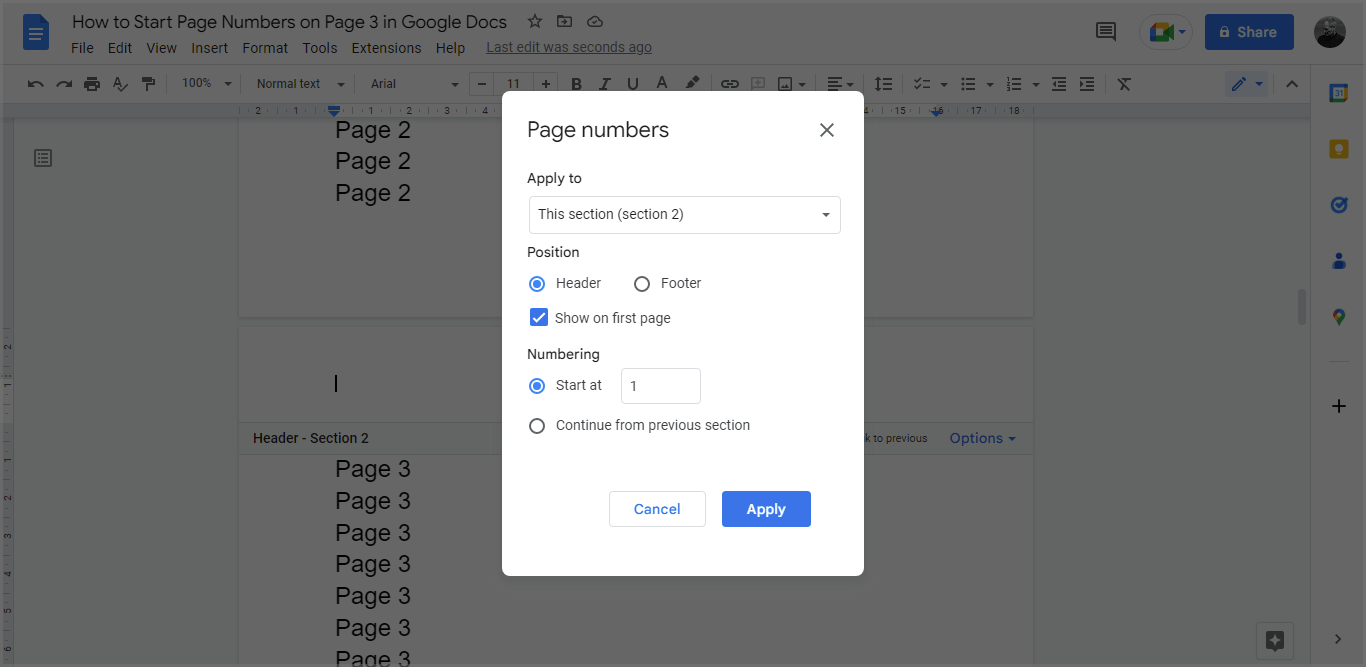
Step 7: Align the page number to the right
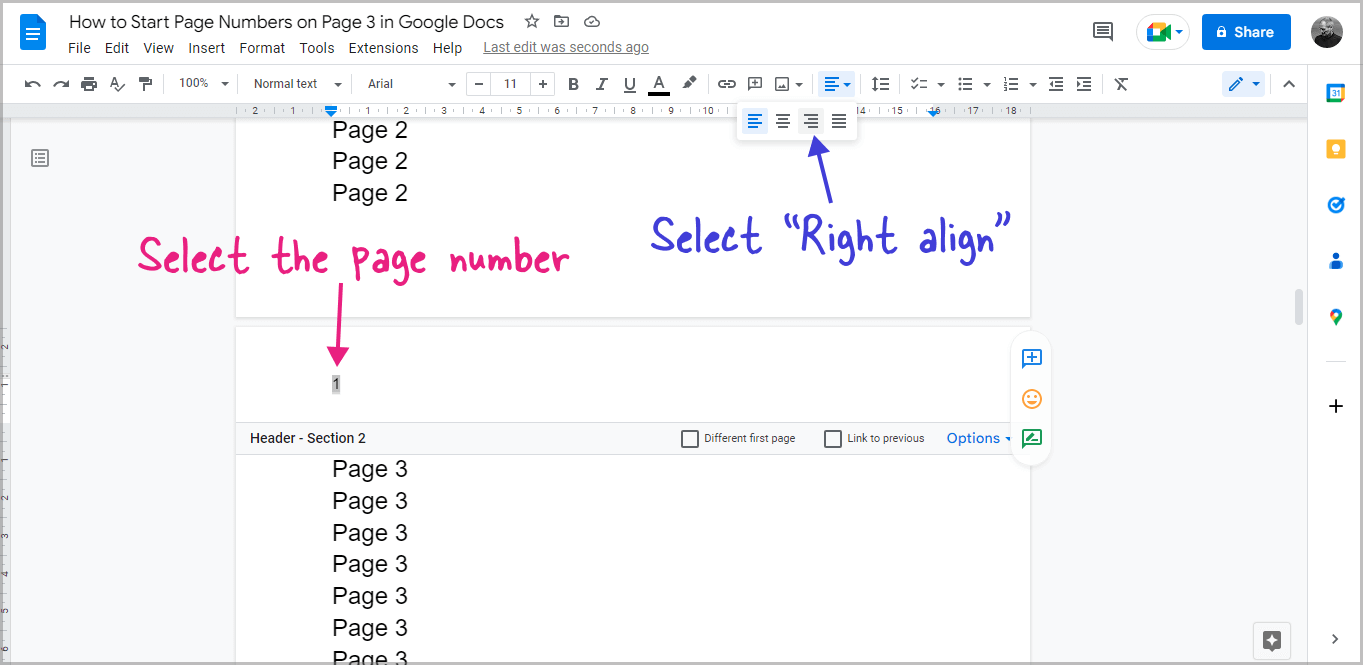
The page number will appear in the upper left corner of the page.
To move the page number to the right, select it and then choose the “Right align” option from the toolbar.
Alternatively, select the number and press Ctrl+Shift+R or Command+Shift+R.
Also read:
How to Make a Check Mark in Google Docs
How to Add Last Name and Page Number in Google Docs
How to Do Roman Numerals in Google Docs
FAQs
How to Start Page Numbers on Page 4 Google Docs?
Bring the cursor on page 4 > Insert > Break > Section break (next page) > Double-click on the header > Uncheck the “Link to previous” box > Options > Page numbers > select “Start at 1” > Apply.
How Do I Start Page Numbers on a Specific Page in Google Docs?
- Bring the cursor to the top of that page
- Go to Insert > Break > Section break (next page)
- Bring the page 3 content back to page
- Double-click on the header section of the page
- Uncheck the “Link to previous” box
- Click on “Options” then “Page numbers” and apply these settings
- Align the page number to the right
How to Exclude First Two Pages From Page Numbers Google Docs?
- Bring the cursor to the top of page 3
- Go to Insert > Break > Section break (next page)
- Bring the page 3 content back to page 3
- Double-click on the header section of page 3
- Uncheck the “Link to previous” box
- Click on “Options” then “Page numbers” and apply these settings
- Align the page number to the right