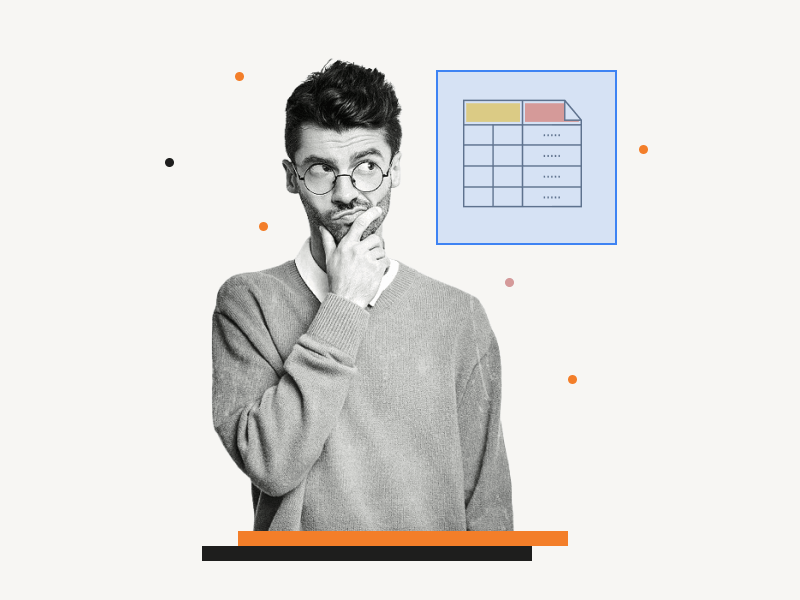Do you want to copy a table in Google Docs so that you can paste it into another document?
While copying and pasting a table in Google Docs is a straightforward task, it can be frustrating for some users when only the table’s text is copied and not the table itself.
This can lead to issues when trying to paste the table into another document.
In this article, you’ll learn how to copy a table in Google Docs and paste it into another document with or without formatting.
Also read: (opens in new tab)
How to Switch Back to the Old Layout in Google Docs
How to Center a Table in Google Docs
How to Convert Table to Text in Google Docs
How to Merge or Combine Google Docs
How to Copy a Table in Google Docs?
Step 1: Move the cursor to the line above the table
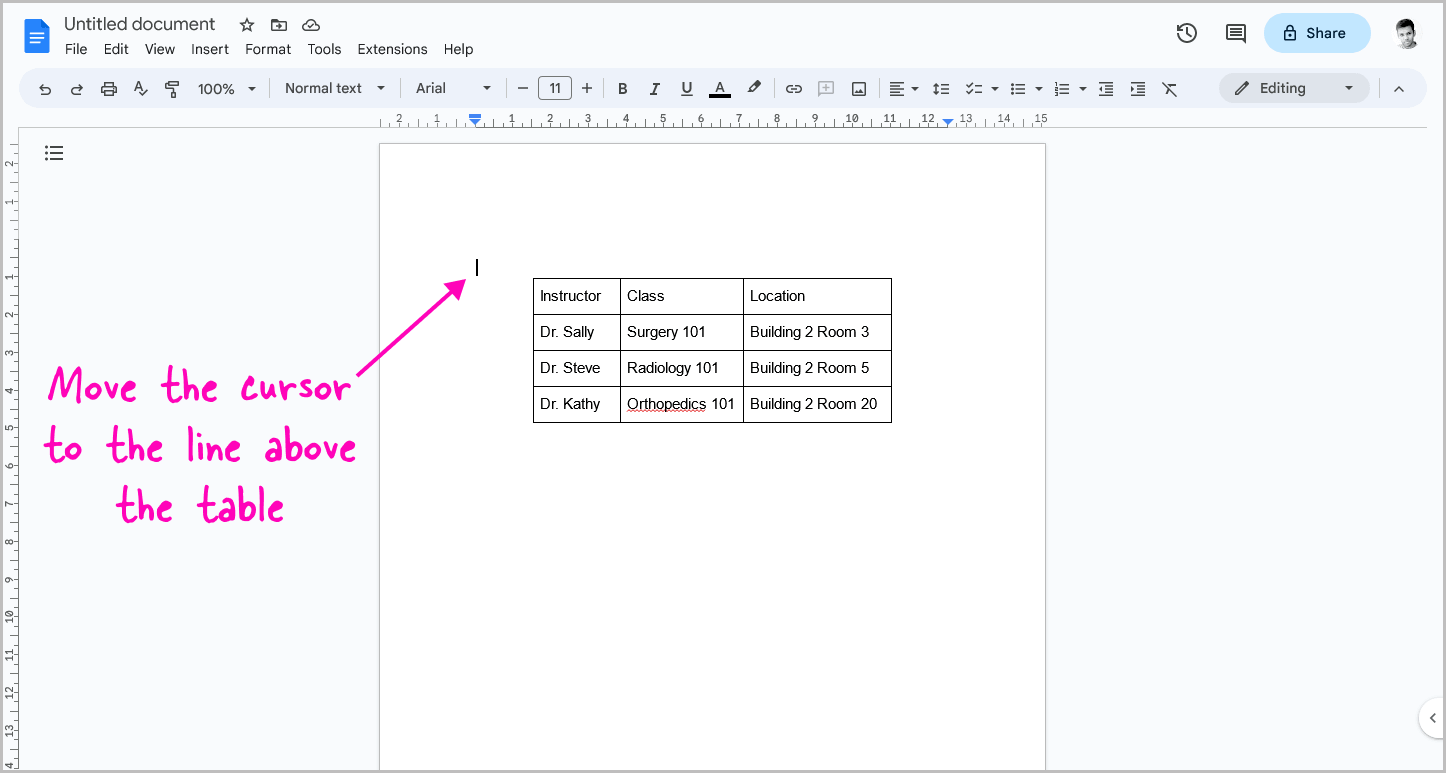
When copying a table, it is important to select not only the text within the table but also the line above and below it.
Many people overlook this crucial step, leading to problems when pasting the table.
Without selecting the lines above and below, only the text within the table will be copied, resulting in a loss of formatting and structure.
Therefore, the first step is to move the cursor to the line above the table.
This can be done using the arrow keys on your keyboard or by clicking on the desired location with your mouse.
Once the cursor is in the correct position, you can proceed to the next step.
Step 2: Select the table and line below it
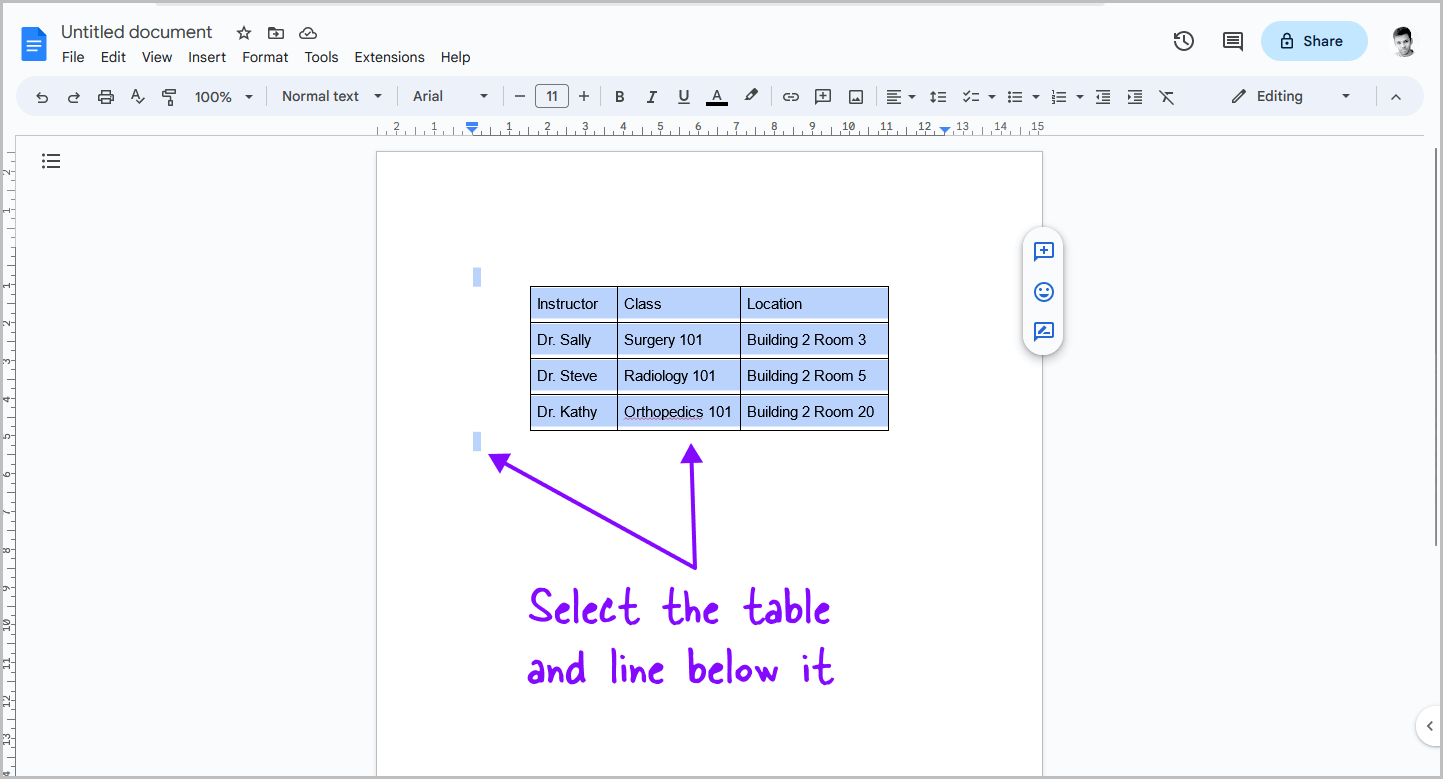
To select both the table and the line below it, there are a couple of options available to you.
One way to do this is to simply press and hold the left mouse button while dragging your cursor over both the table and the line.
Alternatively, you can utilize your keyboard and hold down the “Shift” key while using the down arrow key to select both the table and the line.
Step 3: Press Ctrl+C to copy the table
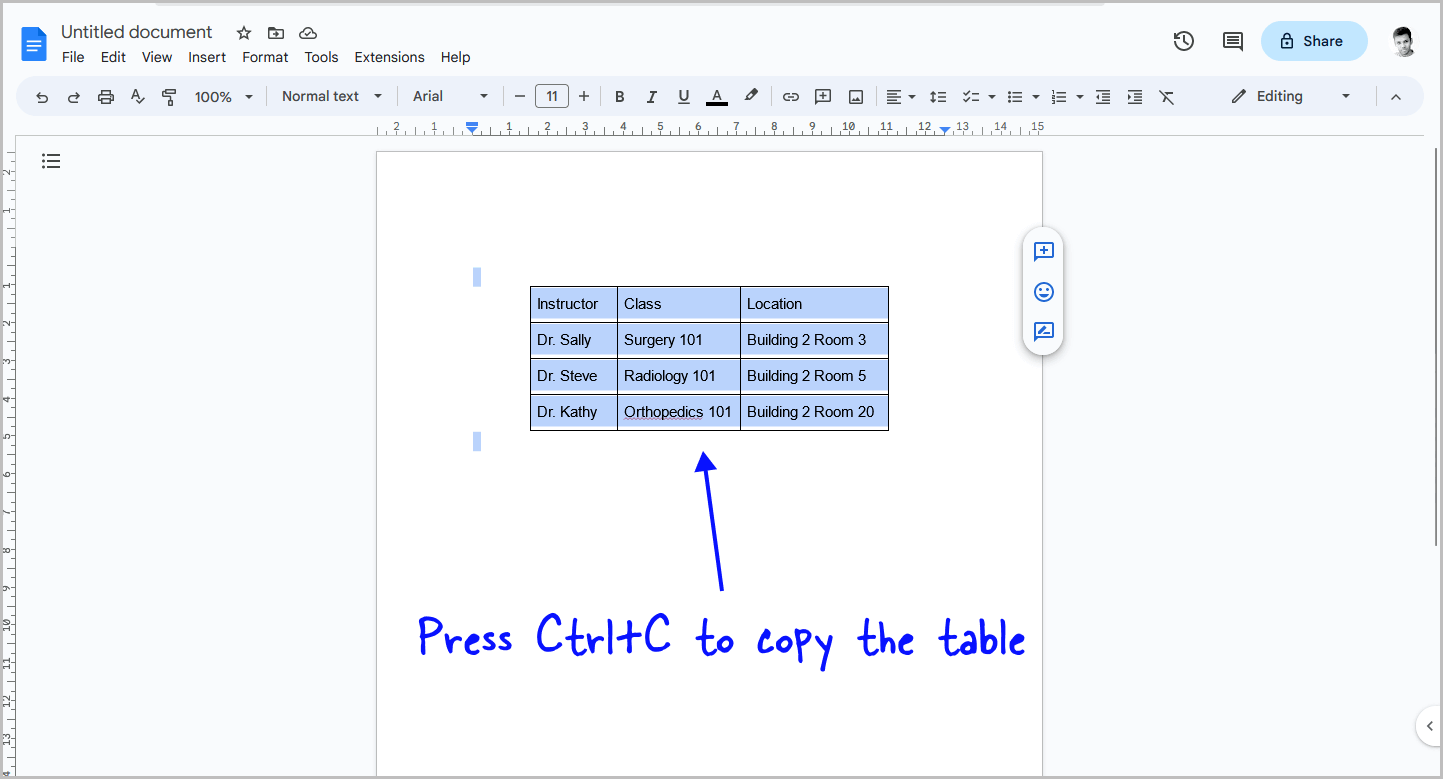
After selecting the table and the rows, simply press Ctrl+C to copy the table.
Alternatively, go to Edit > Copy.
Step 4: Press Ctrl+V to paste the copied table
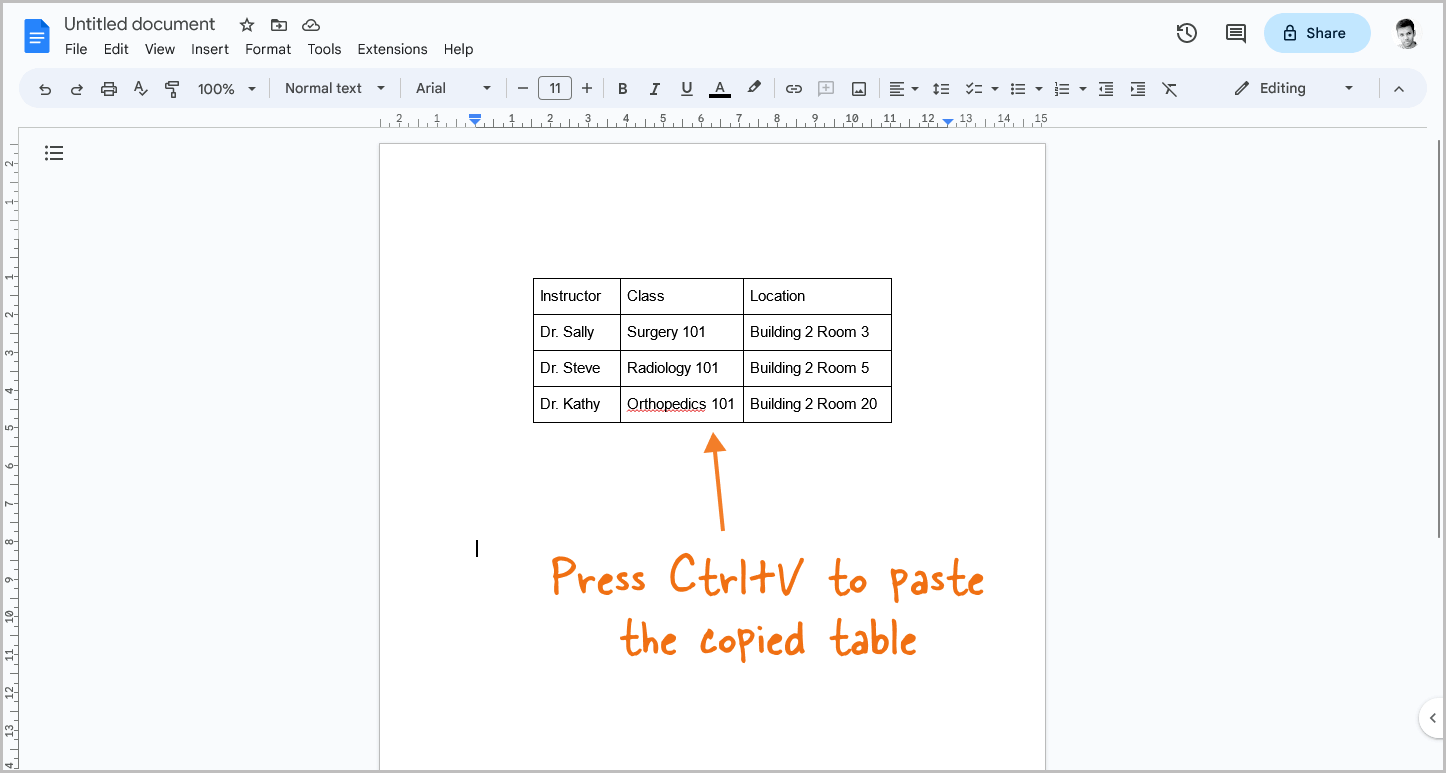
After copying the table, simply press Ctrl+V to paste the copied table.
How to Copy and Paste a Table in Google Docs
To copy and paste a table in Google Docs, follow these steps:
- Move the cursor to the line above the table to include it in the selection.
- Select the table and the line below it by clicking and dragging the cursor or using the “Shift” key and the down arrow key.
- Press Ctrl+C (or go to Edit > Copy) to copy the table.
- Press Ctrl+V to paste the copied table into another document.
By including the lines above and below, the formatting and structure will be preserved.
FAQs
Can You Copy and Paste a Table From Google Docs?
Yes, you can copy and paste a table from Google Docs.
Why Can’t I Copy and Paste a Table in Google Docs?
That’s because you’re not selecting the entire table, including the lines above and below it.
How to Copy and Paste a Table in Google Docs?
Here are the steps on how to copy and paste the table in Google Docs:
- Move the cursor to the line above the table.
- Select the table and line below it.
- Press Ctrl+C to copy the table.
- Navigate to the desired location and press Ctrl+V to paste the table.
How Do You Copy a Table Without Losing Formatting in Google Docs?
To copy a table without losing formatting in Google Docs, select the table and press Ctrl+C. Then, press Ctrl+V to paste the table with its formatting intact.
Conclusion
In conclusion, copying and pasting a table in Google Docs can be a simple and easy process if you follow the steps outlined in this article.
By selecting the entire table, including the lines above and below it, you can ensure that the formatting and structure are preserved when pasting the table into another document.
With these tips, you can effectively copy and paste tables in Google Docs with ease.