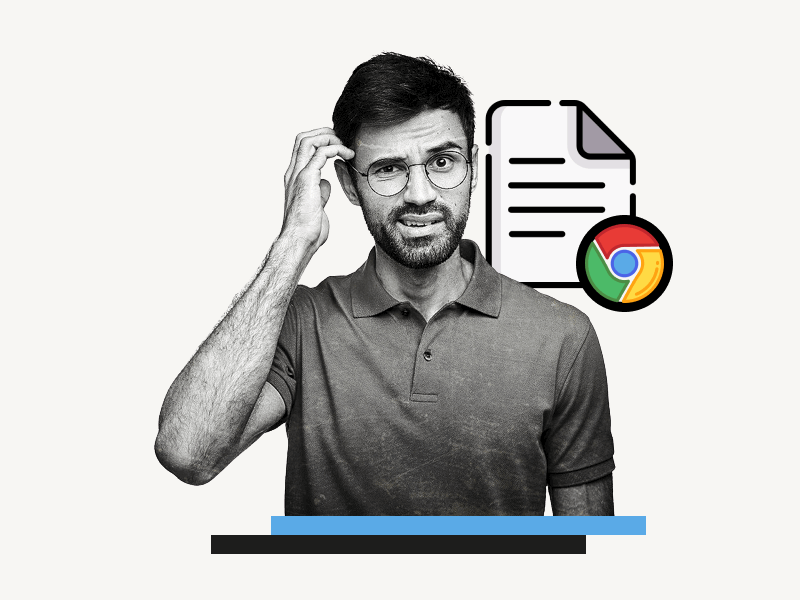Have all the PDF documents on your laptop or computer been changed to Chrome HTML Document?
When you double-click on a file, does it open Chrome and then download the file again?
This can be really frustrating!
Normally, when you click on a PDF file, it opens in Adobe PDF Reader.
However, somehow all the PDF files have changed to Chrome HTML Document, and now you cannot open a single PDF file on your computer.
Is there a way to fix this?
Absolutely!
You can fix this issue in just 5 seconds!
Also read: (opens in new tab)
Stop Chrome From Suspending Tabs
How to Switch Back to the Old Layout in Google Docs
How to Make Yourself Anonymous on Google Docs
How to Make Address Labels in Google Docs
Chrome HTML Document PDF
Here’s how to fix the issue of PDF files automatically converted to Chrome HTML Document:
Step-1: Right-click on the Chrome HTML Document file
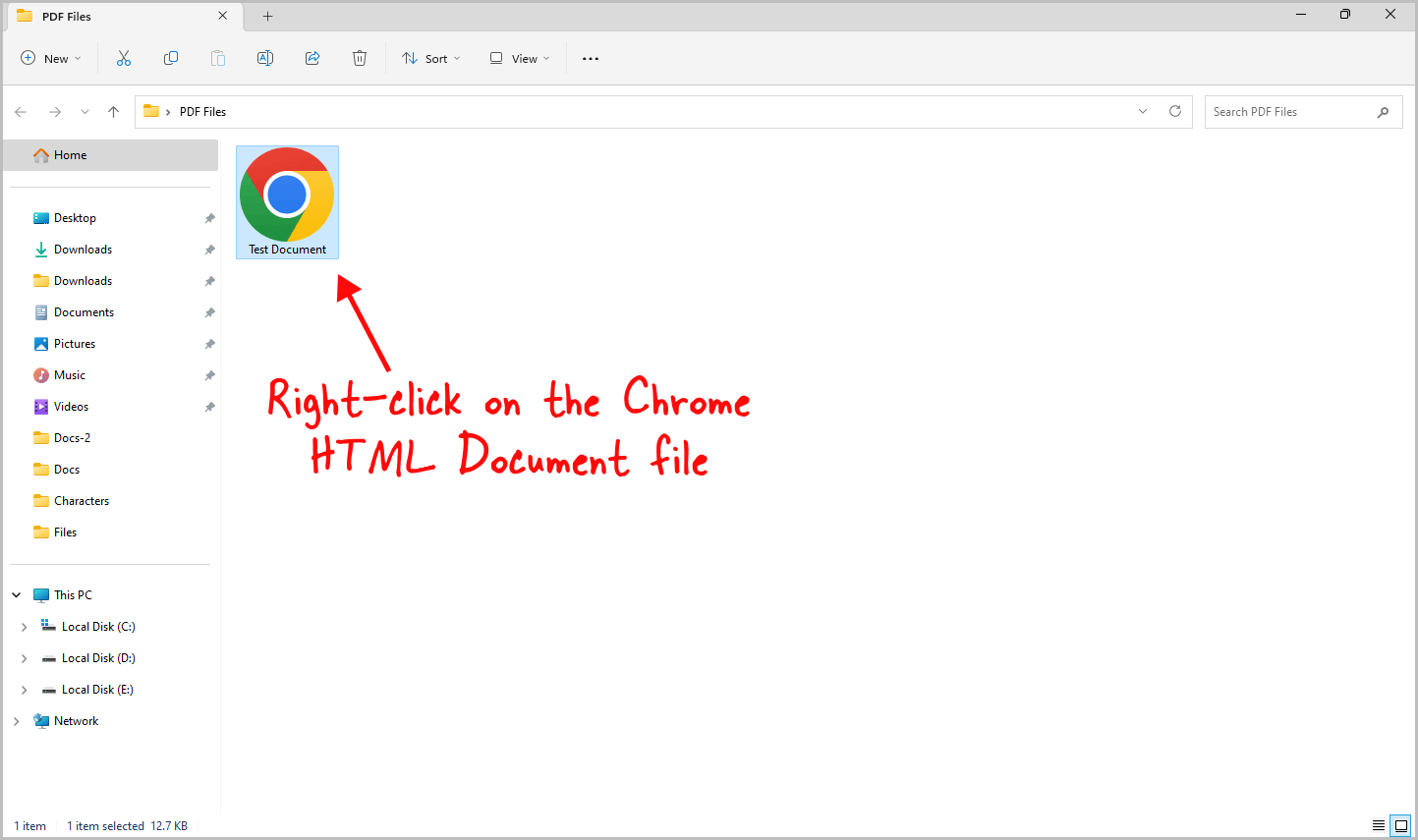
This issue typically occurs when you uninstall a PDF reader or mistakenly change the default PDF reader to Chrome. To resolve the issue, simply change the default PDF reader back to Adobe Reader so that you can view the PDF file.
To start, click on the Chrome HTML Document file.
Right-click on it to view the file options.
Step-2: Select “Properties”
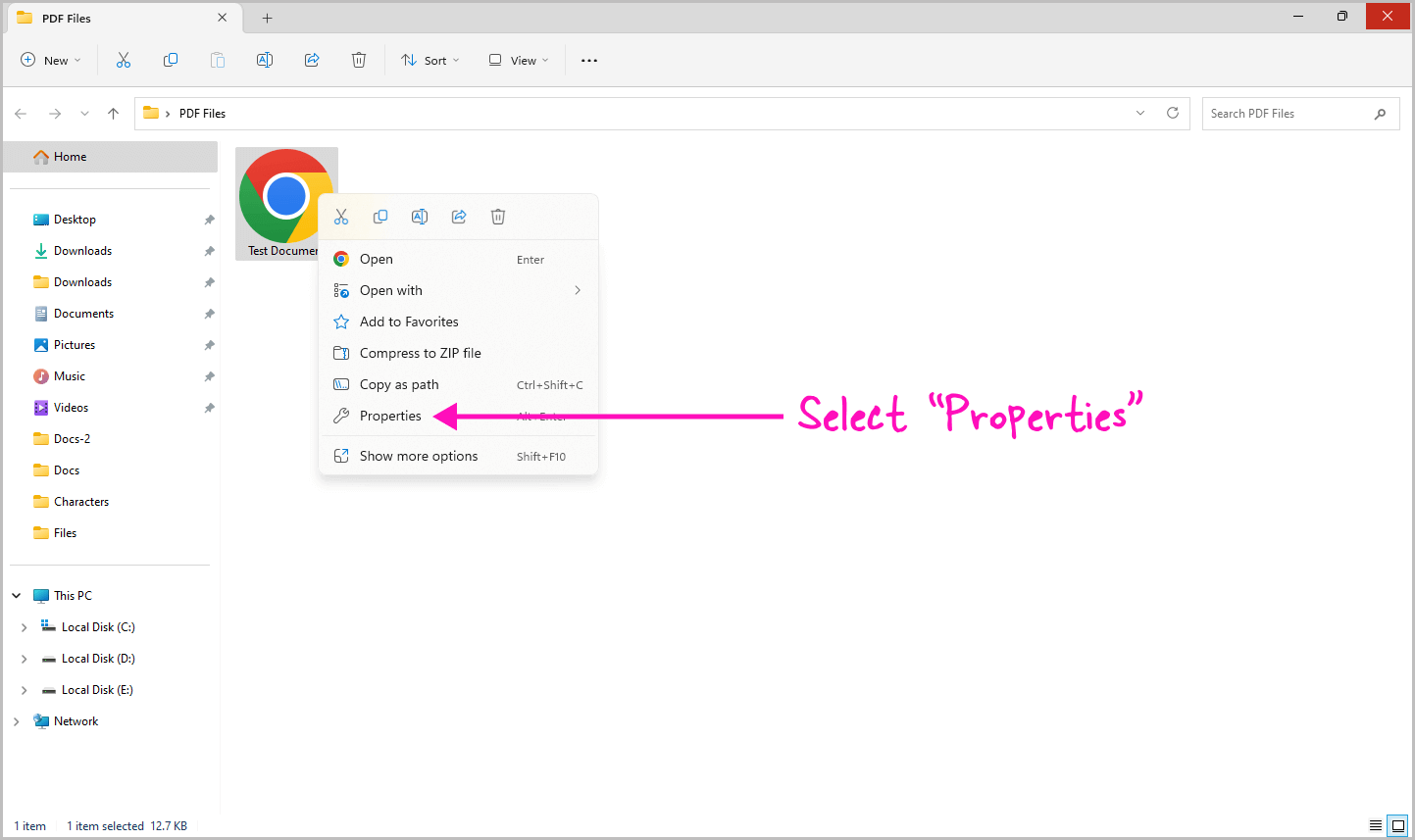
After right-clicking on the file, a context menu with a list of options will appear.
From this menu, select the “Properties” option and proceed to the next step.
Step-3: Click on the “Change” button
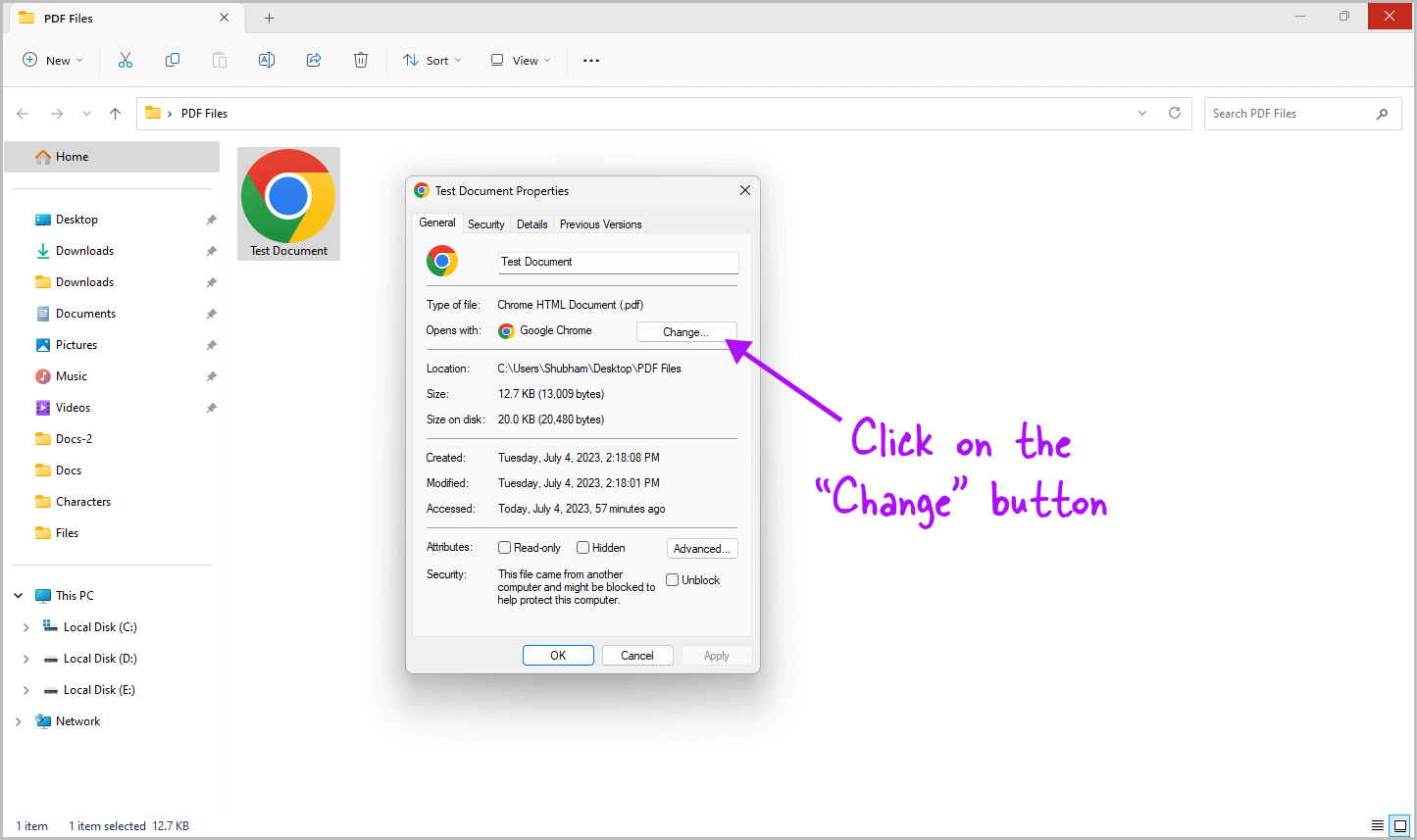
Now, you’ll see the Properties pop-up window.
At the top of the pop-up, you’ll see the “Opens with” option.
Here, you’ll notice that the “Chrome” option is selected.
Next to the option, you’ll see the “Change” button.
Click on this button and proceed to the next step.
Step-4: Select the PDF reader of your choice
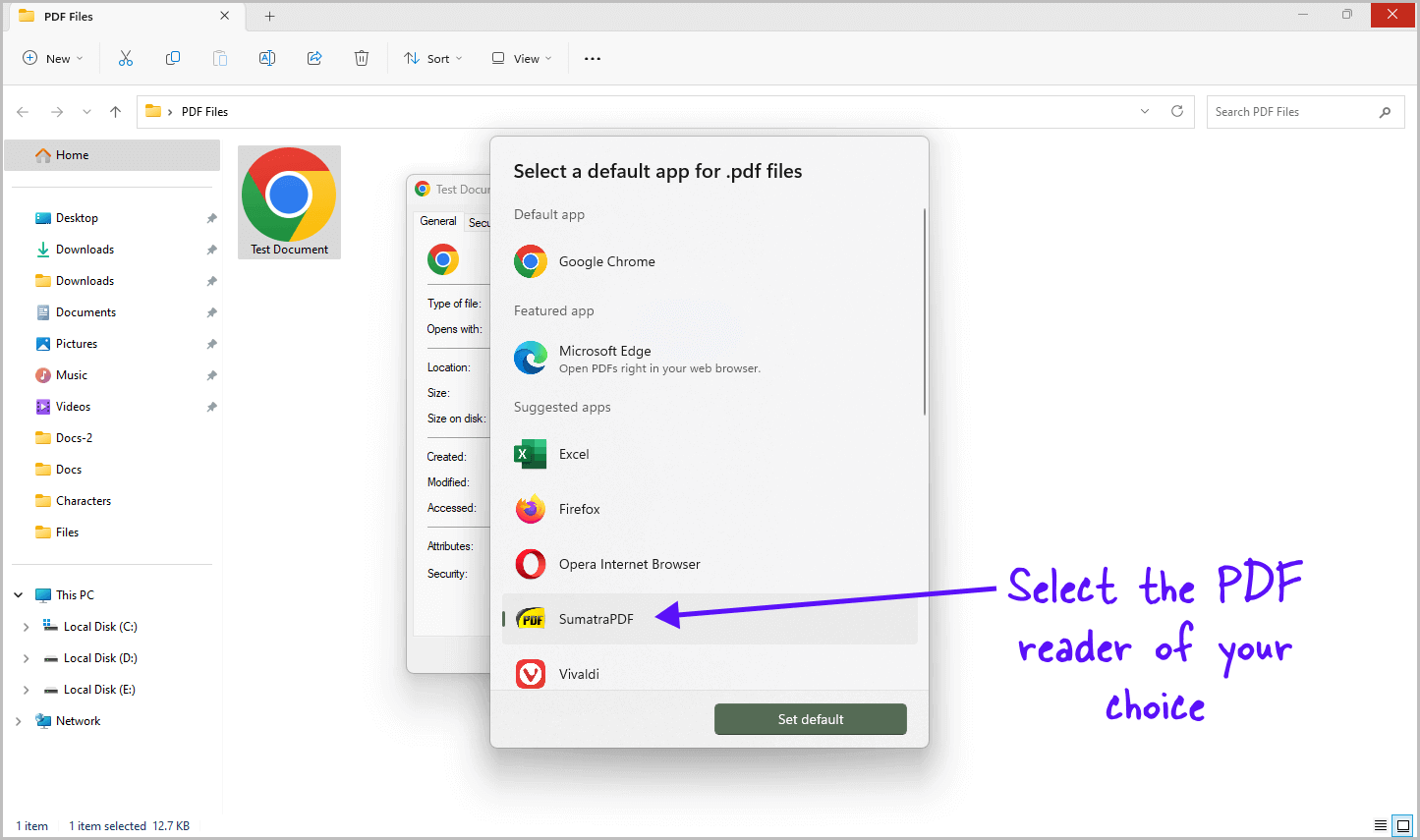
You will now see a list of installed apps on your PC that can read the PDF file.
Choose the PDF reader that you prefer.
Personally, I recommend the SumatraPDF reader as it is lightweight, free, and open-source.
If you have other PDF readers such as Adobe Acrobat Reader DC or any other reader, simply click on it to select it.
Step-5: Click on the “Set default” button
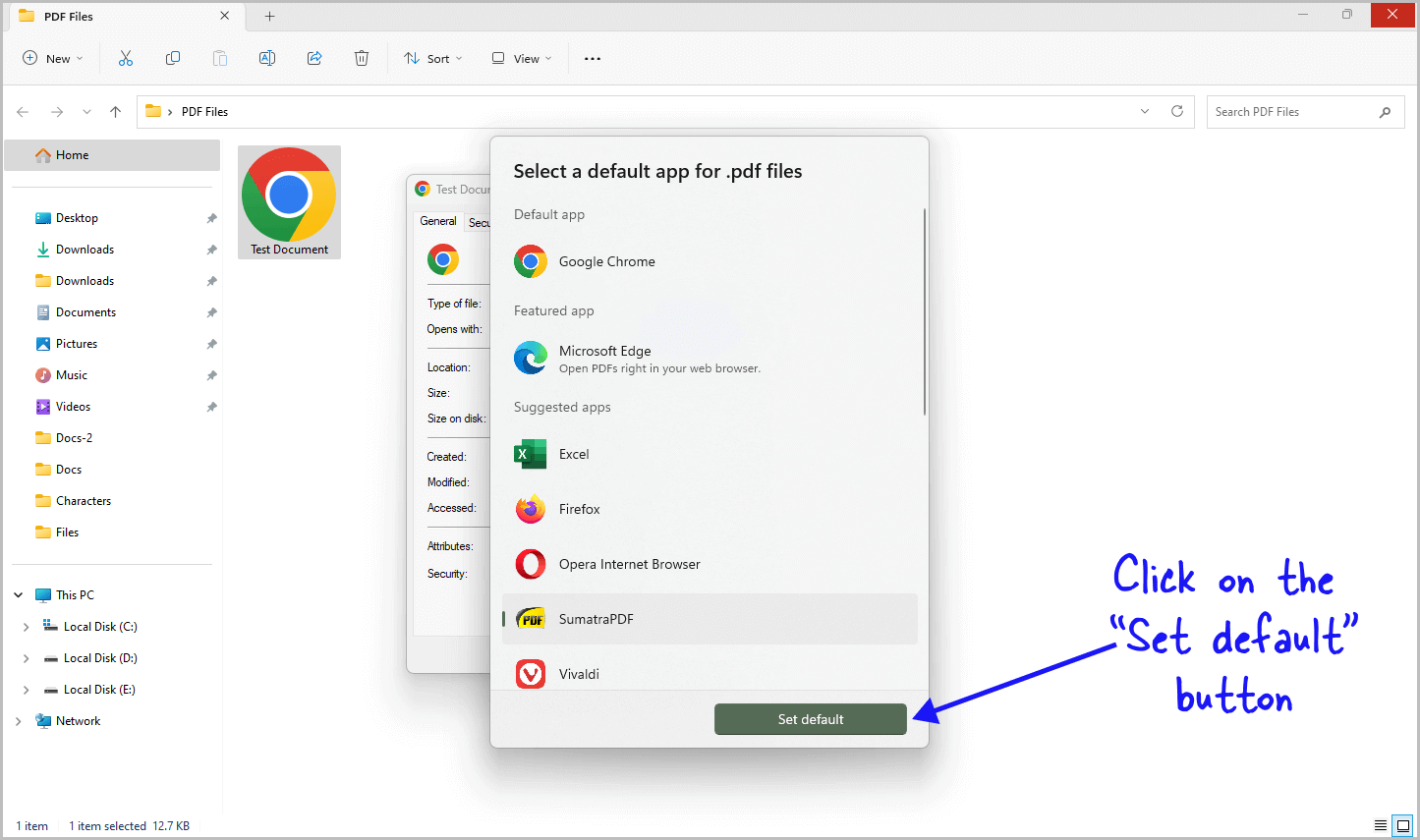
After selecting the app, click on the “Set default” button.
This will set the selected software as your default PDF reader, so the next time you download a PDF file, the PDF reader will be automatically selected by default.
Step-6: Click on “Apply” and then on “OK”
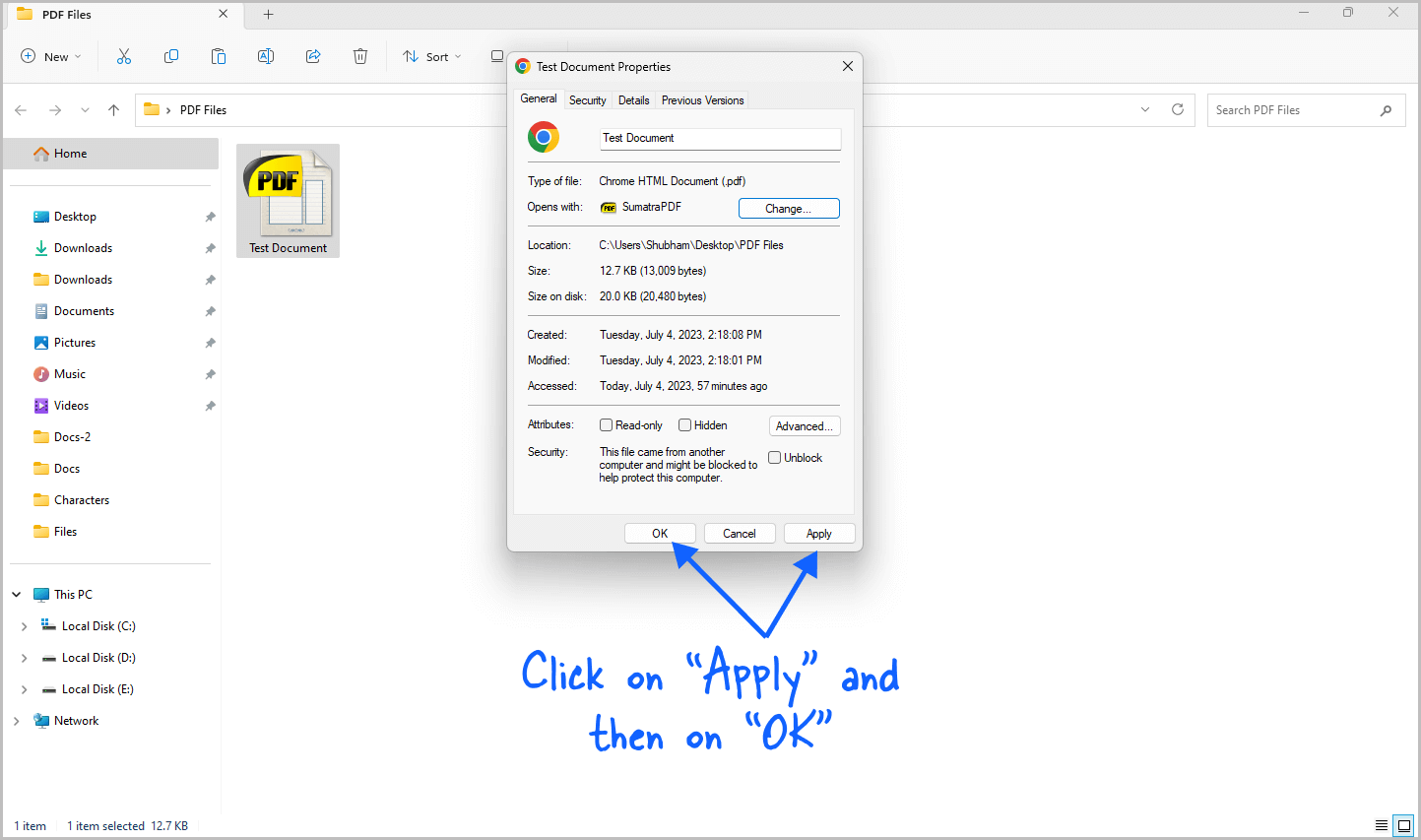
Now, on the Properties pop-up, click on the “Apply” button, followed by the “OK” button, to confirm the changes.
Step-7: Double-click on the file to open it
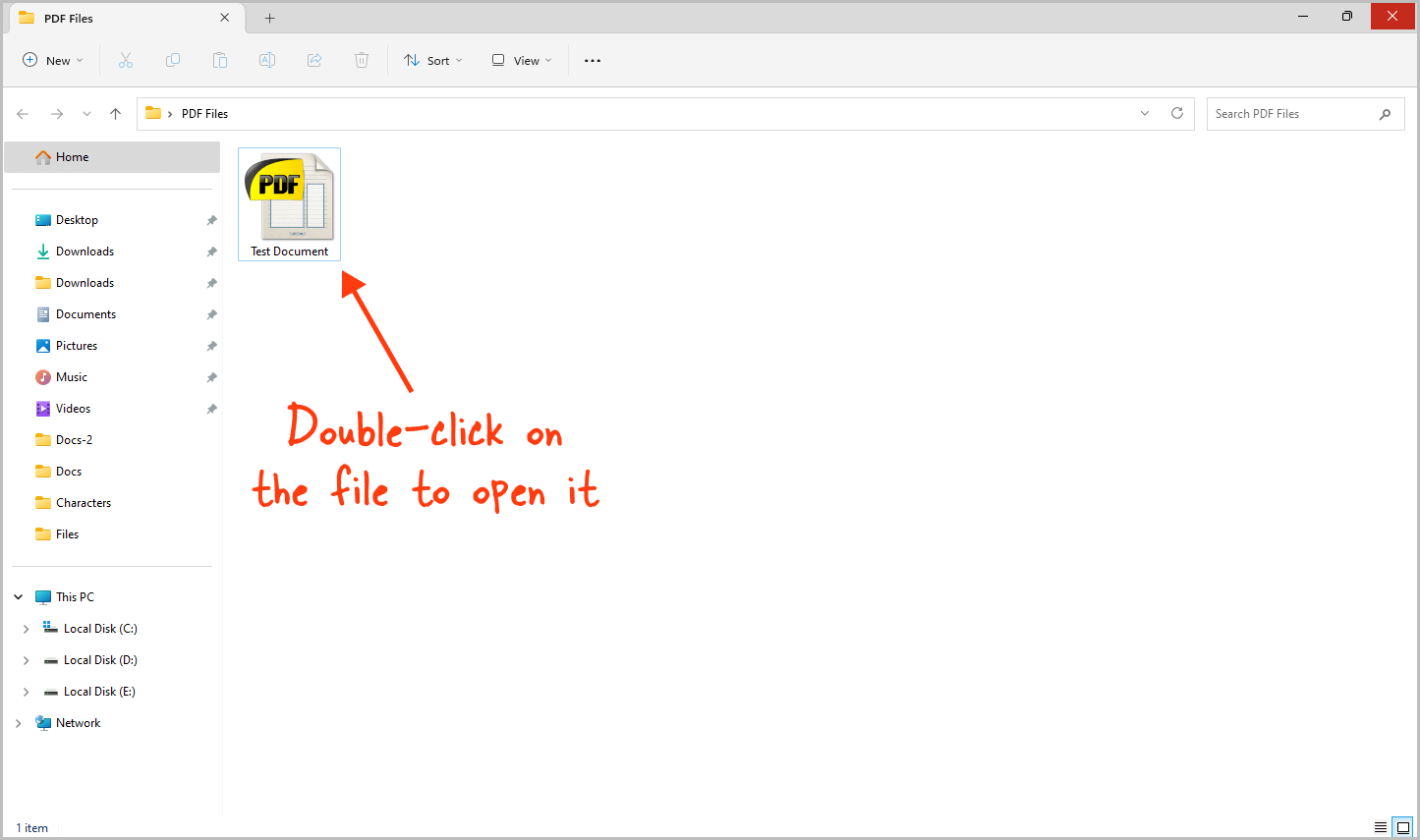
The Chrome HTML Document file will be automatically converted to a PDF file.
Double-click on the file to open it, and you will see it in your selected PDF reader.
FAQs
Why PDF become Chrome HTML document?
PDF files may be displayed as Chrome HTML Documents if the default PDF reader is changed to Chrome or uninstalled. When the system does not recognize a PDF file, it opens it with the default web browser (Chrome), causing it to display as a Chrome HTML Document.
How to change all Chrome HTML Document to PDF?
To change all Chrome HTML Document files to PDF, right-click on the file, select “Properties,” click on the “Change” button, choose a PDF reader from the list, click “Set default,” and then double-click on the file to open it in the selected PDF reader.
Is a Chrome HTML Document a PDF?
No, a Chrome HTML Document is not a PDF. It is a file format that opens in the Chrome browser. However, if a PDF reader is uninstalled or if Chrome is selected as the default PDF reader, a PDF file is automatically converted to a Chrome HTML Document.
Why is my PDF a Chrome HTML Document?
Your PDF files may appear as Chrome HTML Documents if the default PDF reader has been changed to Chrome or if you have uninstalled your PDF reader.
Why PDF shows as Chrome HTML Document?
PDF files show as Chrome HTML Documents because the default PDF reader has been changed to Chrome or because a PDF reader is no longer installed on your computer.
Conclusion
In conclusion, if you’re experiencing the issue of PDF files automatically converting to Chrome HTML Document, don’t worry!
It can be easily fixed in just a few steps. Here’s a quick summary of the steps:
- Right-click on the Chrome HTML Document file and select “Properties”
- Click on the “Change” button next to the “Opens with” option
- Select the PDF reader of your choice from the list of installed apps on your PC
- Click on the “Set default” button to set the software as your default PDF reader
- Click on “Apply” and then on “OK” to confirm the changes
- Double-click on the file to open it in your selected PDF reader