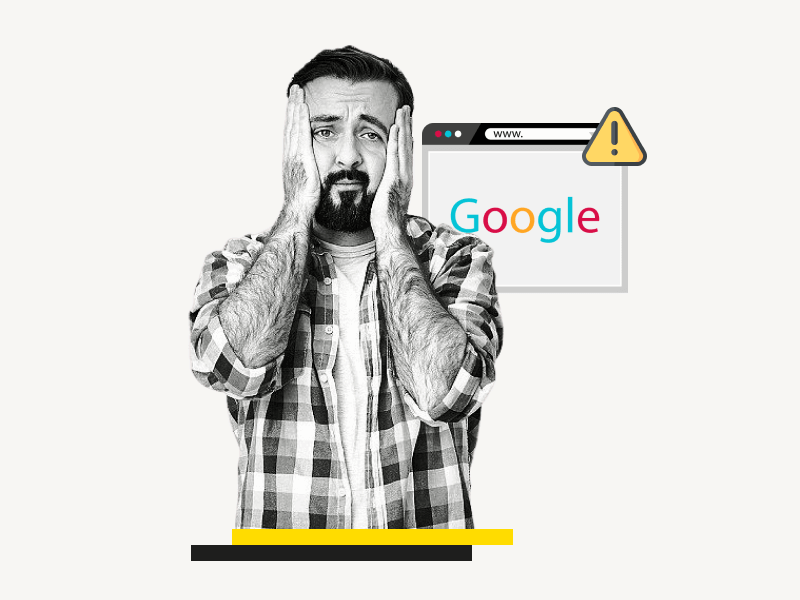Do you often see the message “Your search did not match any documents” when you search for anything on Google?
When you type a keyword, such as “YouTube,” you get the message “Your search YouTube – did not match any documents.”
Resetting or reinstalling the browser won’t help.
So how do you fix this issue?
Fortunately, it can be done in just a few seconds.
In this article, you’ll learn how to fix the “Your search did not match any documents” error on Google.
Also read: (opens in new tab)
How to Switch Back to the Old Layout in Google Docs
How to Make Address Labels in Google Docs
How to Print Avery Labels in Google Docs
How to Make Uneven Columns in Google Docs
How to Fix Your Search Did Not Match Any Documents
Step 1: Click your profile icon
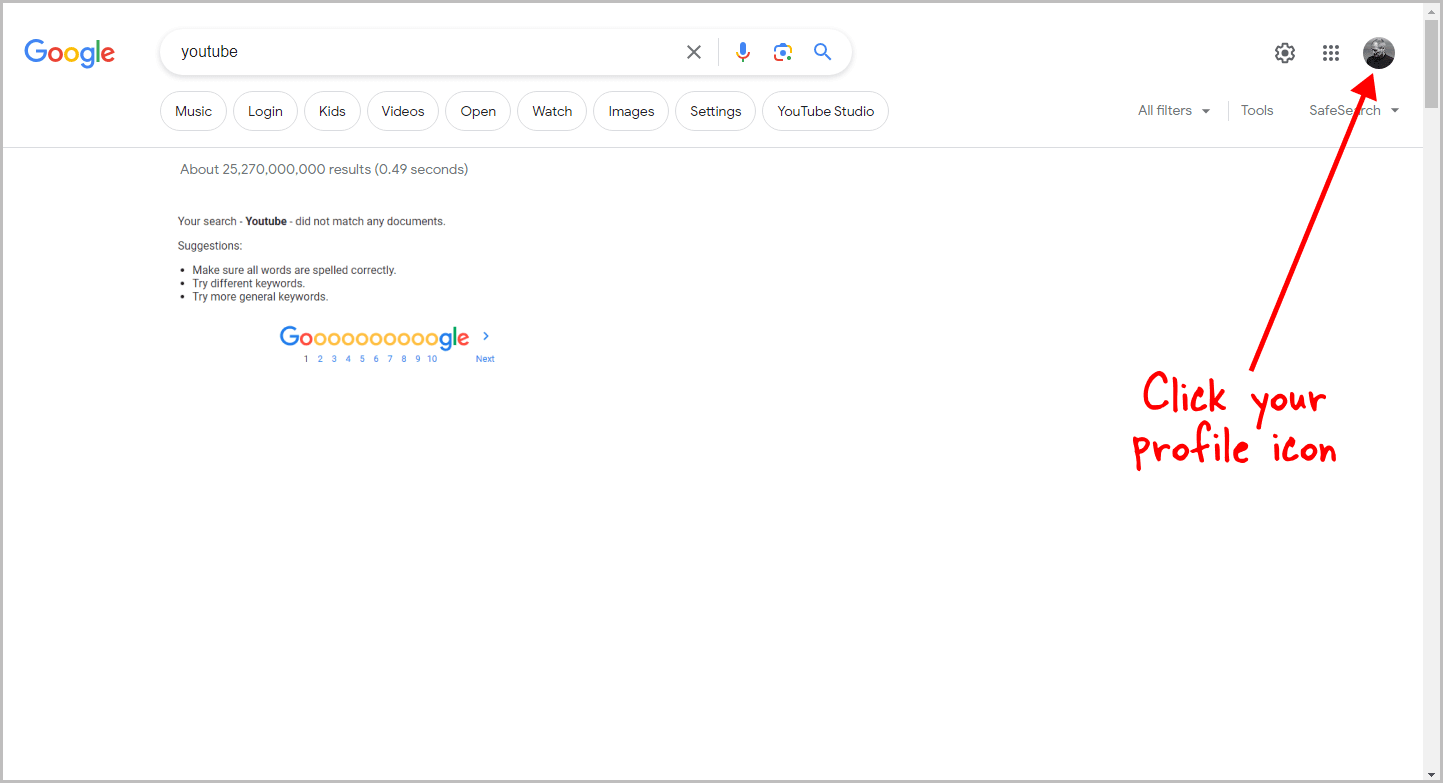
Before following these steps, it is recommended to clear all browsing data to delete stored cookies and cache files. Next, log back into your Google account and try searching for anything on Google Search. If this does not solve the problem, follow these steps.
Go to the Google search page where you are seeing the error message.
On the top right of the page, you’ll see your Google profile picture.
Click on your profile picture to view the profile options.
Step 2: Choose “Manage your Google Account”
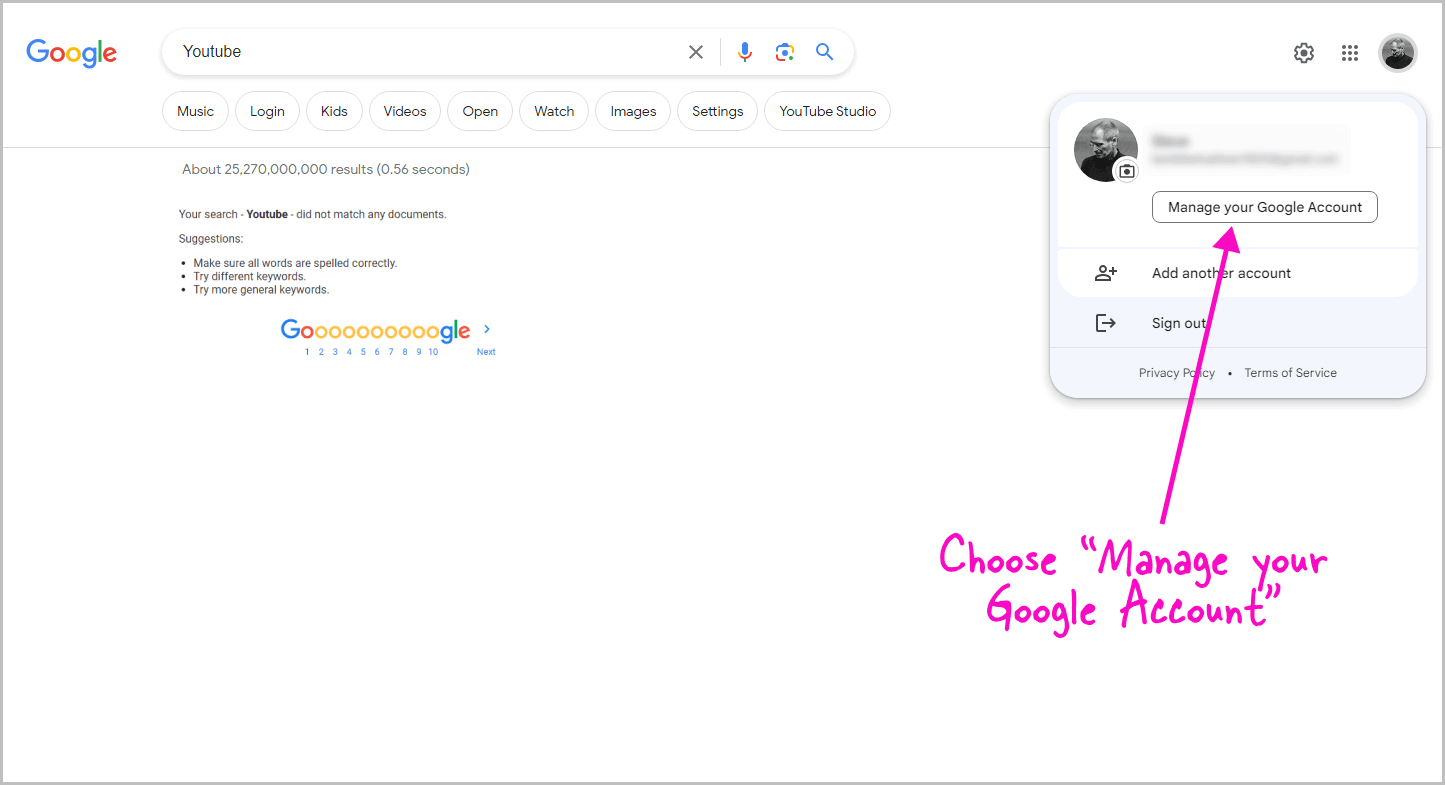
Click on the “Manage your Google Account” button in the profile drop-down menu.
Step 3: Select “Privacy & personalization”
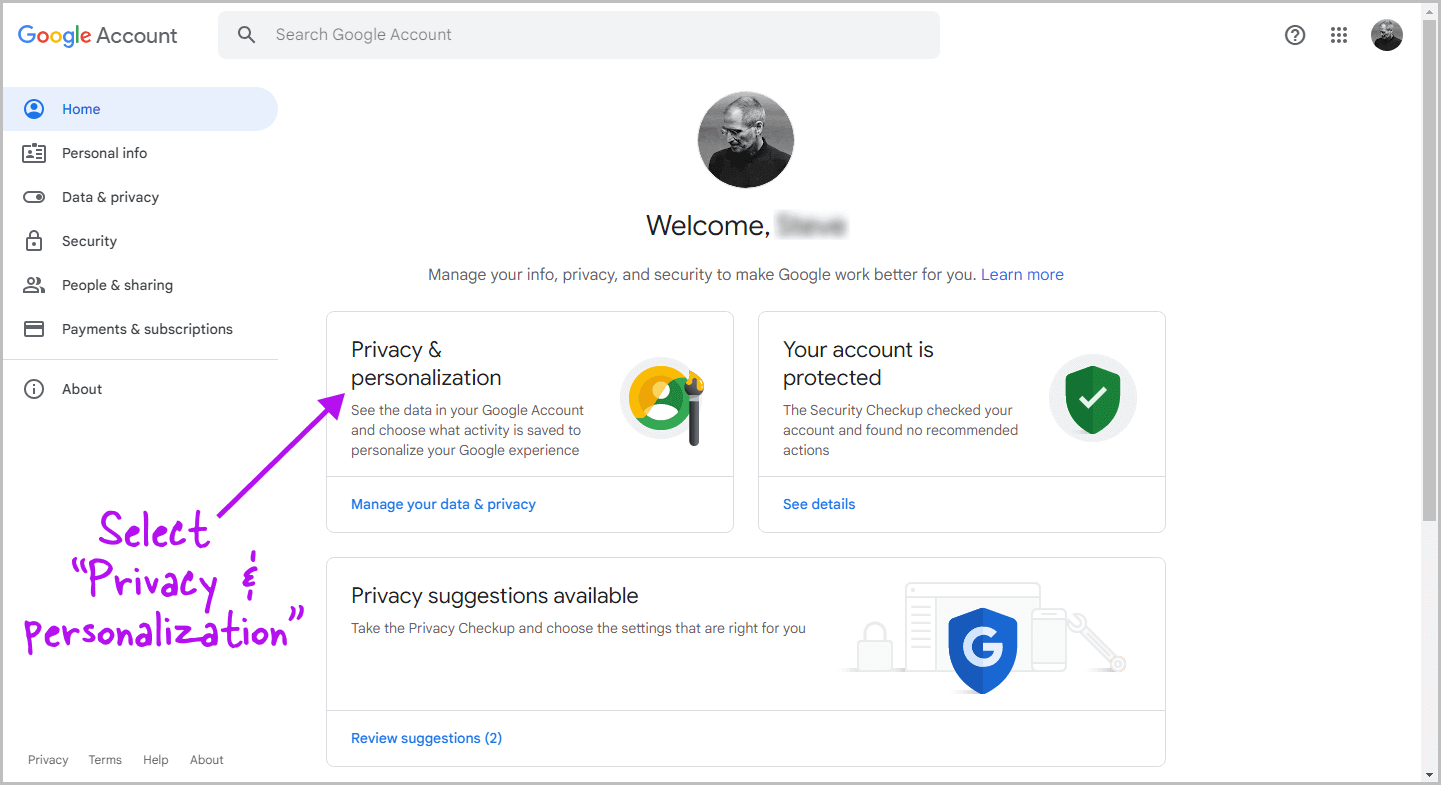
You can manage all your Google Account settings here.
To access your privacy settings, click on the “Privacy & personalization” box.
Alternatively, select the “Data & privacy” option from the left sidebar menu.
Step 4: Choose “Web & App Activity”
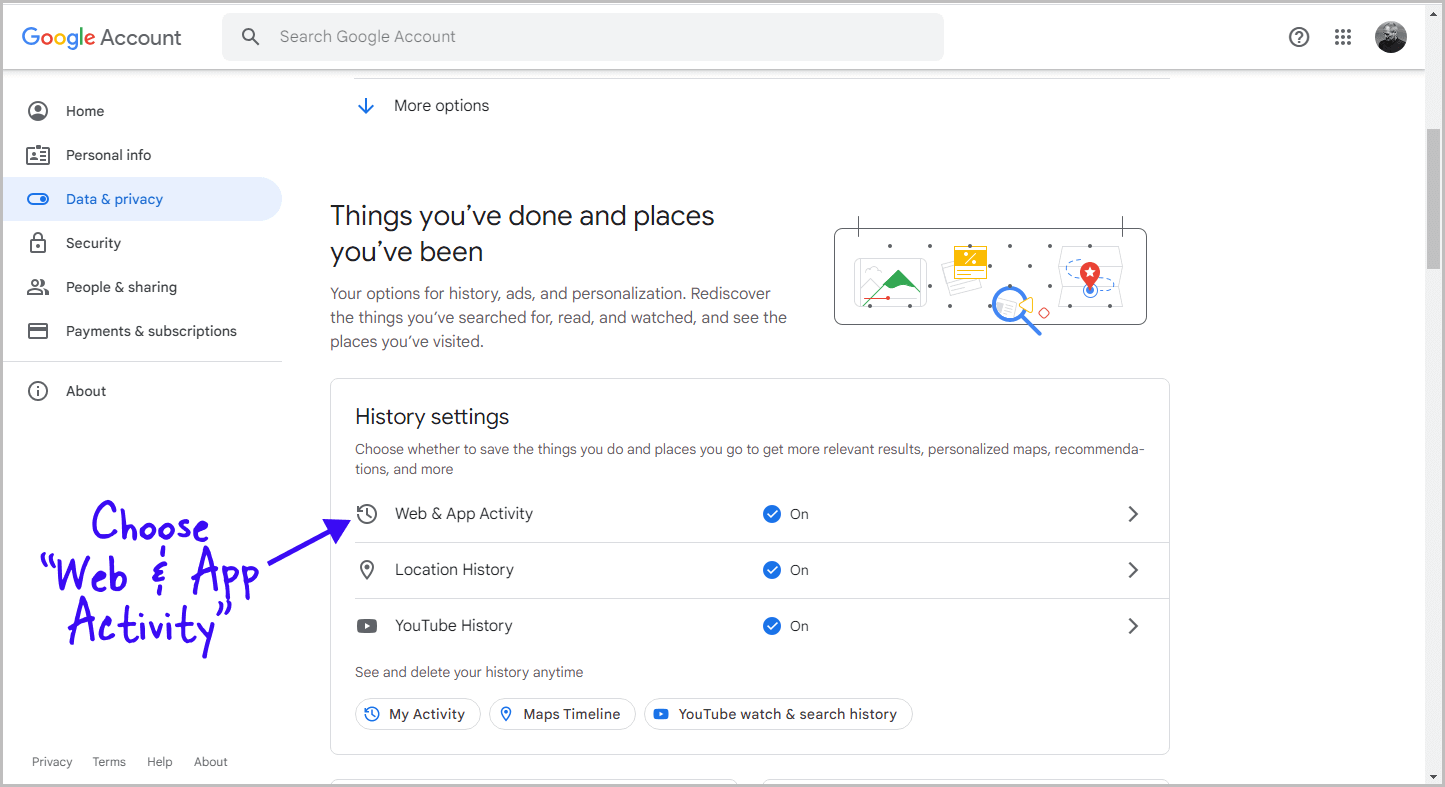
Scroll down until you reach the “History settings” section.
Within this section, you will find three options: Web & App Activity, Location History, and YouTube History.
Click on the “Web & App Activity” option and proceed to the next step.
Step 5: Turn off the toggle switch
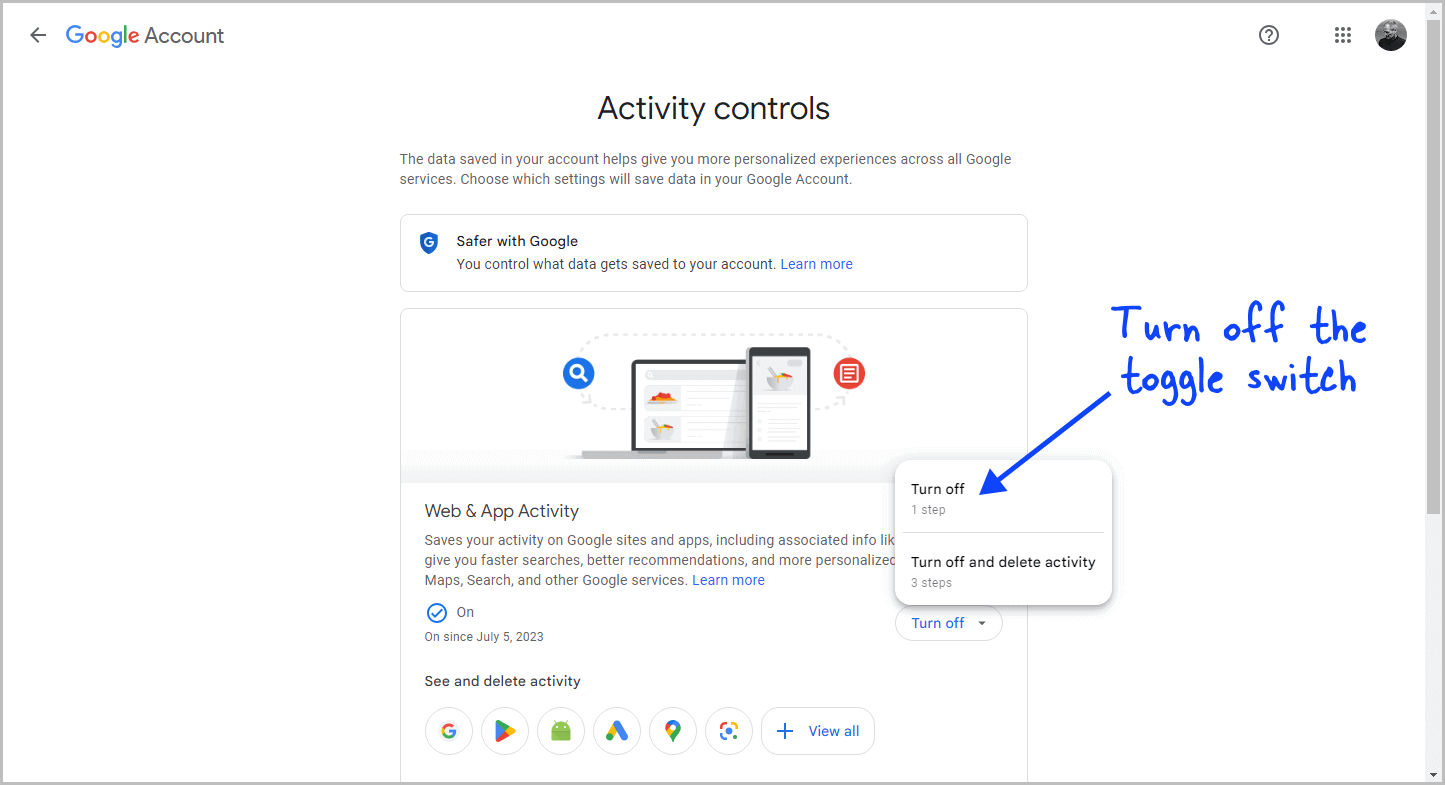
You may notice that the Web & App Activity is turned “On” and is enabled by default.
To disable this setting, click on the “Off” button and select “Turn off”.
Finally, click on “Got it” in the pop-up box.
Step 6: Refresh the search page
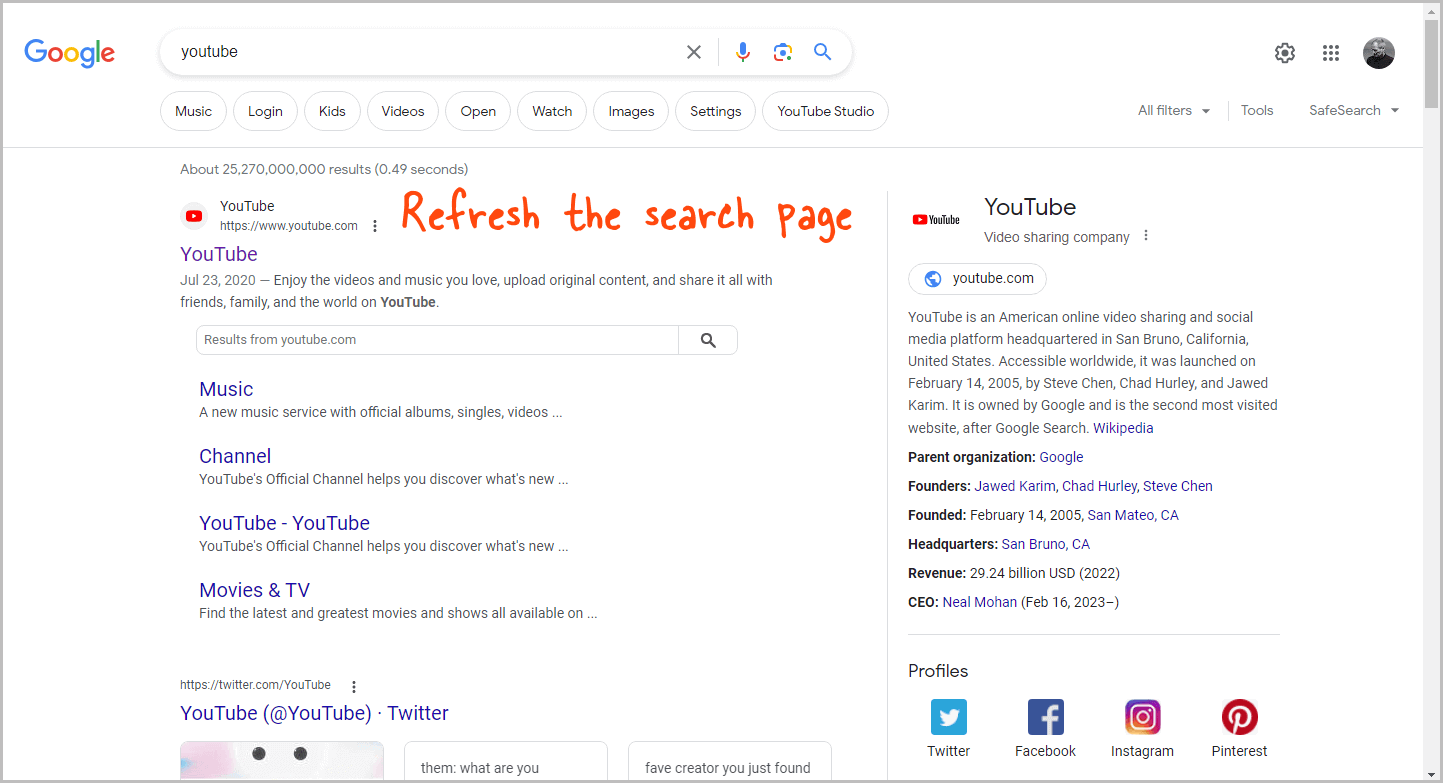
Now, go back to the search page where you received the error message.
Close that tab and open a new tab to conduct the search again.
If you still encounter the same error message, try clearing your browser cookies and cache.
Please note that clearing cookies and cache will sign you out from all websites where you were previously logged in.
Conclusion
In conclusion, seeing the “Your search did not match any documents” error message on Google can be frustrating, but fortunately, it can be easily fixed!
Here’s how to fix the “Your search did not match any documents” error on Google :
- Click your profile icon
- Choose “Manage your Google Account”
- Select “Privacy & personalization”
- Choose “Web & App Activity”
- Turn off the toggle switch
- Refresh the search page