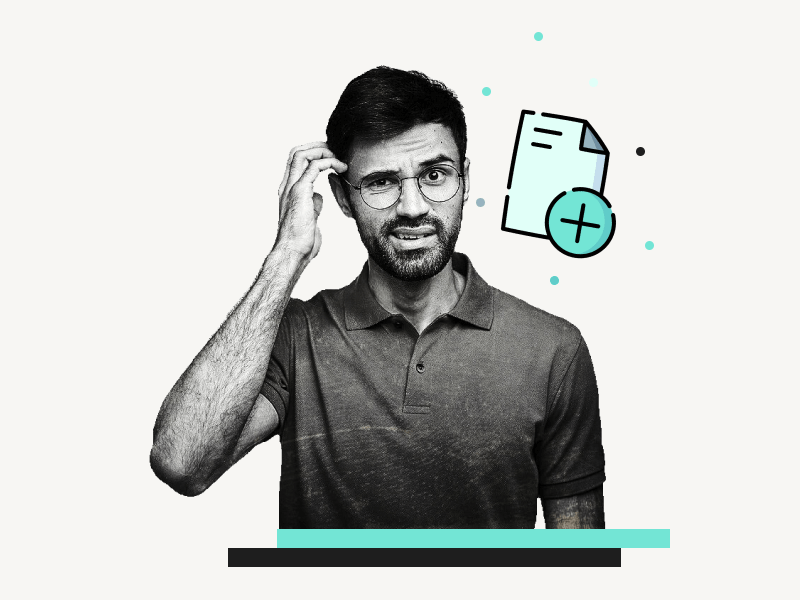Google Docs has a wide variety of readymade templates that will save you significant time.
However, if you don’t want to use the templates and want to create something from scratch, you can select the blank document and begin working on it.
But how do you create a blank document in Google Docs?
In this article, I will teach you how to create a blank document in Google Docs. This document can be used for anything you want: a contract, a resume, or even a blog post.
Google Docs Blank Document
Step 1: Go to docs.google.com
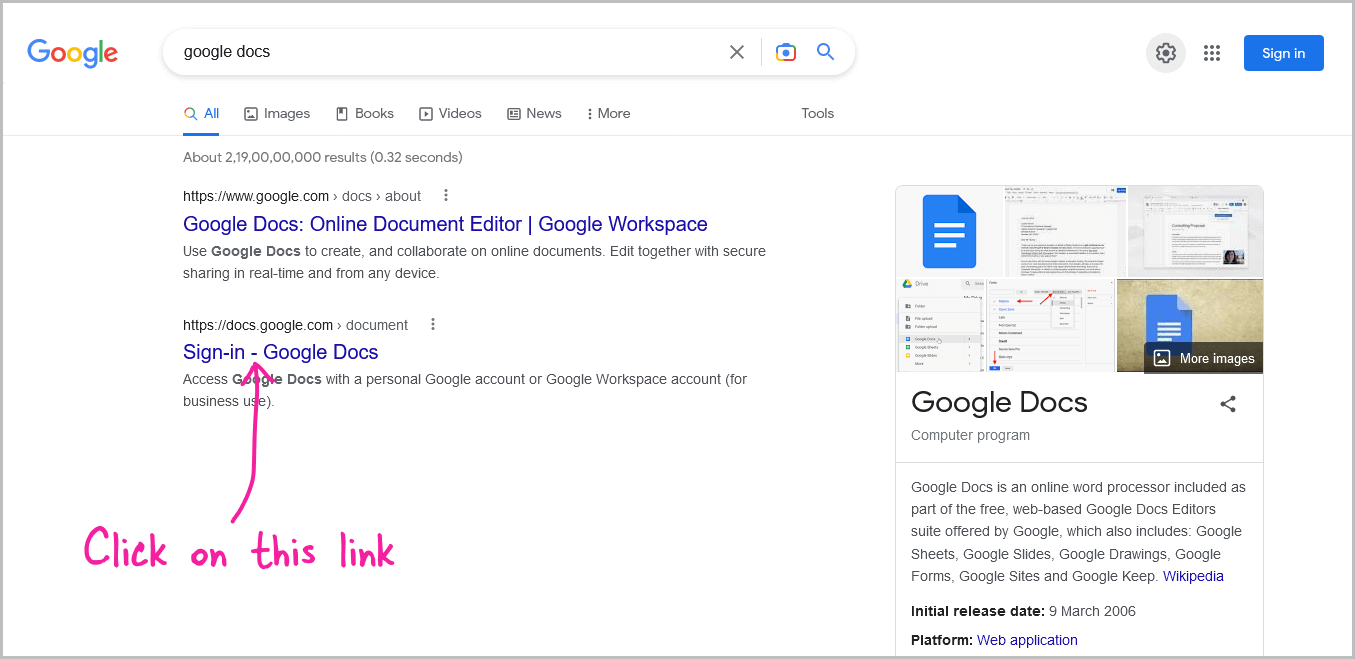
The first step is to open a new tab in your browser.
Copy this link after opening a new tab: docs.google.com
Now, paste the URL into the new tab’s address box and hit the “Enter” key.
You can also launch Google Docs on your device by clicking on the link below.
Google Docs: docs.google.com
Alternatively, visit Google.com and search for Google Docs, then click on the result titled “Sign-in – Google Docs”.
Step 2: Sign in to your Google account
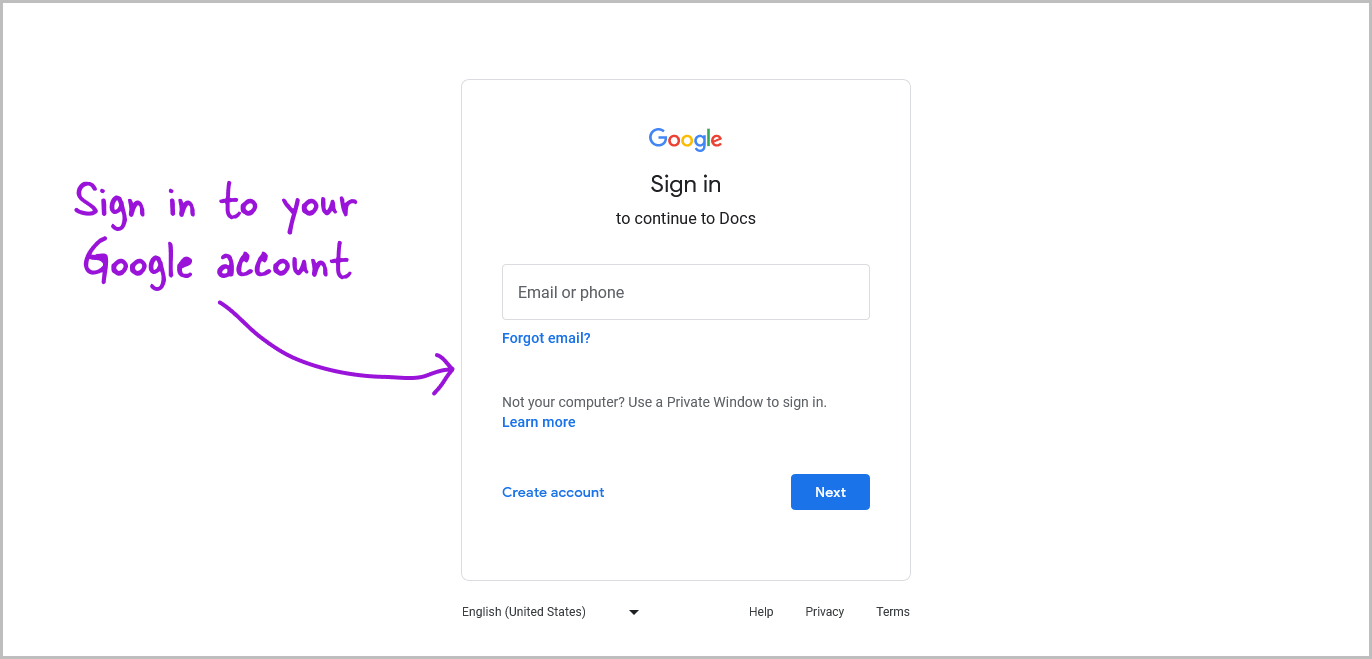
You’ll see the Google Docs page if you’re already logged in to your Google account.
However, if you are not logged in, you must first log in before using Google Docs.
If you are logged in and wish to access Google Docs with a different account, click on your profile icon in the upper right corner of the screen and then choose the desired account from the list of accounts.
Step 3: Click on the “Blank” template
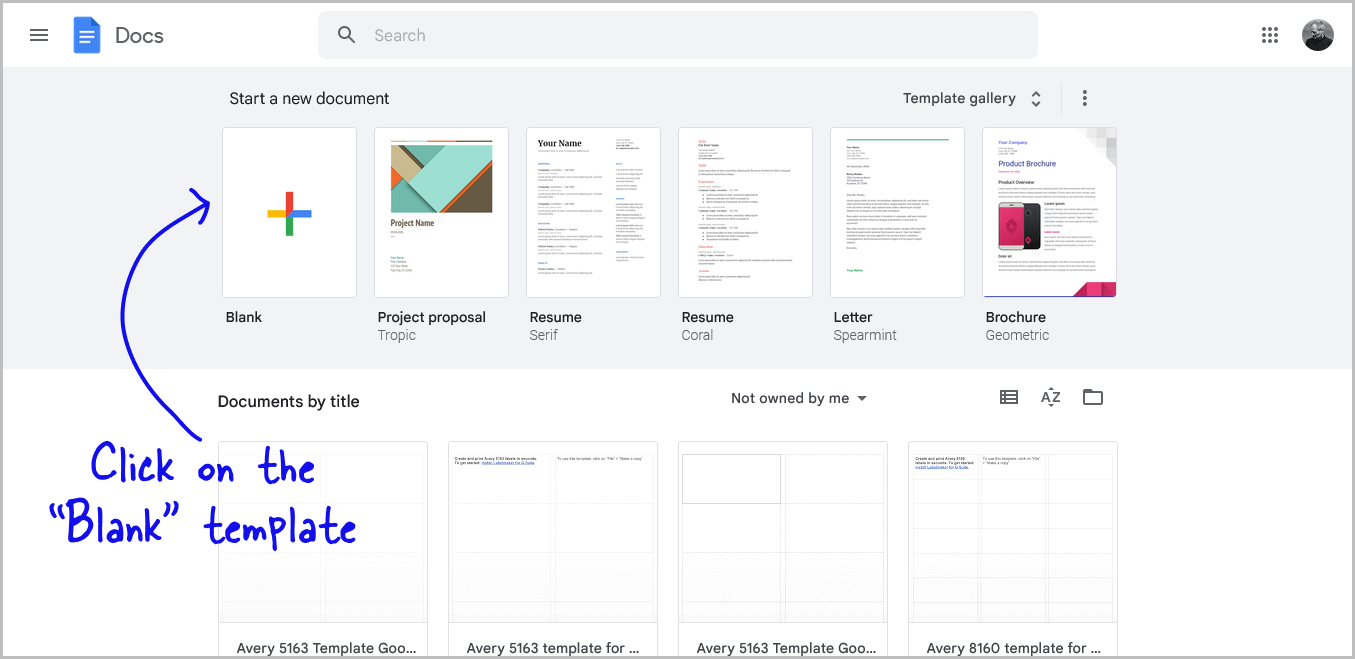
After logging in to your account, you’ll be sent to the Google Docs page, where you can choose from various templates, create a blank template, and view your older documents or documents shared with you.
Now, at the top, you’ll see “Start a new document,” and below that, a blank document template with a “Plus” symbol in the middle.
Click on it to create a blank document in Google Docs.
You will now see your blank document, and you may begin adding content to it.
Also read:
How to Make Bullet Points Smaller in Google Docs
How to Exit Full Screen on Google Docs
How to Add Dotted Line in Google Docs
How to Do 1 Inch Margins on Google Docs