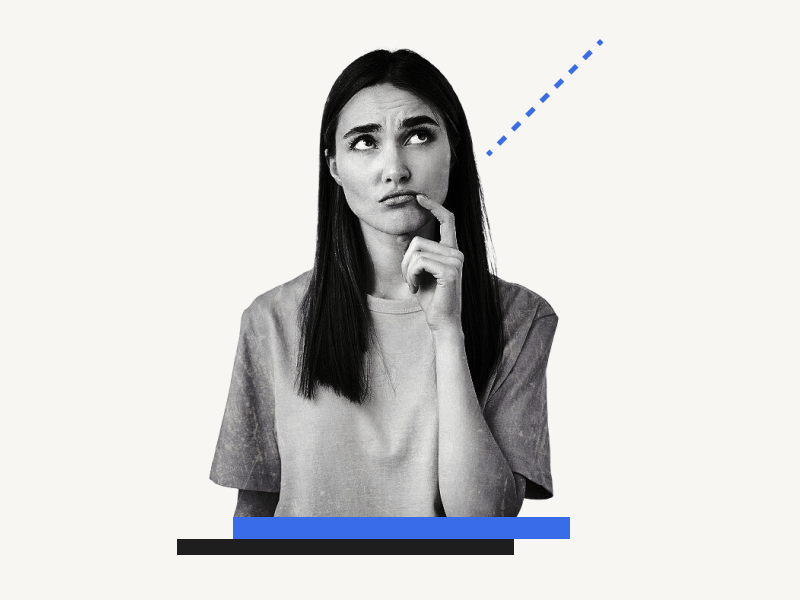Do you ever struggle to add a dotted line in Google Docs? If so, you’re not alone!
When creating a document, you may need to insert a dotted line to separate different parts of a paragraph.
This simple task might be difficult — especially if you are new to Google Docs.
And that’s why I have created this simple guide.
In this article, you’ll learn how to add a dotted line in Google Docs.
How to Add Dotted Line in Google Docs?
Step 1: Go to Insert > Drawing > New
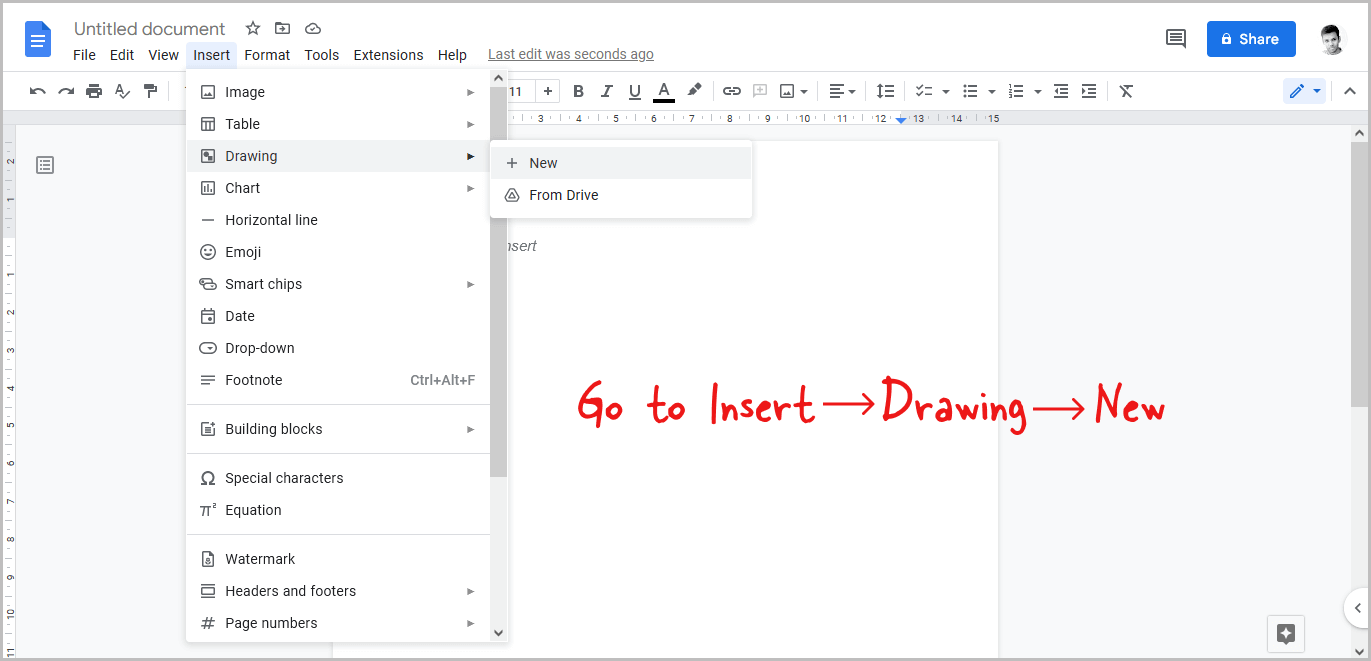
The first thing to do is to open the document. Then, from the top menu, select the “Insert” option.
Now, choose “Drawing” from the drop-down menu and then click on “New”.
Step 2: Select the “Line” tool and draw a line
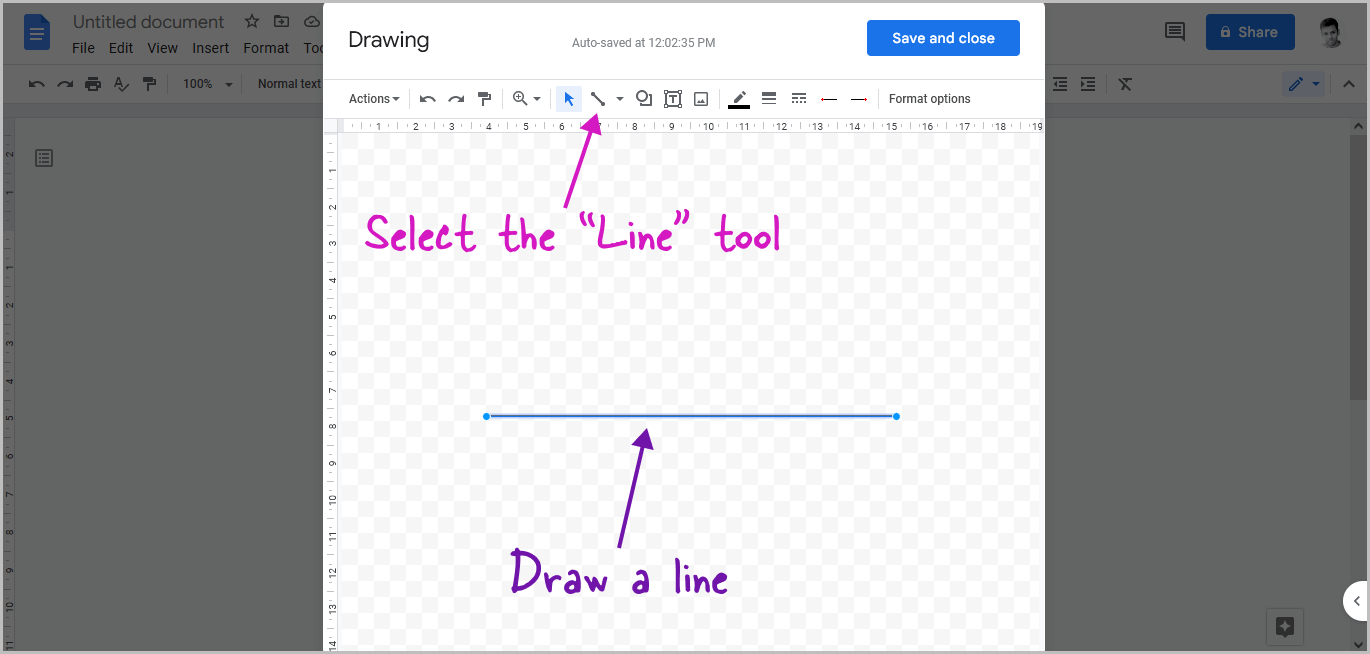
You’ll now see a pop-up window with a drawing canvas. On the top of the canvas, you’ll see the toolbar.
Select the “Line” tool from the toolbar.
Draw a line on the drawing canvas now.
To draw a straight line, make sure you hold down the “Shift” key on your keyboard.
Step 3: Click on “Line dash” and select the dotted line
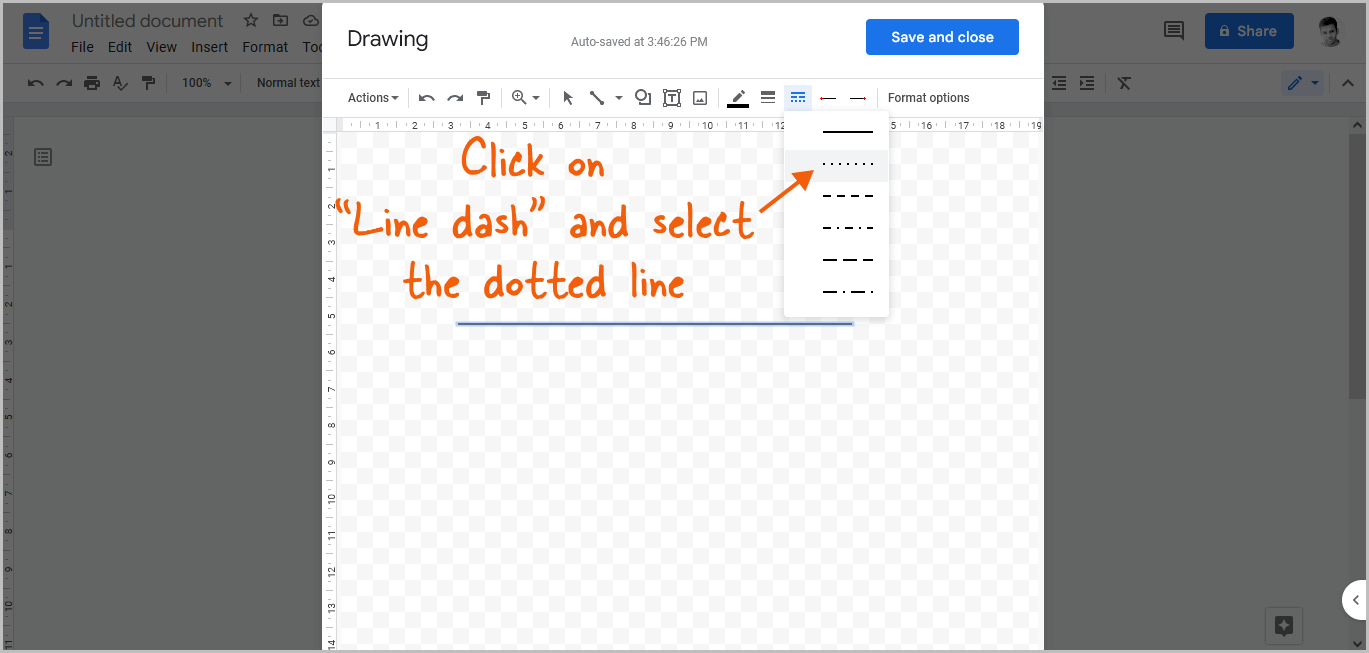
Click the “Line dash” tool from the toolbar, then choose the dotted line from the drop-down menu.
You can also change the color of the dotted line.
Step 4: Click on “Save and Close”
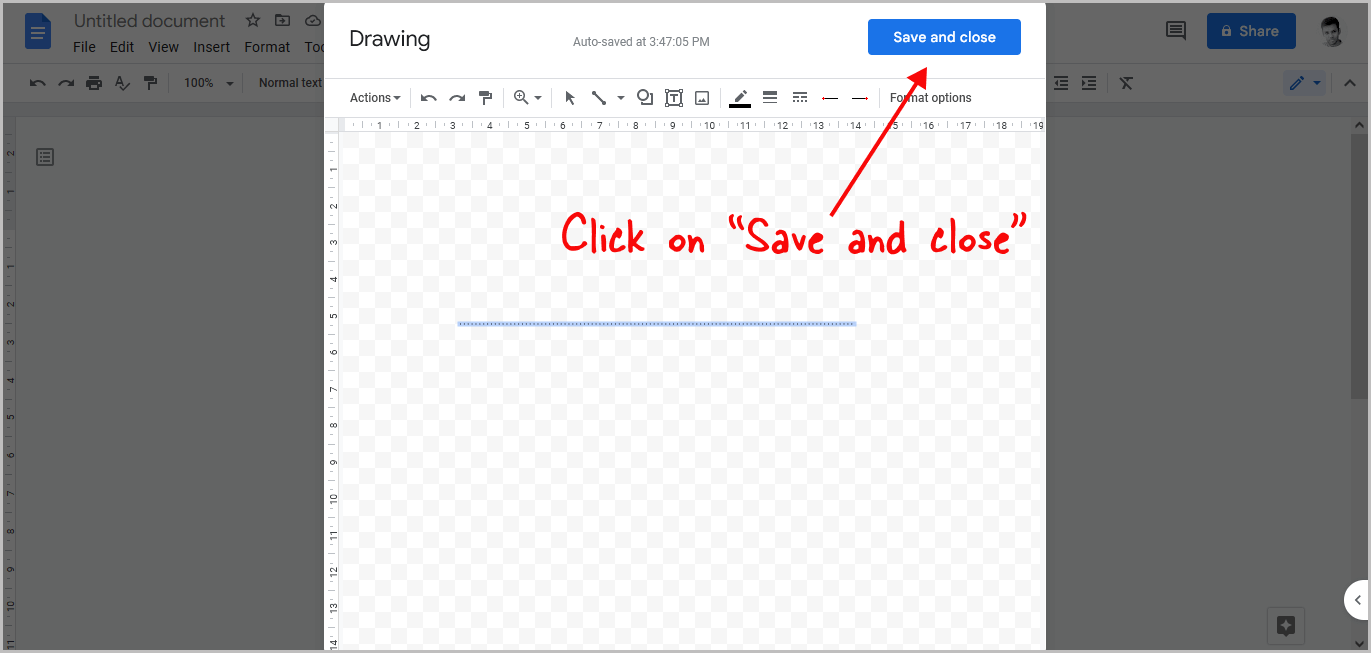
To insert the dotted line into your document, click the “Save and Close” button.
The thickness and position of the dotted line will be adjusted in the next steps.
Step 5: Select the line and click on “Behind text”
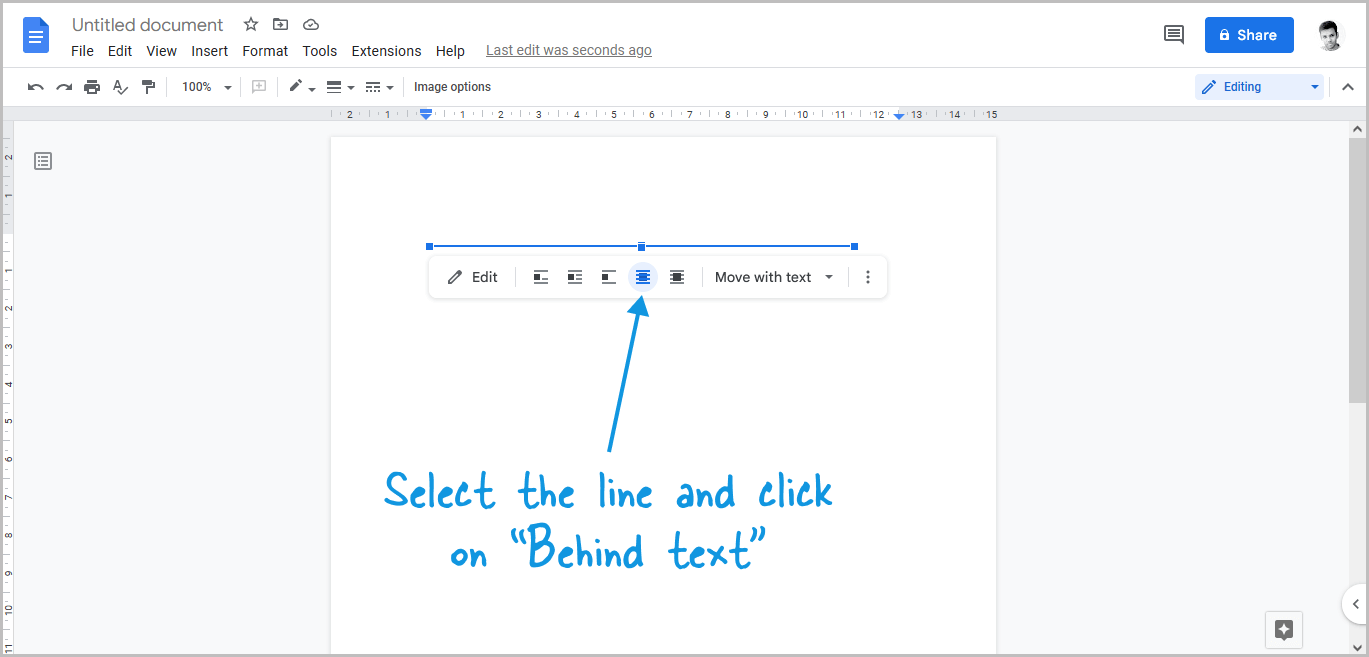
Select the dotted line by clicking on it, and then select the “Behind text” option from the image options.
Step 6: Click on the three dots and select “All image options”
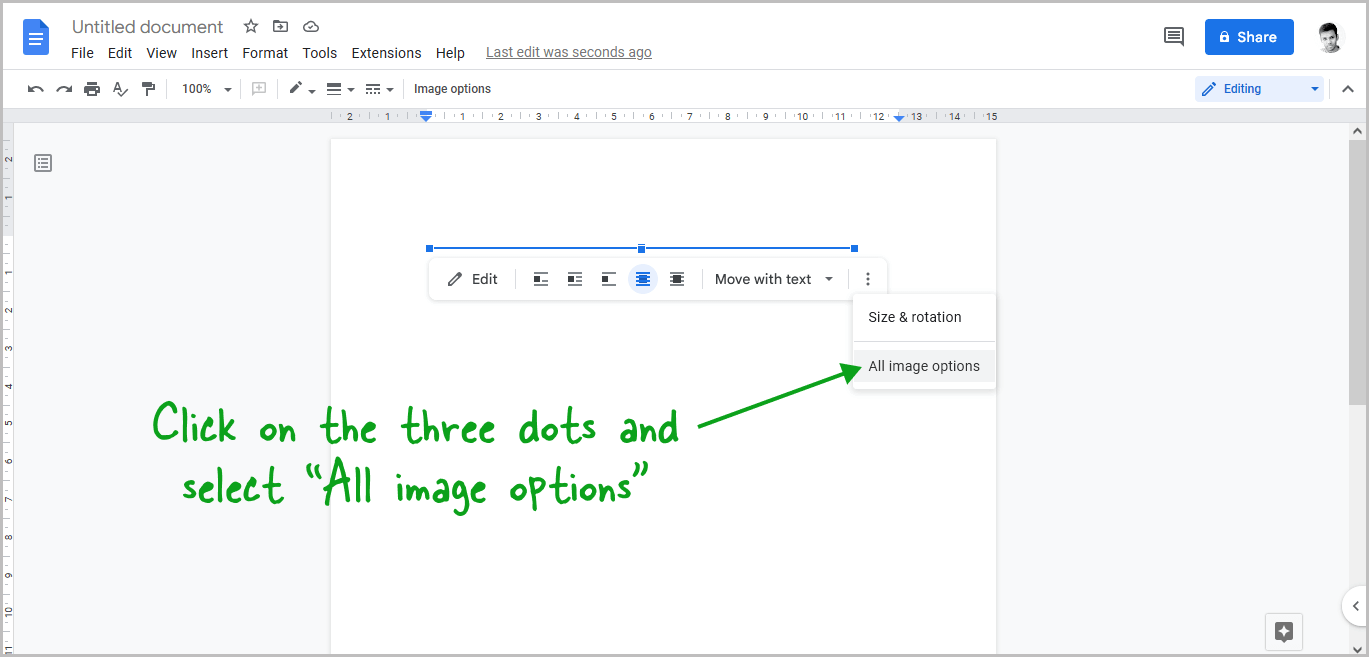
Now, click the three dots on the image option pane and then select “All image options”.
Step 7: Go to “Size and rotation” and adjust the line width and height
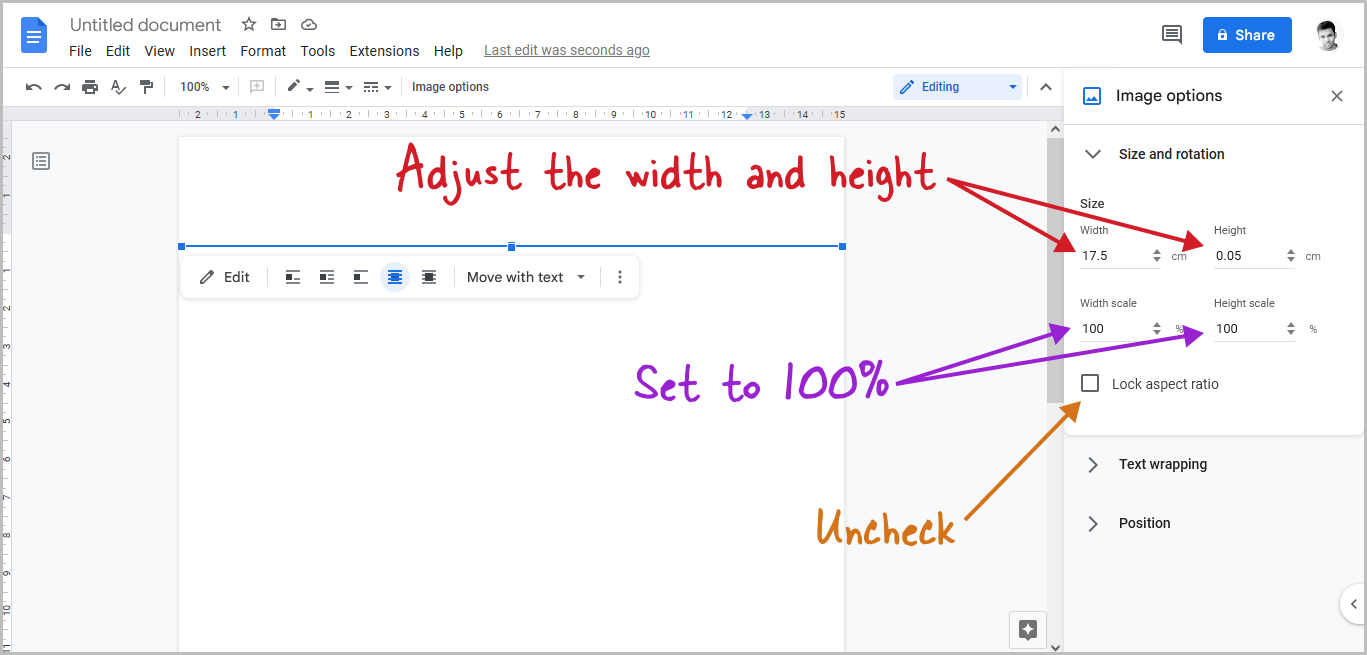
To change the length and thickness of the dotted line, select the “Size and rotation” option from the sidebar and then change the values in the width and height fields.
Step 8: Select “Position” and adjust the position of the dotted line
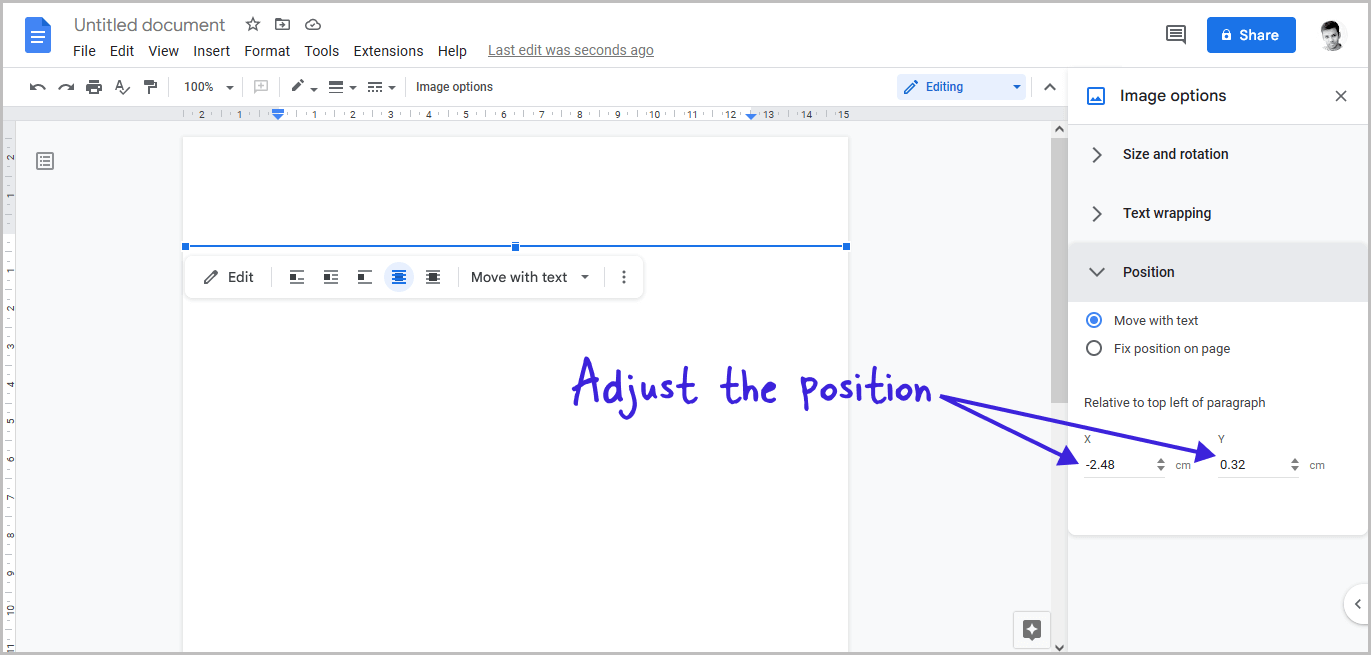
After tweaking the width and thickness of the dotted line, it is finally time to position it in the proper location.
You can also use your mouse to drag the dotted line to the desired location and then fine-tune the position using the sidebar’s “Position” option.
Now, select the “Position” option and change the values on the x and y axes.
Change the values on the x-axis to shift the line from left to right.
To shift the line up or down, change the values in the y-axis section.
Also read:
How to Change Underline Color in Google Docs
How to Outline Text in Google Slides
How to Double Underline in Google Docs