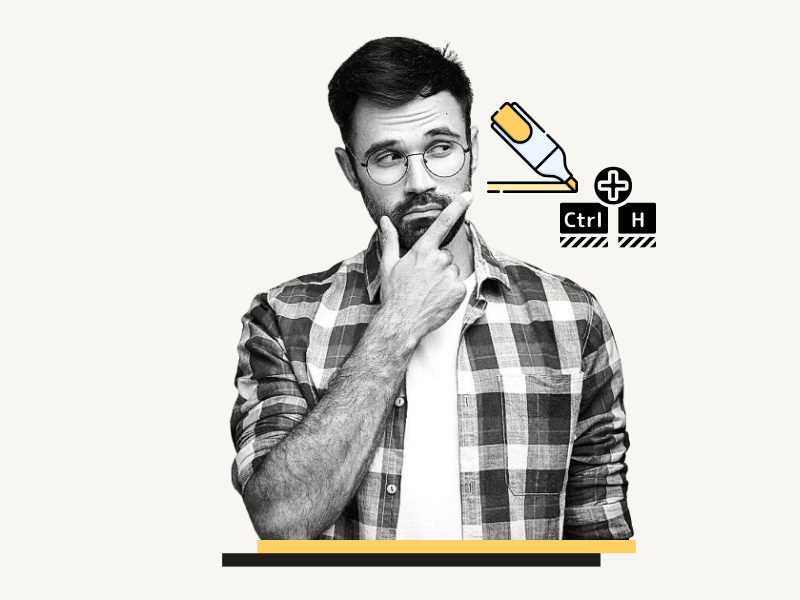Do you want to know the shortcut for highlighting text in Google Docs?
To highlight text in Google Docs, first, select the text you want to highlight.
Then, click on the highlight color tool from the toolbar and select the highlight color.
This method is viable if you only want to highlight a few words in your document.
However, if you have many pages and frequently use the highlight color tool to highlight important text, this method can become time-consuming.
Fortunately, there is a workaround you can use.
Although there is no built-in shortcut in Google Docs to highlight text, you can create your own shortcut.
Simply select the text and press the keyboard shortcut to highlight it.
In this article, you will learn how to create a shortcut to highlight text in Google Docs.
Also read: (opens in new tab)
How to Switch Back to the Old Layout in Google Docs
Google Doc Cursor Parking Lot
How to Make Lined Paper in Google Docs
How to Share Multiple Google Docs at Once
How to Select Multiple Images in Google Docs
Google Docs Highlight Shortcut
Follow these steps to create a highlight shortcut in Google Docs:
Step 1: Install the Docs Hotkey Chrome extension and pin it

The first step is to install the Docs Hotkey browser extension.
This extension is only available on Chrome.
Fortunately, Chrome extensions are supported on other major browsers like Edge and Opera too.
To install the extension, go to this link: https://chrome.google.com/webstore/detail/docs-hotkey/npkpplmpfeaeemeecniaikpjjfbfefhh.
Click on the “Add to Chrome” button to install the browser extension.
After installing the extension, make sure to pin it to the top bar.
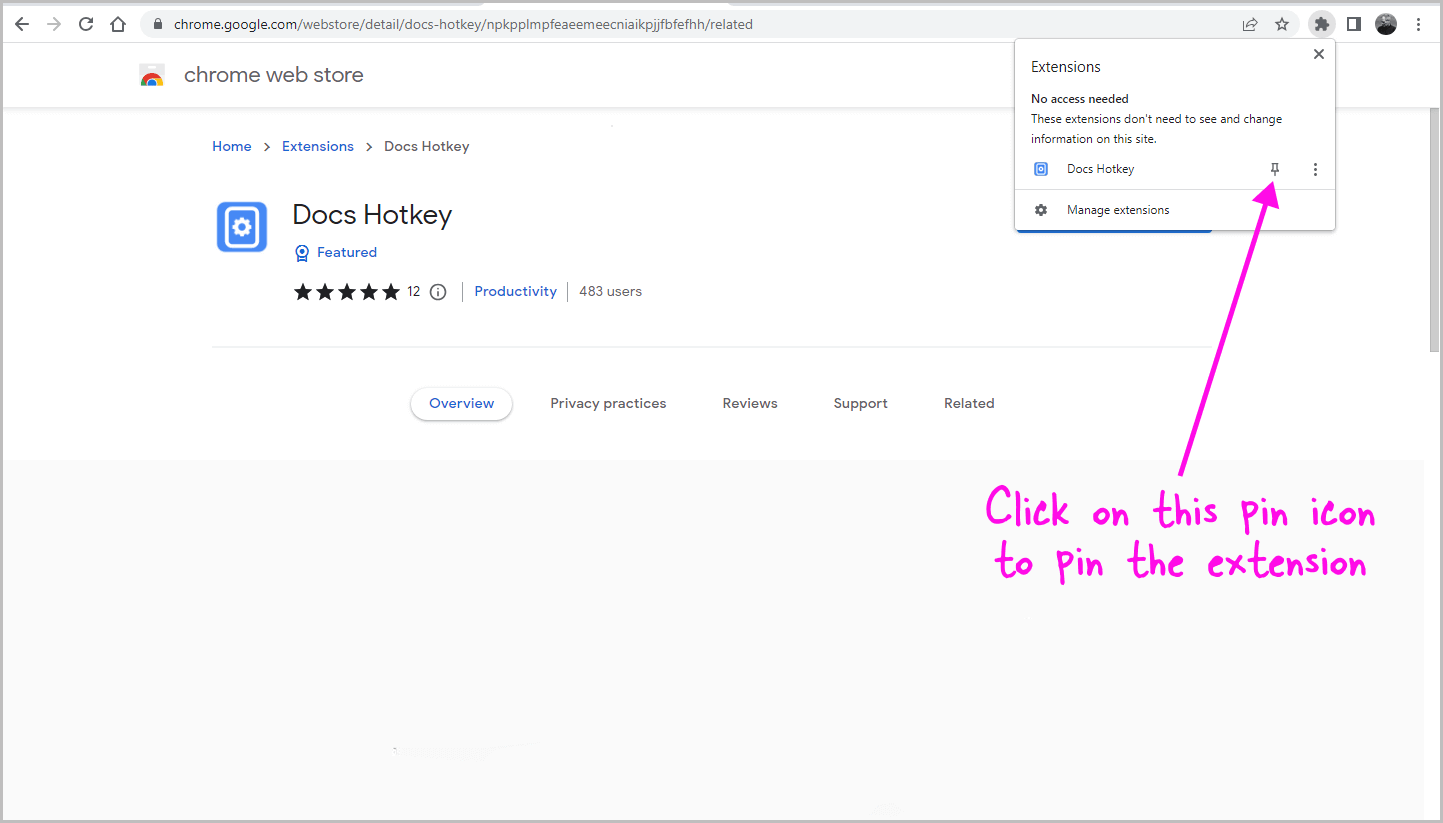
Click on the extension library icon from the top bar of the browser, and then click on the “Pin” icon next to the Docs Hotkey extension.
Now, proceed to the next step.
Step 2: Click on the extension and select “Add command”
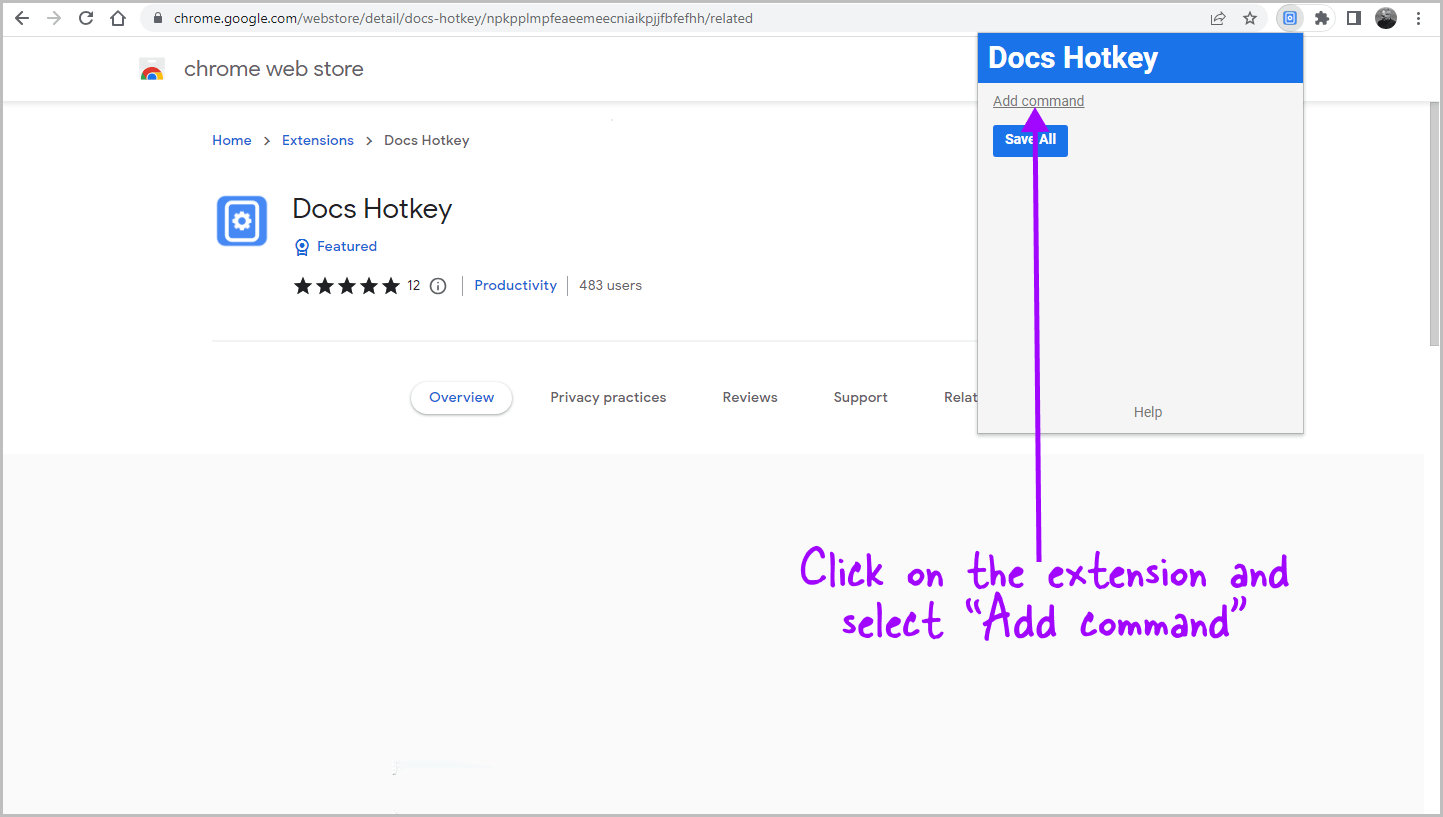
After installing the extension, click on its icon located on the top bar.
This will open the extension menu. From there, select the “Add command” option.
Step 3: Name the command
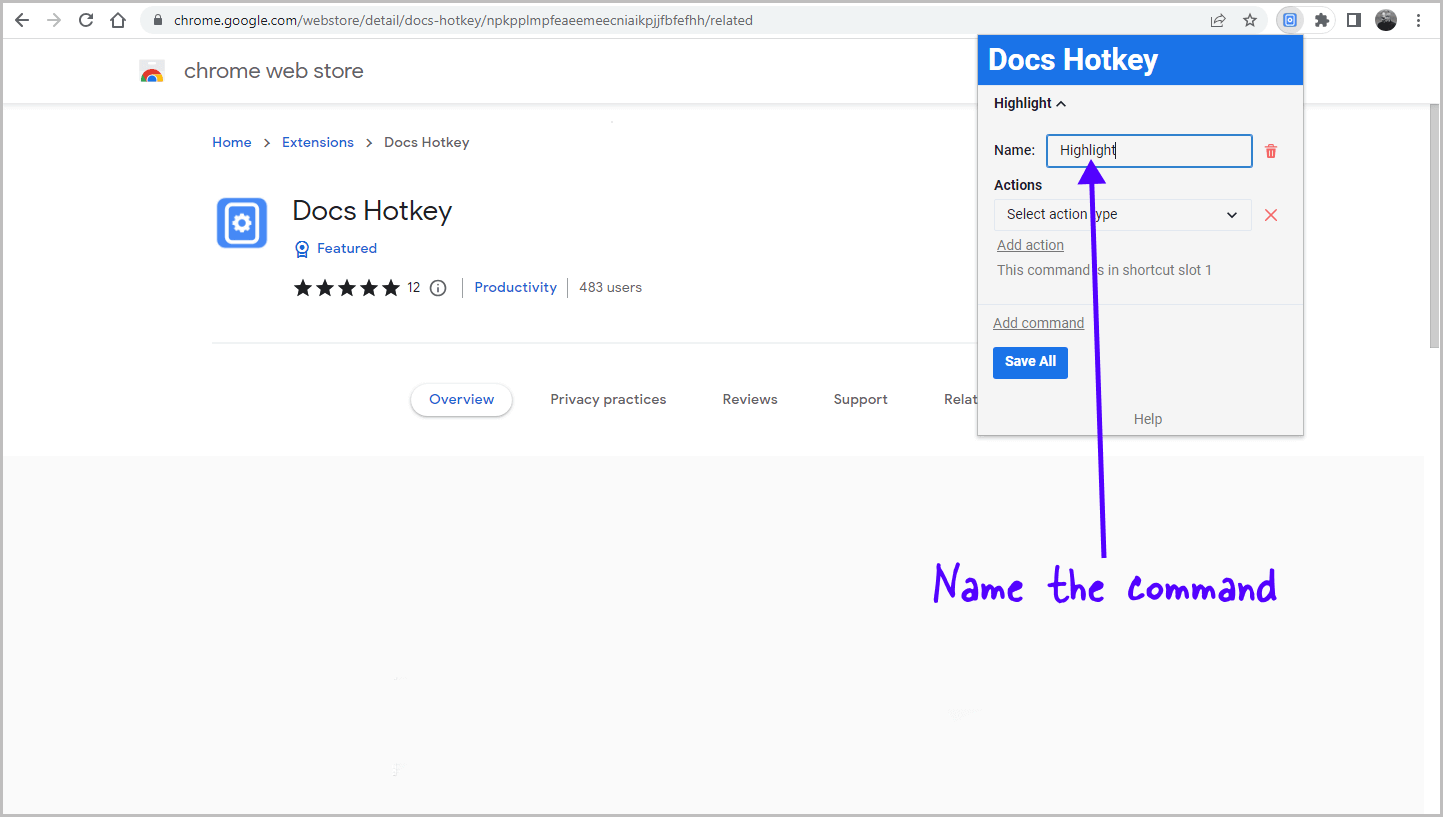
This extension provides numerous actions for which you can create shortcuts.
It is best to name each command you create to avoid confusion later.
For example, to create a shortcut for highlighting text in Google Docs, we will name the command “Highlight”.
After clicking on the “Add Command” option, you will see the “New Command” toggle menu.
Click on it and enter the name of the command in the “Name” field.
Step 4: Under “Actions” select “Highlight”
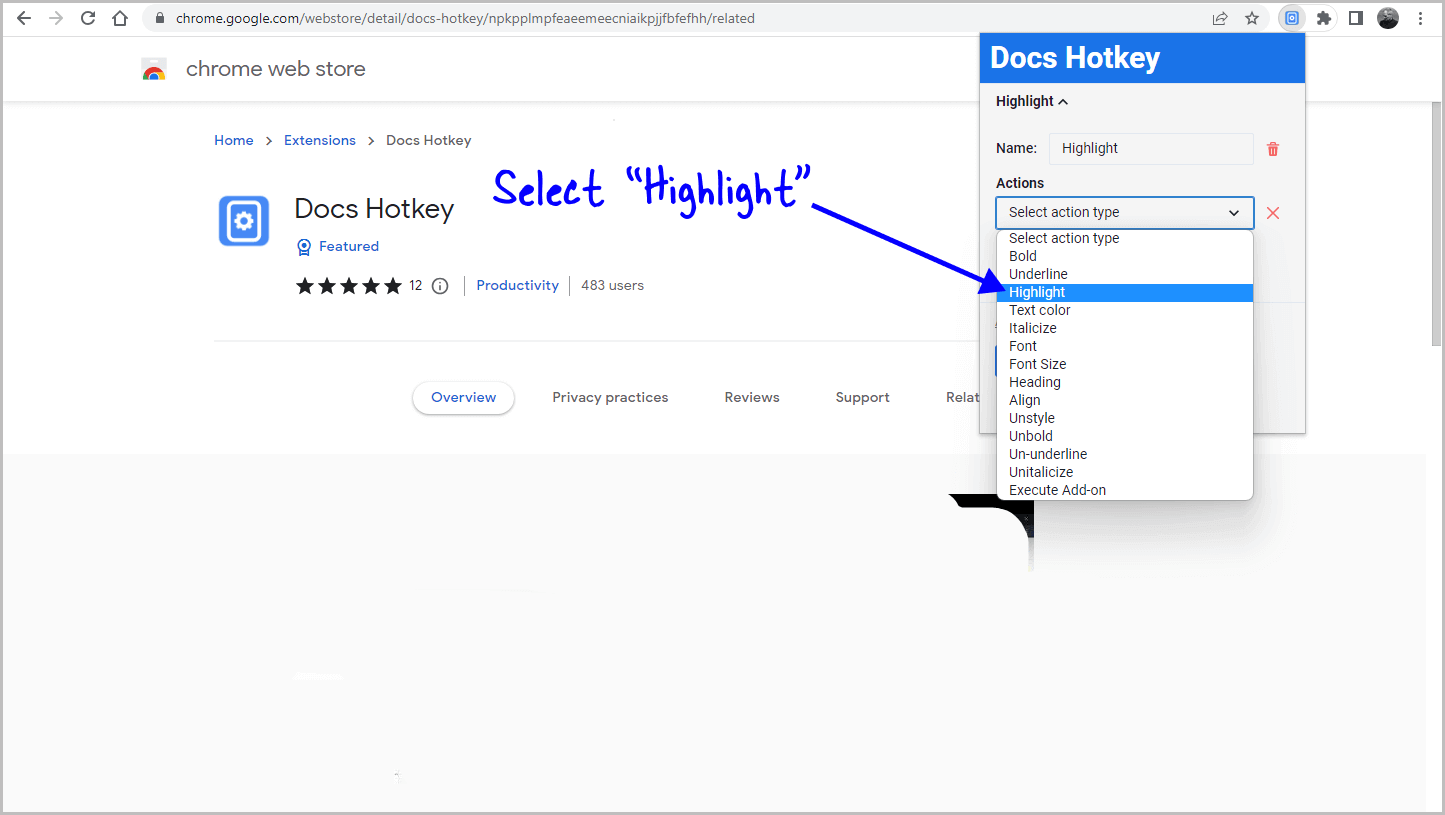
To proceed, click on the “Actions” menu and select “Highlight” from the list of available options.
Step 5: Enter the highlight color and click on “Save All”
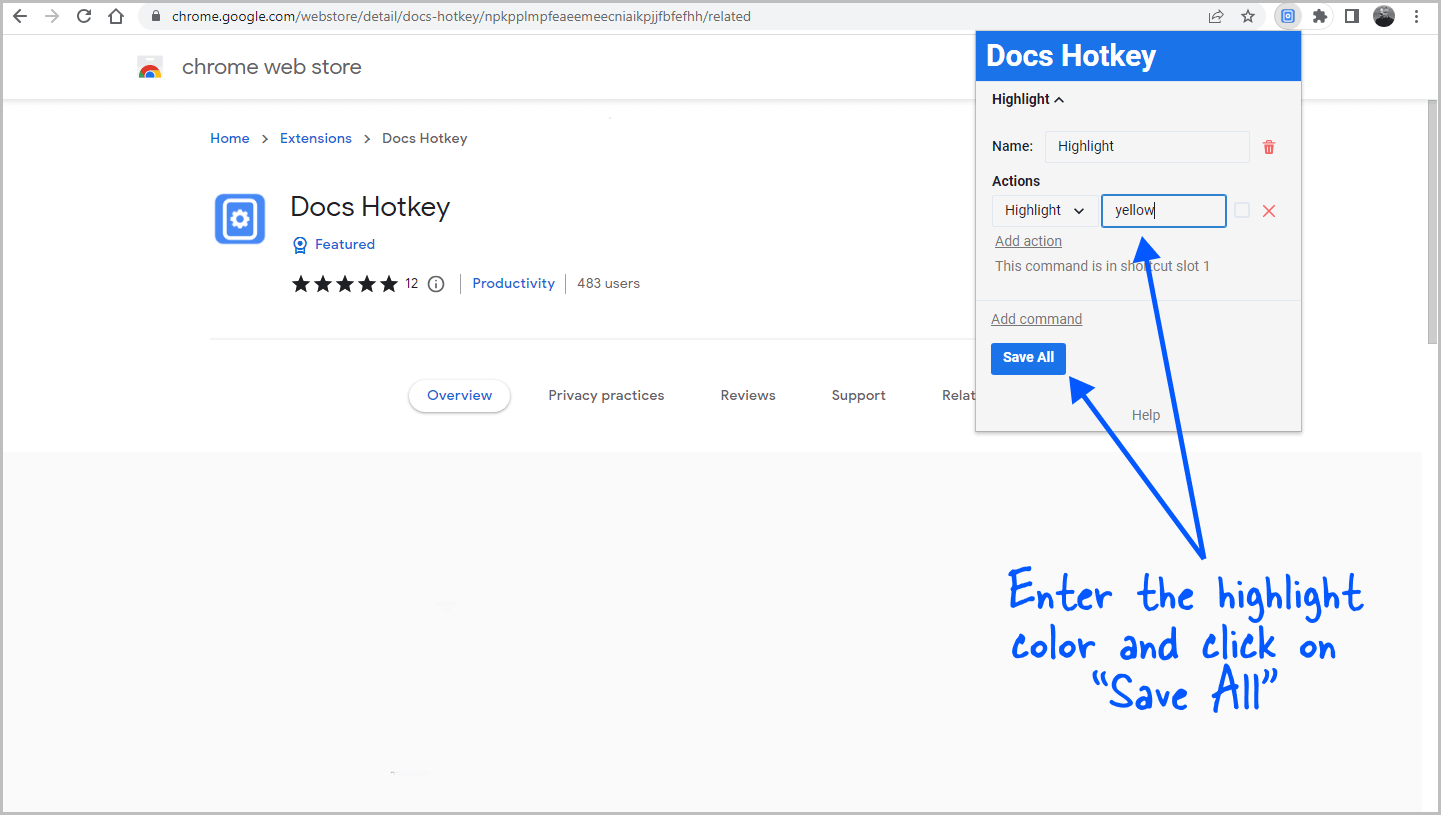
By default, the “yellow” color is selected.
You can remove this color and choose a color of your choice such as red, green, or pink.
You can also add multiple actions.
For example, if you want to highlight and underline text using the same shortcut, click on the “Add action” option and choose the second action.
Once you have made the necessary changes, click on the “Save All” button to save the shortcut.
Step 6: Go to chrome://extensions/shortcuts
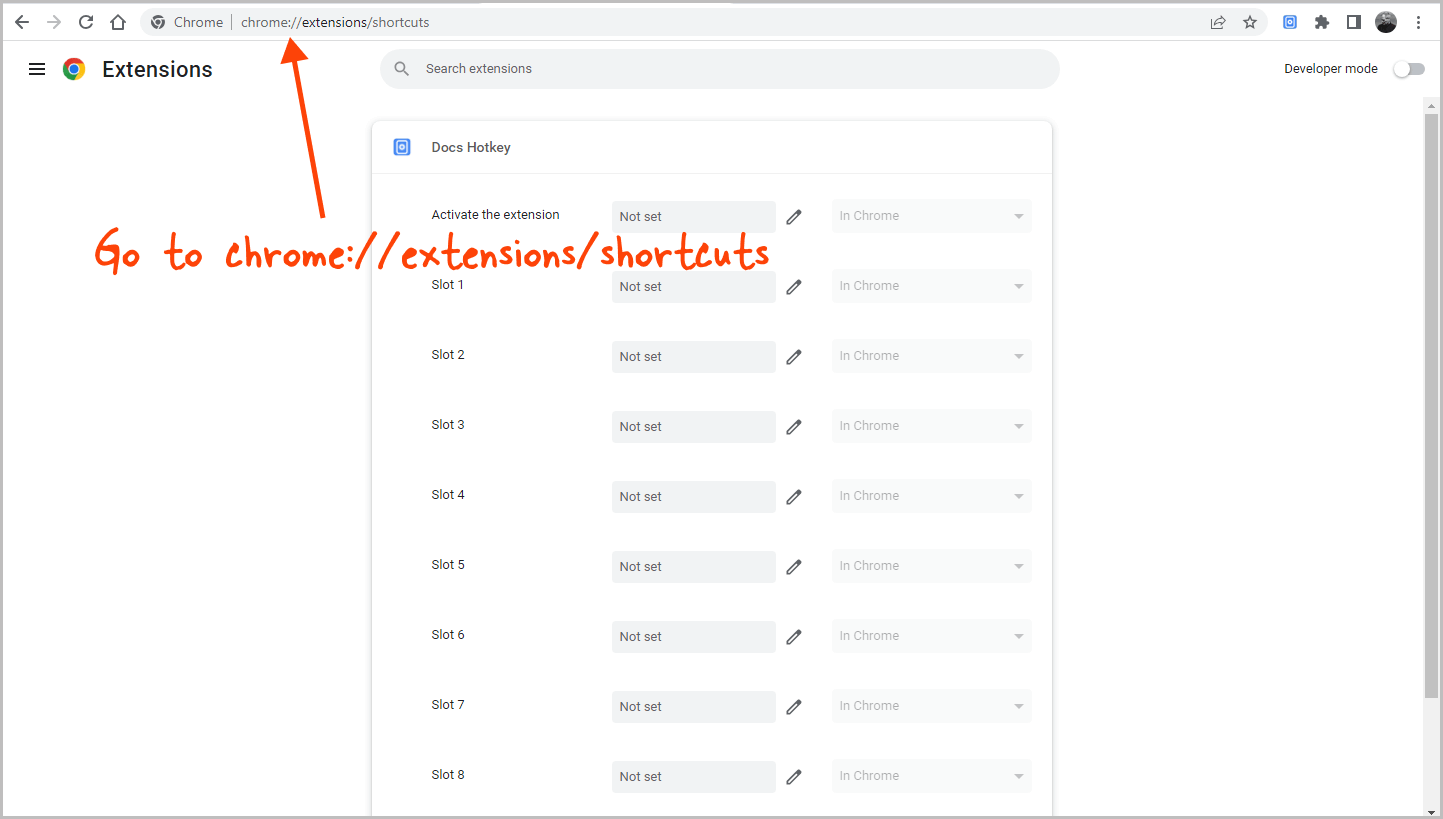
Now it’s time to assign a shortcut of your choice so that the extension knows when to take action.
To do this, open a new tab in the Chrome browser and paste the following link: chrome://extensions/shortcuts
Then, press the enter key on your keyboard.
Step 7: Click the pencil icon in slot 1
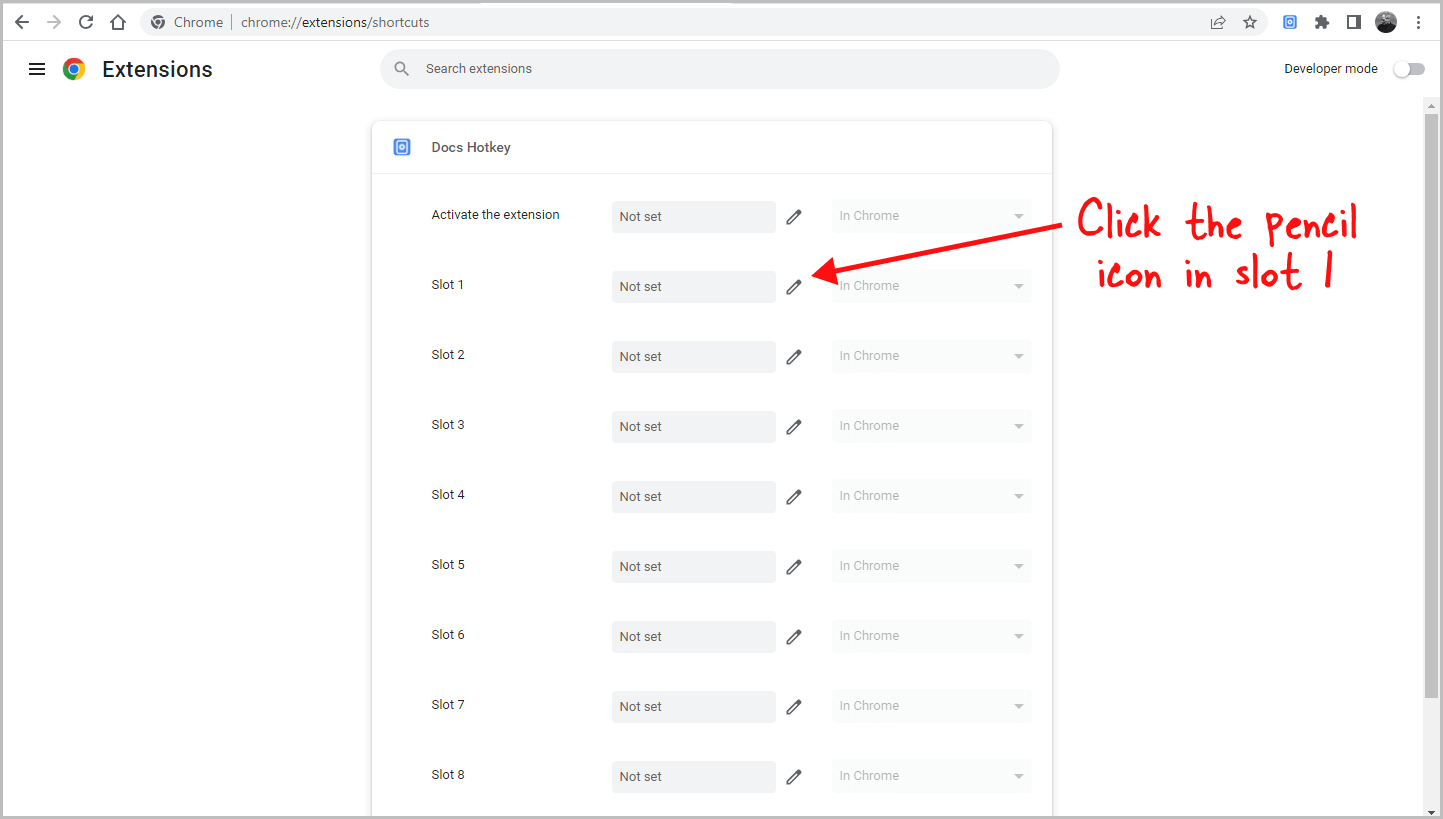
Now, please navigate to the “Docs Hotkey” section and click on the “Pencil” icon located in Slot 1.
Step 8: Press the shortcut of your choice
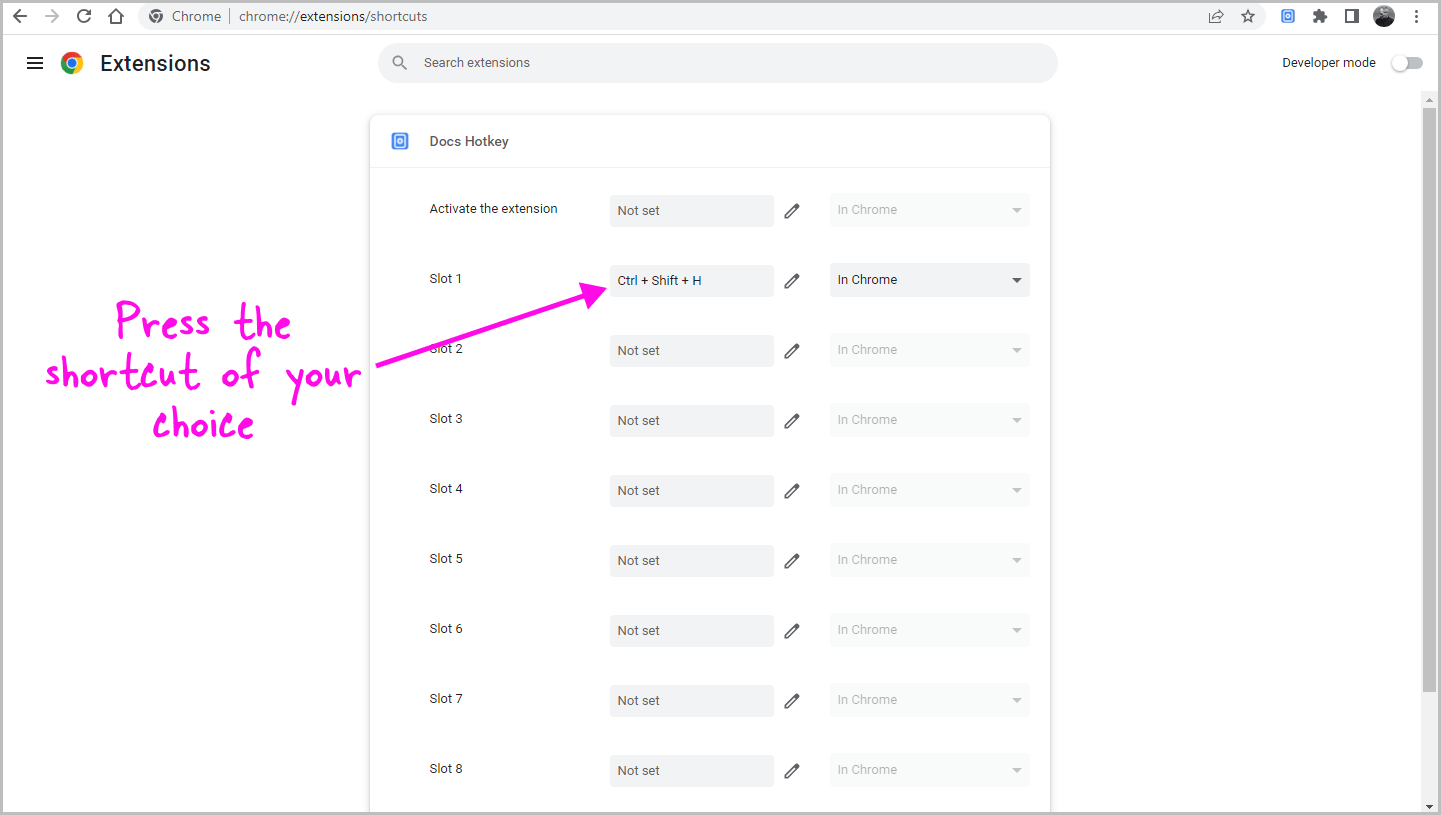
Now, click inside the shortcut box and press the desired keys.
For instance, I used Ctrl+Shift+H, and the shortcut was recorded into the box.
You may choose any other shortcut that suits your preference.
Step 9: Open a Google Doc and test the shortcut
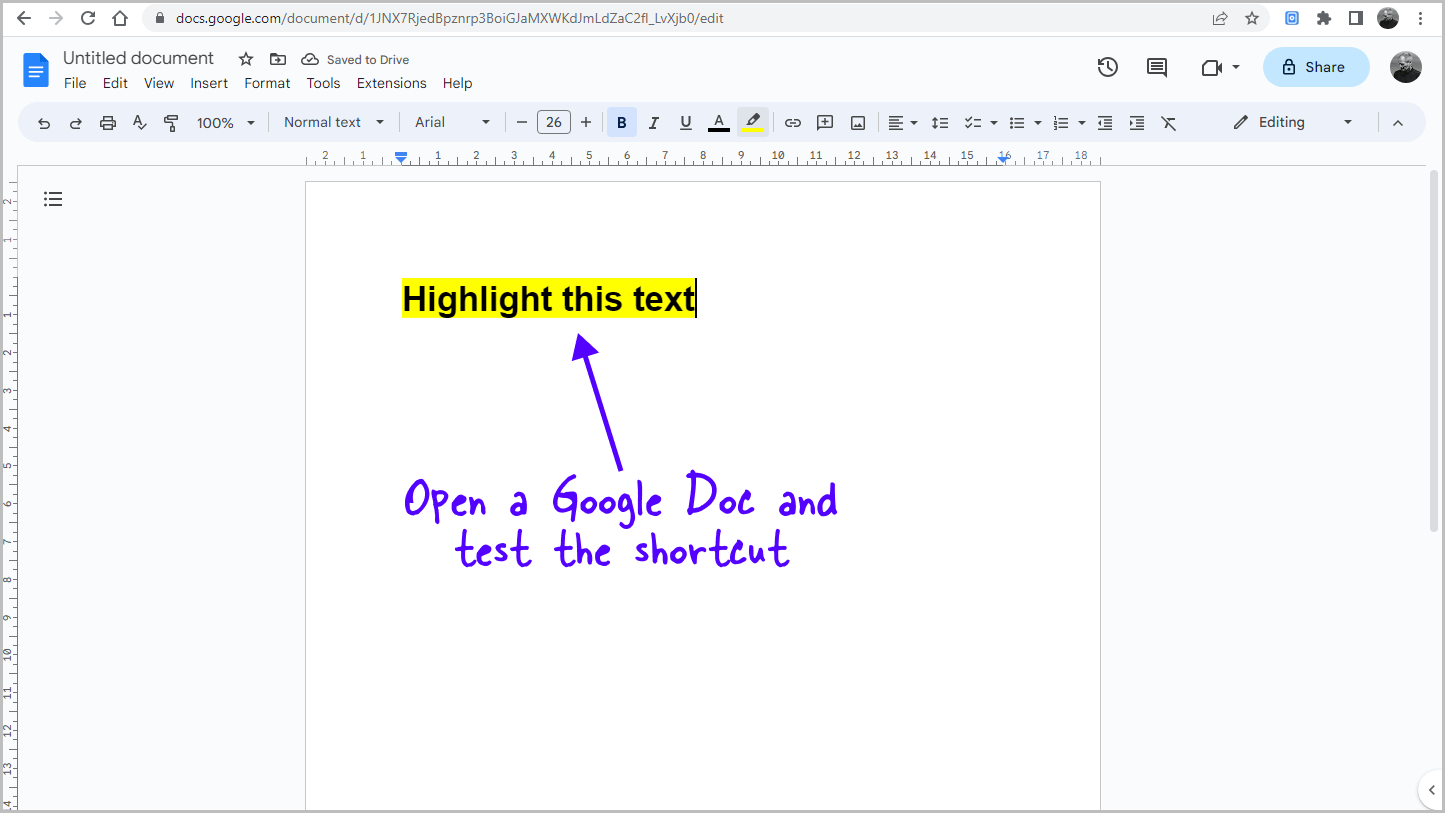
You’re all set!
You’ve specified the desired action and assigned a shortcut key.
Now it’s time to test the shortcut.
Open a Google Doc, select any text of your choice, and then press the shortcut you set in the previous step.
The selected text should be highlighted.
This method is especially useful for highlighting multiple sections of text in a document and can save you a lot of time.
FAQs
How to highlight in Google Docs shortcut?
To enable the highlighting of text with a keyboard shortcut, install the Docs Hotkey Chrome extension and select the “Highlight” action. Then, set a keyboard shortcut for this action.
Is there a shortcut for highlighting in Google Docs?
There is no built-in shortcut for highlighting in Google Docs. However, you can install the Docs Hotkey Chrome extension to create one.
Conclusion
In conclusion, creating a shortcut for highlighting text in Google Docs can save you a lot of time if you frequently use the highlight color tool.
Here are the steps to create your own shortcut:
- Install the Docs Hotkey Chrome extension and pin it
- Click on the extension and select “Add command”
- Name the command
- Under “Actions” select “Highlight”
- Enter the highlight color and click on “Save All”
- Go to chrome://extensions/shortcuts
- Click the pencil icon in slot 1
- Press the shortcut of your choice
- Open a Google Doc and test the shortcut
By following these steps, you can easily create a shortcut for highlighting text in Google Docs