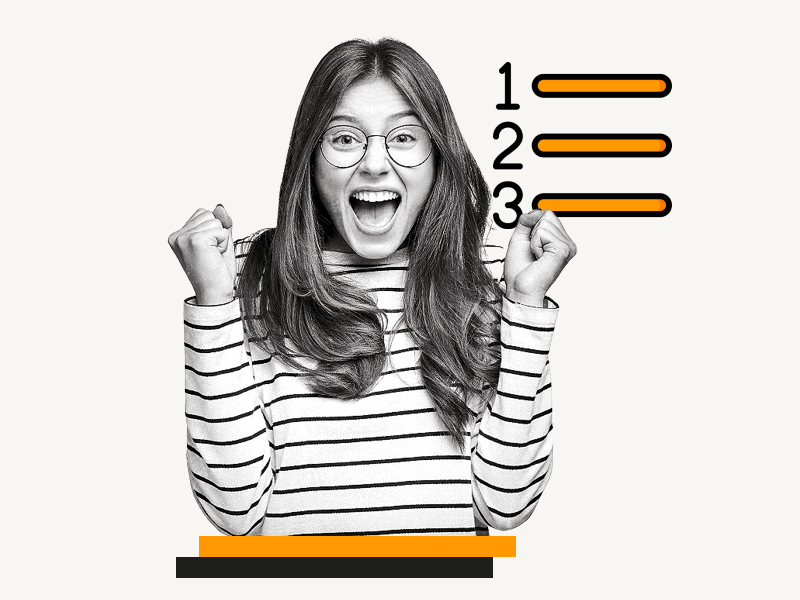Are you interested in learning how to add line numbers in Google Docs?
In the past, people used to create tables with two columns and then manually add line numbers in the first column, with text in the second column.
Some even used numbered lists to insert line numbers.
Others suggested using a Chrome extension, but the owner of the extension eventually removed it from the Chrome store.
Since line numbering was a highly requested feature, Google has added it as a built-in feature in Google Docs.
As of July 24, 2023, Google Docs can automatically add line numbers.
In this tutorial, we’ll explain how to add line numbers in Google Docs, step-by-step.
Also read: (opens in new tab)
How to Use Google Docs Tags to Organize Your Documents
How to Make Lined Paper in Google Docs
How to Switch Back to the Old Layout in Google Docs
How to Share Multiple Google Docs at Once
How to Add Line Numbers in Google Docs
To add line numbers in Google Docs, go to “Tools” in the top menu, select “Line numbers,” and check the “Show line numbers” box on the right panel. The line numbers will appear automatically as you type.
Step 1: Click on the “Tools” option in the top menu
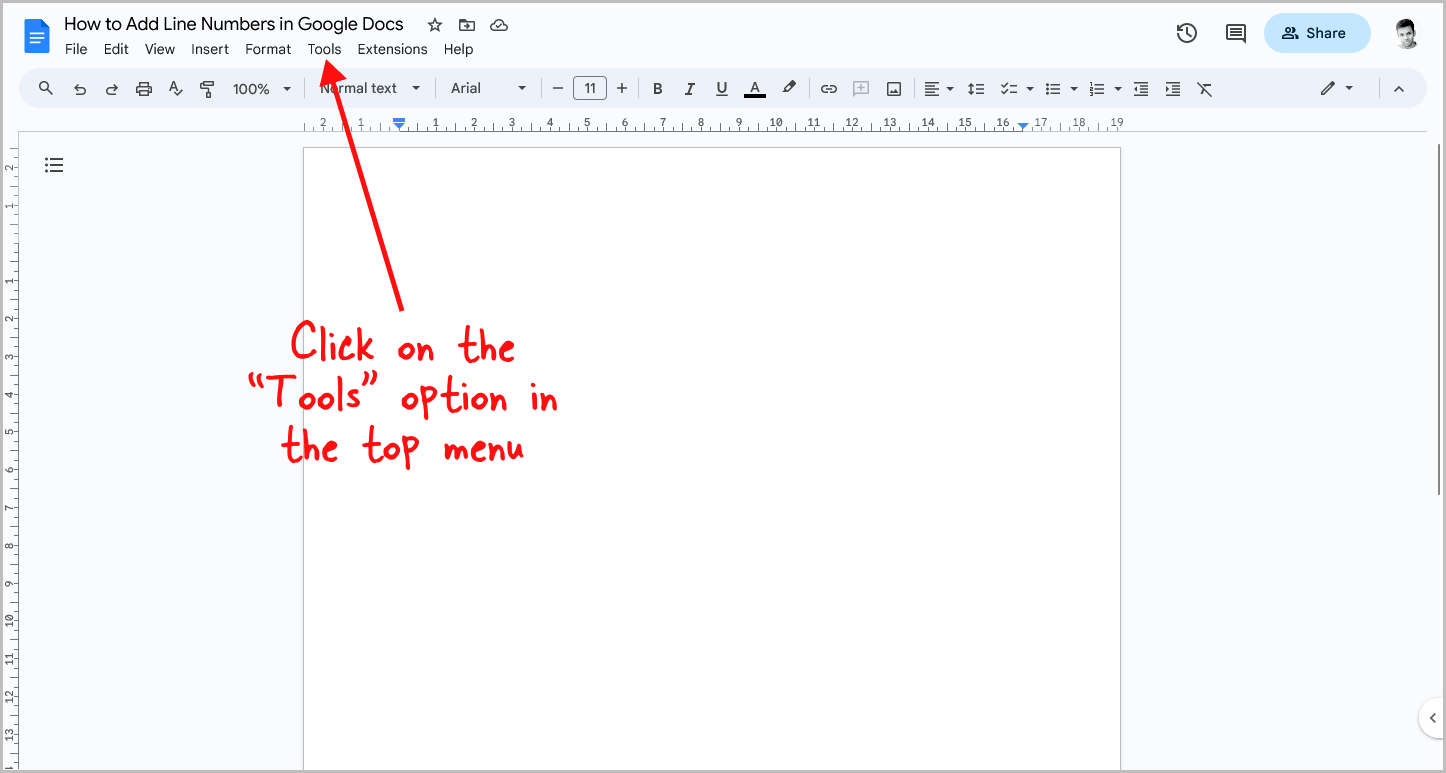
Note: The “Line numbers” feature is only available in “Pages” mode, and not in “Pageless” mode. To switch to “Pages” mode, go to File > Page Setup > Pages, and click OK.
To begin, ensure that your document is set to “Pages” mode.
Next, click on the “Tools” option located in the top menu bar, and proceed to the next step.
Step 2: Select “Line numbers”
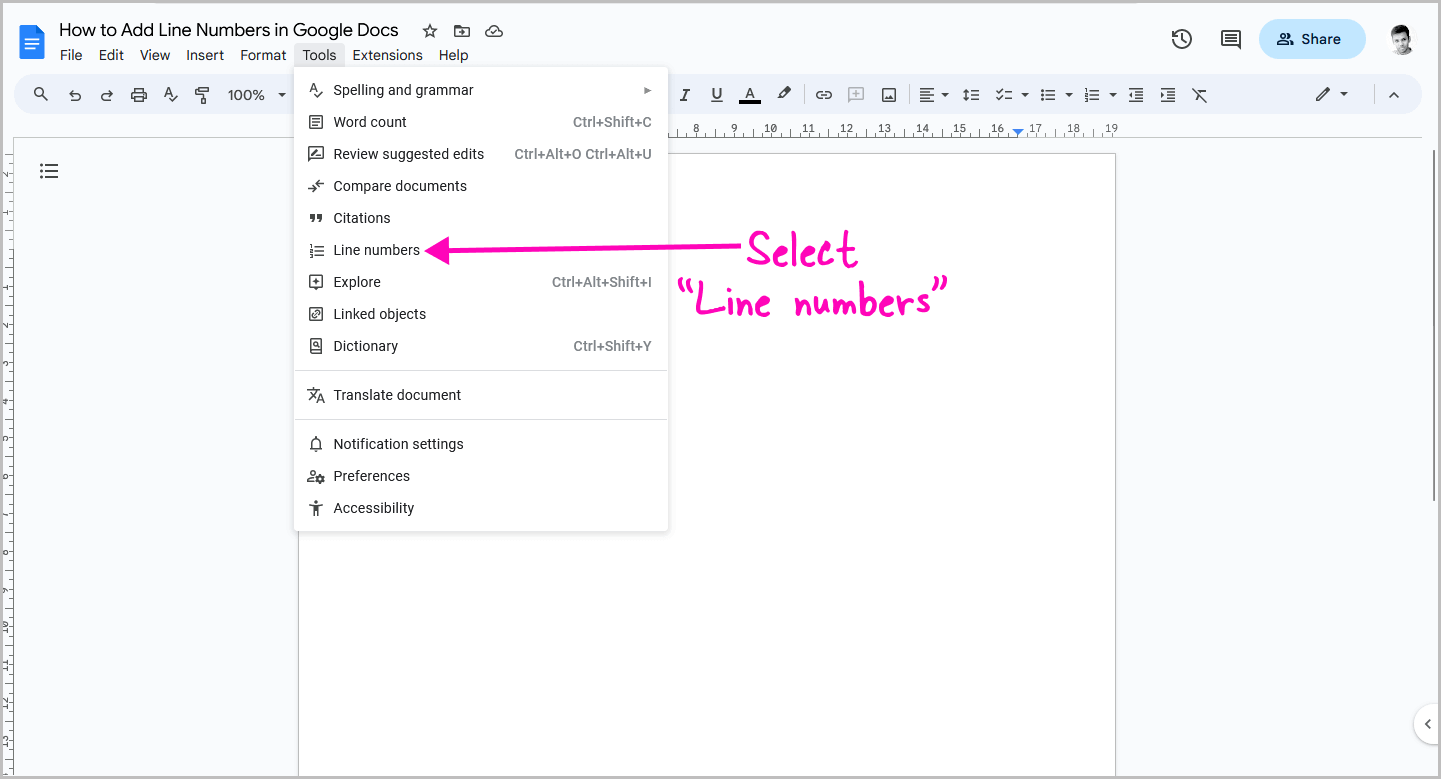
Once you click on the “Tools” option, a drop-down menu with various options will appear.
You will see a new option called “Line numbers” added to this drop-down menu.
Click on the option and proceed to the next step.
Step 3: Check the “Show line numbers” box
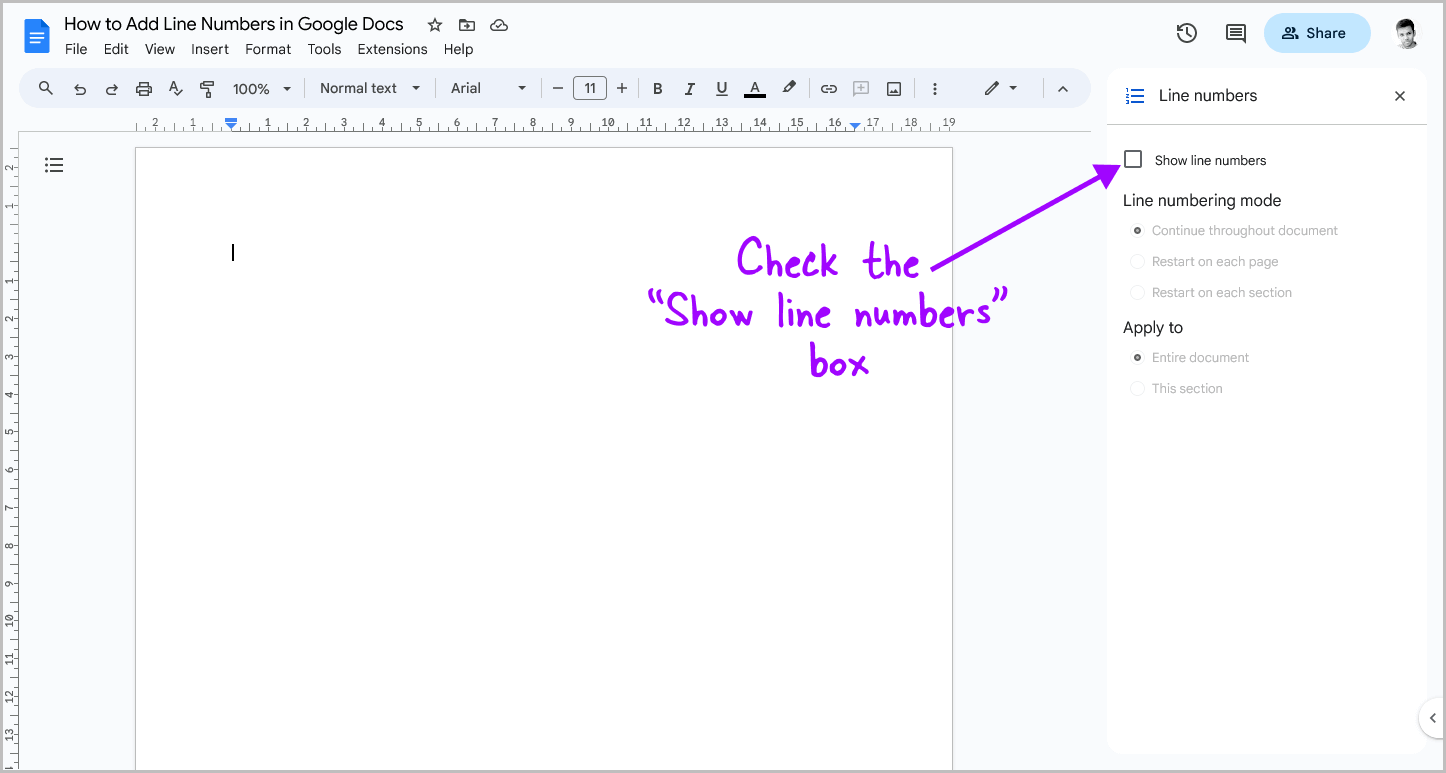
You can access the “Line numbers” panel on the right side of the page.
The options on the panel will be faded at first.
To enable them, click the “Show line numbers” checkbox at the top of the panel.
Once enabled, the options below it will become active.
As you type, you will see the line numbers displayed in blue on the document.
Google Docs will automatically number the lines as you move to the next line.
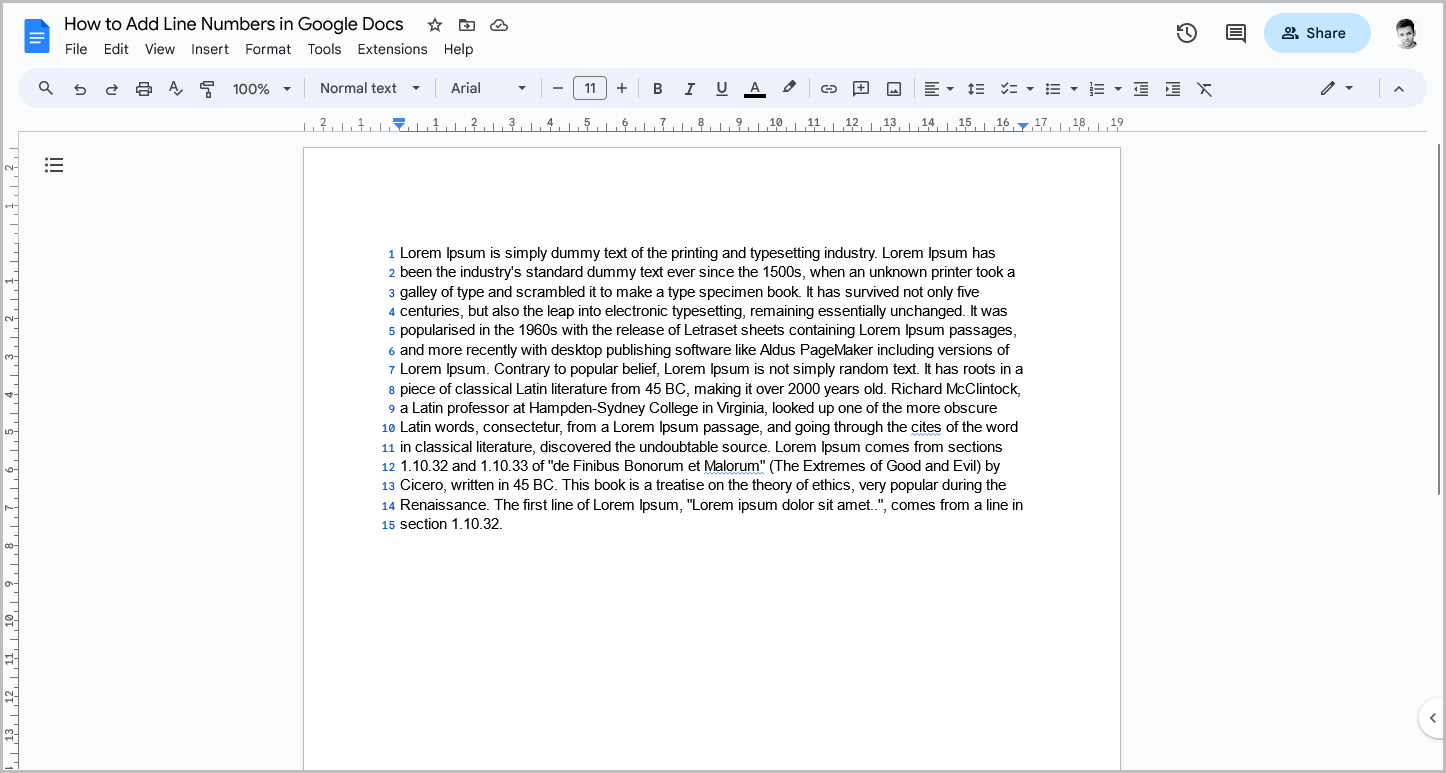
By default, the line numbers will continue throughout the document.
However, you can change this behavior by enabling the “Restart on each page” mode to start the line numbers on a new page.
Similarly, enabling the “Restart on each section” mode will restart the line numbers on each new section.
Line Numbers for Google Docs Chrome Extension
The “Line Numbers for Google Docs” Chrome extension has been deleted by its owner, as Google Docs now has a built-in feature to show line numbers. To access this feature, go to Tools > Line numbers, and then select the “Show line numbers” option.
FAQs
Is there a line tool in Google Docs?
Yes, Google Docs now has a built-in line numbering feature as of July 24, 2023.
Line counter Google Docs
Google Docs now includes a line numbering feature. By going to “Tools” > “Line numbers” and checking the “Show line numbers” box, the document will display line numbers automatically as you type.
How to add continuous line numbers in Google Docs?
To add continuous line numbers, go to “Tools” in the top menu, select “Line numbers” from the drop-down menu, and check the “Show line numbers” box on the panel.
How to add line numbers in Google Docs without extension?
You don’t need an extension anymore. Google Docs has a built-in line numbering feature. Go to “Tools” > “Line numbers” and enable “Show line numbers” to add line numbers without using an extension.
Summary
Adding line numbers to your Google Docs document is a simple process that can be completed in just a few steps.
Here’s how to add line numbers in Google Docs:
- Click on the “Tools” option in the top menu.
- Select “Line numbers” from the drop-down menu.
- Check the “Show line numbers” box in the “Line numbers” panel on the right side of the page.