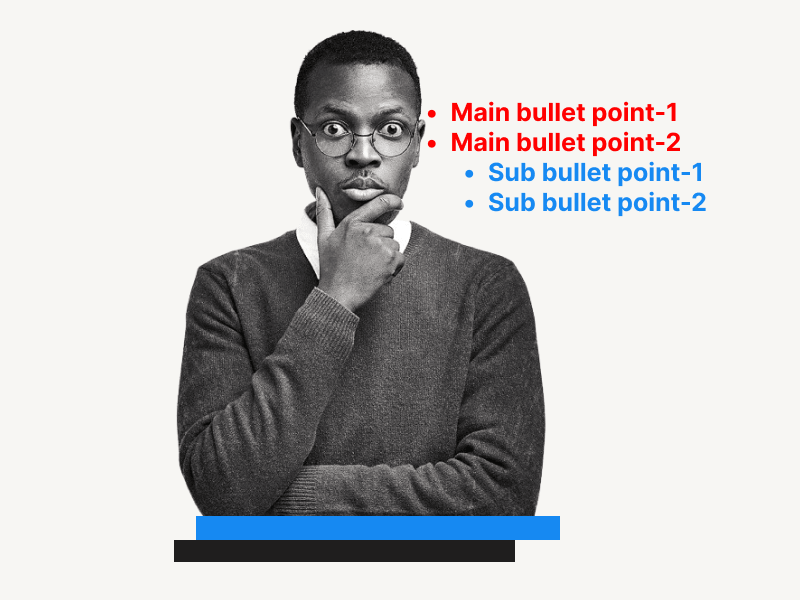Want to learn how to add sub-bullets in Google Docs?
Sub-bullets are a great way to organize your thoughts and make your writing more readable, especially when you’re writing a research paper or jotting down notes.
While there’s no dedicated button for sub-bullets in Google Docs, adding them is easy!
In this tutorial, you’ll learn how to add a sub-bullet in Google Docs, step-by-step.
Also read: (opens in a new tab)
Using a Picture as a Bullet Point in Google Docs
How to Make Bullet Points Smaller in Google Docs
How to Insert Checkbox in Google Docs
How to Restart Numbering in Google Docs
How to Add Sub Bullets in Google Docs?
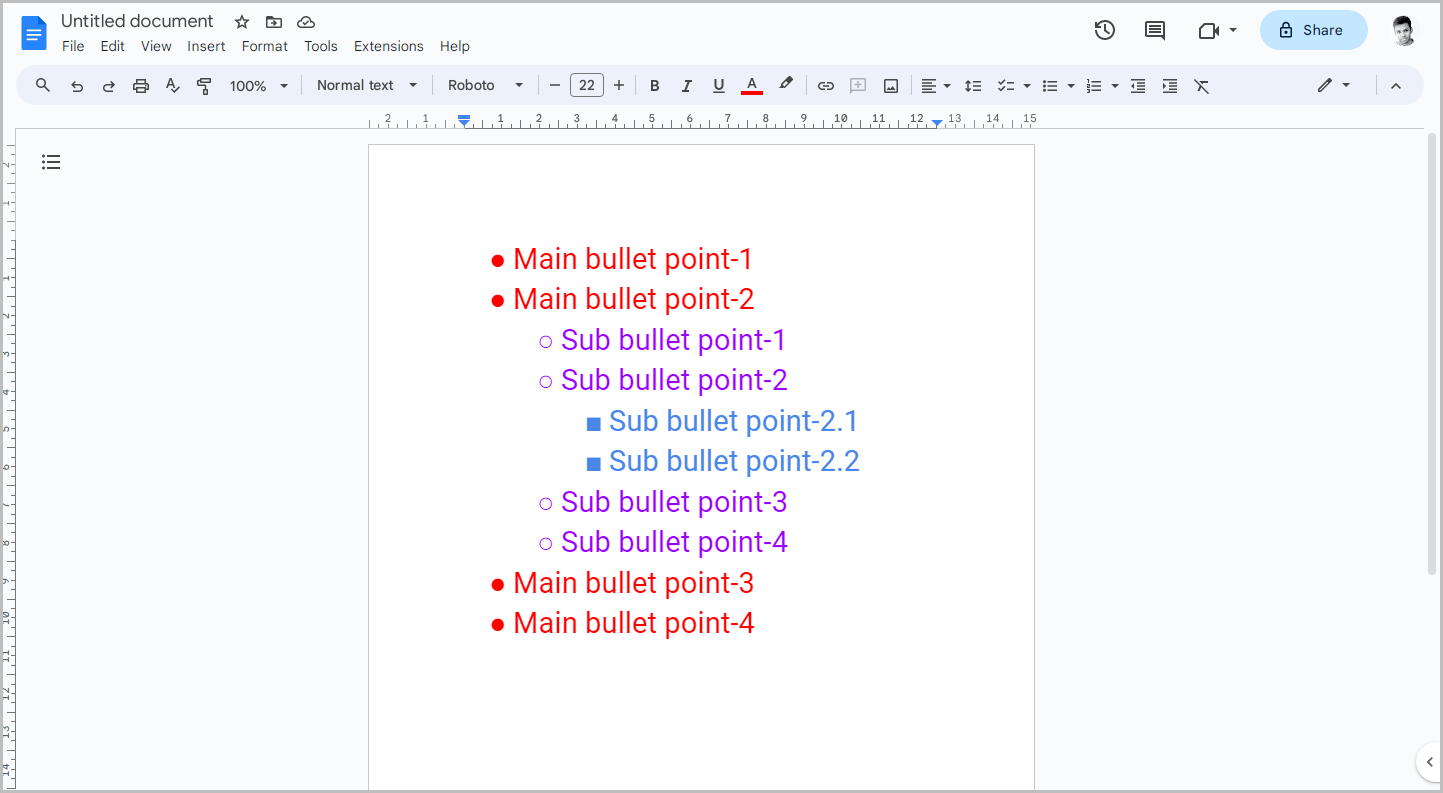
To add sub bullets in Google Docs, click on the “Bulleted list” icon, enter your first bullet point, and press “Enter” followed by “Tab” to add a sub bullet point.
1. Click on the “Bulleted list” icon in the toolbar
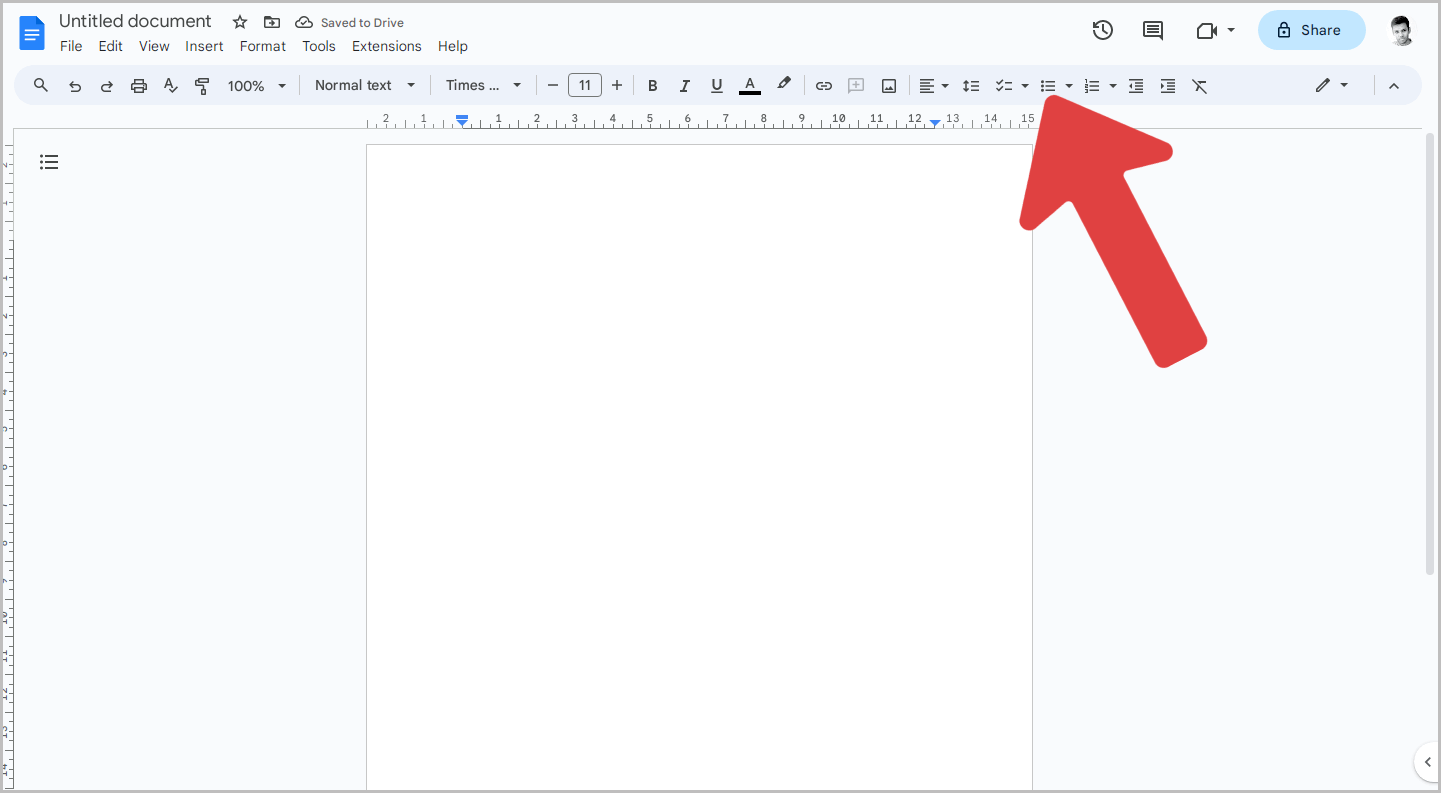
To begin, open your Google Docs document and locate the “Bulleted list” icon on the toolbar.
Click on it to insert a bullet list in your document.
Alternatively, you can use the shortcut Ctrl+Shift+8 to insert a bullet list.
2. Type your first bullet point
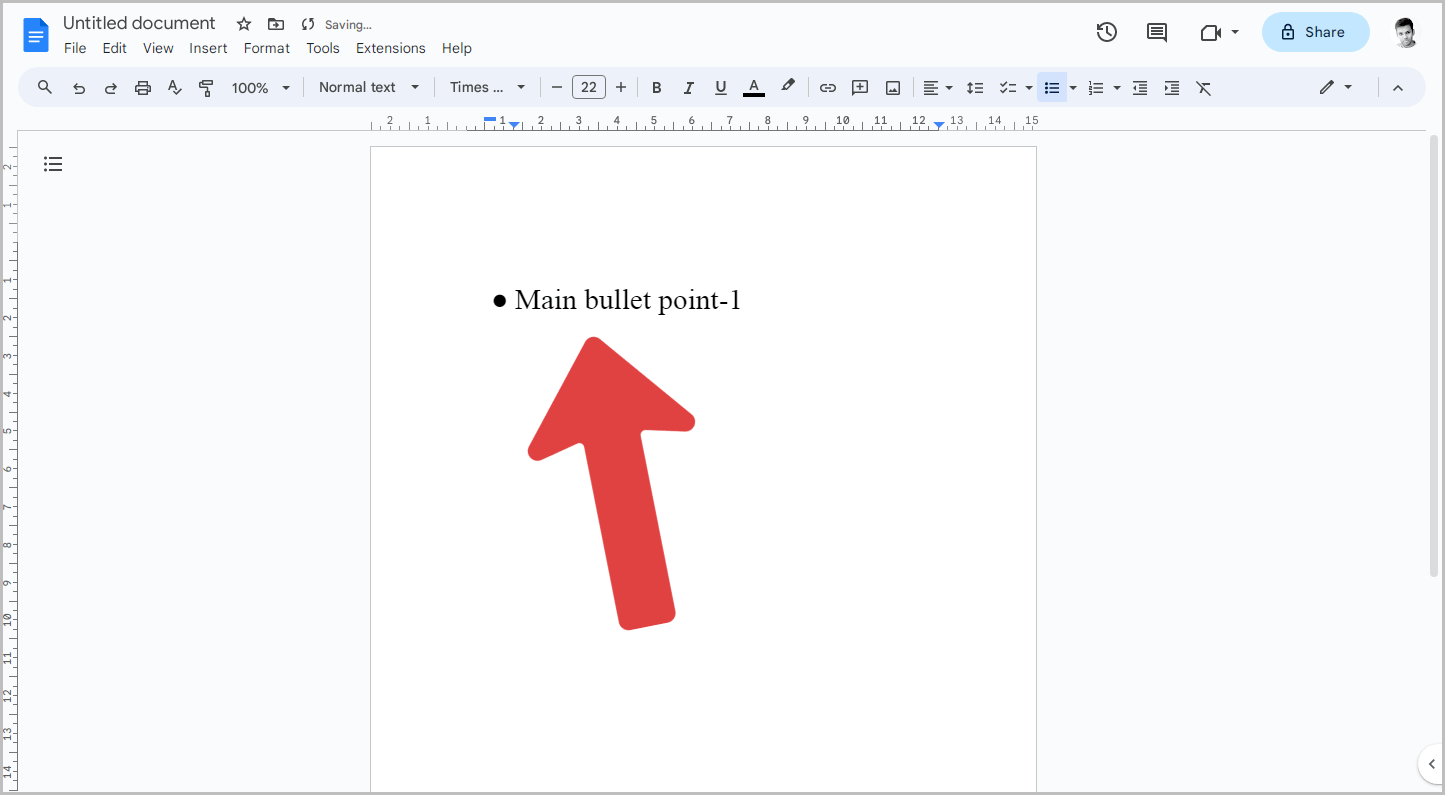
Now, please type the content for your first bullet point.
3. Press the “Enter” key to create a new bullet point
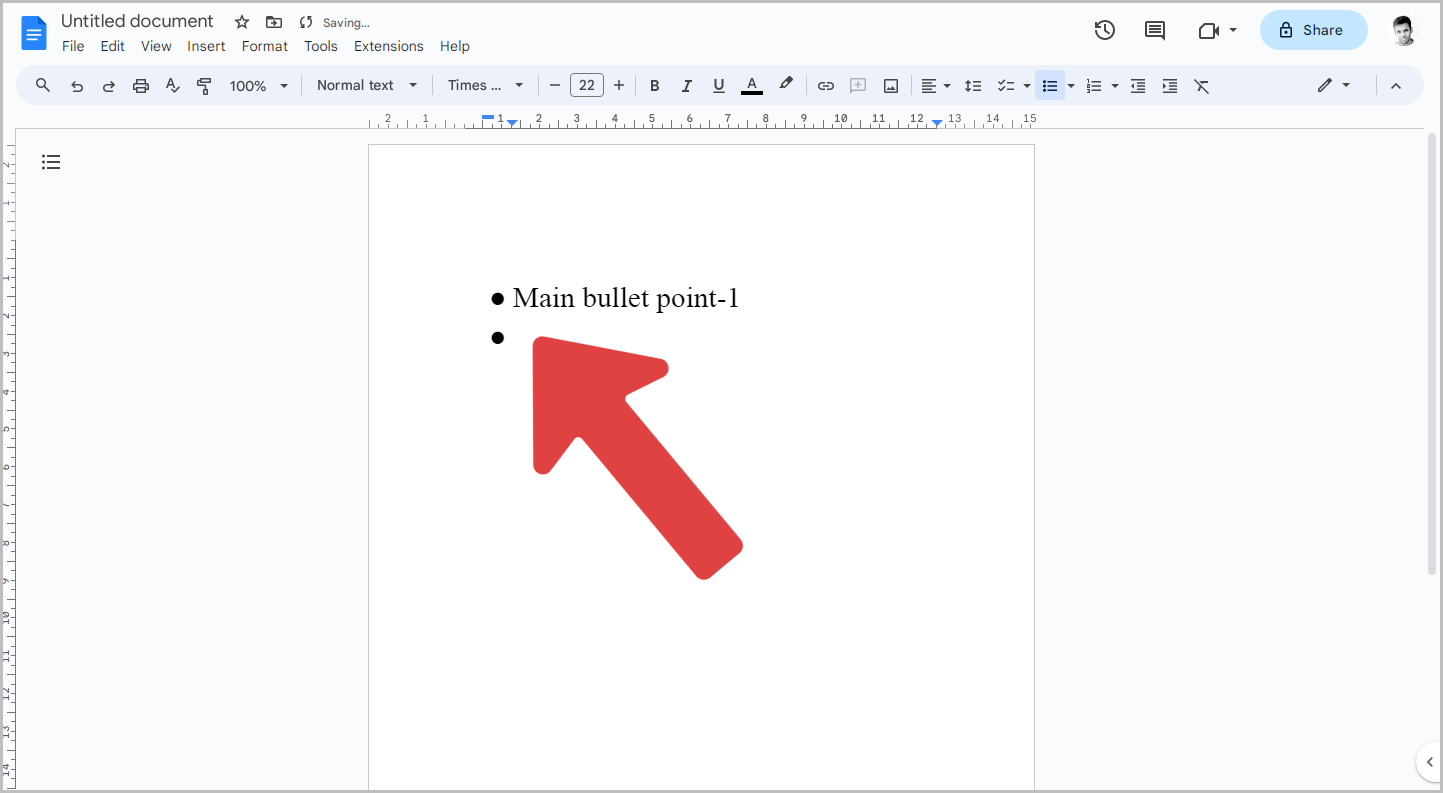
After typing the first bullet point, press the “Enter” key on your keyboard.
This will create a new bullet point.
Now proceed to the next step.
4. Press the “Tab” key to convert it into a sub bullet point
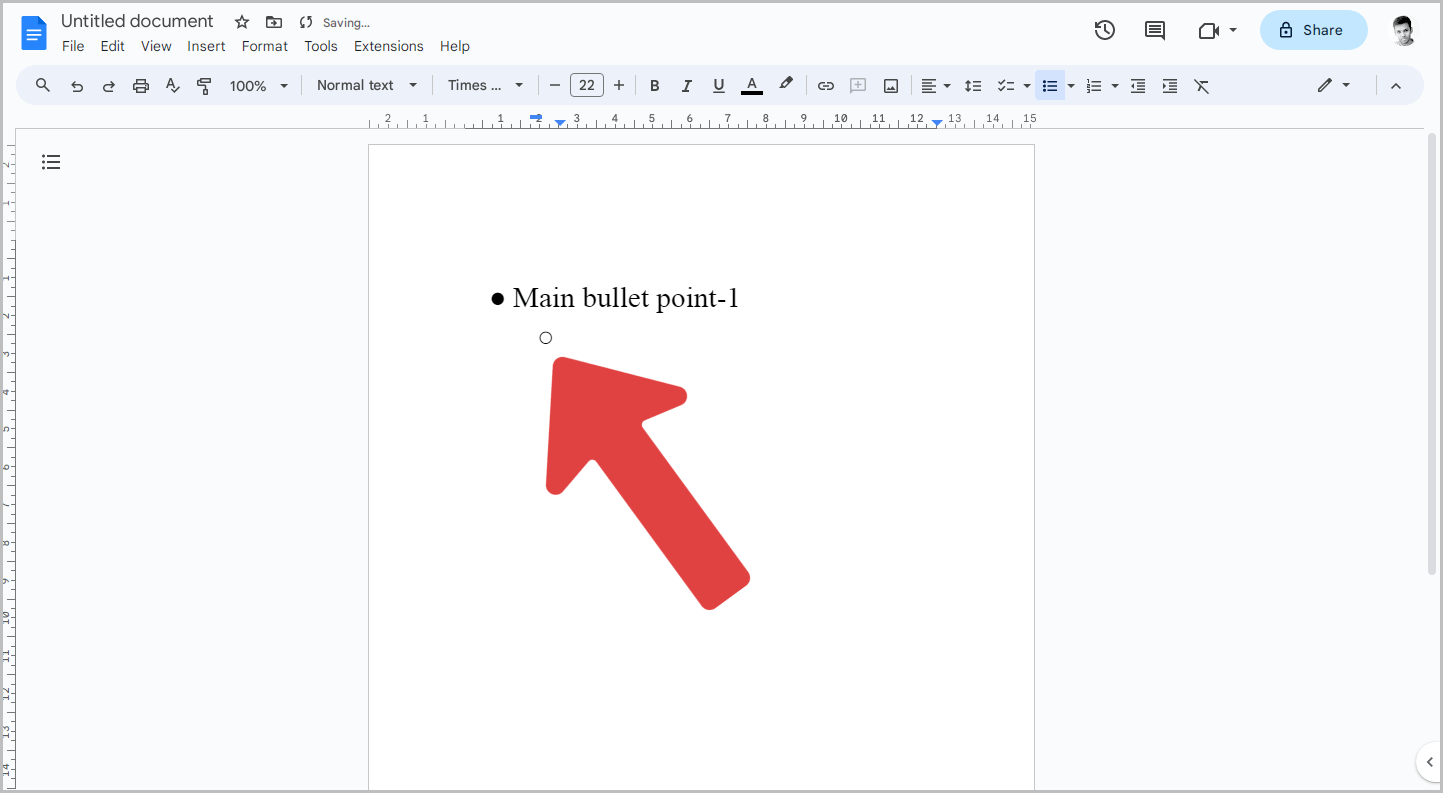
To convert this key bullet point to a sub bullet point, press the “Tab” key.
This action will convert the main bullet point you created in the previous step into a sub bullet point.
5. Type your sub bullet point content
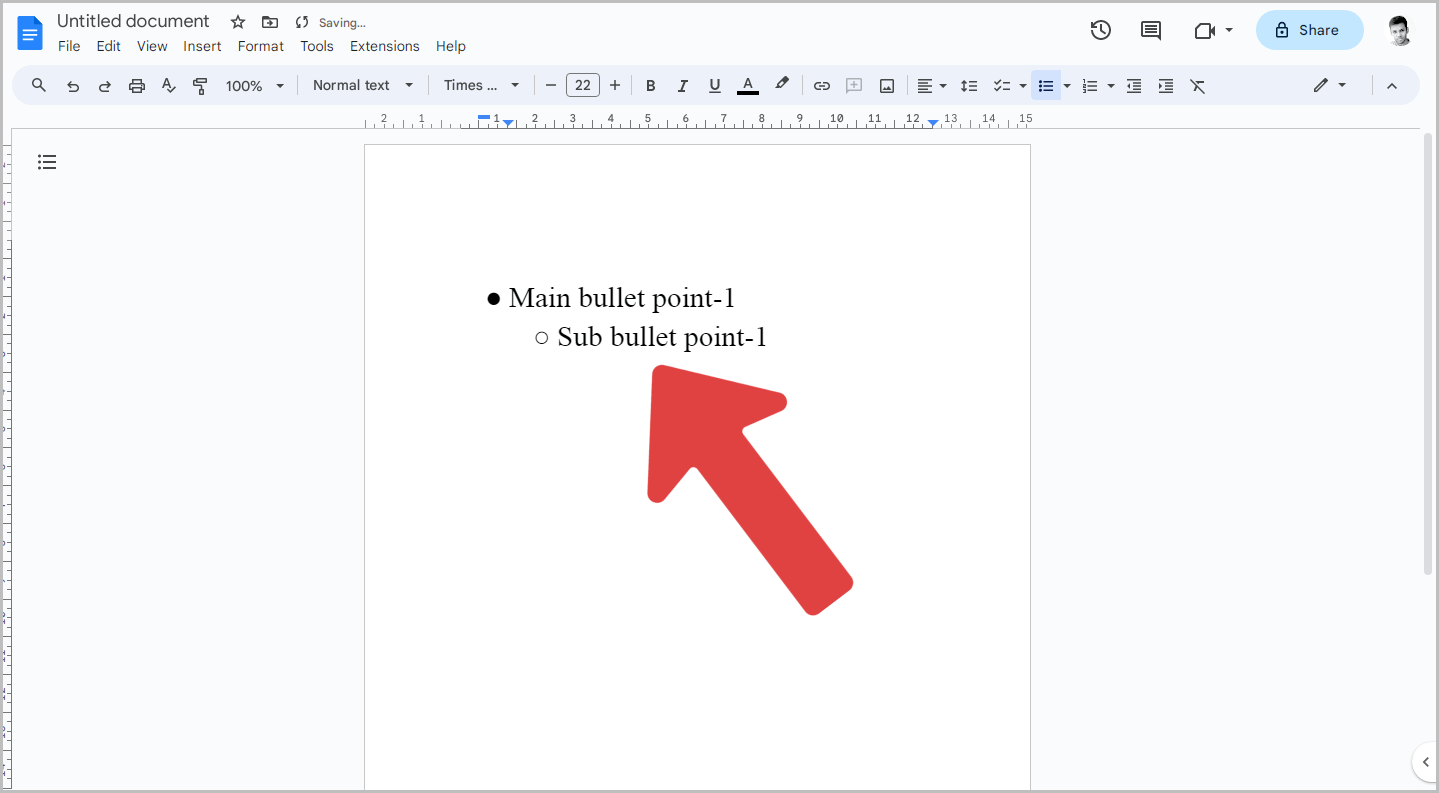
Now, enter the content for the sub bullet point.
To add a new point, press Enter and then type the second bullet point.
If you want to add a sub bullet to the sub bullet point, press “Enter” and then press Tab to create a sub bullet.
You can create as many sub bullets as needed.
6. Press the “Enter” key twice to return to the main bullet level
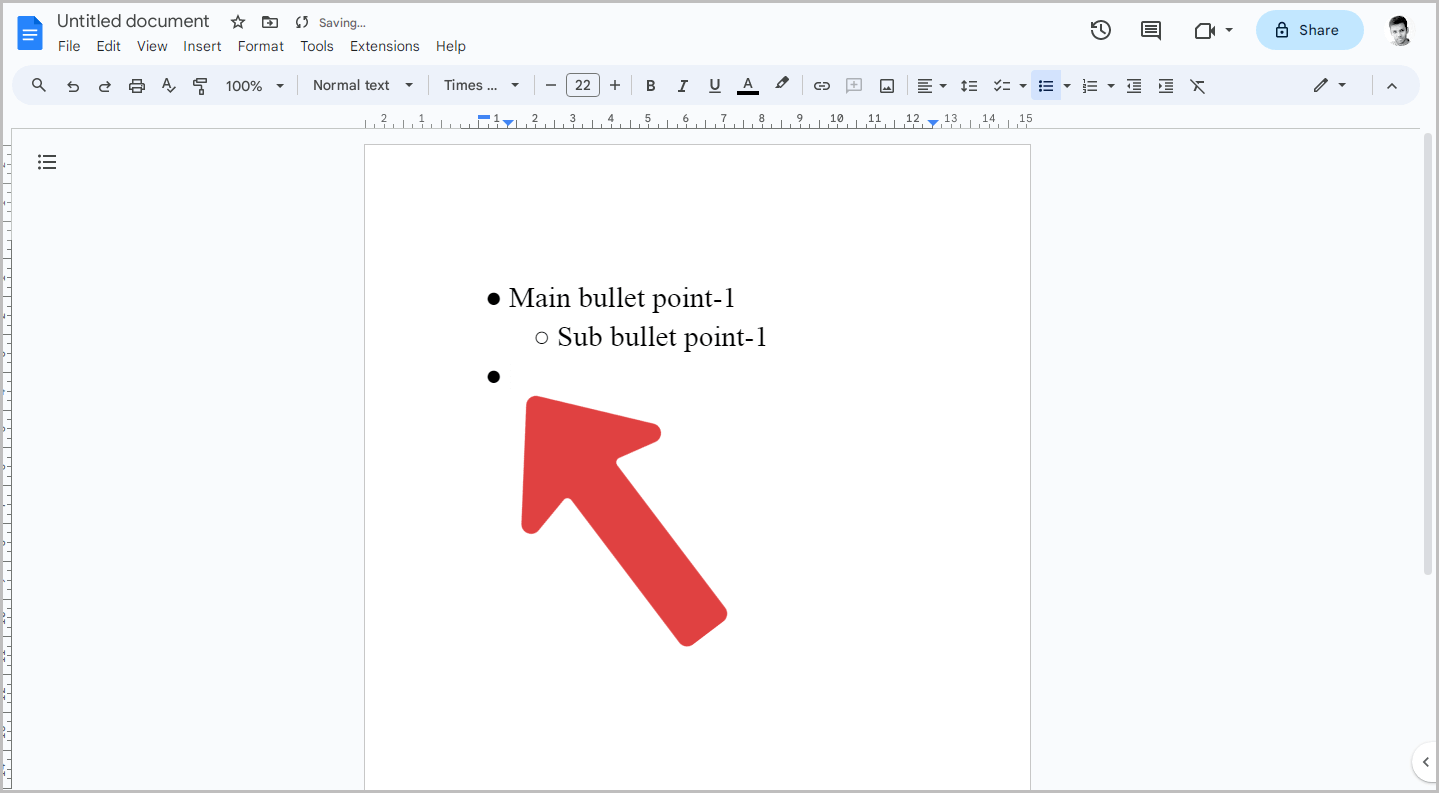
After creating a sub bullet point, you might need to return to the main bullet point level.
To do this, press the “Enter” key twice.
7. Change the bullets
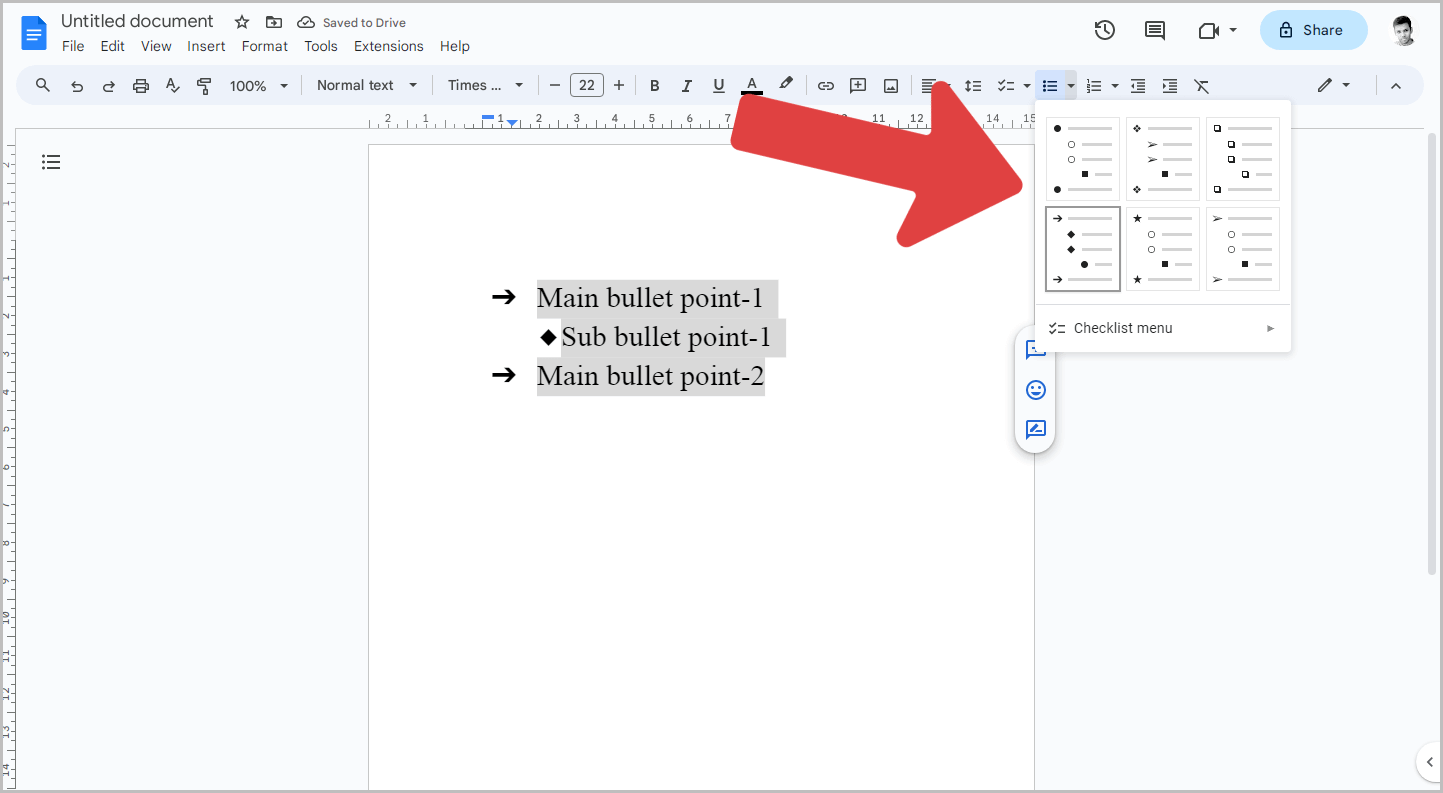
If desired, you can also change the bullet icon.
To do this, select the entire bullet list (including the sub bullets) and click on the down arrow next to the “Bulleted list” icon.
From the drop-down menu, choose your desired bullets.
FAQs
How to go from sub bullet to main bullet in Google Docs?
To go from a sub bullet to a main bullet in Google Docs, press the “Enter” key twice.
How do you add sub bullets in Google Docs?
You can add sub bullets in Google Docs, using the “Tab” key.
How to insert sub bullets in Google Docs.
To insert sub-bullets in Google Docs, press Enter and then press the Tab key.
Conclusion
Adding sub-bullets in Google Docs can greatly enhance the organization and readability of your documents.
By following these simple steps, you can easily create sub-bullet points:
- Click on the “Bulleted list” icon in the toolbar.
- Type your first bullet point.
- Press the “Enter” key to create a new bullet point.
- Press the “Tab” key to create a sub bullet point.
- Type your sub bullet point content.
- Press the “Enter” key twice to return to the main bullet level.
- Change the bullets if desired by selecting the bullet list and choosing your desired bullets from the drop-down menu.