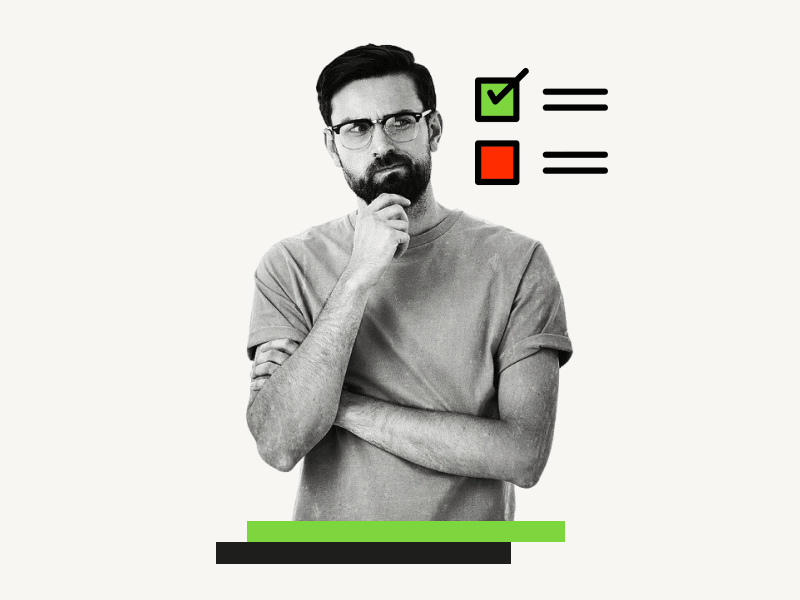Are you interested in learning how to insert a checkbox in Google Docs?
Checkboxes are a great way to keep track of tasks, ideas, and more.
By using checkboxes, you can easily create a checklist or a to-do list in Google Docs.
Fortunately, inserting a checkbox in Google Docs is a simple process.
In this tutorial, you’ll learn two easy methods for inserting a checkbox in Google Docs, step-by-step.
Also read: (opens in new tab)
Using a Picture as a Bullet Point in Google Docs
How to Create Roman Numeral List on Google Docs
How to Restart Numbering in Google Docs
How to Wrap Text Around a Table in Google Docs
How to Insert Checkbox in Google Docs?
To insert a checkbox in Google Docs, you can either click on the “Checklist” tool from the toolbar or use the checkbox symbol from the “Special characters” library in Google Docs.
Note: If you want to create a to-do list or a checklist, follow the first method. If you simply want to insert the checkbox symbol anywhere in the document, follow the second method.
How to Insert Checkbox in Google Docs Using the Checklist Tool
Step 1: Open Google Docs
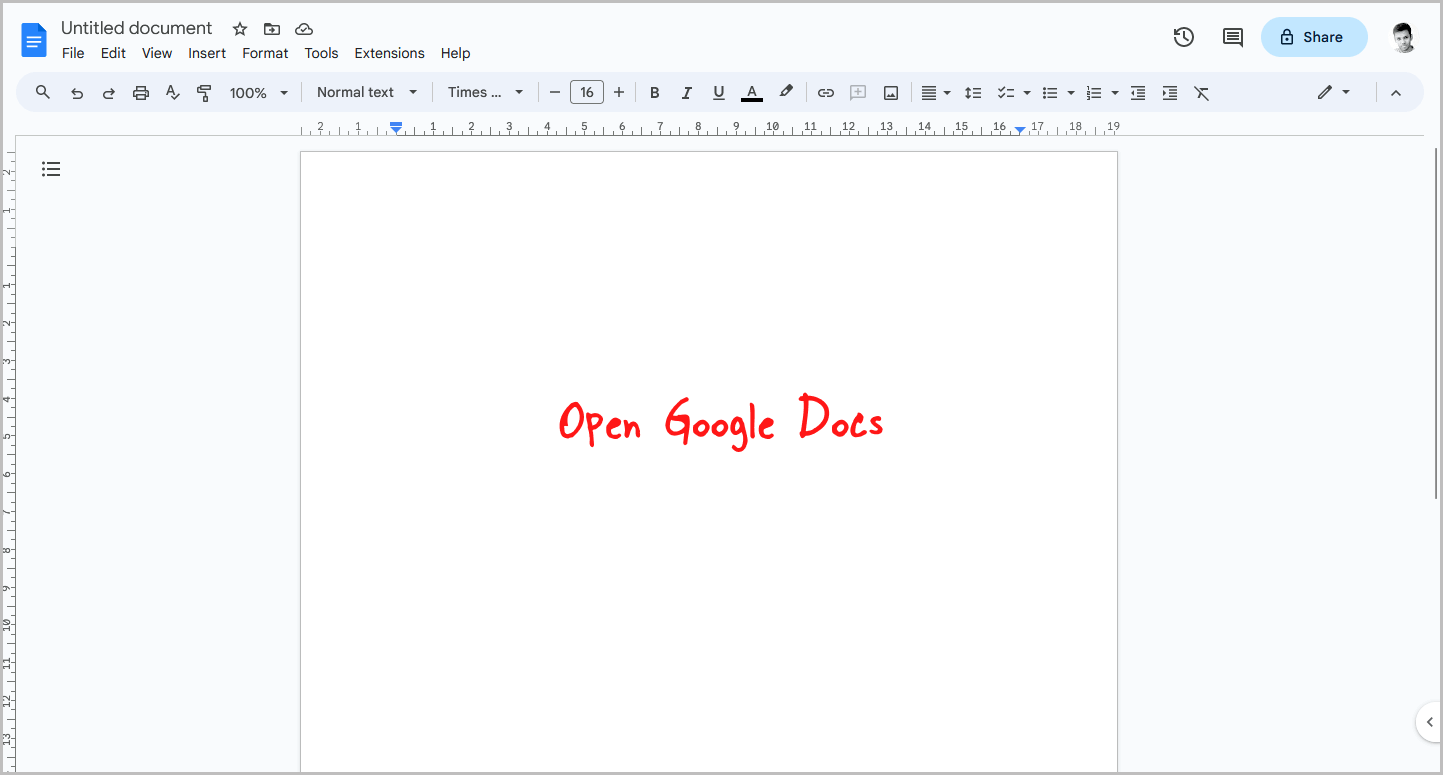
To begin, open the Google Docs document.
If you have already done so, proceed to the next step.
Step 2: Click on the down arrow next to the Checklist tool
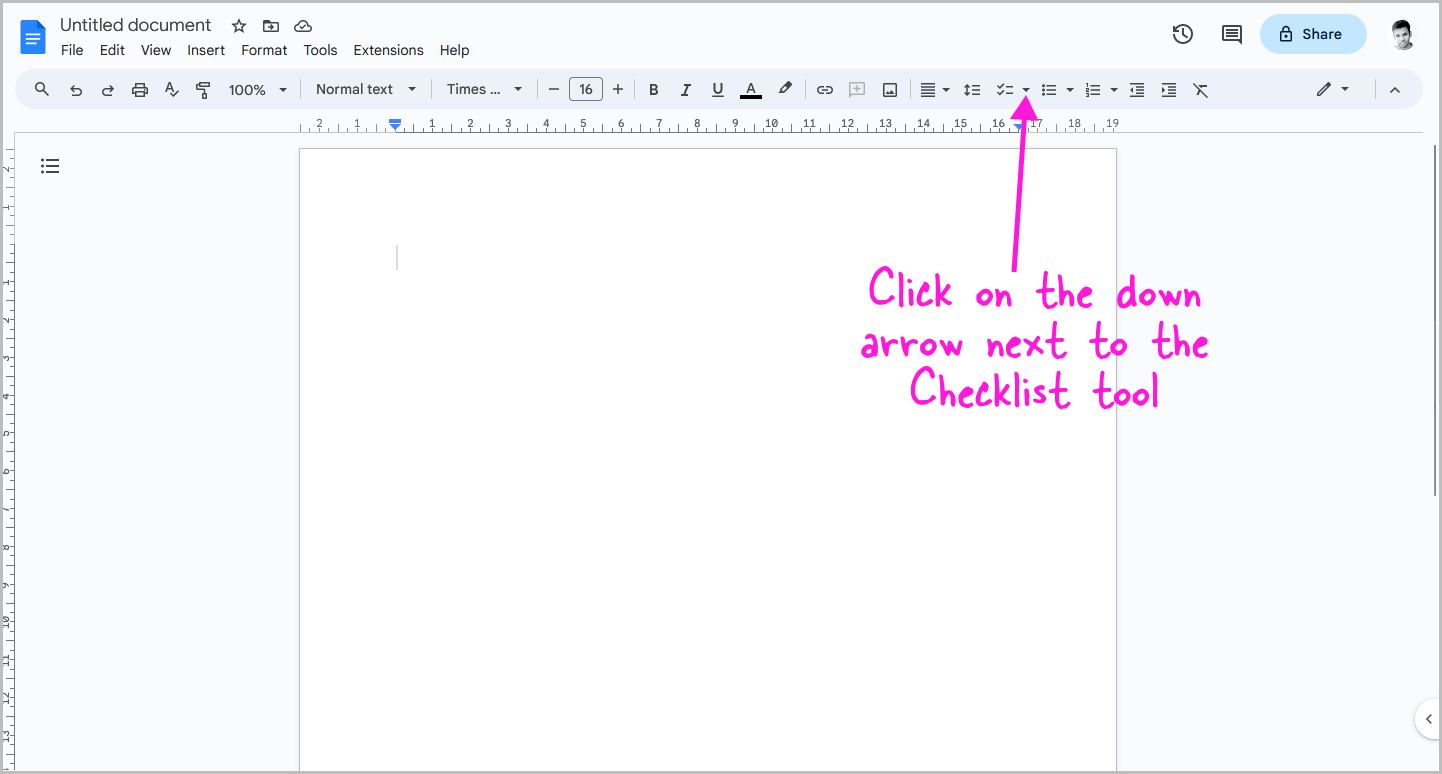
Now, on the toolbar, you’ll see the Checklist tool.
Next to the Checklist tool, you will see a down arrow.
Click on this down arrow to view the types of checklists.
Step 3: Select the type of checklist you prefer
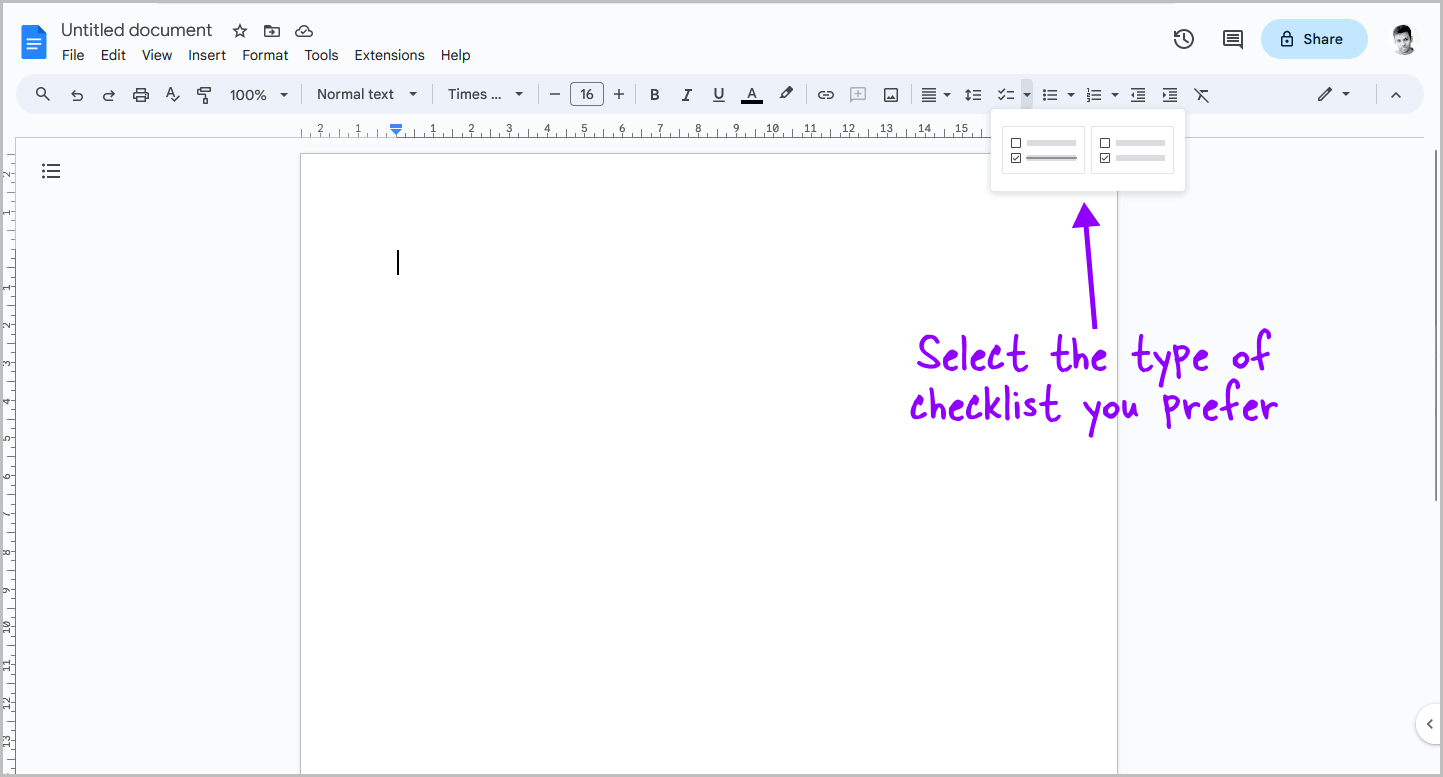
In the Checklist menu, you will find two types of checklists.
If you choose the first type, every time you click on the checkbox, it will be strikethrough.
The second type will not add a strikethrough when clicked.
Choose your preferred checklist type and proceed to the next step.
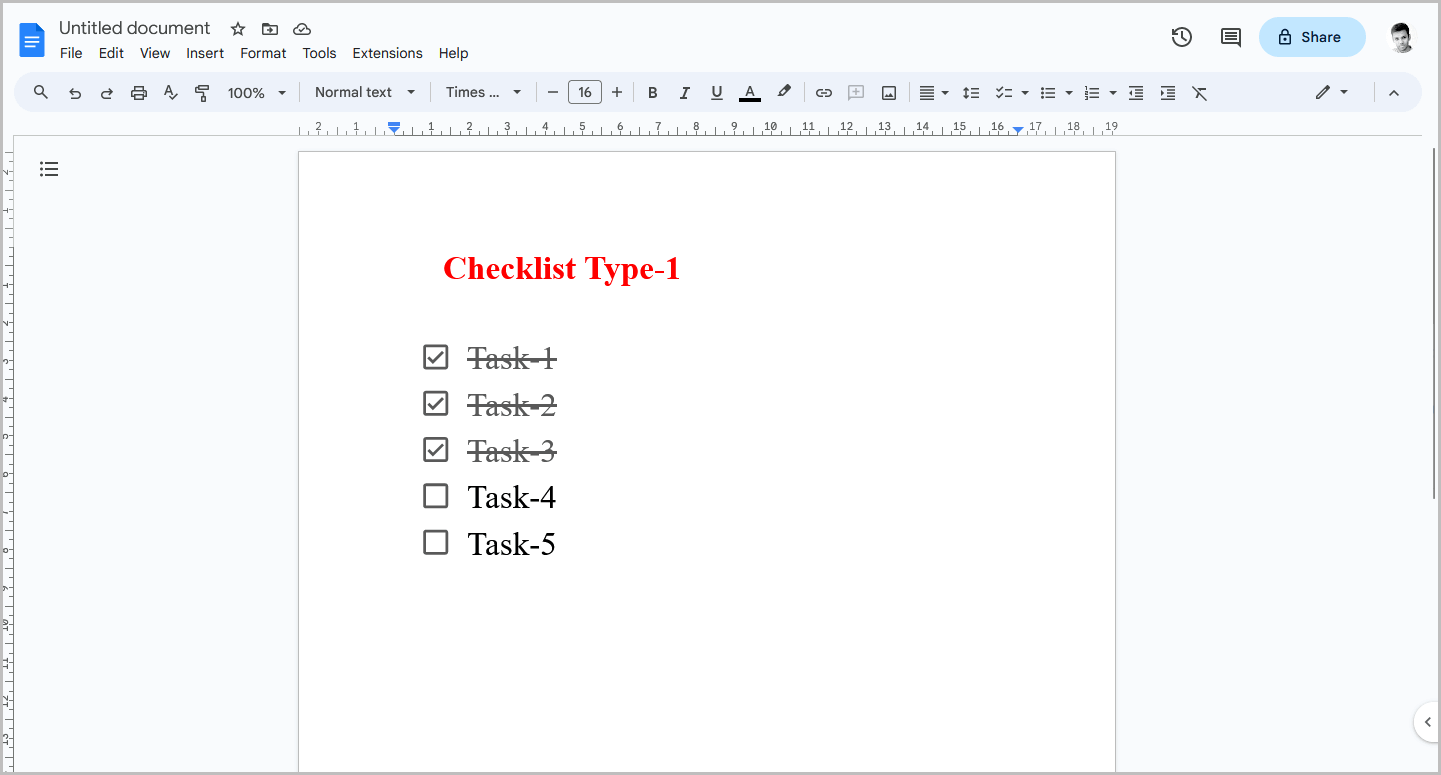
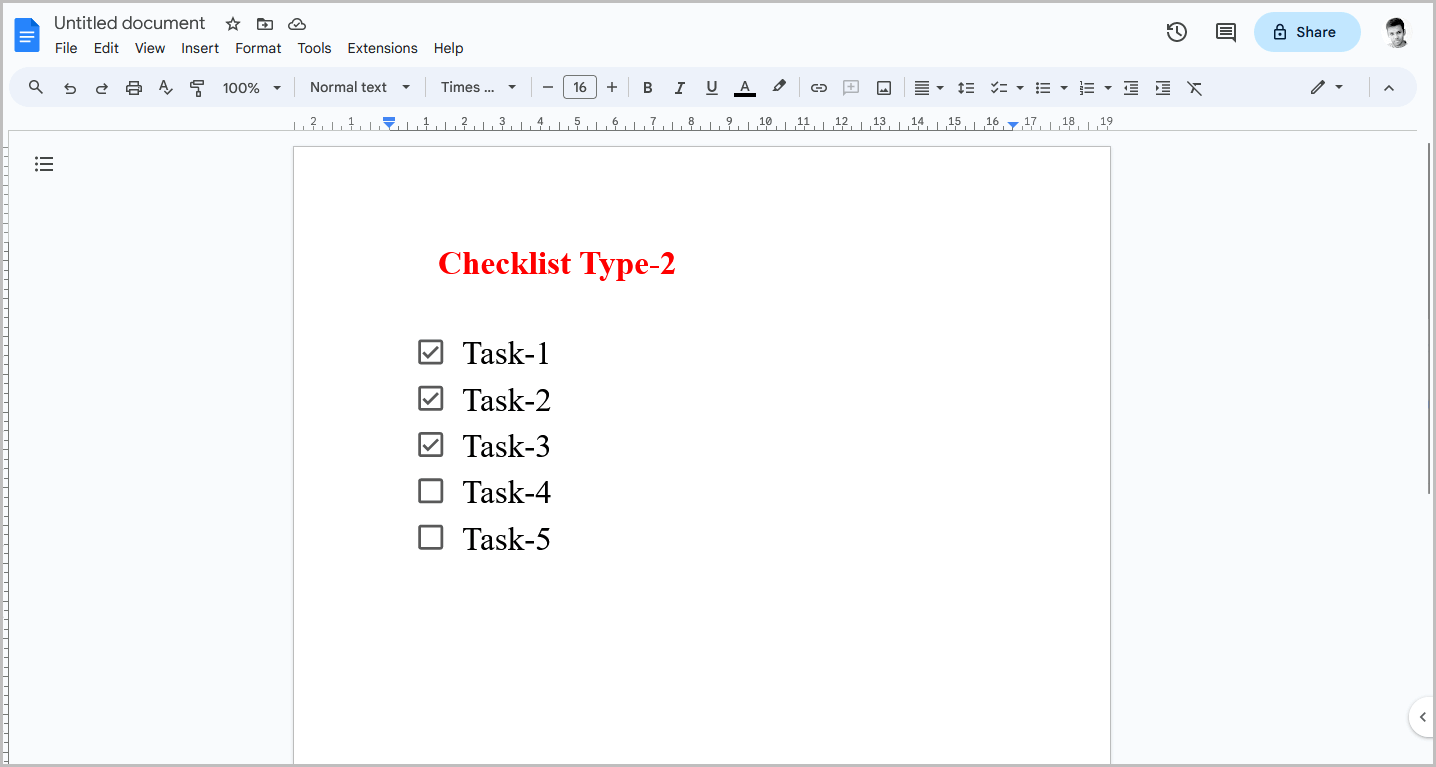
Step 4: Insert the text
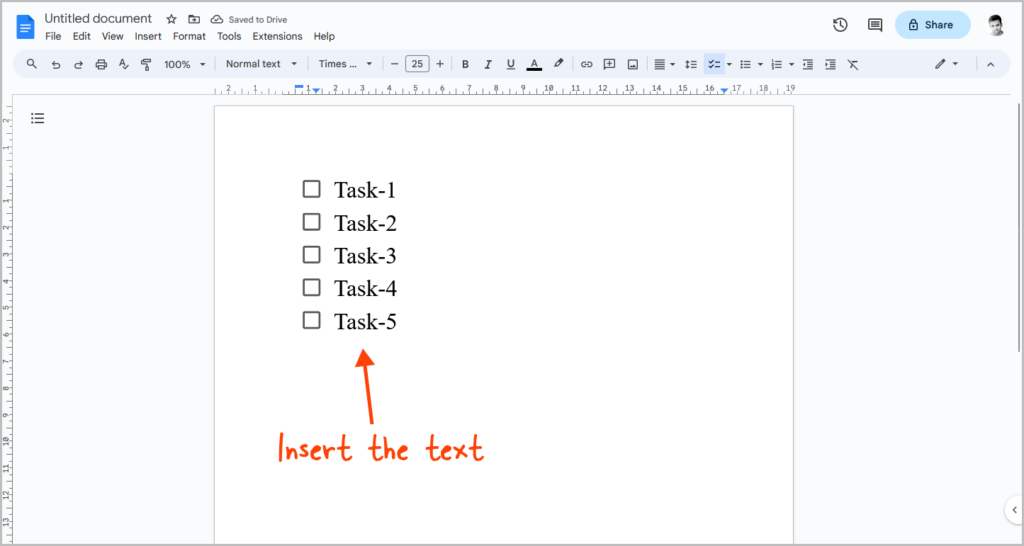
After selecting a checklist from the menu, a small box will appear in your document.
Next to the box, you can type any text you like, depending on the type of checklist you are creating.
For example, if it is a to-do list, enter the first task, then press Enter to create a second task.
Press the Enter key to type the third task.
Press the Enter key twice to exit the list.
These checkboxes are clickable.
If you have completed the first task, you can click on the checkbox next to it.
Depending on the type of checklist selected in the previous step, you may or may not see the strikethrough.
How to Insert Checkbox in Google Docs Using Special Characters
Step 1: Go to Insert > Special characters
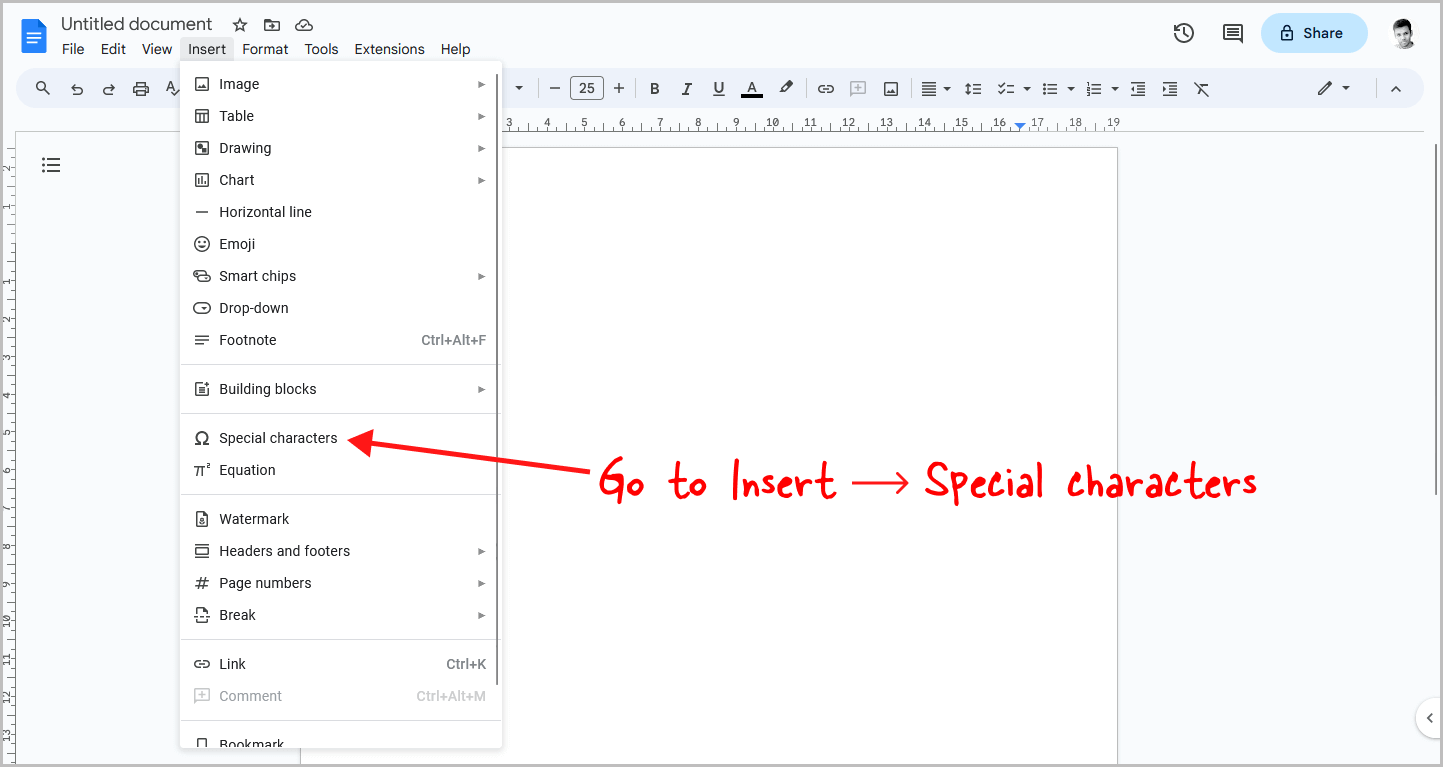
First, open the Google Docs document where you want to insert the checkbox.
Next, click on the “Insert” option in the top menu and select the “Special characters” option from the drop-down menu.
Step 2: Type “check box” in the search box
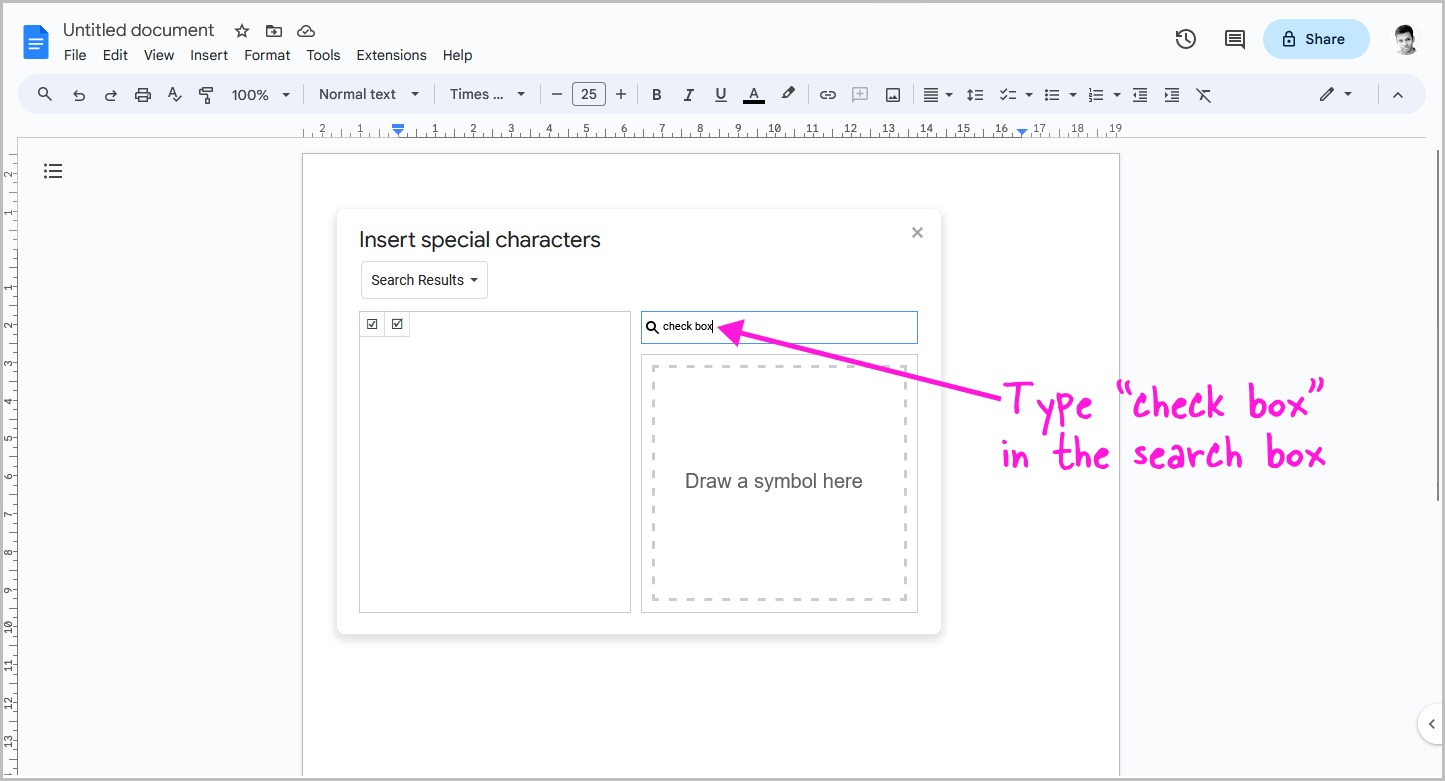
You will now see the Special Characters Library window.
In the top right corner, you will see a search box.
Enter the text “Check box” (with a space between the words) into the search box.
Step 3: Choose a type of checkbox
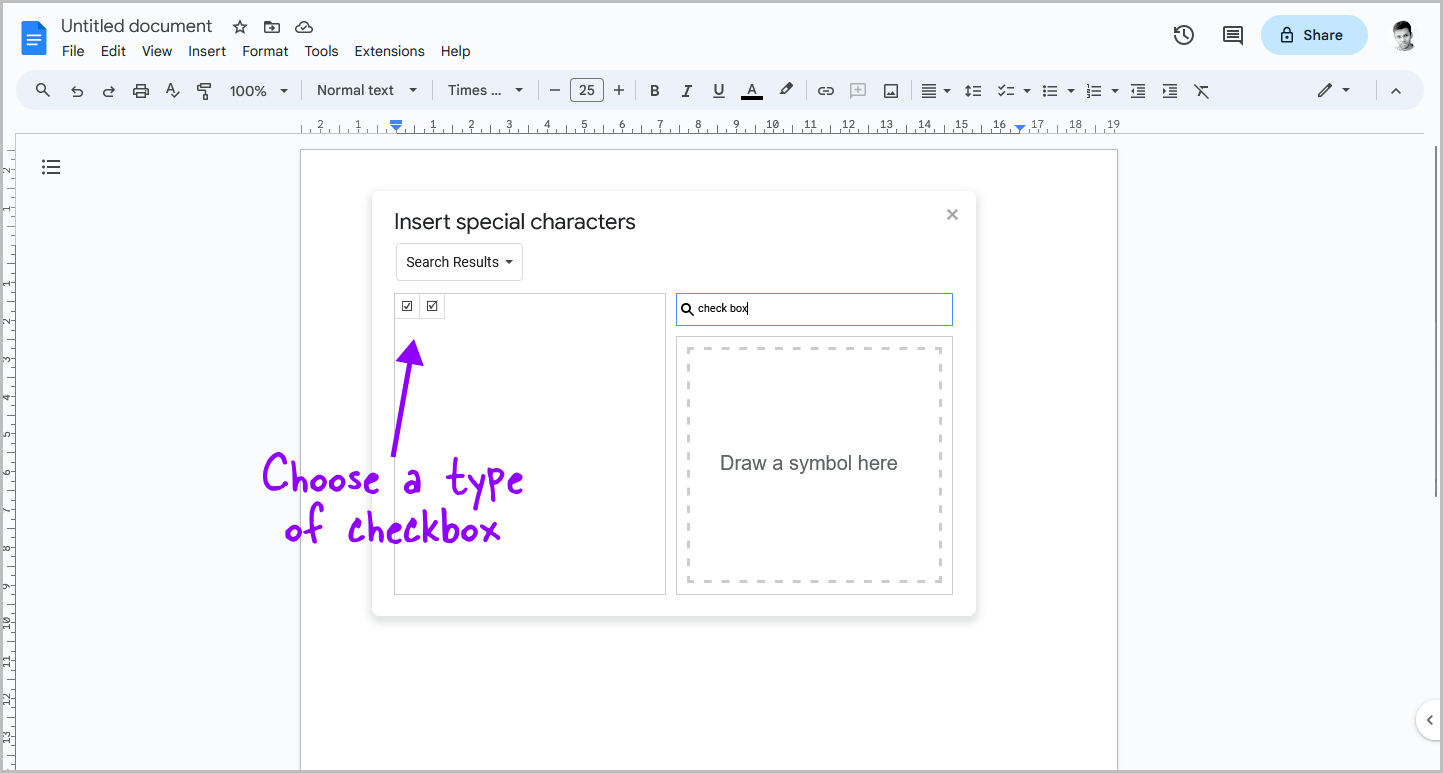
You will now see two checkbox symbols on the left side of the window.
Select the checkbox symbol of your choice by clicking on it to insert it into your document.
Step 4: Close the Special character pop-up window
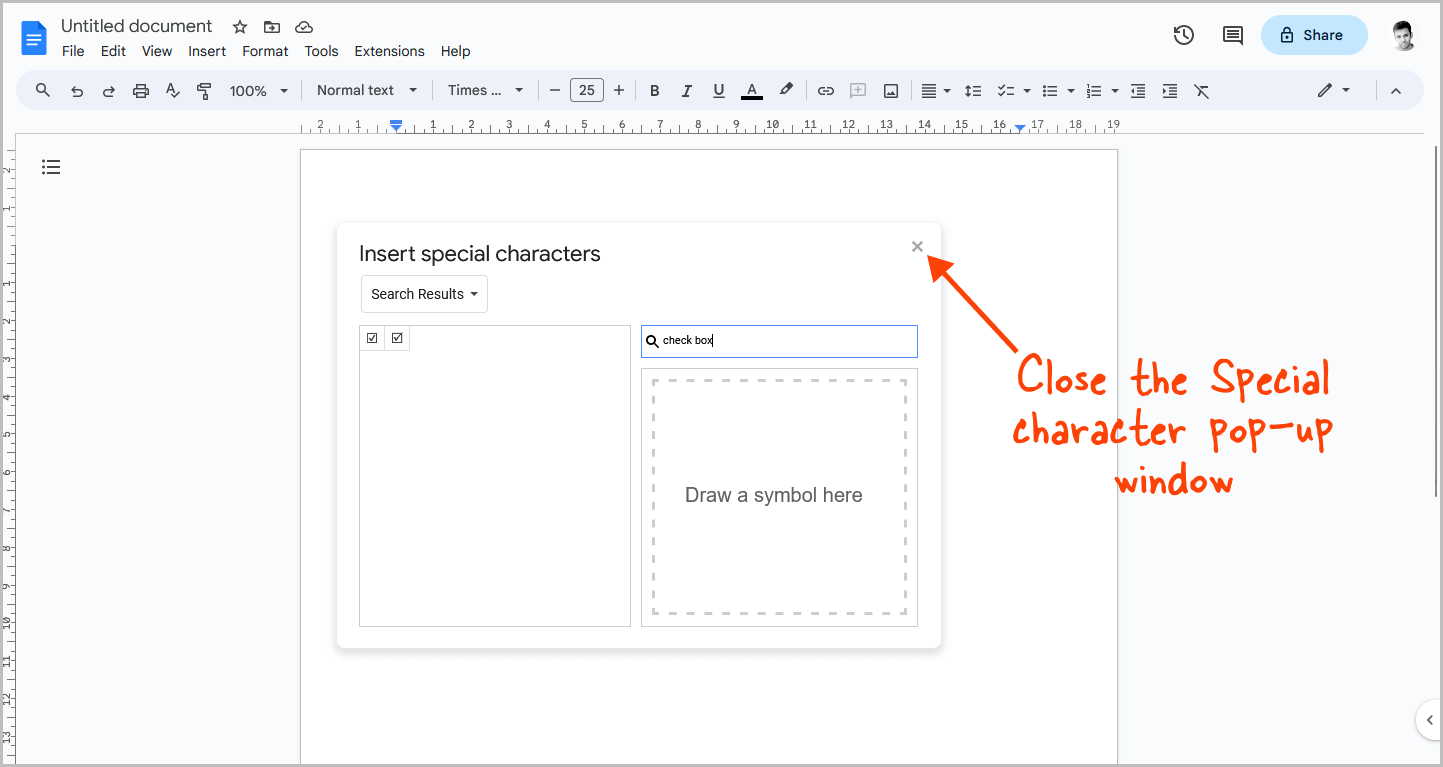
Now, click on the “X” symbol located at the top-right corner to close the window.
Once the window is closed, a check box symbol will be inserted into your document.
You can customize this symbol just like any other text.
For example, you can change the size of the check box by selecting it and increasing the font size.
Similarly, you can modify the color, highlight it, or make it bold.
FAQs: How to Insert Checkbox in Google Docs
How to add a checkbox in Google Docs?
To add a checkbox in Google Docs, either use the “Checklist” tool from the toolbar or insert a checkbox symbol through the “Special characters” option in the “Insert” menu.
How do I make a checkbox editable in Google Docs?
Checkboxes in Google Docs are clickable by default, allowing you to mark tasks as complete. To make checkboxes editable, insert them using the “Checklist” tool from the toolbar, and you can click to check or uncheck them.
How do you make a checkbox in Google Docs?
You can make a checkbox in Google Docs by using the “Checklist” tool from the toolbar or by inserting a checkbox symbol through the “Special characters” option in the “Insert” menu.
How do you check and uncheck boxes in Google Docs?
In Google Docs, you can click on checkboxes to check or uncheck them. For checkboxes created using the “Checklist” tool, checking may result in a strikethrough effect, depending on the type chosen.
Can you tick a box in Google Docs?
Yes, you can tick a box in Google Docs by clicking on it. If the checkbox is part of a checklist created using the “Checklist” tool, ticking might add a strikethrough, indicating completion.
Summary
To insert a checkbox in Google Docs, you can use the Checklist tool or insert a checkbox symbol.
- Using the Checklist tool:
- Click on the down arrow next to the Checklist tool.
- Select the type of checklist you prefer.
- Insert the text.
- Using Special characters:
- Go to Insert > Special characters.
- Type “check box” in the search box.
- Choose a type of checkbox.
- Close the Special character pop-up window.