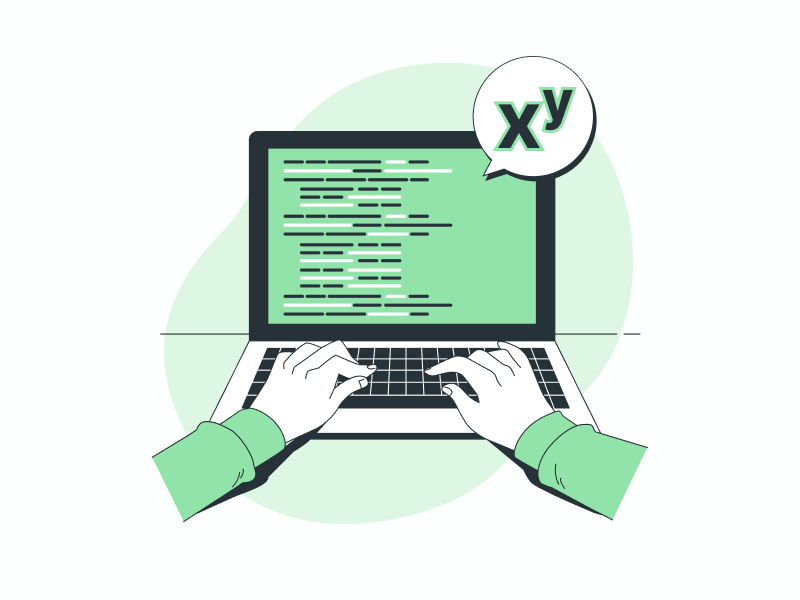Are you wondering how to write exponents in Google Docs?
When you’re working on a research paper or a school assignment, you might need to use math stuff like 2 to 8th power.
Some people just use the up arrow (^) for this, but that’s not the right way.
In this article, you’ll learn two easy ways to write exponents in Google Docs, step-by-step.
Also read (opens in new tab):
How to Add Degree Symbol in Google Docs
How to Insert Trademark Symbol in Google Docs
How to Switch Back to the Old Layout in Google Docs
Using a Picture as a Bullet Point in Google Docs
Which method should you use?
There are two easy methods to write exponents in Google Docs: using the equation tool and using the superscript feature.
Both methods can be used to insert an exponent, but there is a slight difference in the results.
Below, I have attached screenshot of both methods’ results:
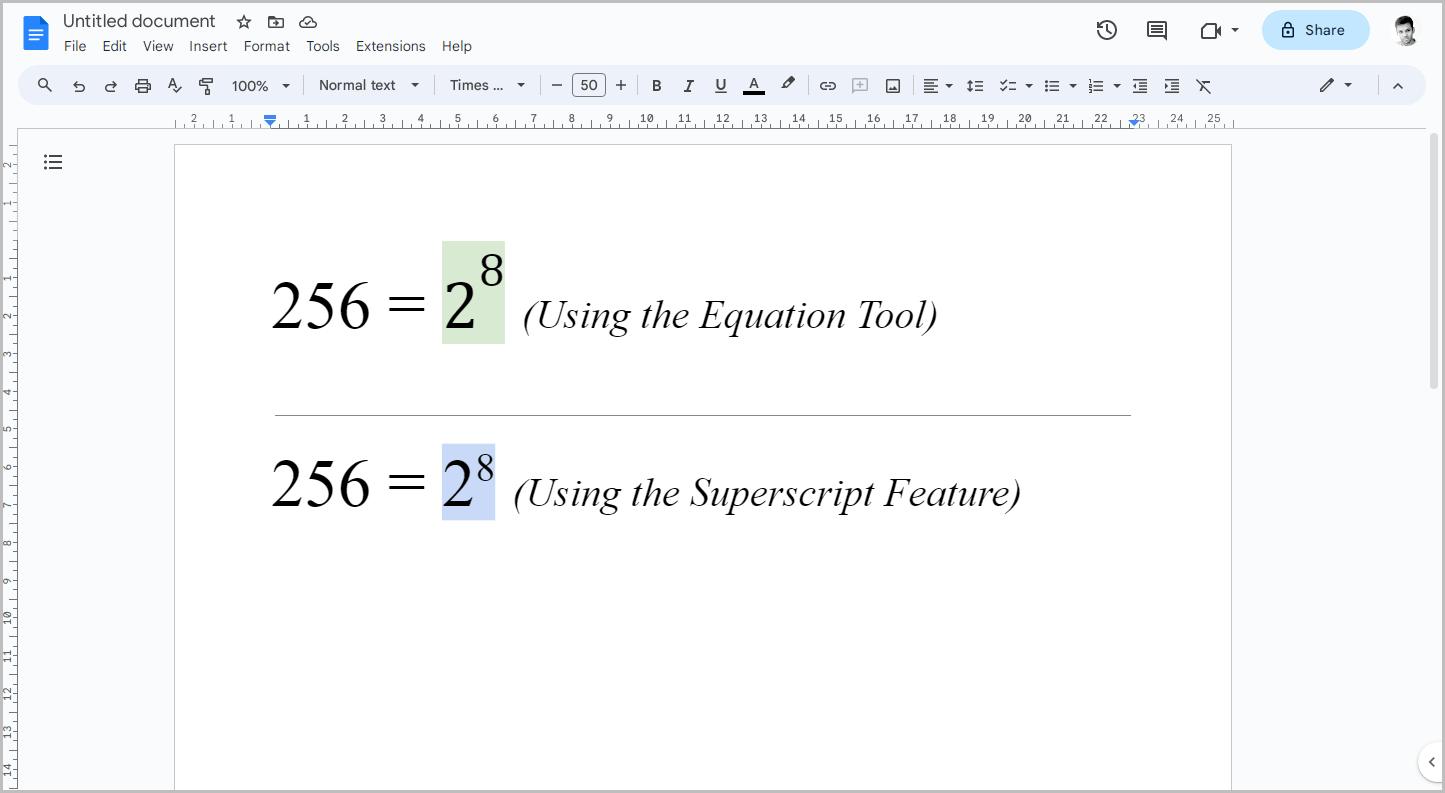
If you are working on a formal document, such as a research paper, I would suggest using the equation method.
How to Write Exponents in Google Docs Using the Equation Tool
1. Go to Insert > Equation
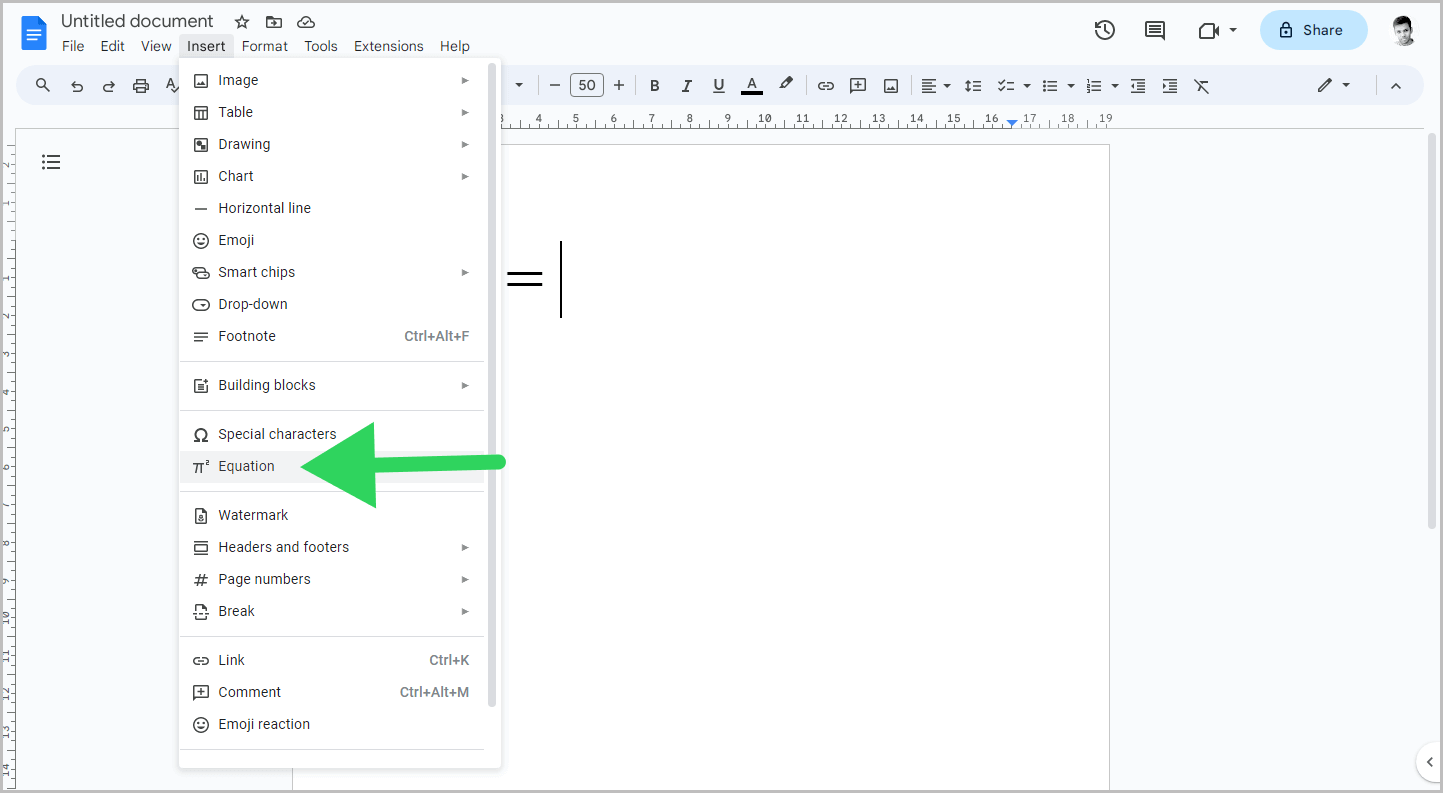
To start, position the cursor at the desired location for the base and exponent.
Next, navigate to the top menu and click on “Insert”.
From the dropdown menu, choose “Equation”.
This action will insert an equation box. Now, you can move on to the next step.
2. In the equation toolbar, select “Math operations”
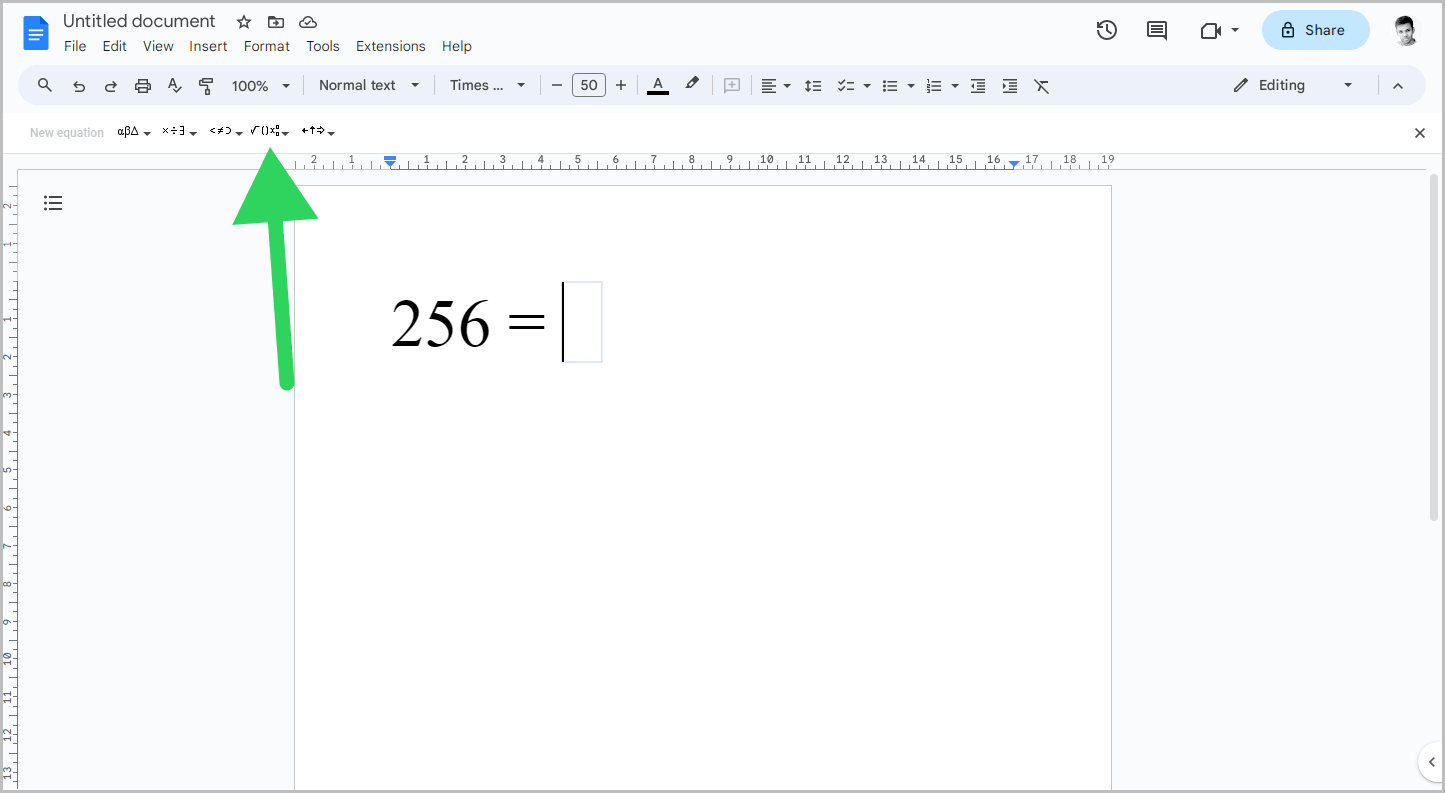
You will now see the equation toolbar located just below the main toolbar.
If you do not see it, go to View > Show equation toolbar.
In the equation toolbar, select the “Math operations” option (refer to the screenshot above).
3. Select xb
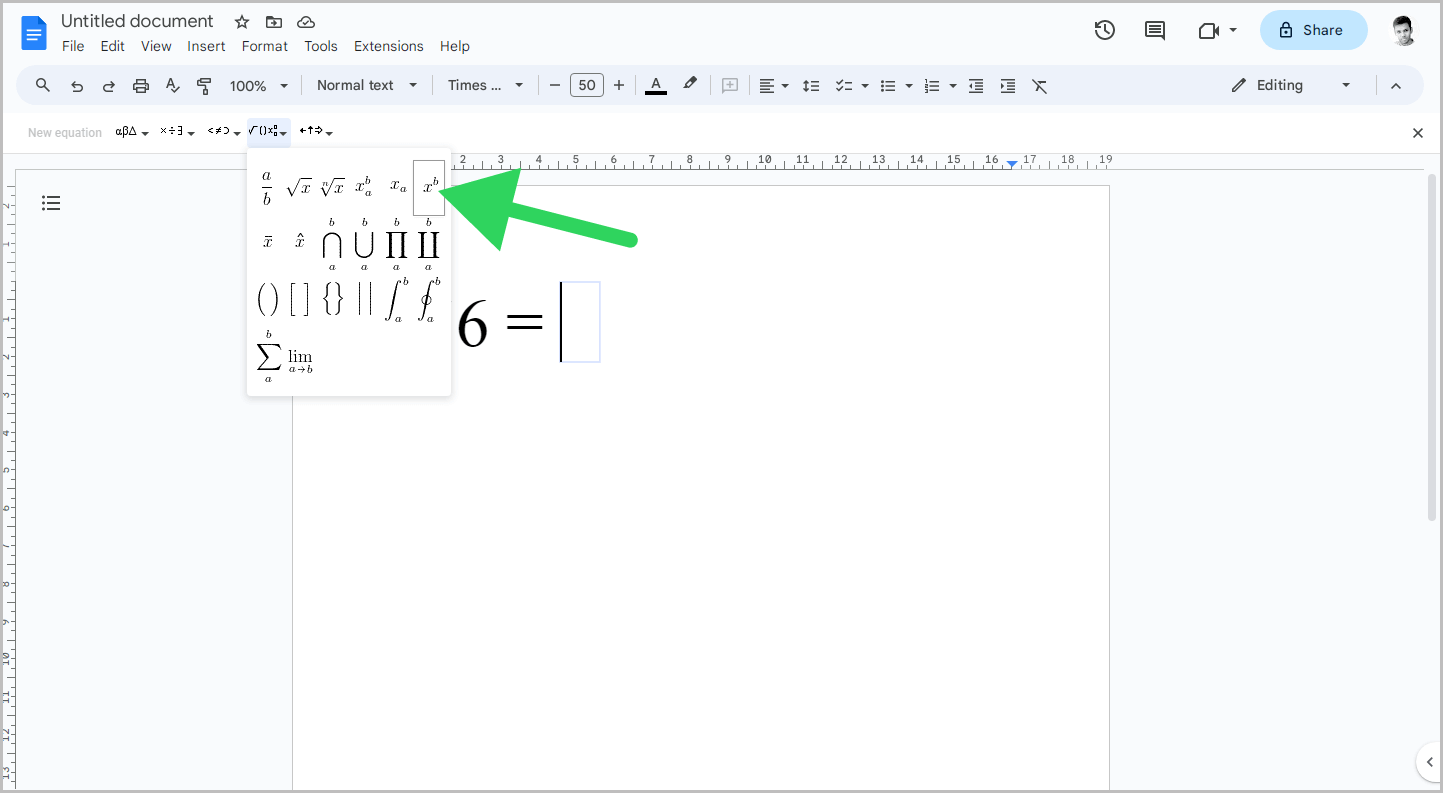
In the Math operations panel, you will find different math operations.
Click on the xb operation to insert it into the equation box that you added in the first step.
4. Enter the base number or alphabet and press Enter
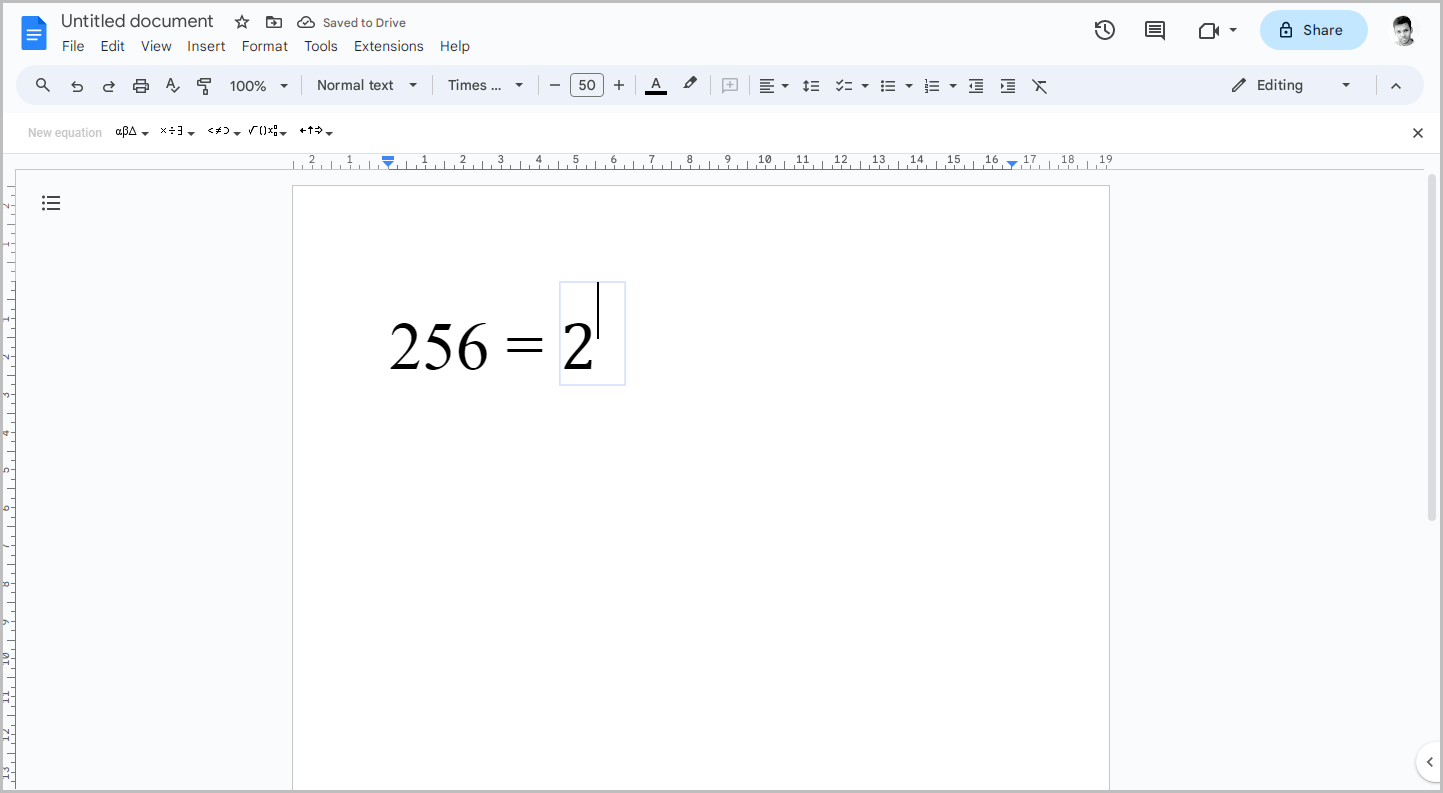
The cursor will automatically be placed in the base position.
Now, enter the base number or alphabet.
After entering the base, simply press the enter key on your keyboard to switch from the base position to the exponent.
Now, proceed to the next step.
5. Enter the exponent and press Enter
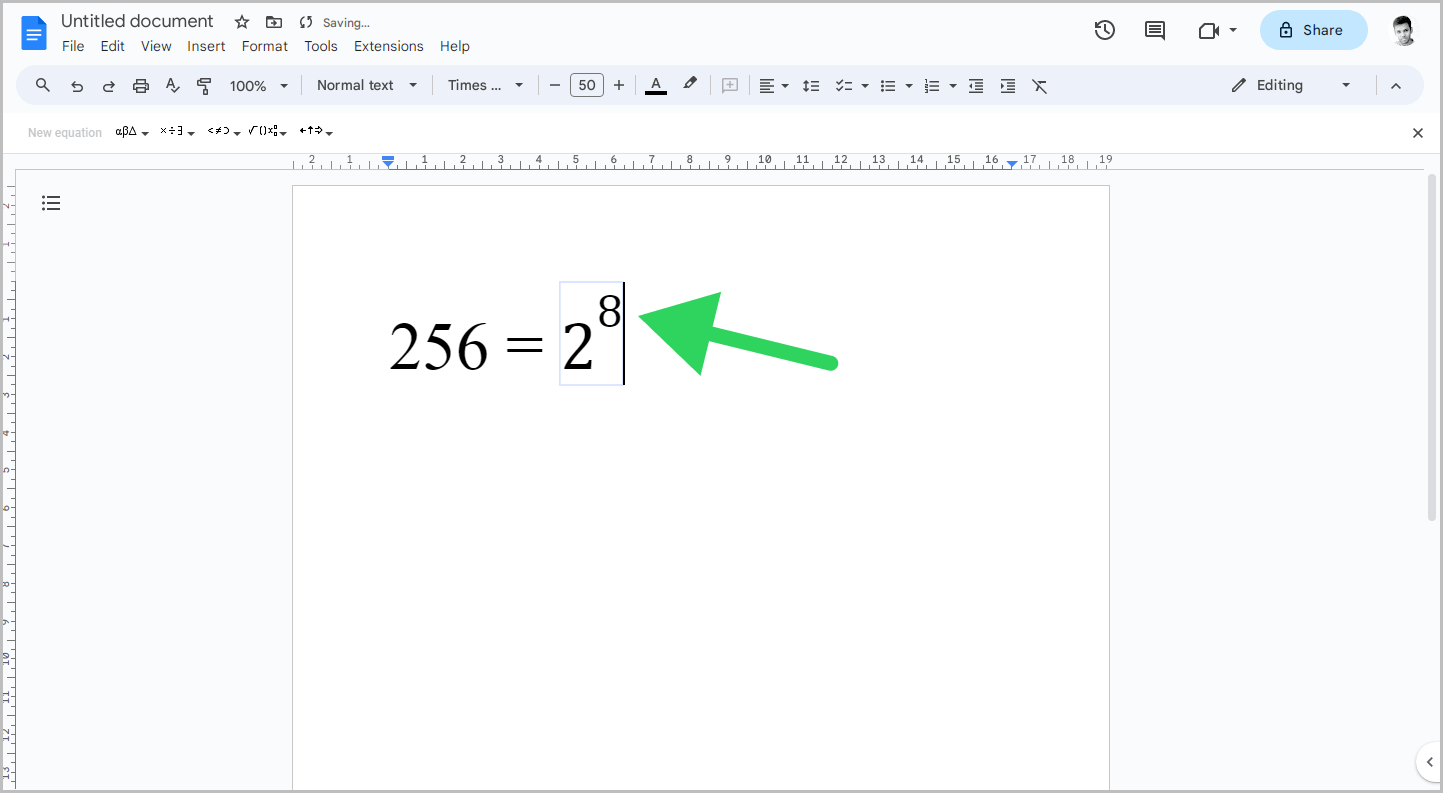
After placing the cursor in the exponent position, enter the exponent.
Press the enter key to return to the base position.
6. Press enter again to exit the equation box
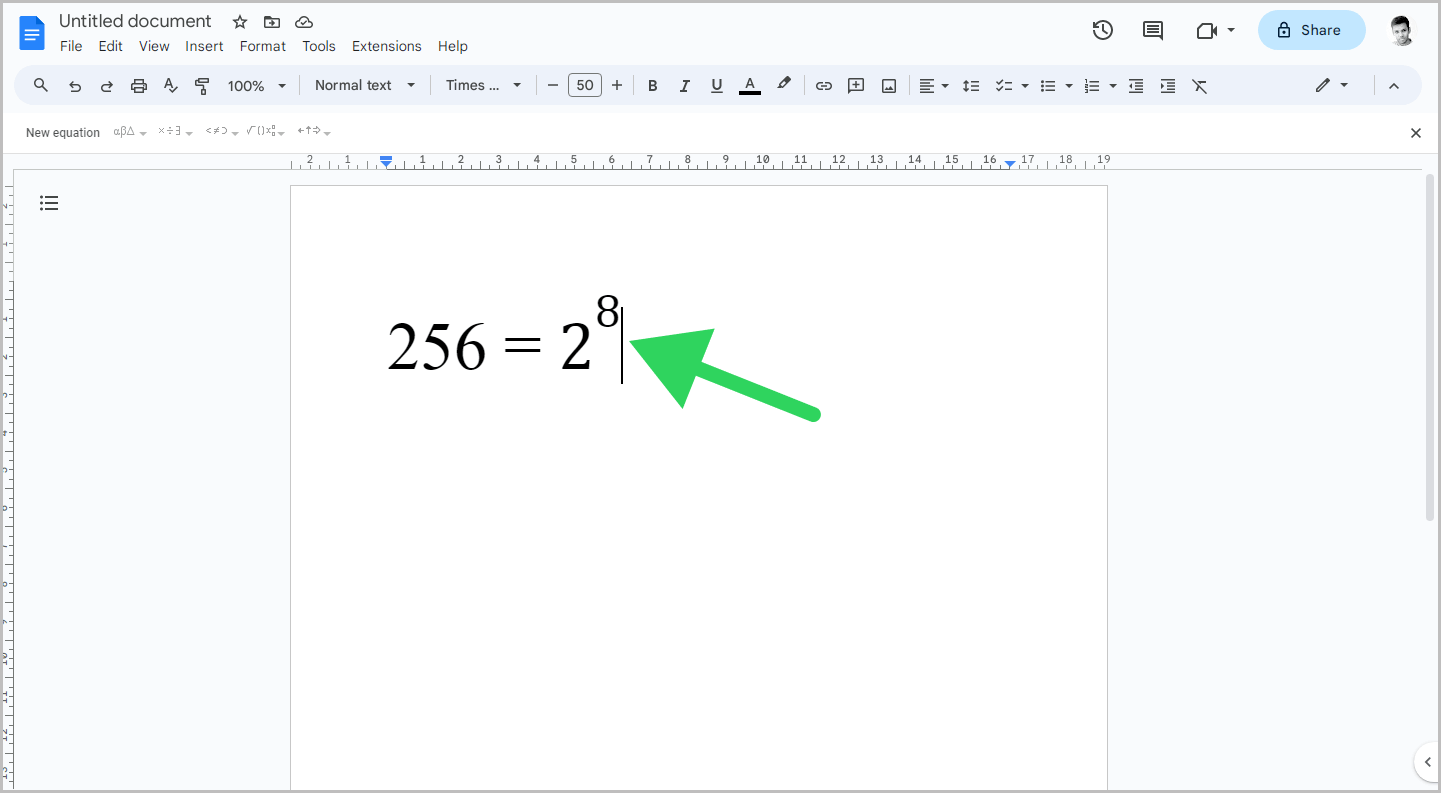
To exit the equation box, simply press the enter key again.
Remember that math operations can only be used within the equation box.
Therefore, if you wish to use math operations, ensure that you insert the equation box.
And remember to exit the equation box when you are done.
How to Write Exponents in Google Docs Using the Superscript Feature
1. Type the base followed by the exponent
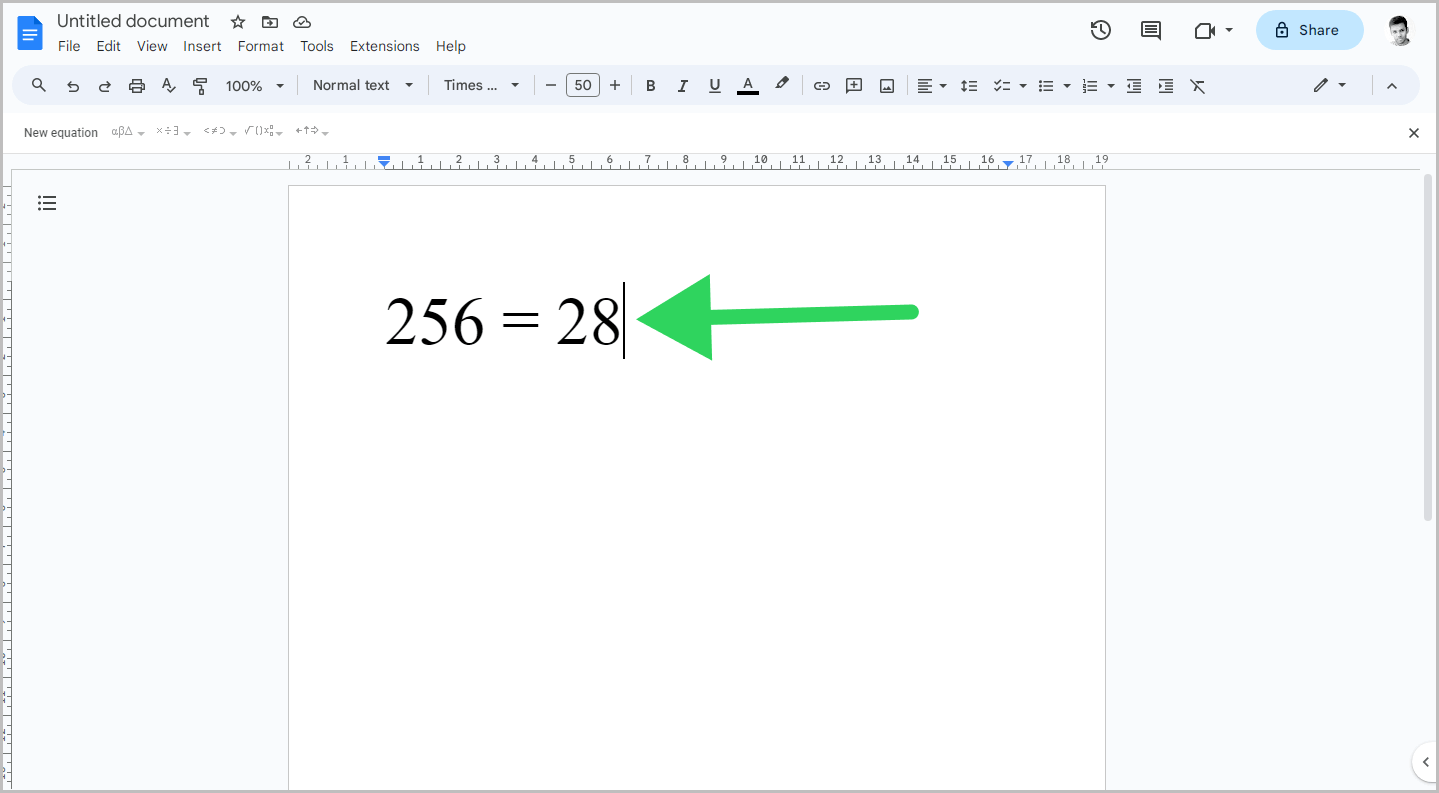
To begin, start by typing the base and then the exponent right next to the base.
For example, if you want to write 28, start by typing 28 and then proceed to the next step.
2. Select the exponent
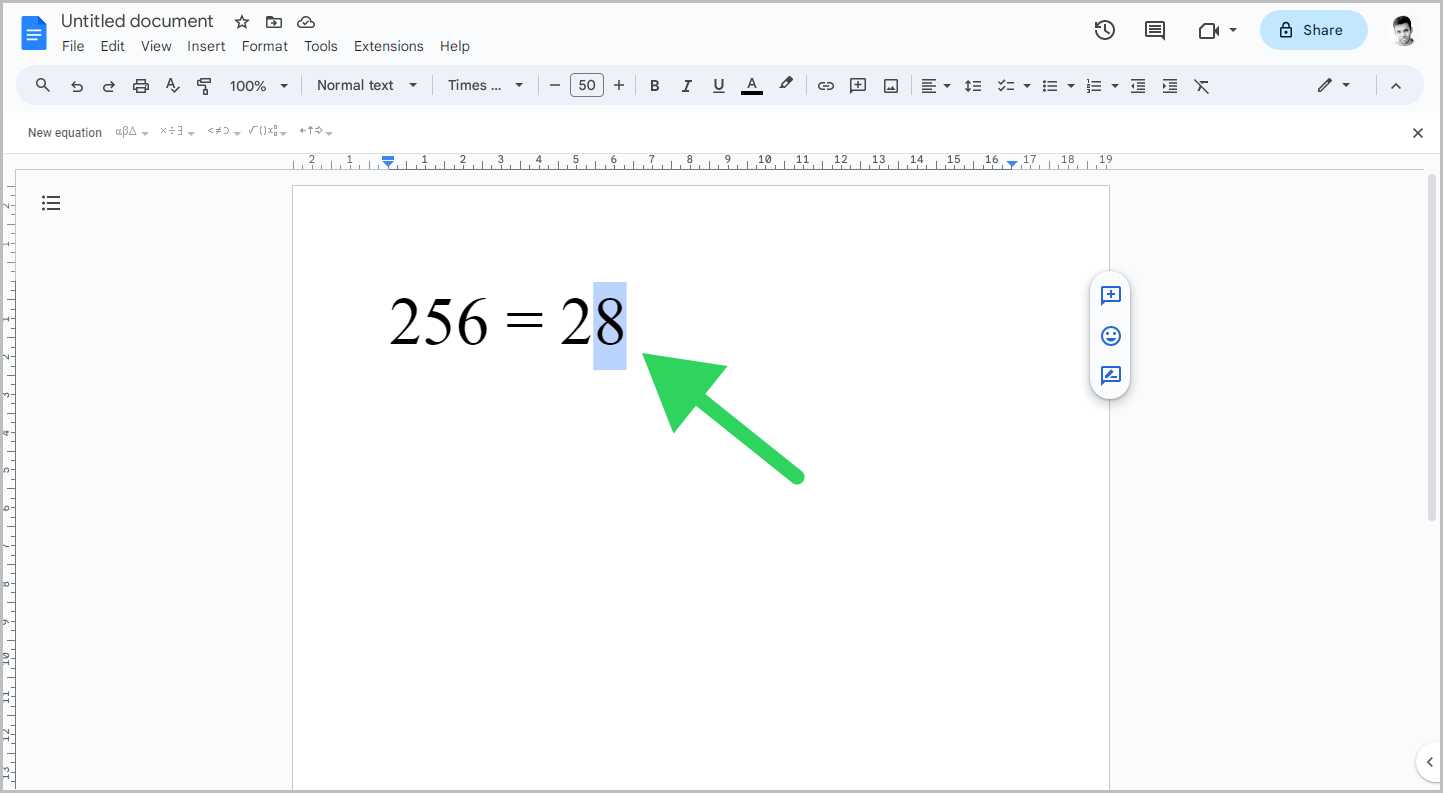
Now, highlight or select the number or text that you want to move to the exponent position.
3. Go to Format > Text > Superscript

After selecting the exponent, click on the “Format” option in the top menu.
Then, choose “Text” and select “Superscript” from the sub menu.
The selected number or text from the previous steps will now be moved to the exponent position.
4. Repeat step 3
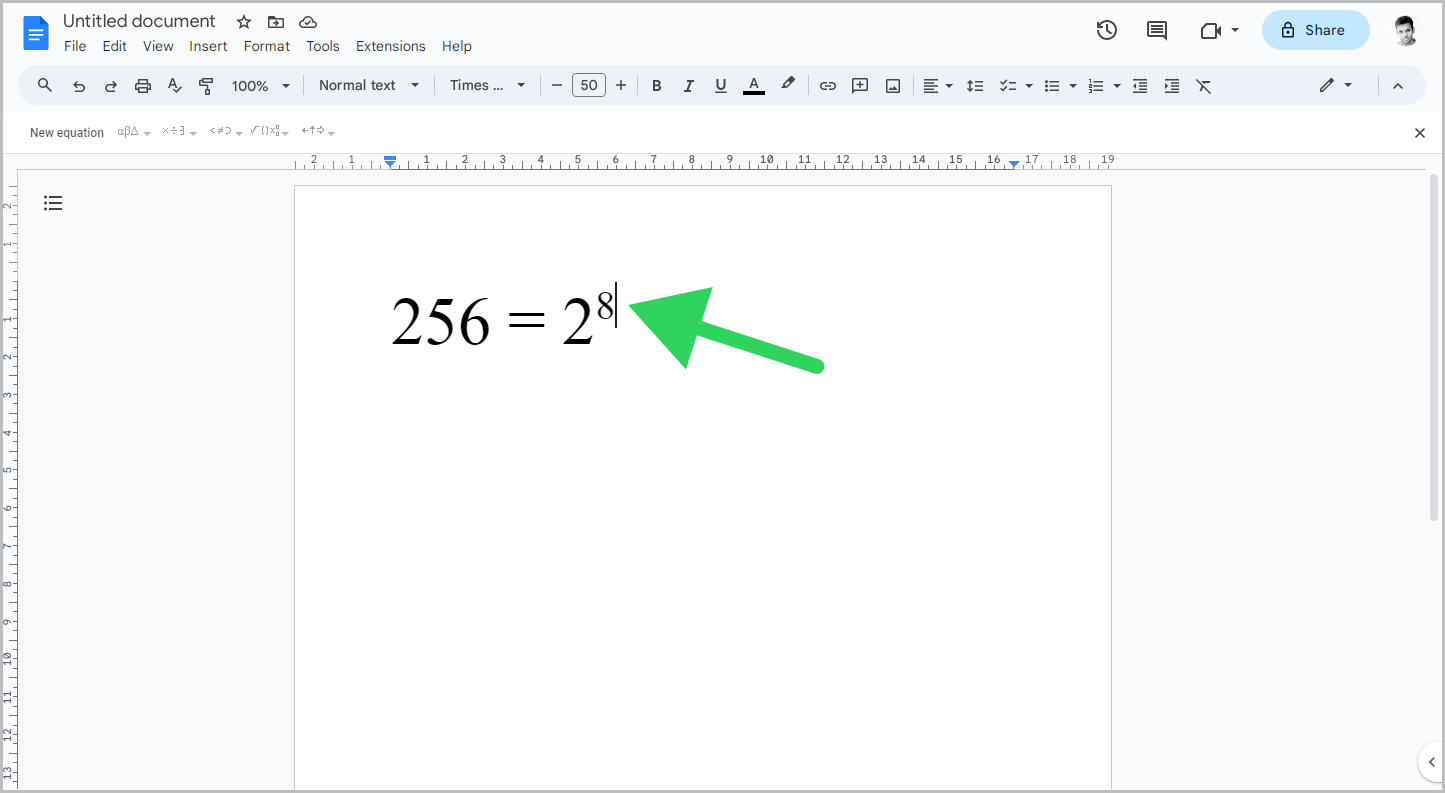
This is a very important step, so do not skip it.
After shifting the number to the exponent, make sure to exit that position, as anything typed after that will also be treated as an exponent.
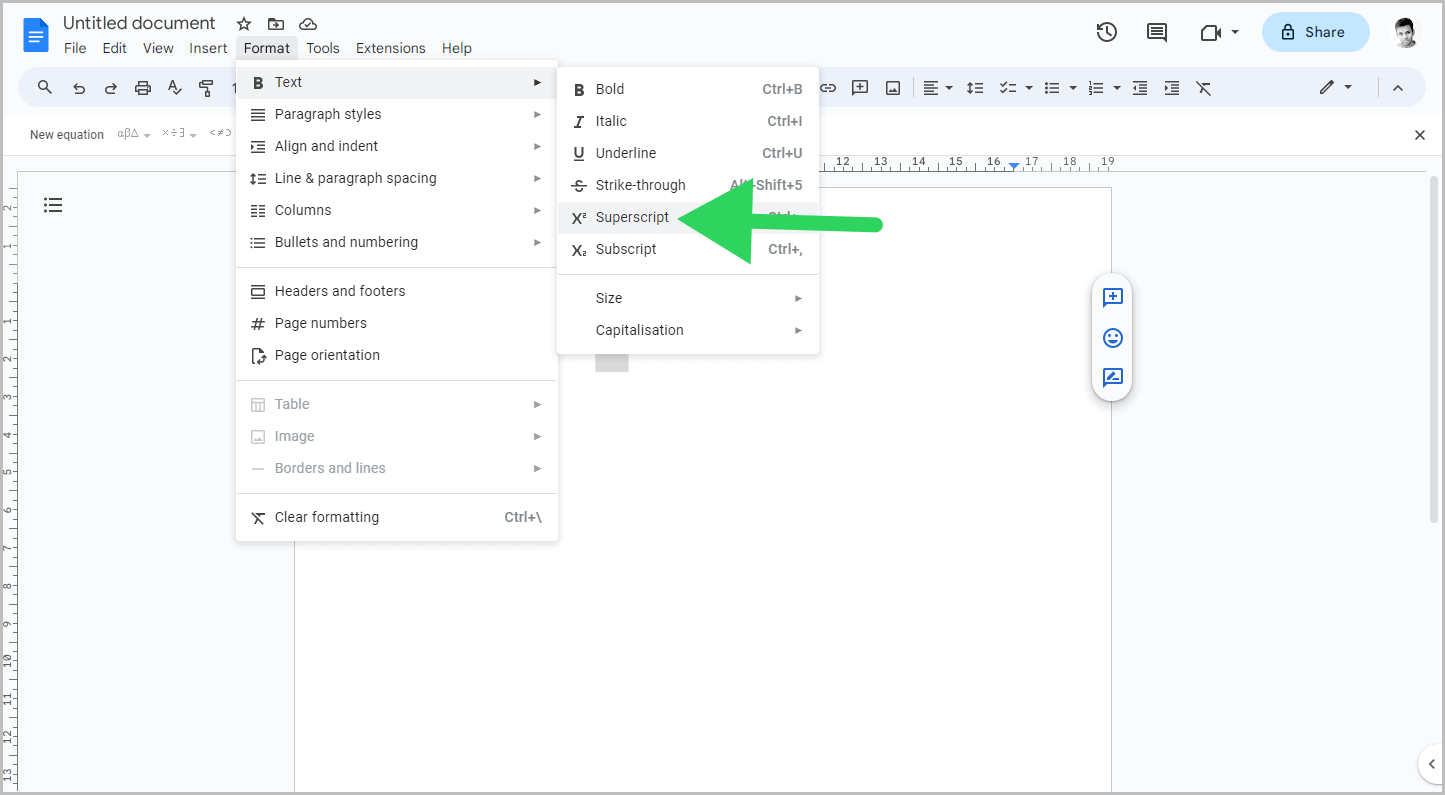
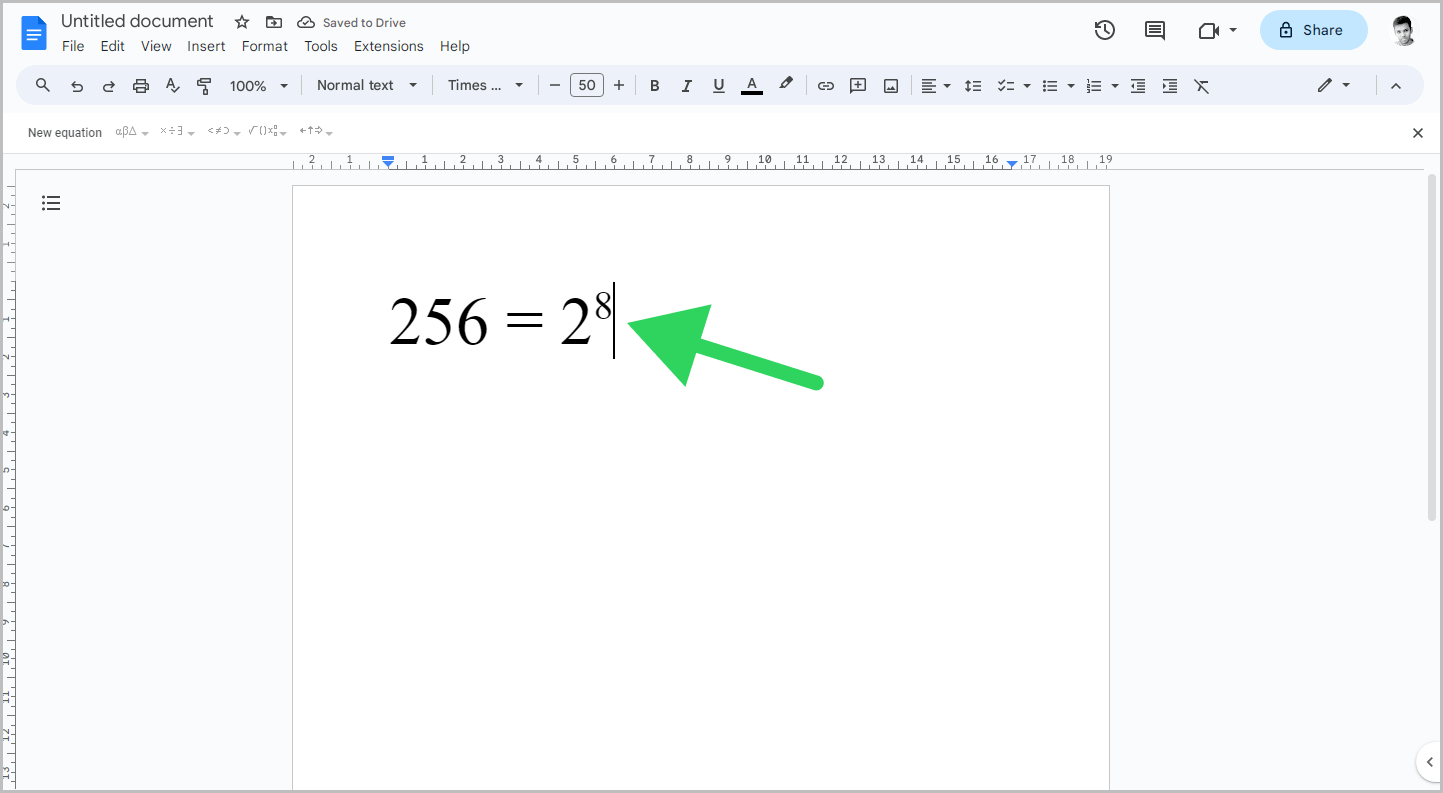
To return the cursor to the base, repeat step 3.
Simply go to Format > Text > Superscript.
Summary
- The article explains two methods for writing exponents in Google Docs: using the equation tool and using the superscript feature.
- The equation method involves inserting an equation box, selecting the “xb” operation, entering the base and exponent, and exiting the equation box.
- The superscript method involves typing the base and exponent together, selecting the exponent, and applying the superscript formatting.
- The equation method is recommended for formal documents like research papers.
- Both methods allow for easy insertion of exponents in Google Docs.