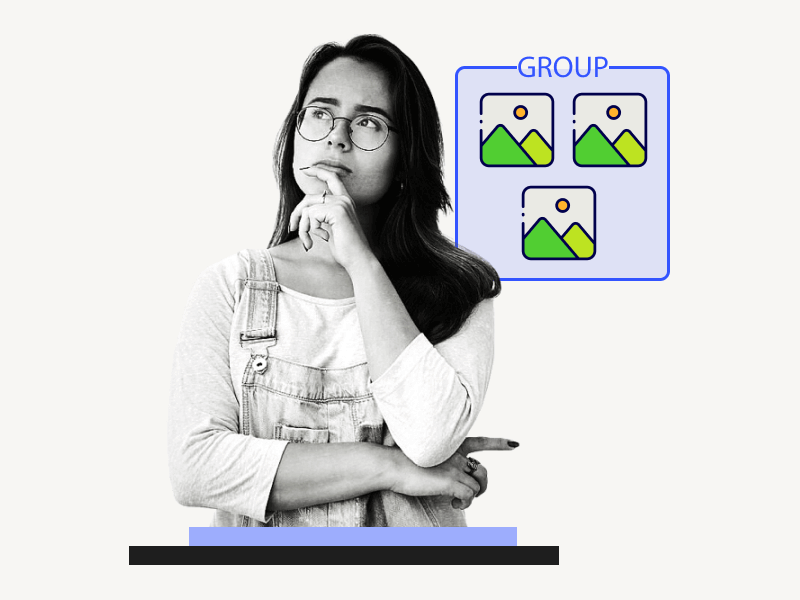Adding images to your Google Docs documents can greatly enhance visual interest and clarity.
However, at times, you may want to group images in Google Docs to create a collage.
By grouping multiple images in Google Docs, you can move them around as a single unit.
Moreover, you can resize or format the images together.
This tutorial will teach you how to group images in Google Docs, step-by-step.
Also read: (open in new tab)
How to Lock an Image in Google Docs
Google Docs Unsupported Image Type
How to Center an Image in Google Docs
How to Bring Image to Front in Google Docs
How to Group Images in Google Docs?
To group images in Google Docs, simply drag and drop them onto the Drawing canvas. Once they are in place, select all the images, right-click, and choose “Group”.
Step 1: Go to Insert > Drawing > New
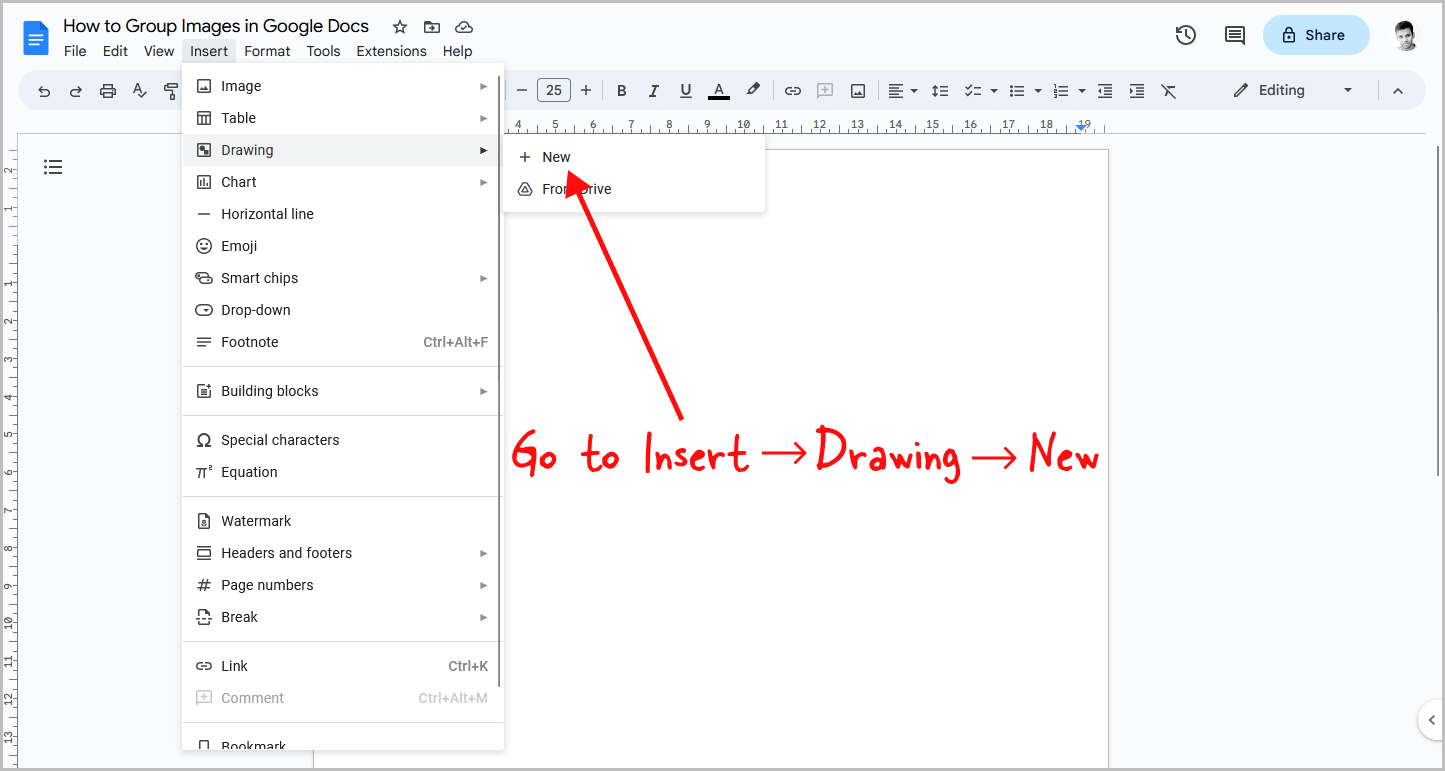
Unlike Google Slides, you cannot group images directly in Google Docs.
Instead, you need to use the Drawing canvas.
To do this, open your Google Docs document and click Insert > Drawing > New.
This will open a new drawing window.
Step 2: Drag and drop the images onto the Drawing canvas
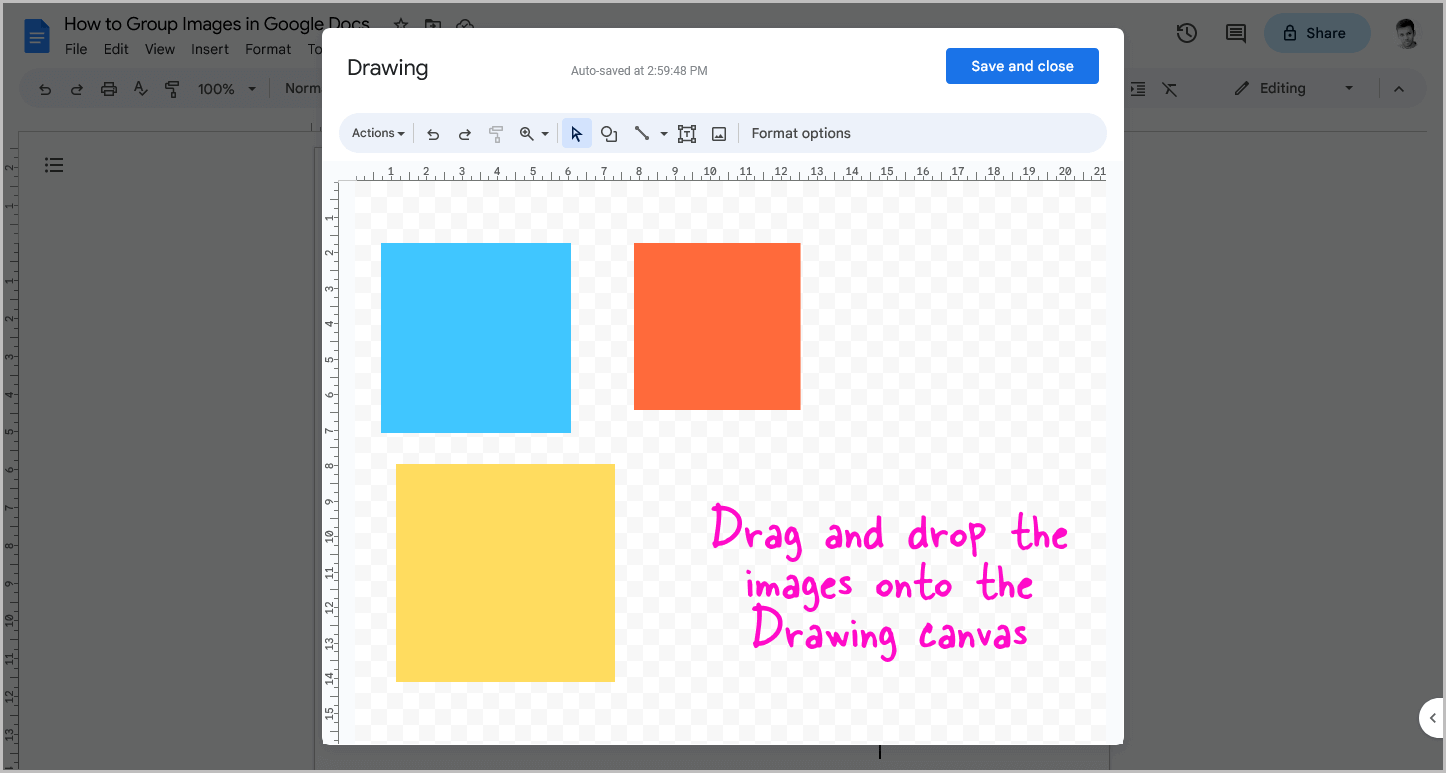
Once you see the Drawing canvas, you can drag and drop images one by one onto the canvas.
You can also upload images by clicking on the Image icon on the toolbar and selecting the desired option from the pop-up window.
Step 3: Resize and arrange the images in the desired order
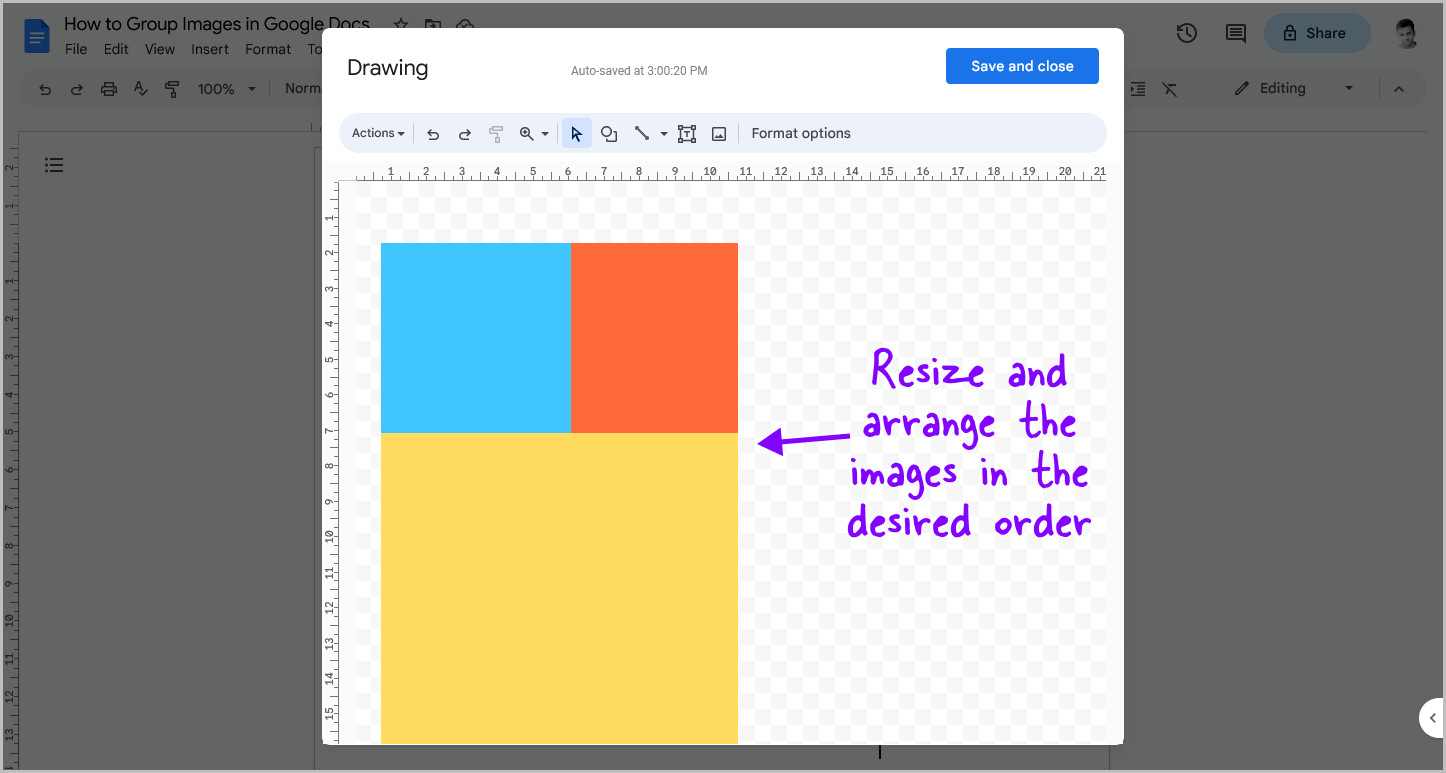
Once you have added the images to the drawing canvas, you can resize them and arrange them in the order you like.
You can also add borders to the images or make any other customizations using the tools from the toolbar on the Drawing canvas.
Step 4: Press Ctrl+A to select all the images
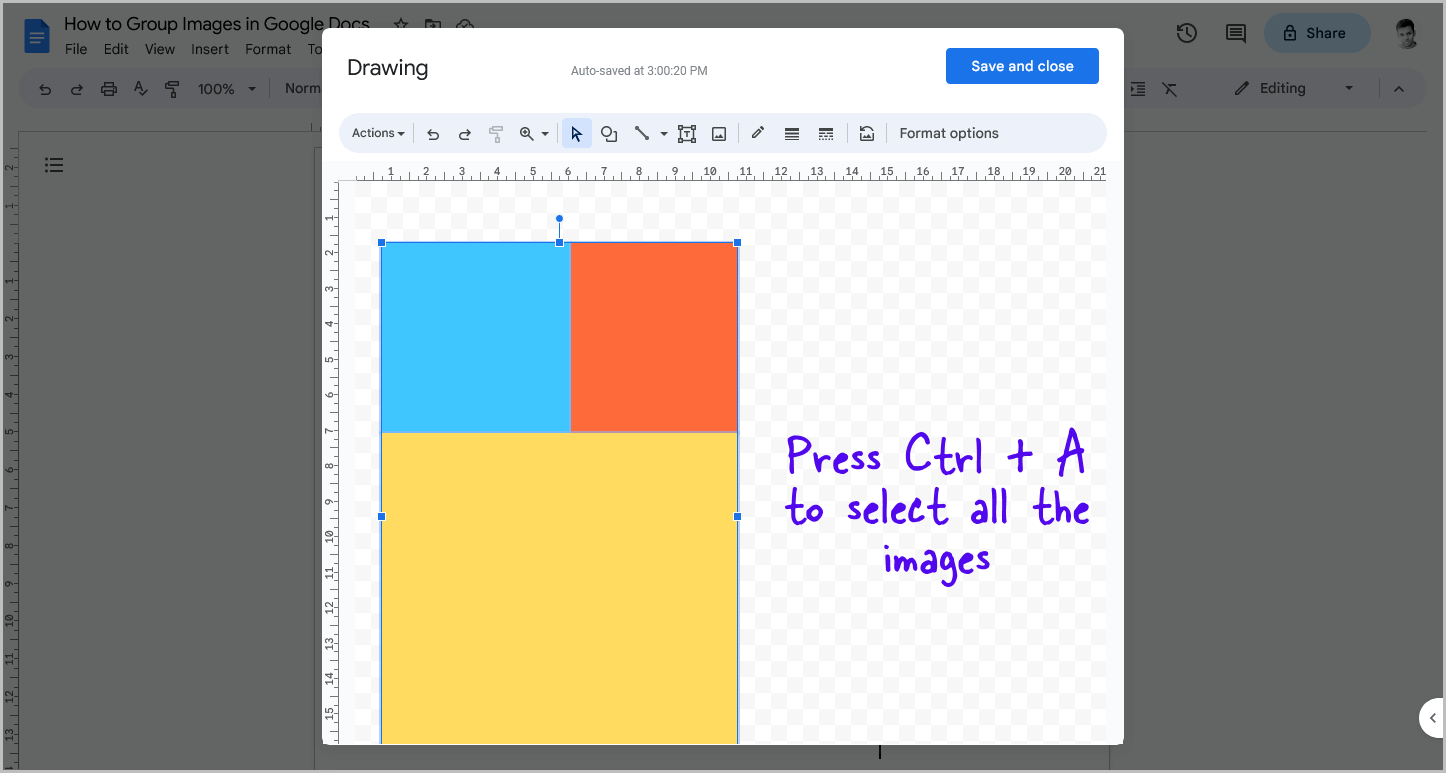
After you are done arranging the images, you can select them by clicking on the first image and then pressing “Ctrl+A” on your keyboard.
Alternatively, you can hold down the “Ctrl” key on your keyboard and click on the images with your mouse to select them.
Step 5: Right-click on the selected images and choose “Group”
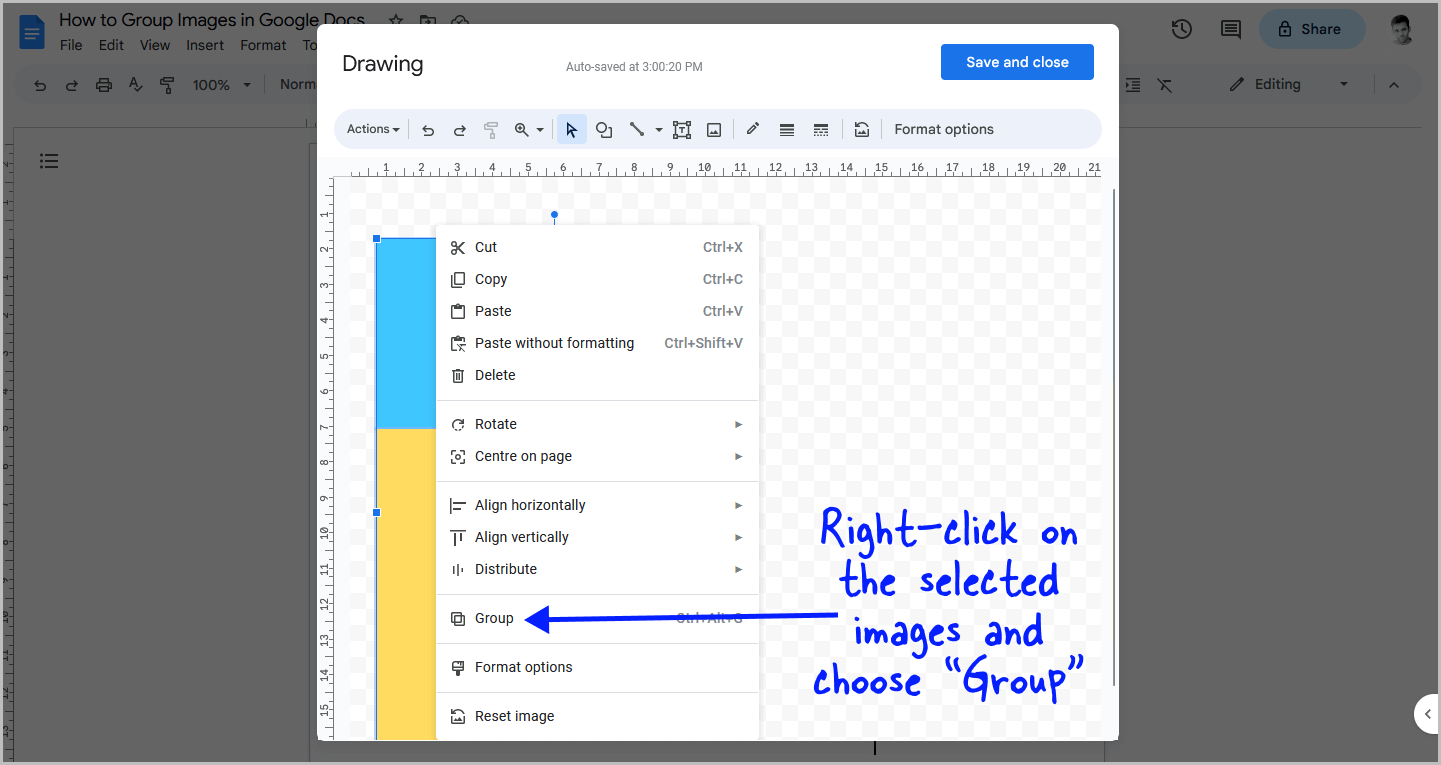
Now that you have selected all of the images, you can group them by right-clicking on the selected images and selecting the “Group” option from the context menu.
Alternatively, you can use the keyboard shortcut Ctrl+Alt+G to group them.
Step 6: Click the “Save and close” button
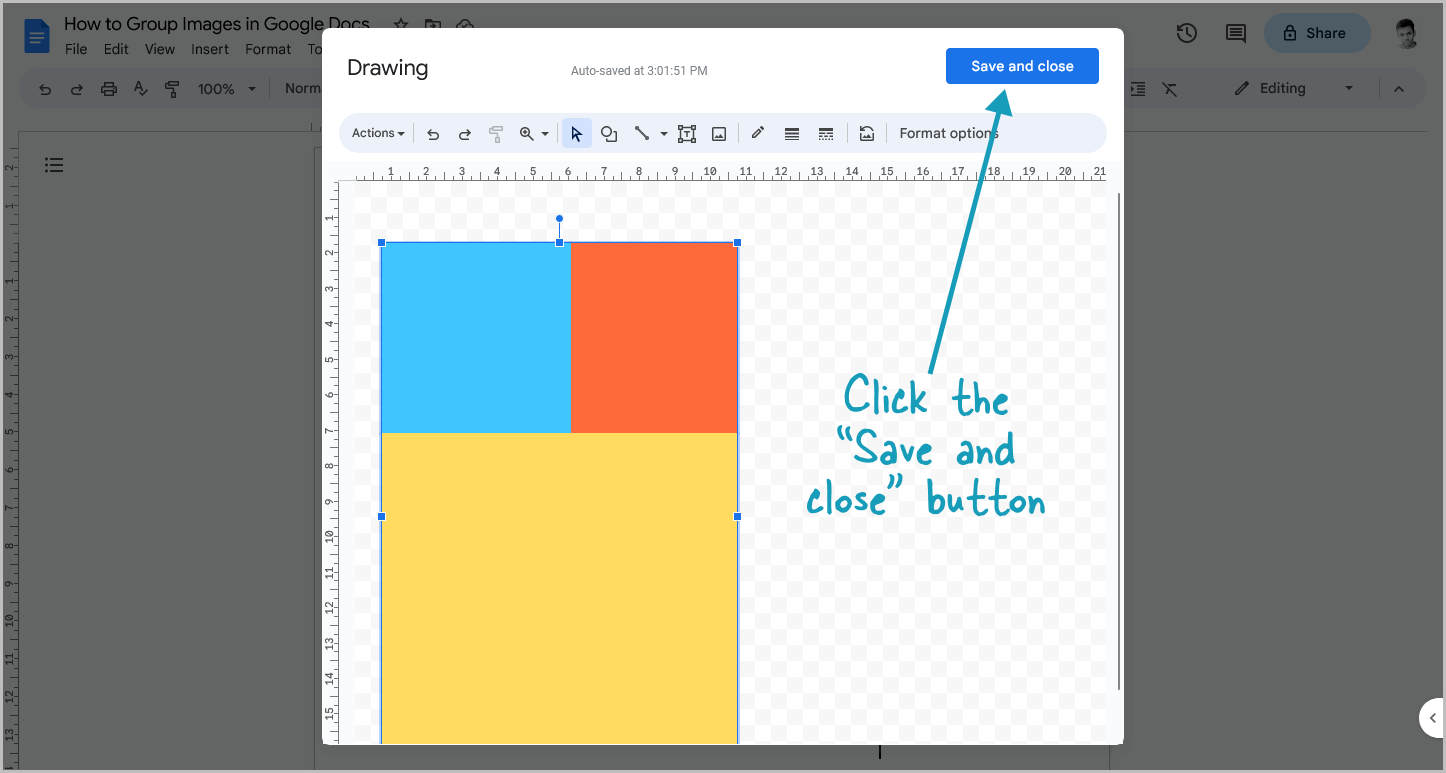
Your images are now grouped and will act as a single unit.
To insert the grouped image into your document, click the “Save and close” button located in the top right corner of the drawing canvas.
Step 7: Select the grouped image and choose “In front of text”
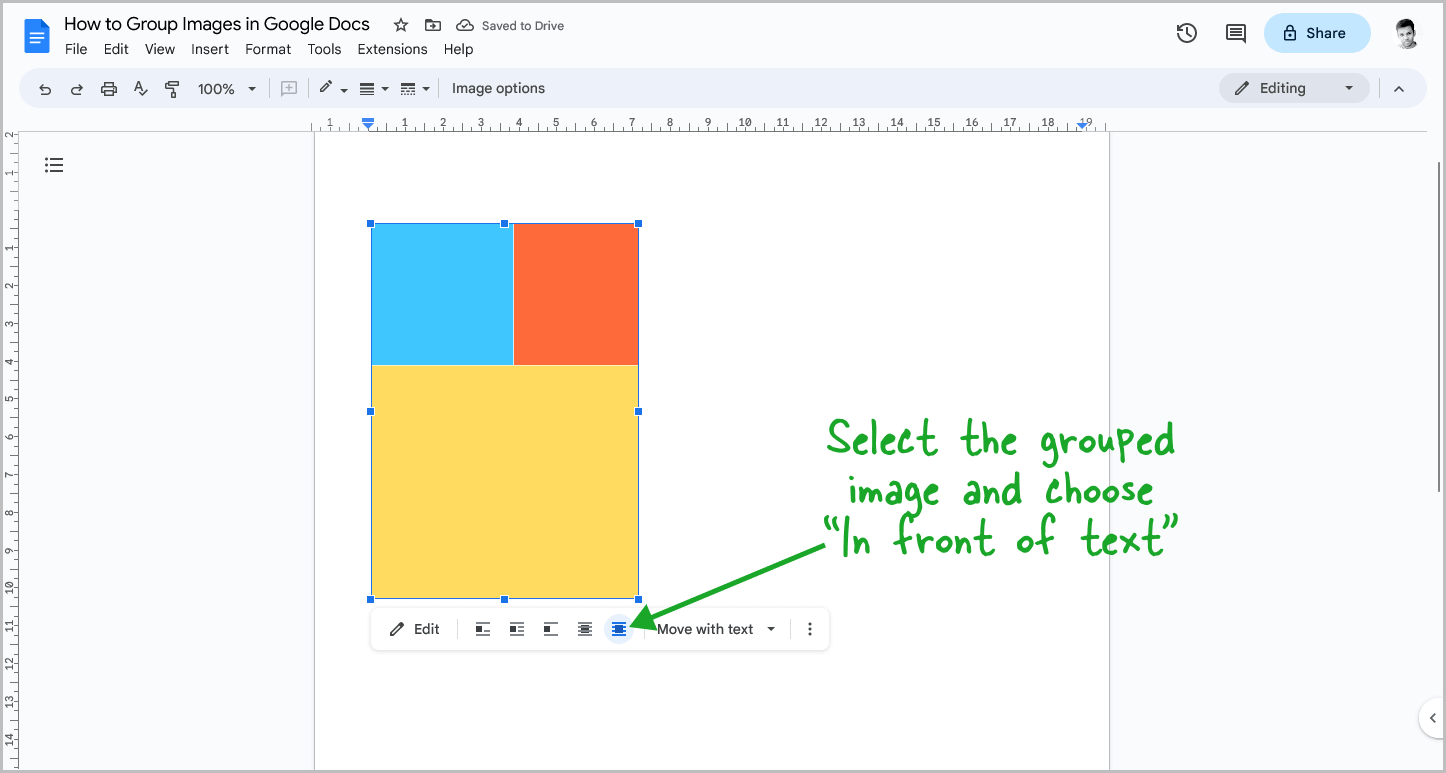
These next steps are completely optional, but they will allow you to move the grouped image freely within your document.
To get started, select the grouped image by clicking on it, and then click on the “In front of text” icon located in the image options panel below the image (refer to the screenshot above).
Step 8: Resize and drag the grouped image to the desired location on the page
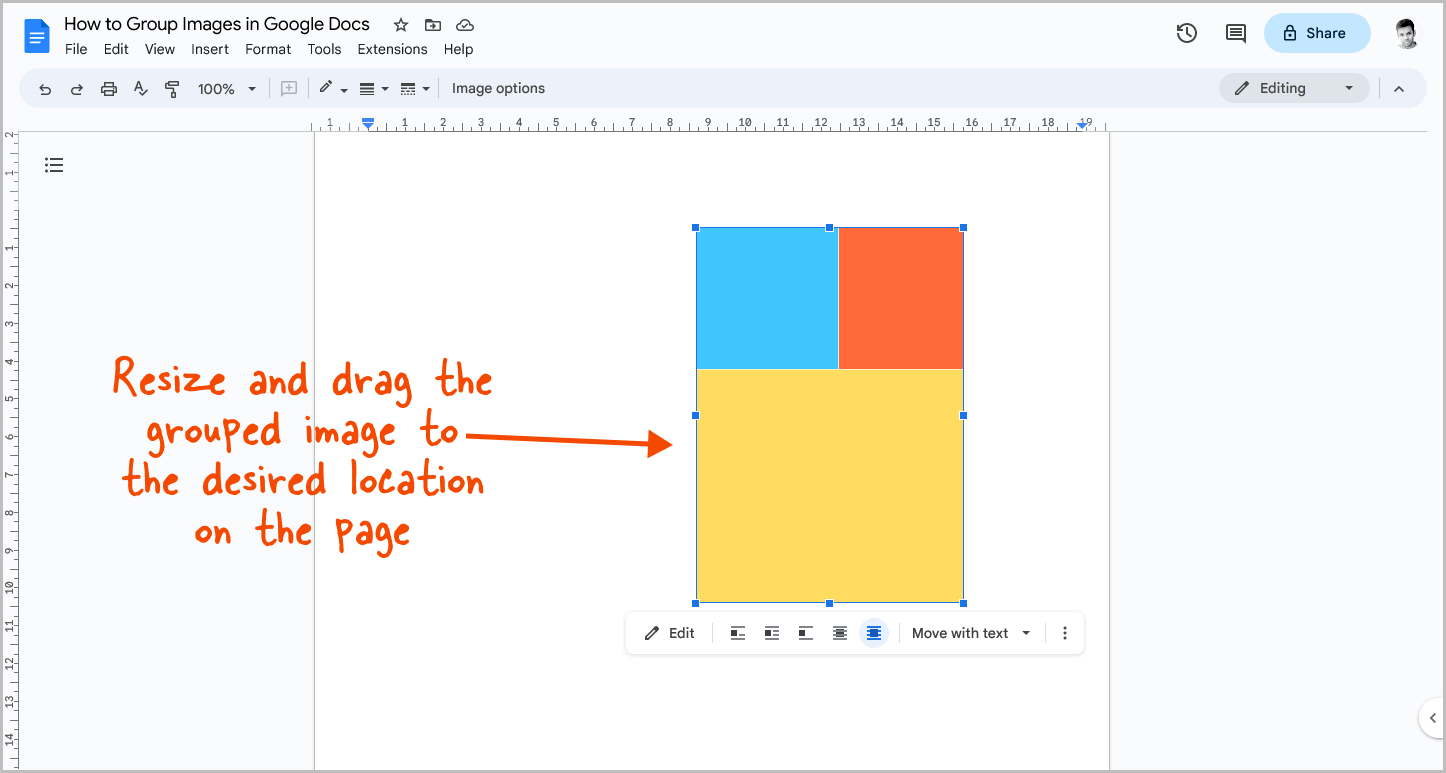
Finally, resize the image if needed and then drag the grouped image to the desired location.
FAQs
Can you group photos on Google Docs?
Yes, you can group photos on Google Docs. To do this, you will need to use the Drawing canvas. Once you have added the photos to the drawing canvas, you can select them all and right-click to group them.
How do you combine pictures on Google Docs?
To combine pictures on Google Docs, simply add the pictures to the Drawing canvas, select them all, and right-click to group them. Once they are combined, you can move them around as a single unit.
How to group two images in Google Docs?
To group two images in Google Docs, drag and drop both images onto the Drawing canvas. Then, press Ctrl+A to select both images and right-click on them. Finally, select “Group” to group the images together.
How to group objects in Google Docs?
To group objects on the Drawing canvas, first, add them onto the canvas. Then, select the objects, right-click, and choose “Group”.
Summary
Grouping images in Google Docs can help you create visually appealing documents.
Here are the steps to group images in Google Docs:
- Go to Insert > Drawing > New
- Drag and drop the images onto the Drawing canvas
- Resize and arrange the images in the desired order
- Press Ctrl+A to select all the images
- Right-click on the selected images and choose “Group”
- Click the “Save and close” button
- Select the grouped image and choose “In front of text”
- Resize and drag the grouped image to the desired location on the page