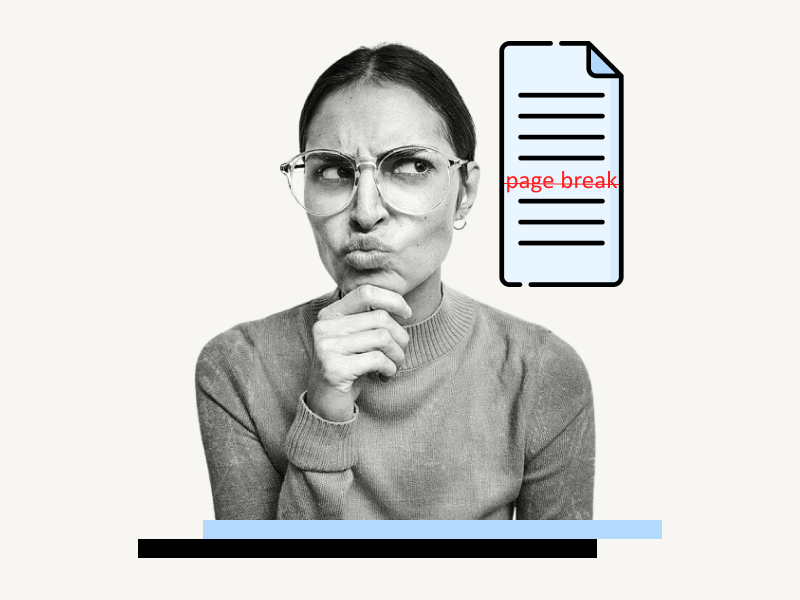Do you want to learn how to delete page breaks in Google Docs?
Maybe you’ve accidentally inserted a page break, or maybe you’ve inherited a document with page breaks that you don’t need.
Whatever the reason, page breaks can be a pain.
But don’t worry, you can easily delete page breaks in Google Docs.
In this blog post, I’ll show you how to delete page breaks in Google Docs in just a few simple steps.
Also read: (opens in new tab)
How to Bold Multiple Words in Google Docs
How to Share Multiple Google Docs at Once
How to Switch Back to the Old Layout in Google Docs
Google Docs Table Alternating Colors
How to Delete Page Break in Google Docs?
To delete a page break in Google Docs, click on “View” and select “Show non-printing characters”. Find the page break you want to delete, move the cursor before it, and press the “Delete” button on your keyboard.
Step 1: Click on “View”
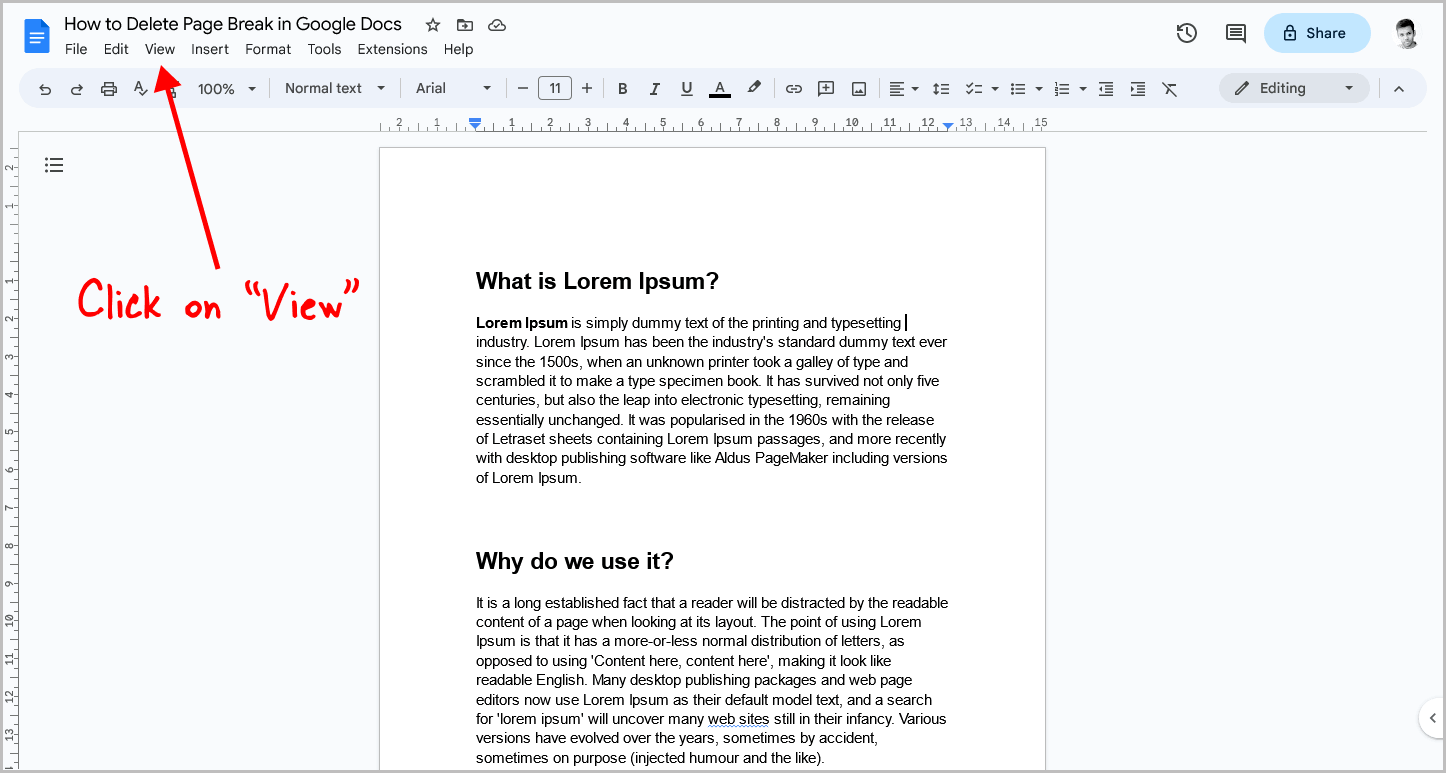
Google Docs recently introduced a new feature that allows you to view all non-printing characters in your document.
We will use this feature to view the page breaks in the document and then delete them one by one.
To get started, open the document with the page breaks and click on the “View” option in the top menu.
Step 2: Select “Show non-printing characters”
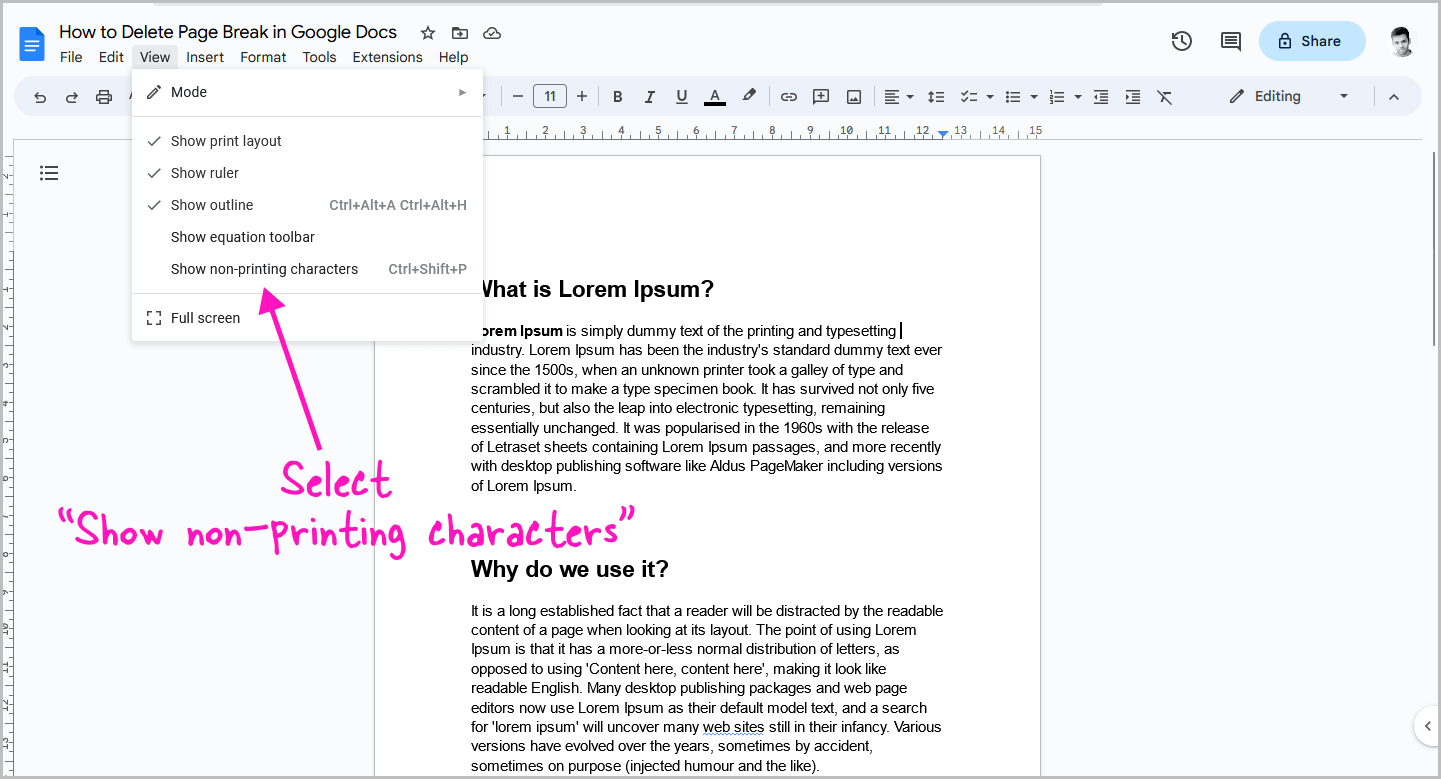
After clicking on the “View” option, select the “Show non-printing characters” option from the drop-down menu.
Step 3: Locate the page break you wish to remove
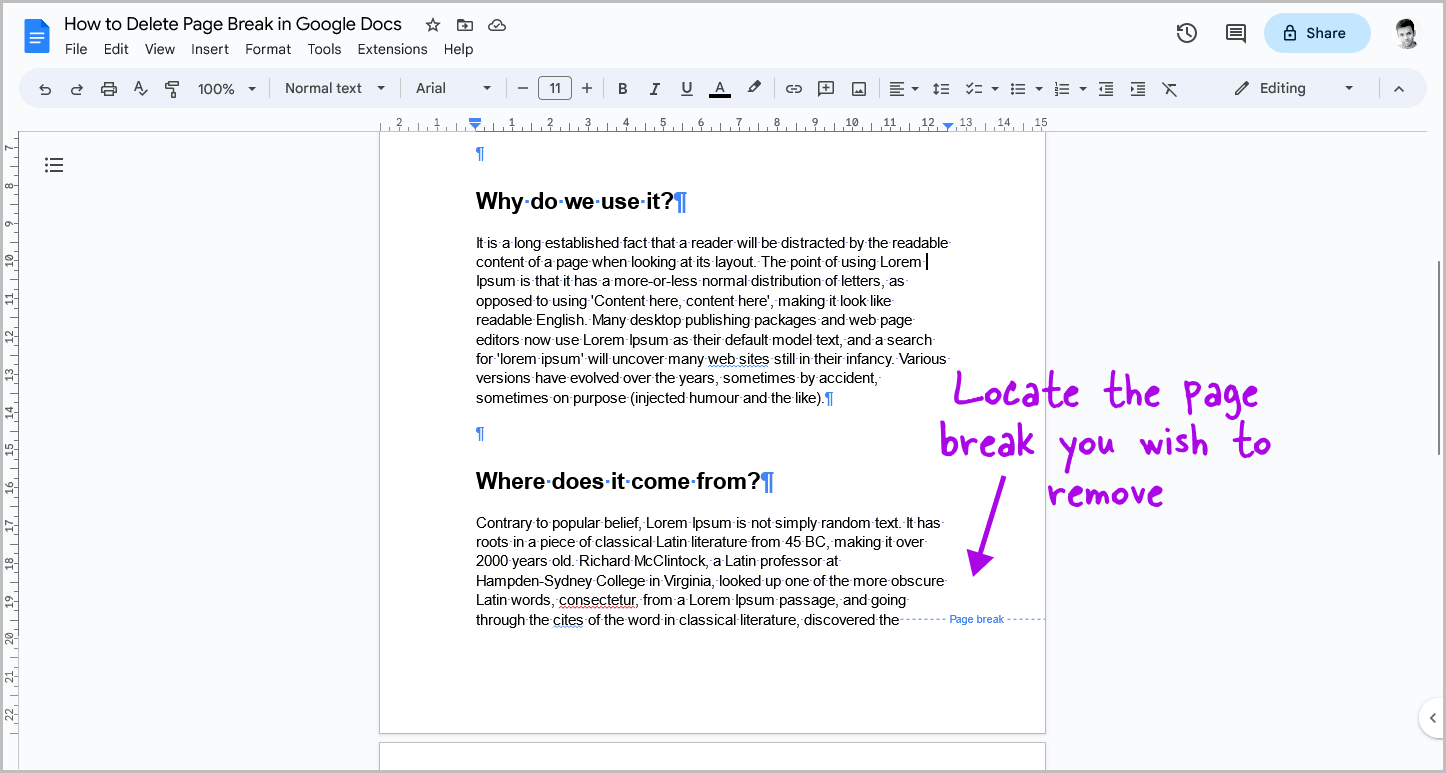
By enabling the “Show non-printing characters” feature, you can view all the characters in the document that are not printed but are still there.
These characters are only visible when the feature is enabled.
This allows you to see all the non-printing characters in your document so that you can delete them if necessary.
Since we want to delete the page breaks in the document, scroll down and find the page breaks that you want to delete.
You will see the text “Page break” in blue in your document, with a large blank space before it.
Step 4: Place the cursor immediately before the page break
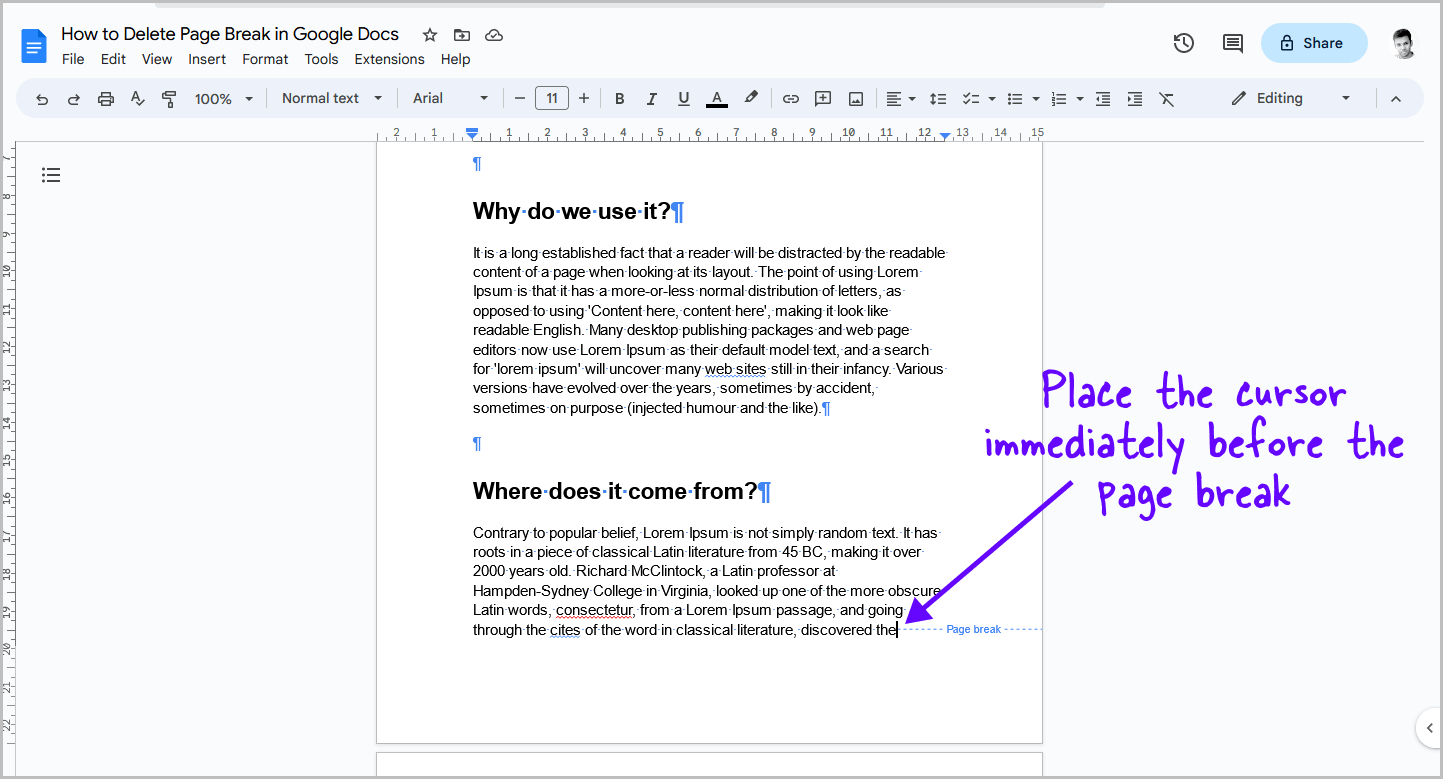
You need to place the cursor immediately before the blue text “Page break”.
To do this, simply click before the page break.
This will position the cursor before the page break.
Step 5: Press the “Delete” key
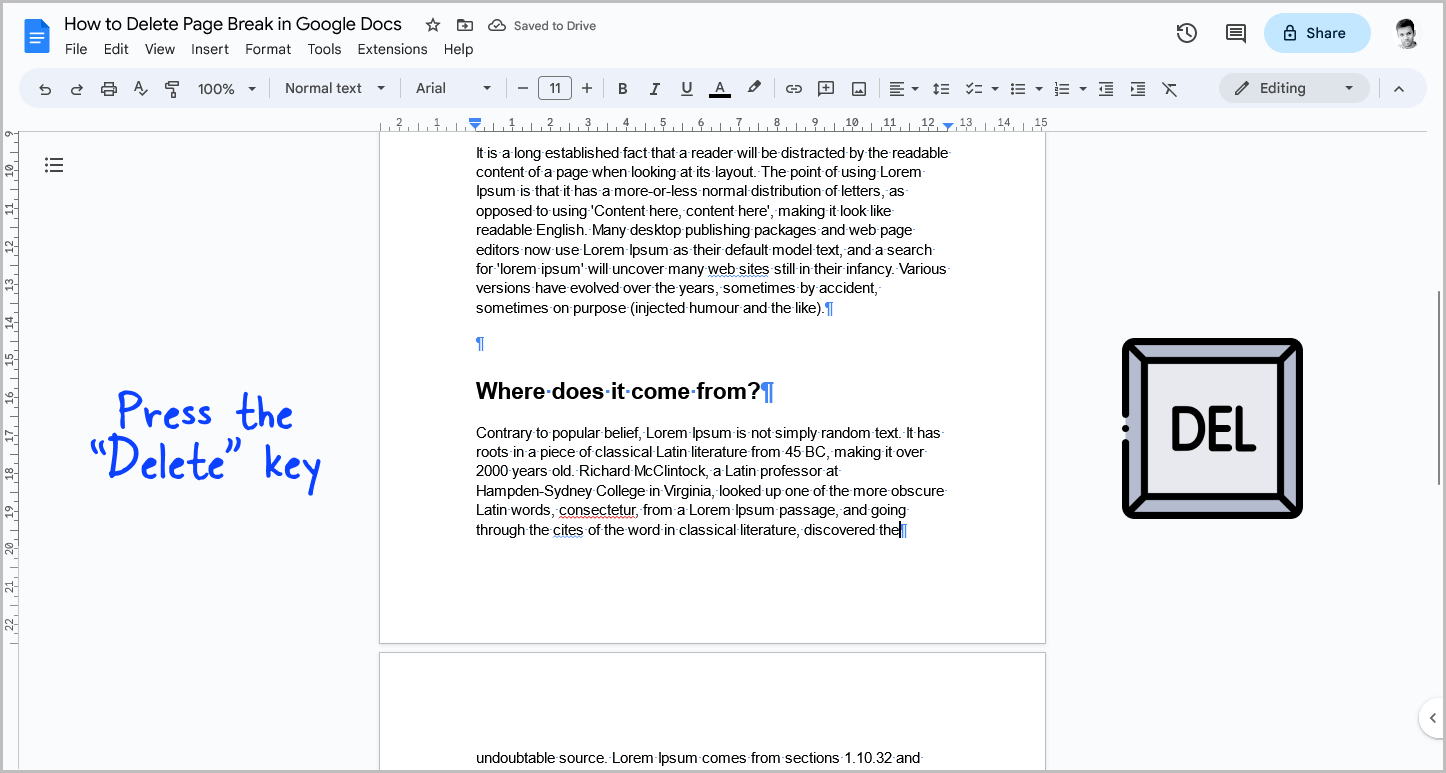
Placing the cursor before the page break, all you have to do is press the “Delete” key on your keyboard.
Be sure to press “Delete” and not “Backspace.”
Once you hit “Delete” the page break will be removed.
If you prefer to use the “Backspace” key, place the cursor after the page break (just before the first letter on the next page) and press “Backspace” to delete the break.
Step 6: Disable “Show non-printing characters”
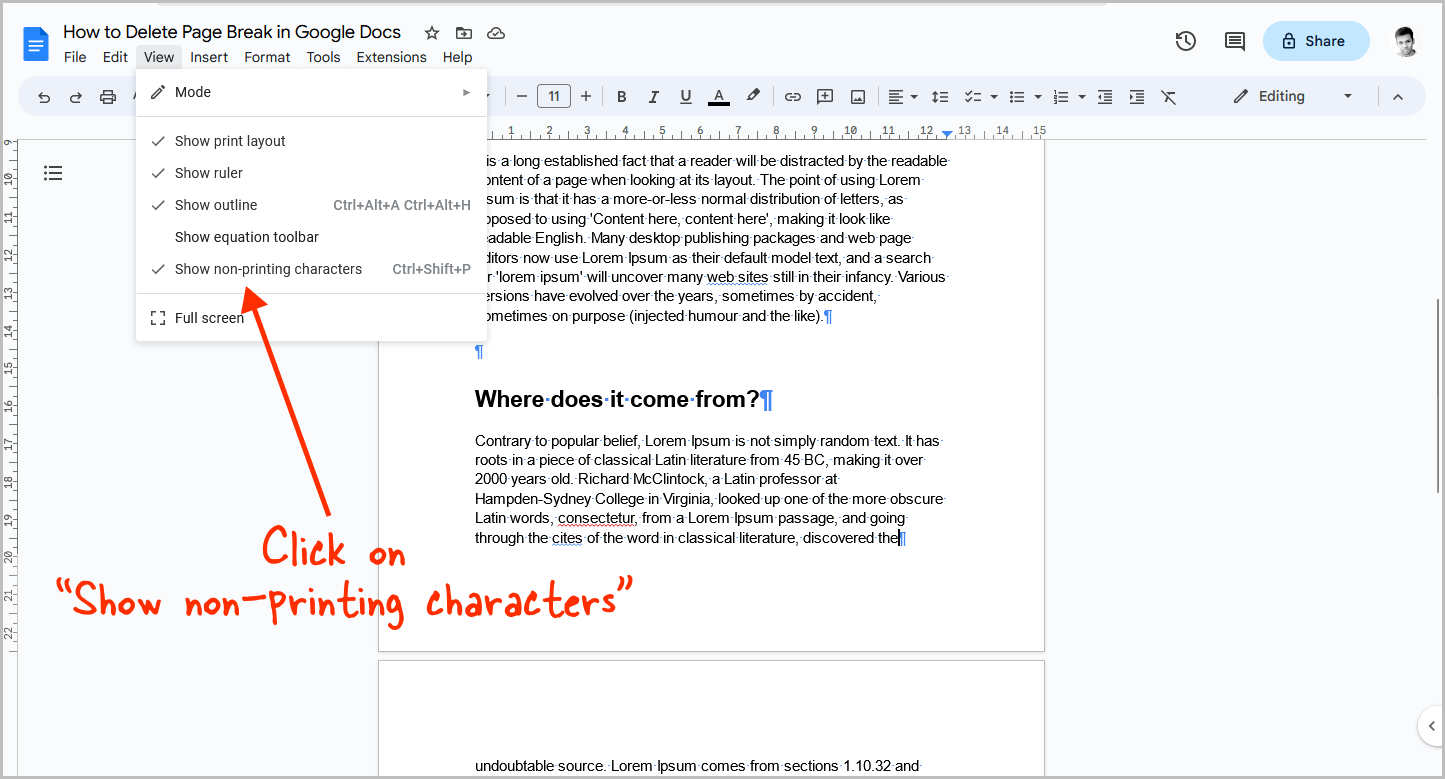
The final step is to hide the non-printing characters in the document.
To do this, click on the “View” menu and select “Show non-printing characters” again to disable it.
FAQs
Why can’t I remove a page break in Google Docs?
Firstly, go to View > Show non-printing characters, and check for a page break. If one is found, place the cursor before it and press the “Delete” key on your keyboard.
How to disable page break in Google Docs?
To disable a page break in Google Docs, simply delete it using the “Delete” key on your keyboard. Alternatively, place the cursor after the page break and press “Backspace” to delete it.
How to cancel page break in Google Docs?
To cancel a page break in Google Docs, locate it using the “Show non-printing characters” feature, and then delete it by placing the cursor before it and pressing the “Delete” key on your keyboard.
Summary
Removing page breaks in Google Docs is a simple process that can save you time and frustration.
Here’s how to delete page breaks in Google Docs:
- Click on the “View” option in the top menu.
- Select “Show non-printing characters” from the drop-down menu.
- Locate the page break you wish to remove.
- Place the cursor immediately before the page break.
- Press the “Delete” key on your keyboard.
- Disable “Show non-printing characters” when you’re finished.