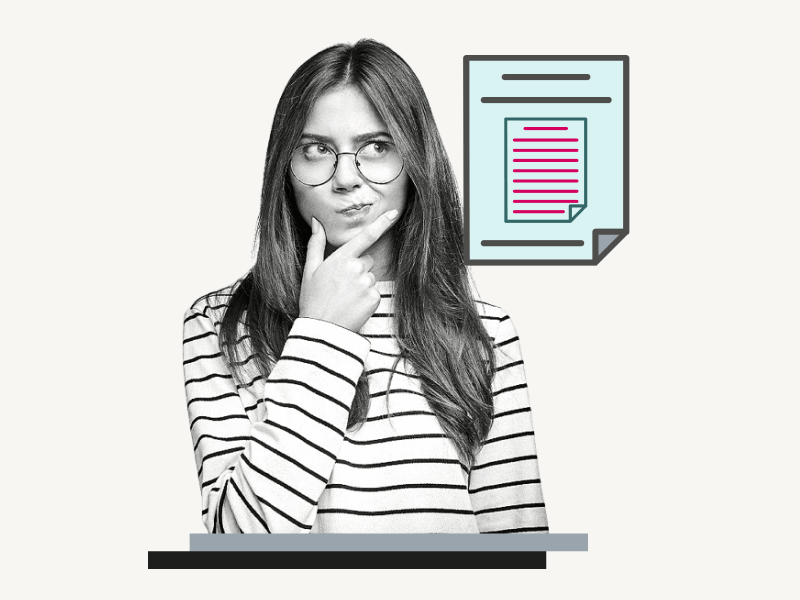Are you interested in learning how to insert a Google Doc into another Google Doc?
When you insert one document into another document in Google Docs, you can conveniently access it within the same file.
This saves time because you and your readers won’t need to open the document in a new tab.
Surprisingly, this useful feature is not widely known.
But don’t worry!
The process is simple and can be completed in just a few seconds.
In this article, I will guide you through the step-by-step process of inserting a Google Doc into another Google Doc.
Also read: (opens in new tab)
How to Share Multiple Google Docs at Once
How to Make Yourself Anonymous on Google Docs
How to Switch Back to the Old Layout in Google Docs
How to Make Lined Paper in Google Docs
How to Use Thesaurus in Google Docs
How to Insert a Google Doc Into Another Google Doc?
To insert or link a Google Doc into another, copy the desired document’s link. Open the destination document, paste (Ctrl+V) the link, and press Enter. Click the link and choose “Chip”.
Step 1: Copy the link of the document you want to insert
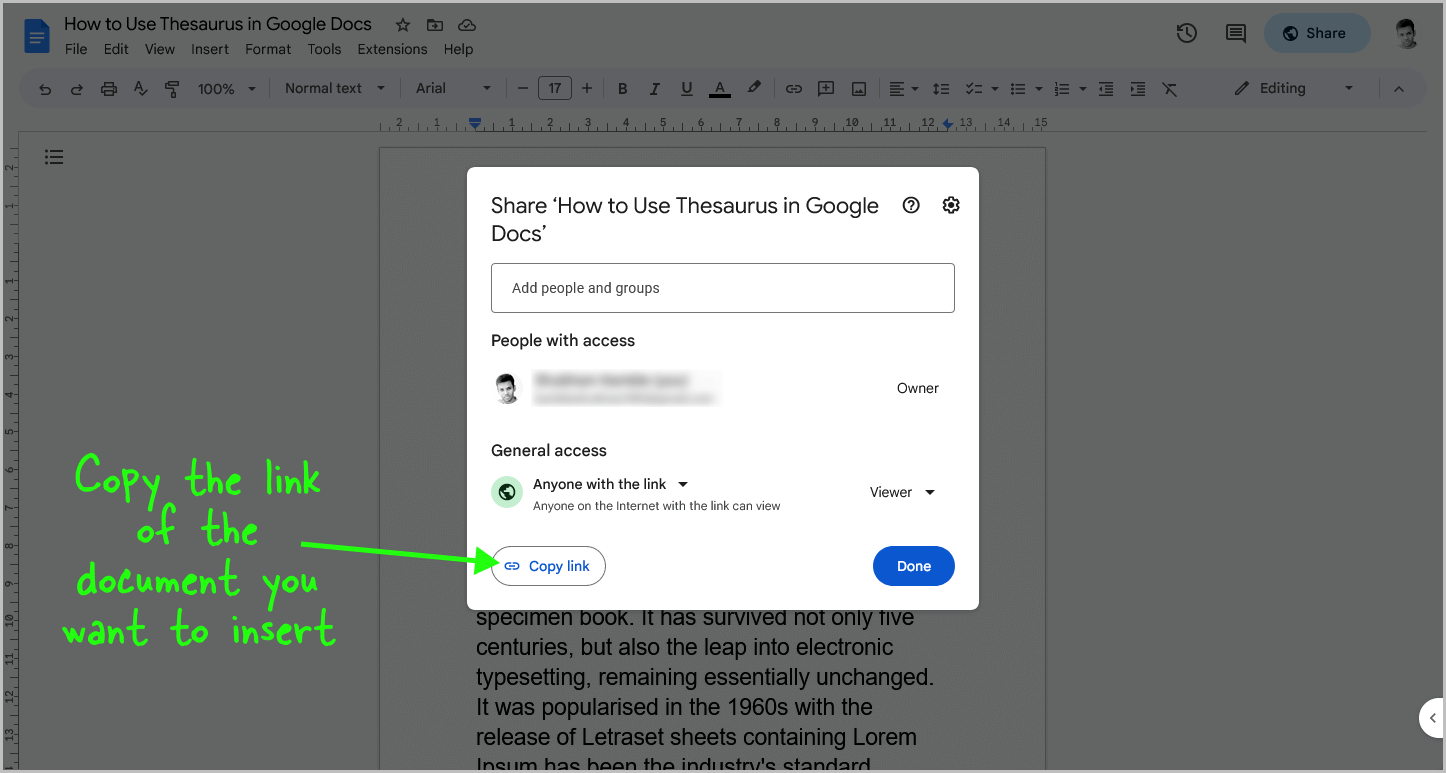
To begin, open the document you want to insert into another document.
Once you have the document open, locate the “Share” button in the top right corner.
Next, click on it.
In the “Share” menu, you will find the “General access” option.
Click on it and select “Restricted” from the available choices.
Then, from the drop-down menu, choose “Anyone with the link”.
Afterward, click on “Copy link” and then on the “Done” button.
The link to the document will now be copied to your clipboard.
Step 2: Open the document where you want to insert another document
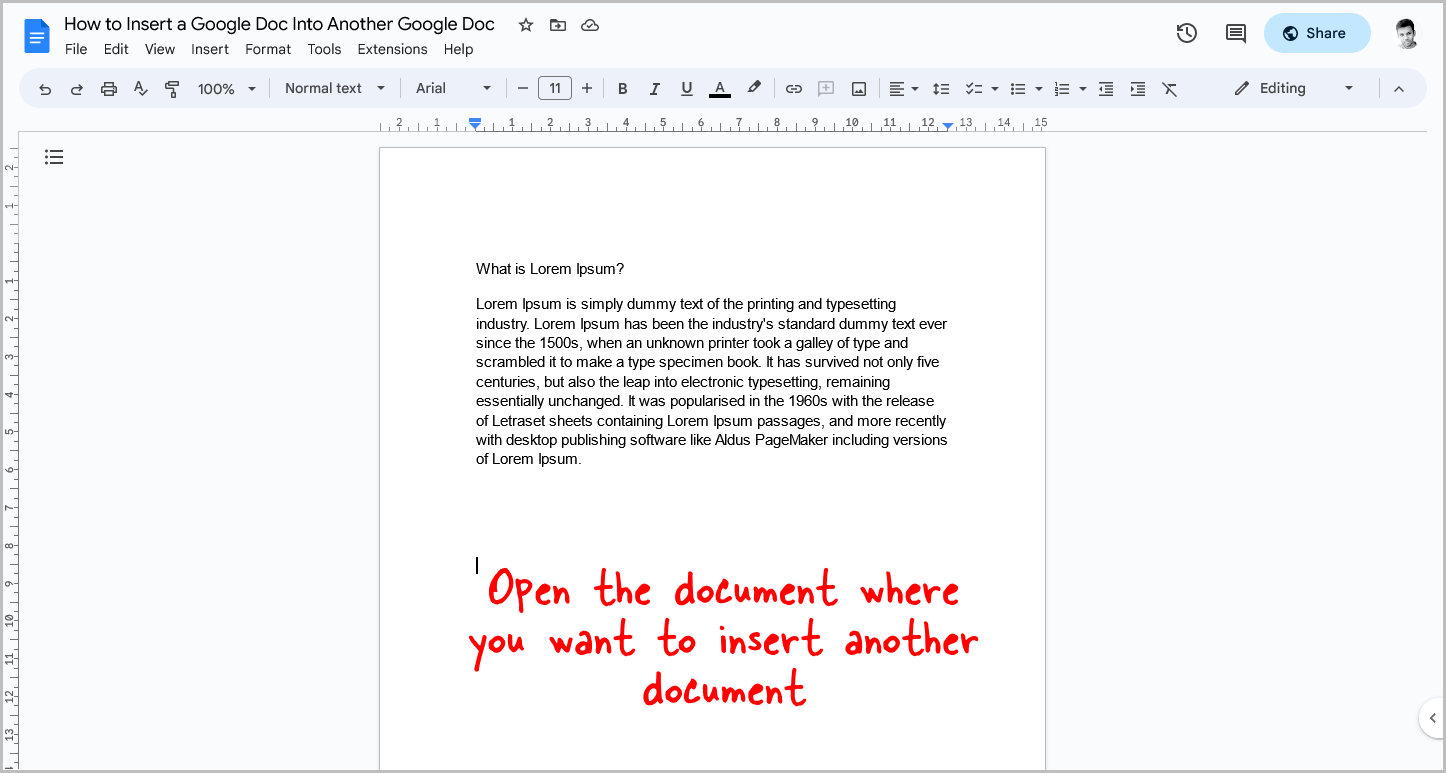
Now, open the document where you wish to insert the Google Doc.
The document that we previously opened will now be inserted into this document.
Let’s move on to the next step.
Step 3: Press Ctrl+V to paste the link and then press Enter
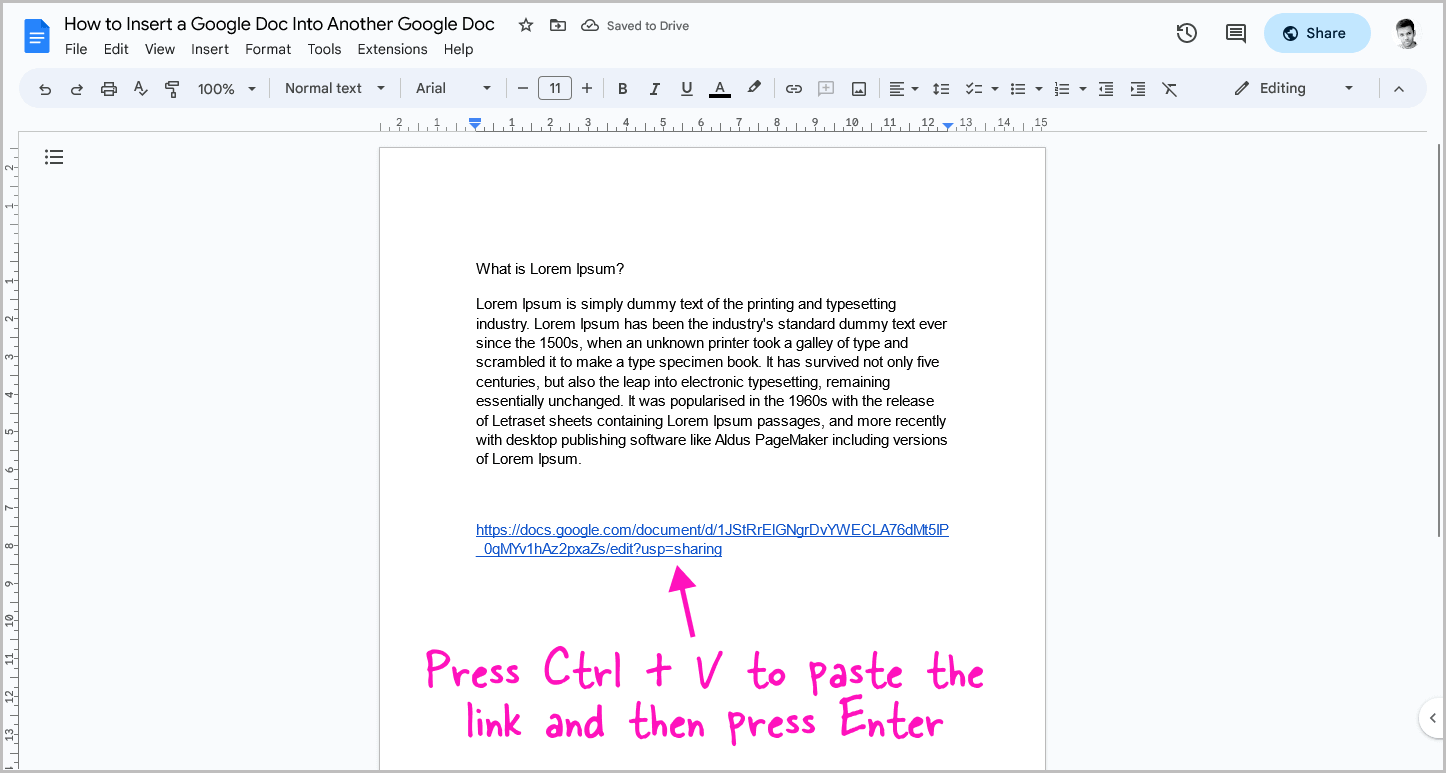
Next, press Ctrl+V to paste the copied link into the document.
After pasting the link, it will appear as regular text.
To convert it into a URL, simply press the “Enter” key on your keyboard.
The link will now appear in blue text with a blue underline.
Step 4: Click the link and then click “Chip”
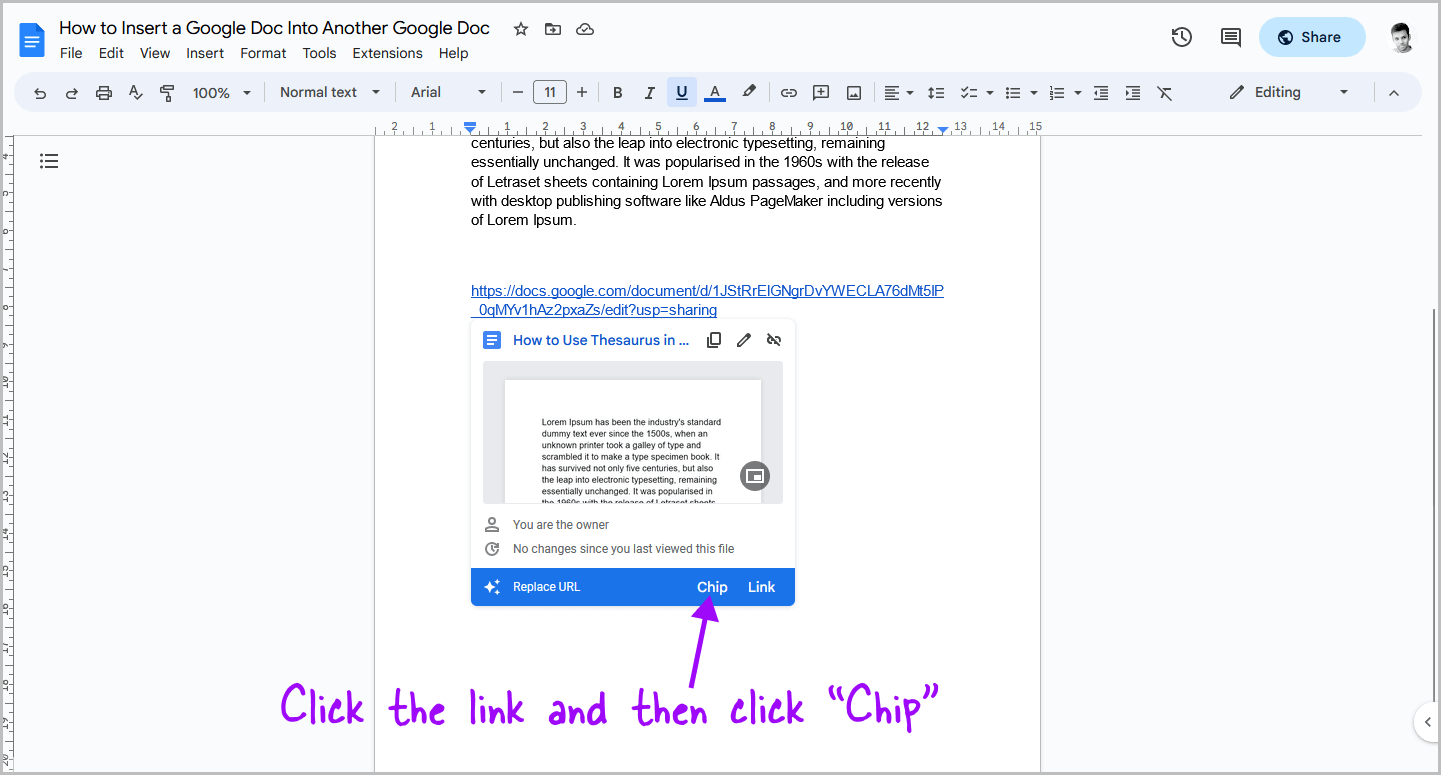
After pasting the link into the document, click on it once to view the link options.
You will now see the document preview box with a blue bar at the end.
On this bar, you’ll find two options: Chip and Link. Select the “Chip” option.
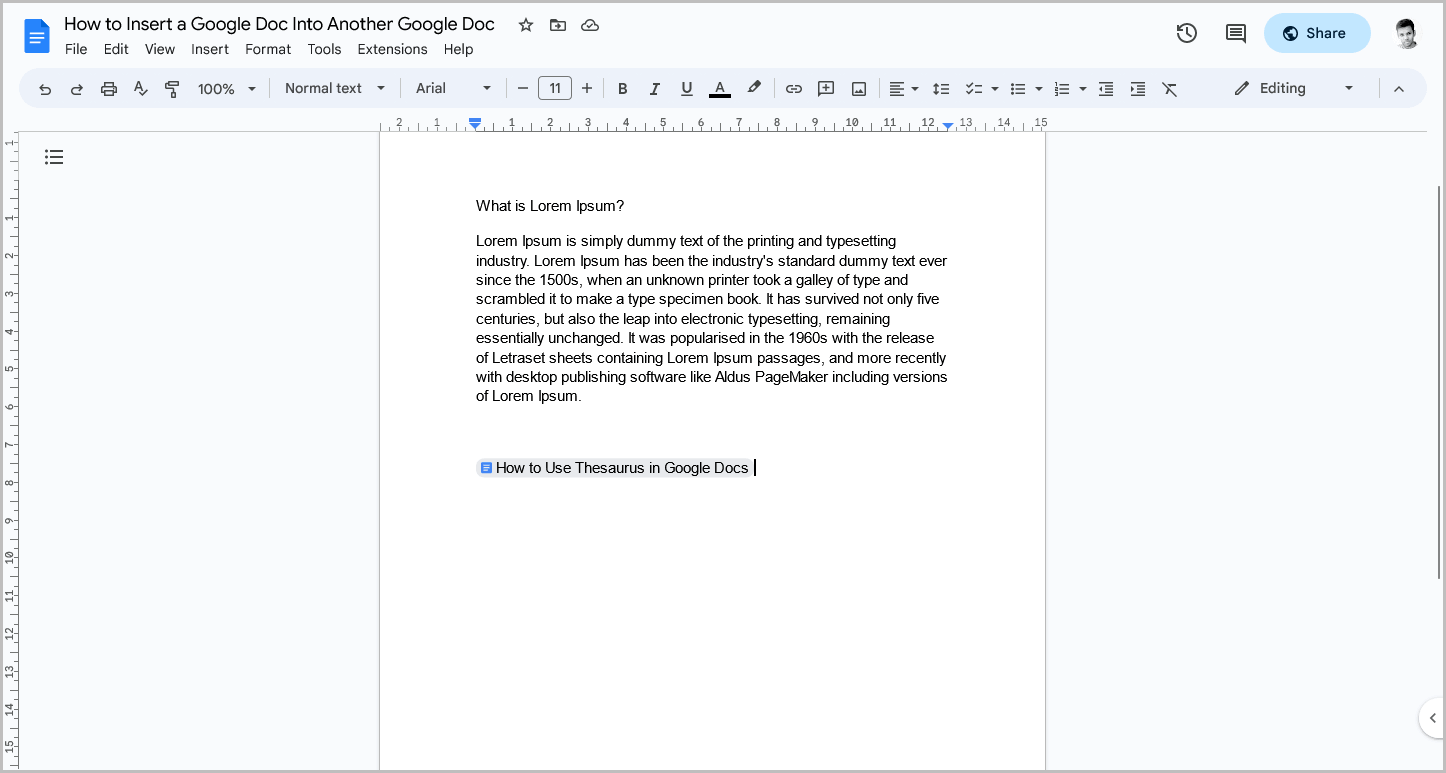
The document will be inserted into your document with the document title and the Google Docs logo at the beginning.
Likewise, you can also insert Google Sheets, Slides, PDFs, and more.
Step 5: To view the document, click on it and then click “Preview”
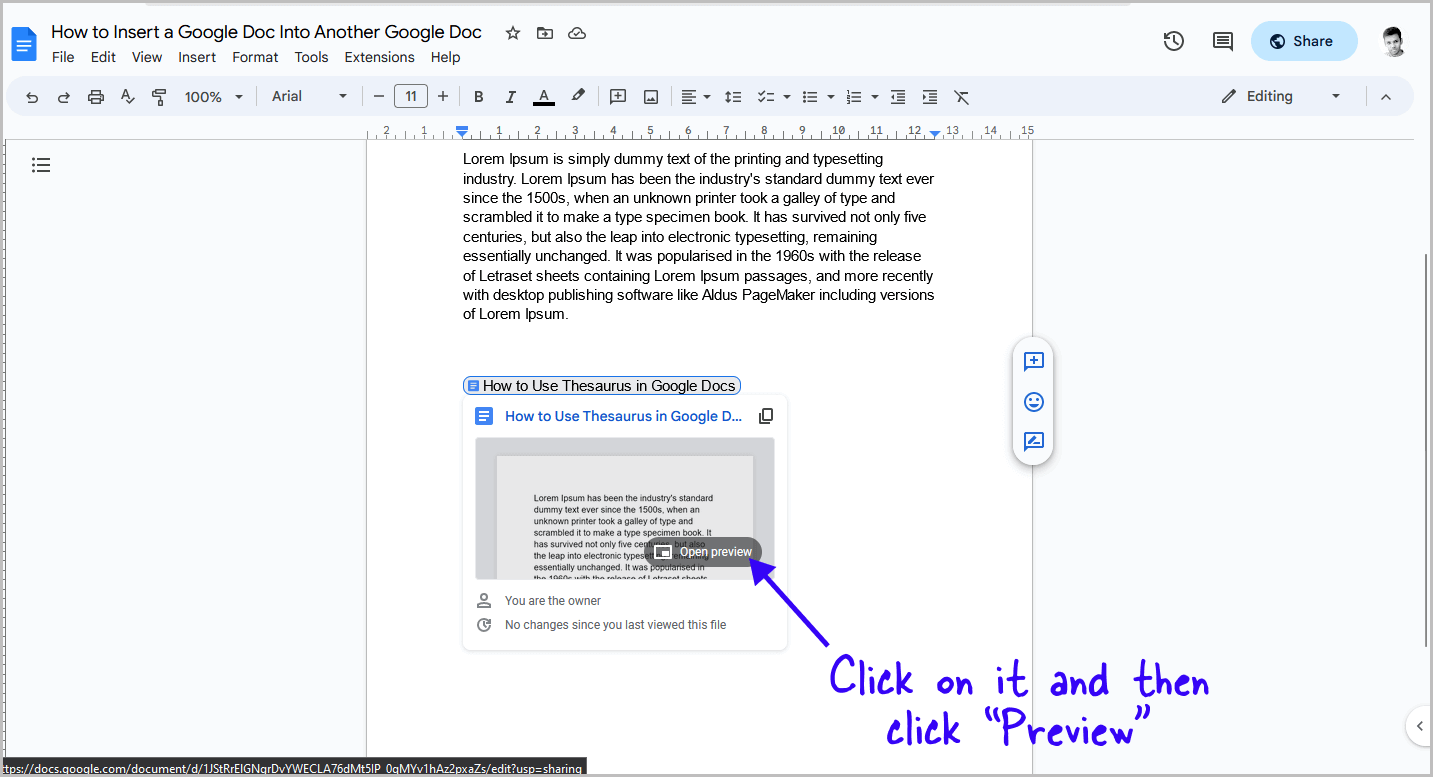
To view the inserted document within the document, click on the document from the preview box.
Then, hover the cursor over the preview box and click on the “Open preview” button.
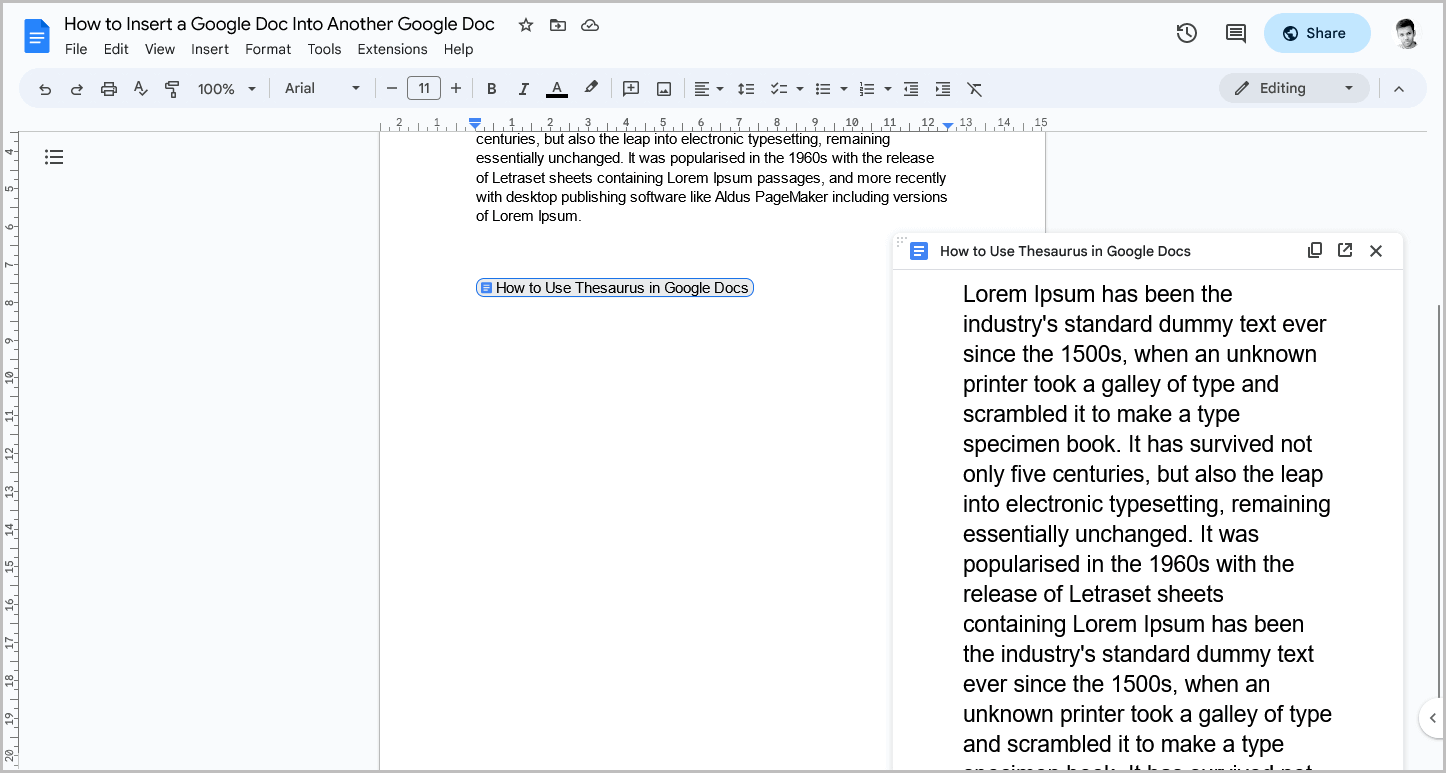
You will now be able to see the document within the document.
Conclusion
Inserting a Google Doc into another Google Doc is a straightforward and time-saving process. Here are the steps:
- Copy the link of the document you want to insert.
- Open the document where you want to insert another document.
- Press Ctrl+V to paste the link and then press Enter.
- Click the link and select “Chip.”
- To view the document, click on it and then click “Preview.”
It’s important to note that this feature extends beyond Google Docs, allowing you to insert various file types such as Google Sheets, Slides, and even PDFs.