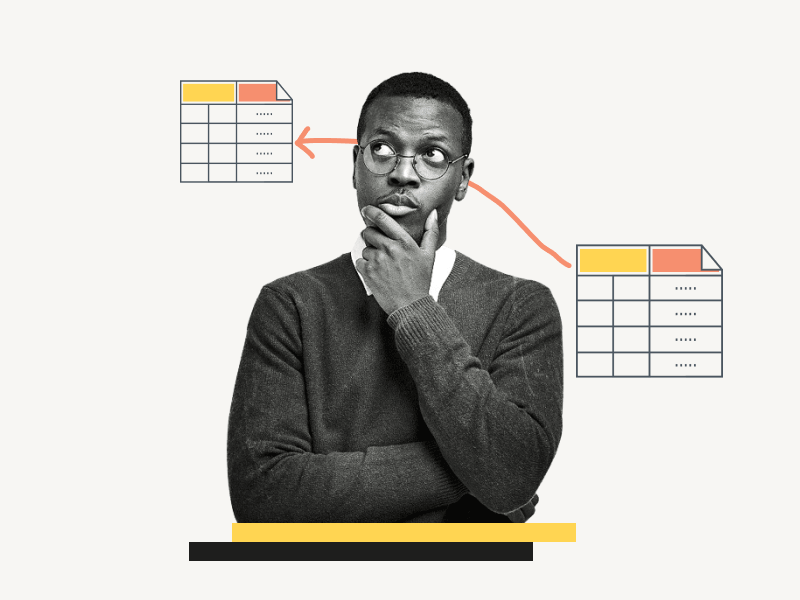Do you want to learn how to make a table smaller in Google Docs?
If you are working on a document that requires a table, you might find that the table you have created does not fit perfectly in your document.
You might want to make the length of the table smaller or perhaps you want to make the height of the table smaller.
Whatever the reason, you can easily change the size of your table in Google Docs.
In addition to changing the size of the entire table, you can also change the size of each column or row individually.
This means that you can create a table that is perfectly tailored to your needs and requirements.
In this article, you’ll learn how to make a table smaller in Google Docs.
Also read: (opens in new tab)
How to Switch Back to the Old Layout in Google Docs
How to Convert Table to Text in Google Docs
How to Center a Table in Google Docs
How to Copy a Table in Google Docs
How to Make a Table Smaller in Google Docs?
Step 1: Select the whole table
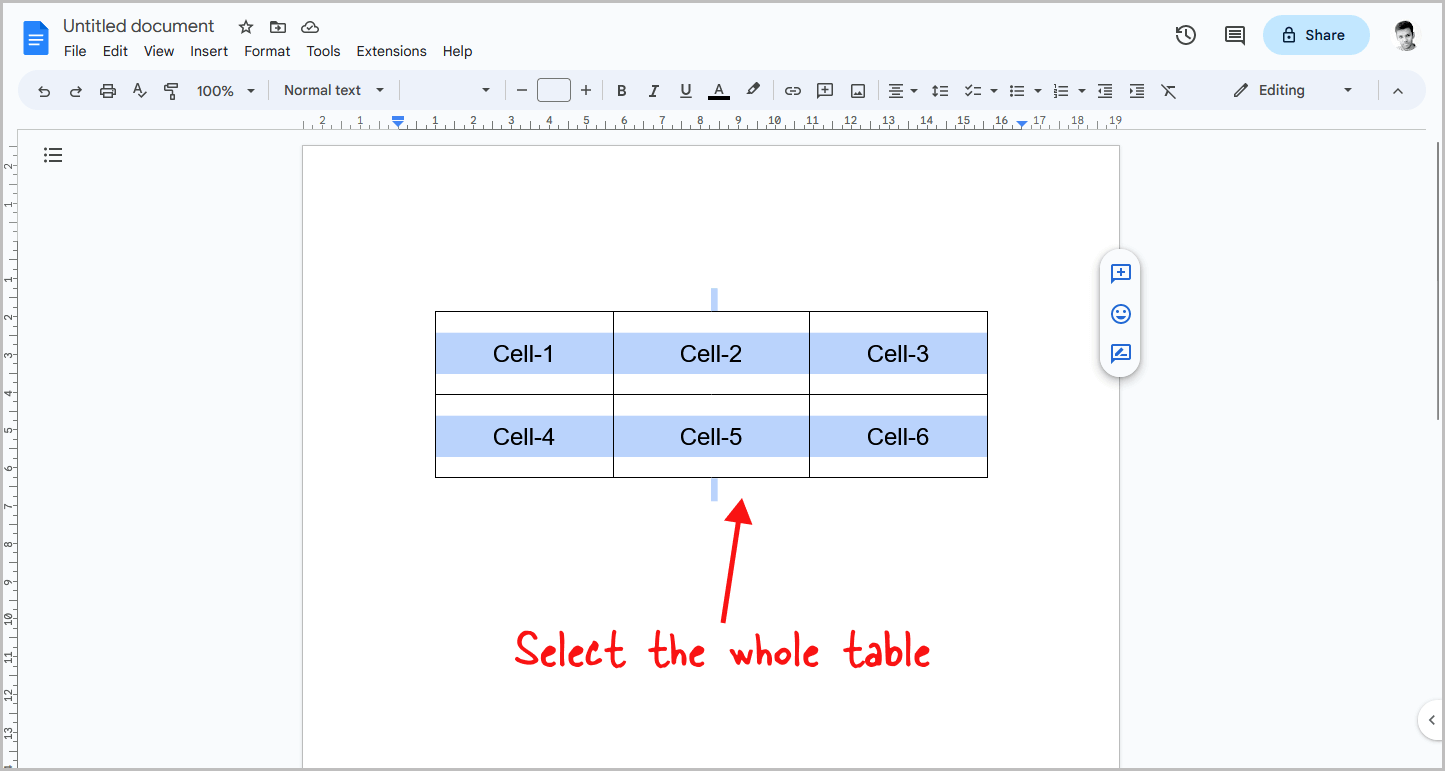
The first step is to select the entire table.
This can be done by positioning the cursor on the line above the table, pressing and holding the left mouse button, and dragging the cursor over the table until it reaches the line below the table, thereby selecting the entire table.
Once the table is selected, proceed to the next step.
However, if you seek to establish customized sizes for each row and column, you can skip to step 4 in this tutorial.
Step 2: Narrow the width by dragging the right border to the left
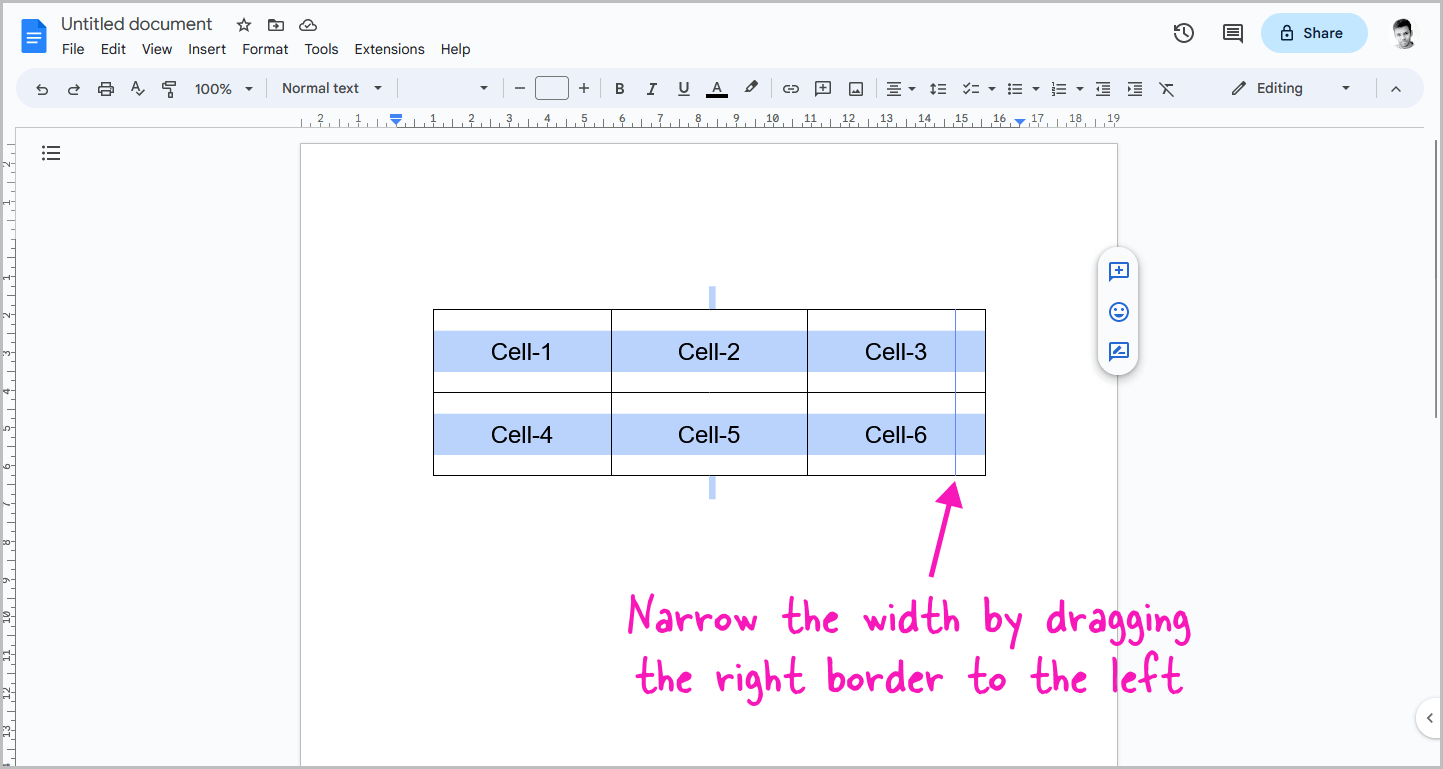
After selecting the table, bring the cursor to the right outer border of the table.
When the cursor hovers over the border, you’ll notice that the cursor changes its symbol.
The cursor will display two vertical parallel lines with arrows on the left and right sides.
This indicates that you can drag the border to adjust the size of the table.
You can drag the border to either the left or the right to adjust the width of the table.
In this case, we want to make the table smaller, so we will drag the border to the left.
After dragging the border to the left, the table’s width will decrease, as we have selected the entire table.
It’s important to note that when resizing tables, you should consider the content within the table to ensure that it remains legible and clear for readers.
Step 3: Bring the cursor at the bottom border and drag it upwards to reduce the height
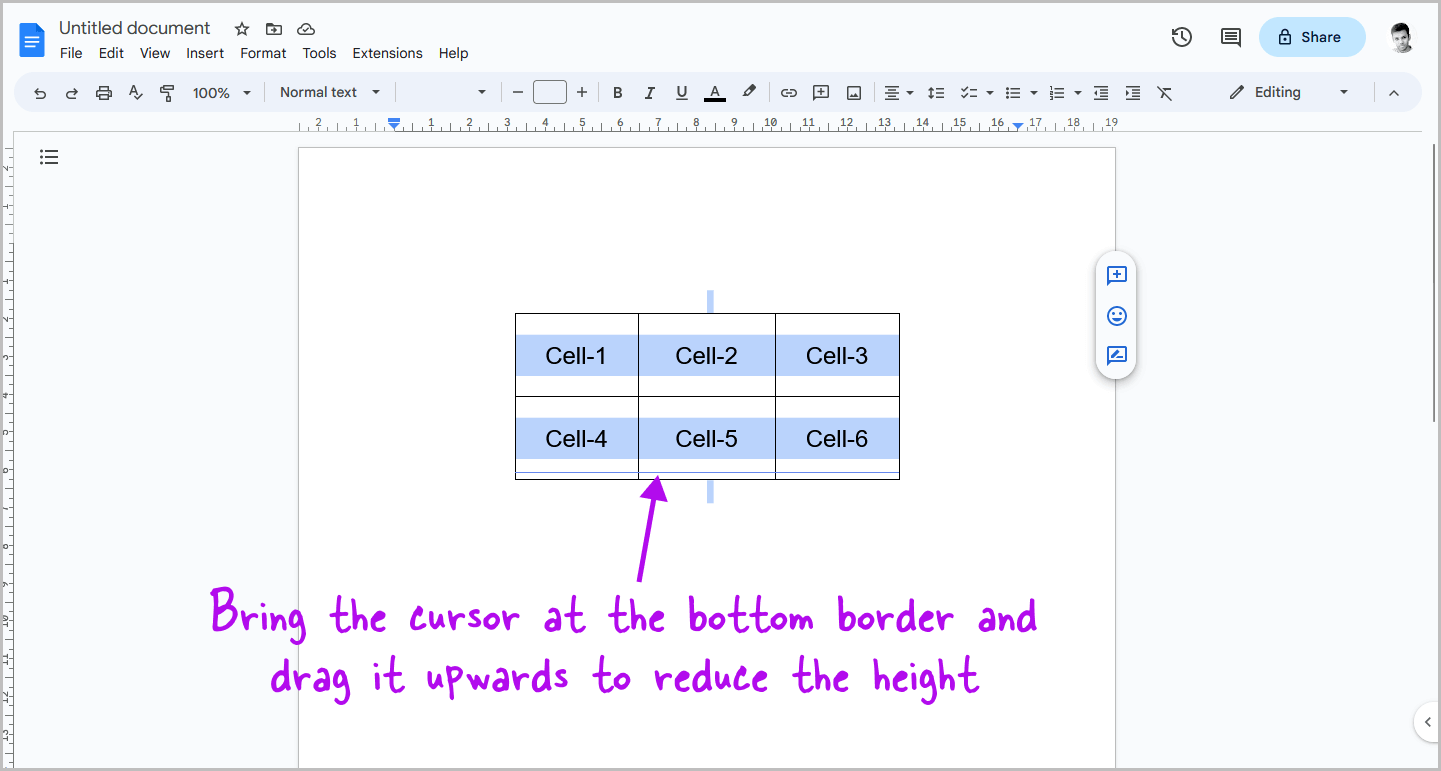
After reducing the width of the table, you can also reduce its height.
Bring the cursor to the bottom outer border of the table, making sure the entire table is still selected.
Drag the border upward to decrease the table’s height.
With this, you have successfully made the table smaller in Google Docs.
If you want to set custom sizes for rows and columns in the table, proceed to the next step.
Step 4: Set a custom width for each row and column
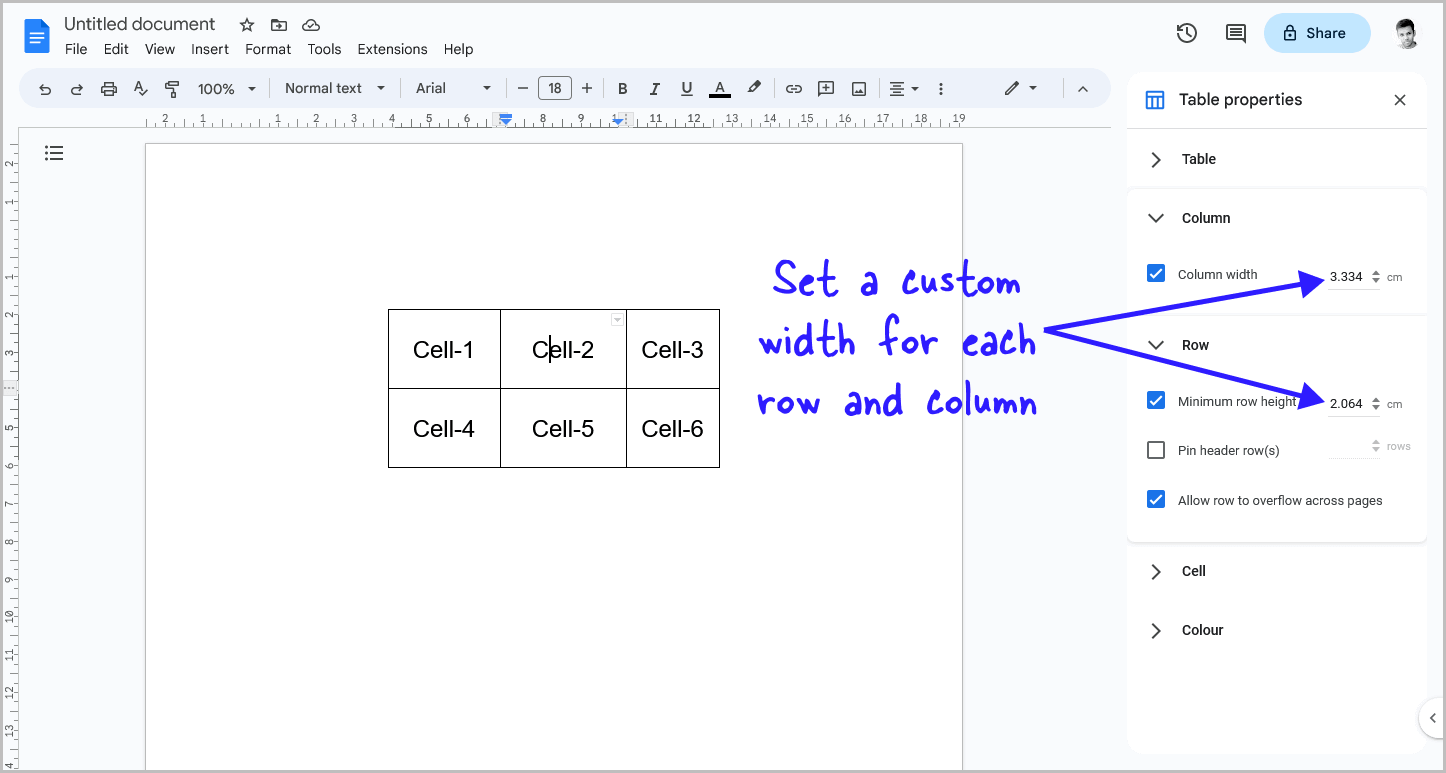
To make your table fit your needs, you can customize the width of each row and column.
By hovering your cursor over any border, you can adjust the size to your liking.
With this feature, you can create a table with different row sizes and columns.
If you want to set a specific size for a row or column, simply click anywhere in the table and right-click to open the context menu.
From there, select “Table properties.” A panel will appear on the right side of the screen.
Select the column you want to modify, and then click on the “Column” setting in the right panel.
Enter the desired column size.
You can also set custom widths for the rows in the table using the same process.
FAQs
How to Make a Whole Table Smaller in Google Docs?
To make a whole table smaller in Google Docs, select the table, drag the right border to the left, and drag the bottom border upwards to reduce the height.
How to Make a Table Larger in Google Docs?
Select the entire table, hover the cursor over the right outer border, and drag it to the right to increase the width. Similarly, increase the height of the table.
How to Reduce Table Size in Google Docs?
To reduce table size in Google Docs, select the table, hover the cursor over the right outer border, and drag it to the left. Then, hover over the bottom border and drag it upwards.
How to Change Table Size in Google Docs?
To change table size in Google Docs, select the table, hover the cursor over the right outer border, and drag it to the desired size. You can also adjust the height in a similar way.
How to Make Table Rows Smaller in Google Docs?
To make table rows smaller in Google Docs, click on the table row you want to resize, and then hover over the top or bottom border of the row and drag it to the desired size.
Conclusion
In conclusion, resizing tables in Google Docs is a simple process that can greatly enhance the appearance of your documents.
Whether you need to make the table smaller or larger or adjust the width and height of individual rows and columns, Google Docs provides a range of tools to help you create a perfectly tailored table for your needs.
To summarize, here are the steps to make a table smaller in Google Docs:
- Select the entire table or choose individual rows and columns.
- Drag the right border to the left to narrow the width of the table.
- Drag the bottom border upwards to reduce the height of the table.
- Use “Table properties” to set custom sizes for individual rows and columns.