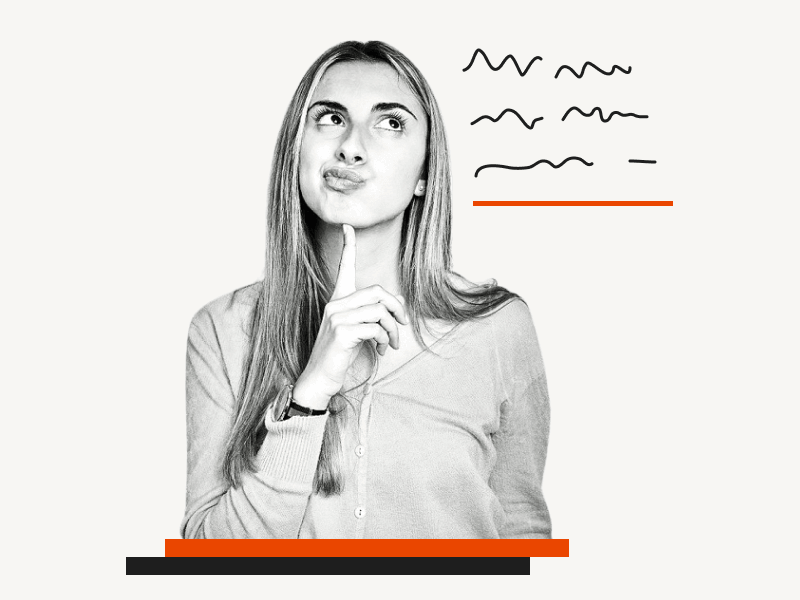Are you looking to make the horizontal line thicker in Google Docs?
Adding a horizontal line to your document is a fantastic way to visually indicate the end of a section.
Thankfully, inserting a horizontal line in Google Docs is very straightforward.
To do this, go to the “Insert” tab, and then select “Horizontal line”.
However, when it comes to customizing this horizontal line, Google Docs does not provide any options at all!
Fortunately, there is a workaround that allows you to make this horizontal line thicker and customize it to your liking.
You can change the line’s color, size, and location.
This article aims to provide you with a step-by-step guide on how to make horizontal line thicker in Google Docs.
Also read: (opens in new tab)
How to Add Dotted Line in Google Docs
How to Double Underline in Google Docs
How to Extend Horizontal Line in Google Docs
How to Make Lined Paper in Google Docs
How to Make Horizontal Line Thicker in Google Docs?
Step 1: Go to Insert > Drawing > New
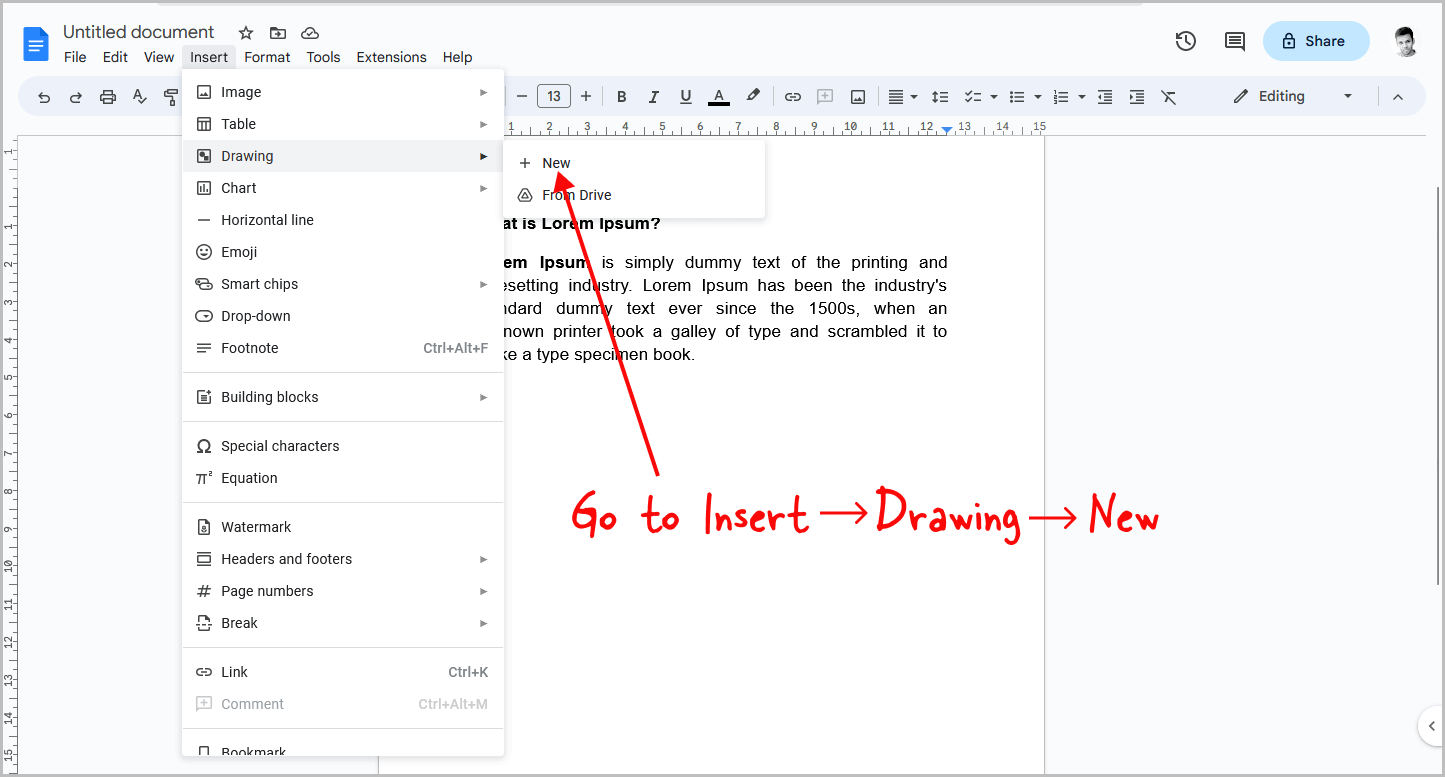
Since there is no direct way to make the line thicker, we will use the Drawing tool to manually create a line and then insert it into the document.
This approach offers greater flexibility and control over the look and feel of the line, including the ability to adjust its thickness, color, and placement.
Alternatively, you can also add a horizontal line by clicking on the last paragraph of the section and then navigating to Format > Paragraph styles > Borders and shading > Bottom border > Increase the thickness > Apply. This method is quick and simple, but it does have some limitations. For example, you cannot adjust the distance between the section and the horizontal line, which may not be suitable for all situations.
Personally, I prefer the method explained in this guide, as it provides more options and customization possibilities.
To get started, open your document and click on the “Insert” option from the top menu.
Then, select “Drawing” and choose “New” from the drop-down menu.
Step 2: Use the Line tool to draw a horizontal line
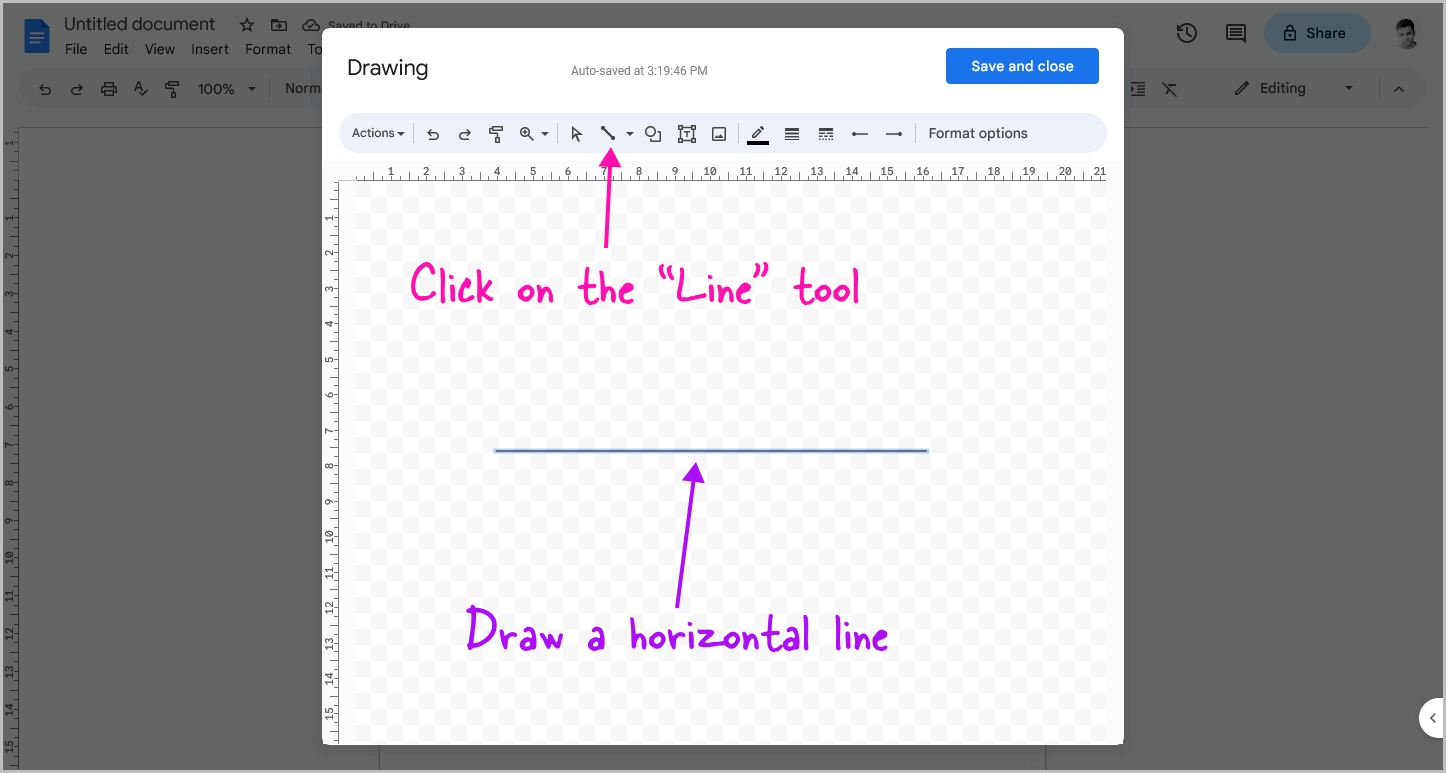
Now, draw a straight line, select the “Line” tool from the toolbar, and press and hold the “Shift” key on your keyboard.
Then, draw a horizontal line of any length and thickness.
Don’t worry about the line’s appearance at this stage – we will fix that in the next steps.
Once you’ve drawn the line, proceed to the next step.
Step 3: Click on “Save and close”
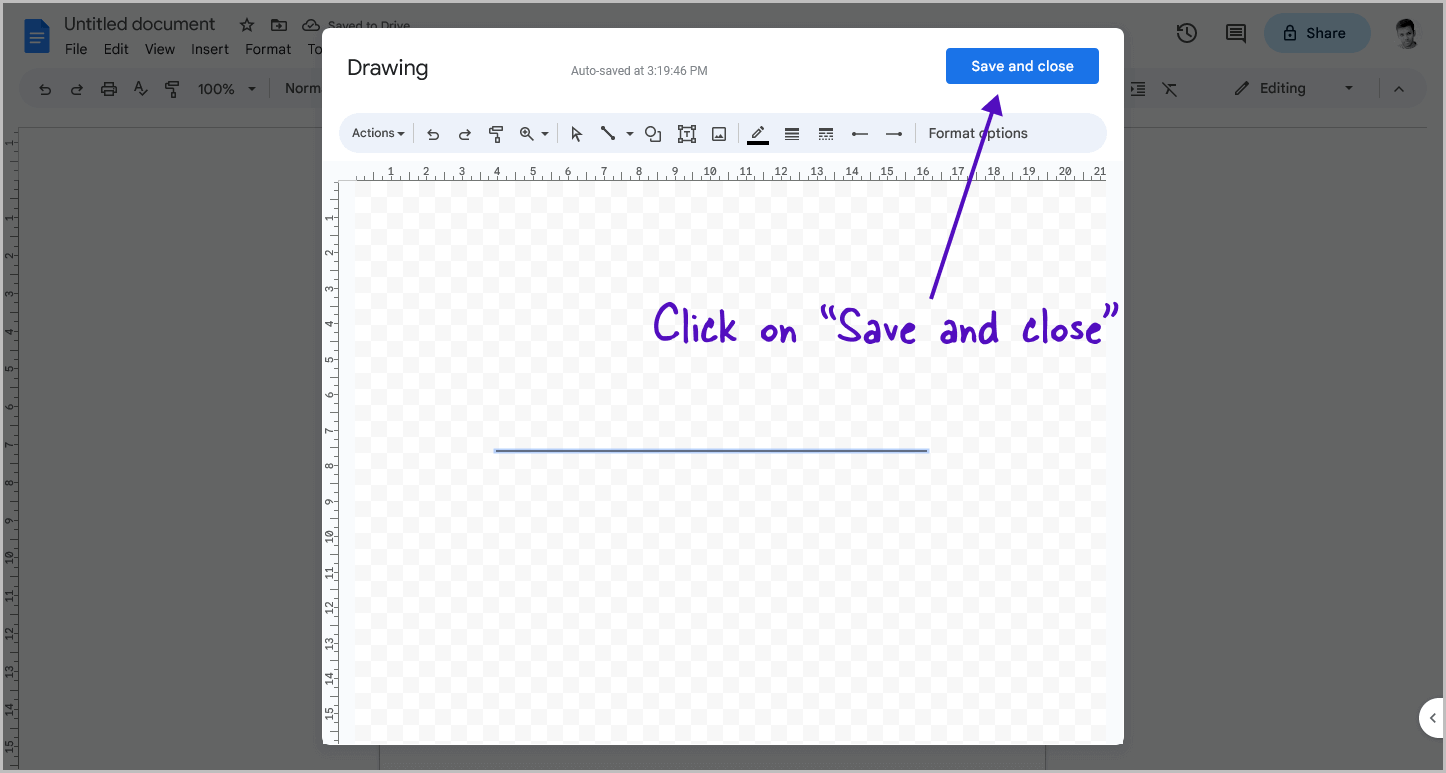
Once you have drawn the line, click on the “Save and close” button to insert it into your document.
Step 4: Click on the Horizontal line and select “In front of text”
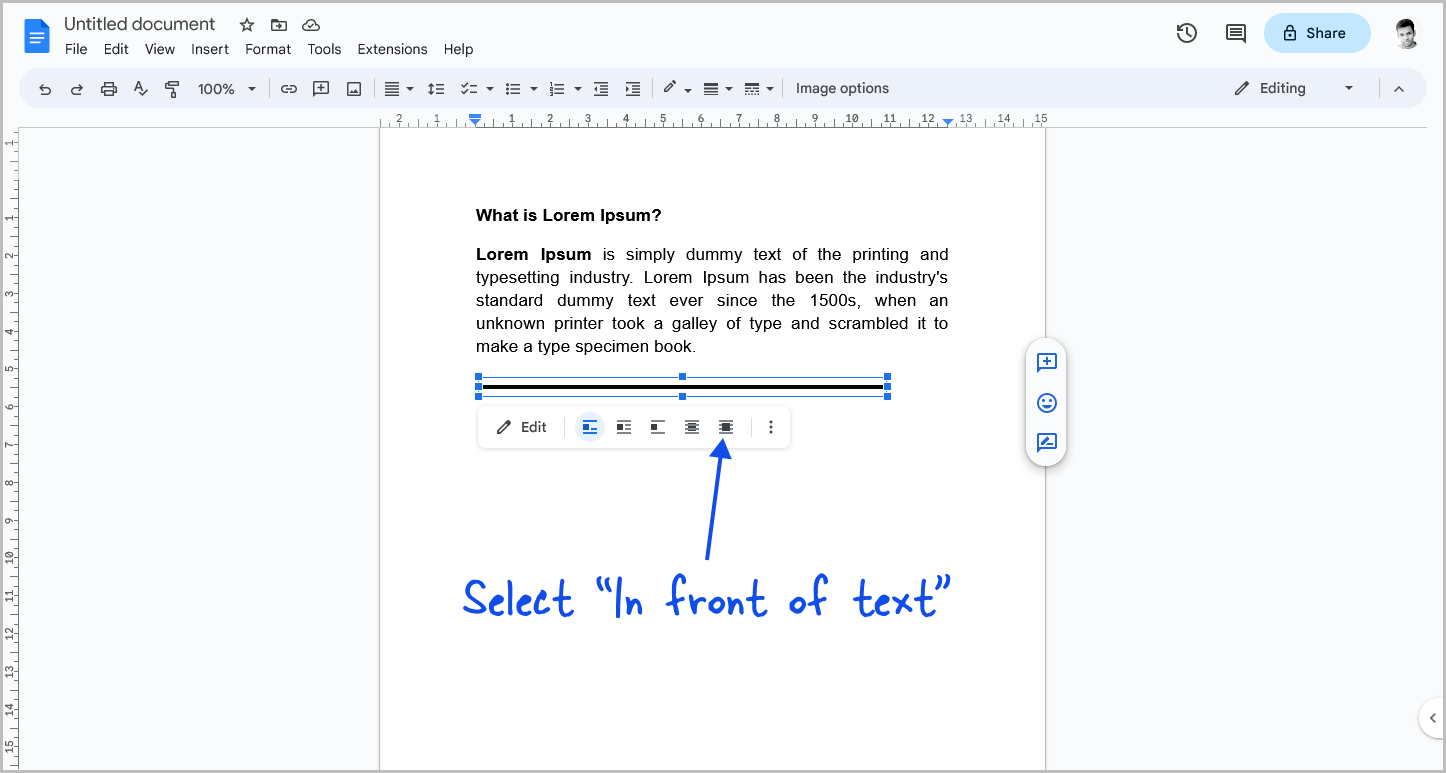
Now, click on the inserted horizontal line to select it.
After you select the line, you’ll see a small panel below the image with a few options.
From these options, select “In front of text” and then proceed to the next step.
Step 5: Click on “Move with text” and select “Fix position on page”
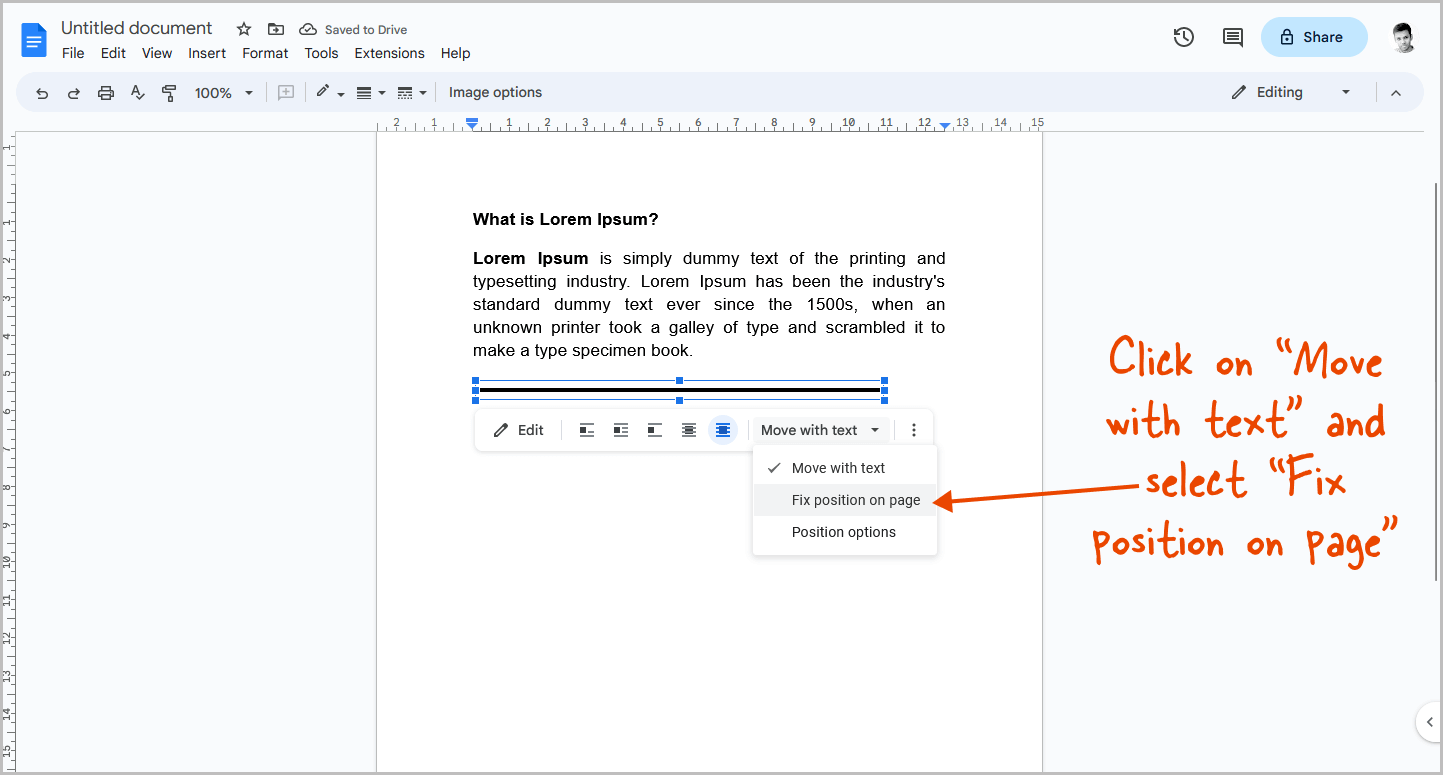
Now, click on the “Move with text” option from the panel and then select the “Fix position on page” option from the drop-down menu.
Step 6: Click on the three dots and select “All image options”
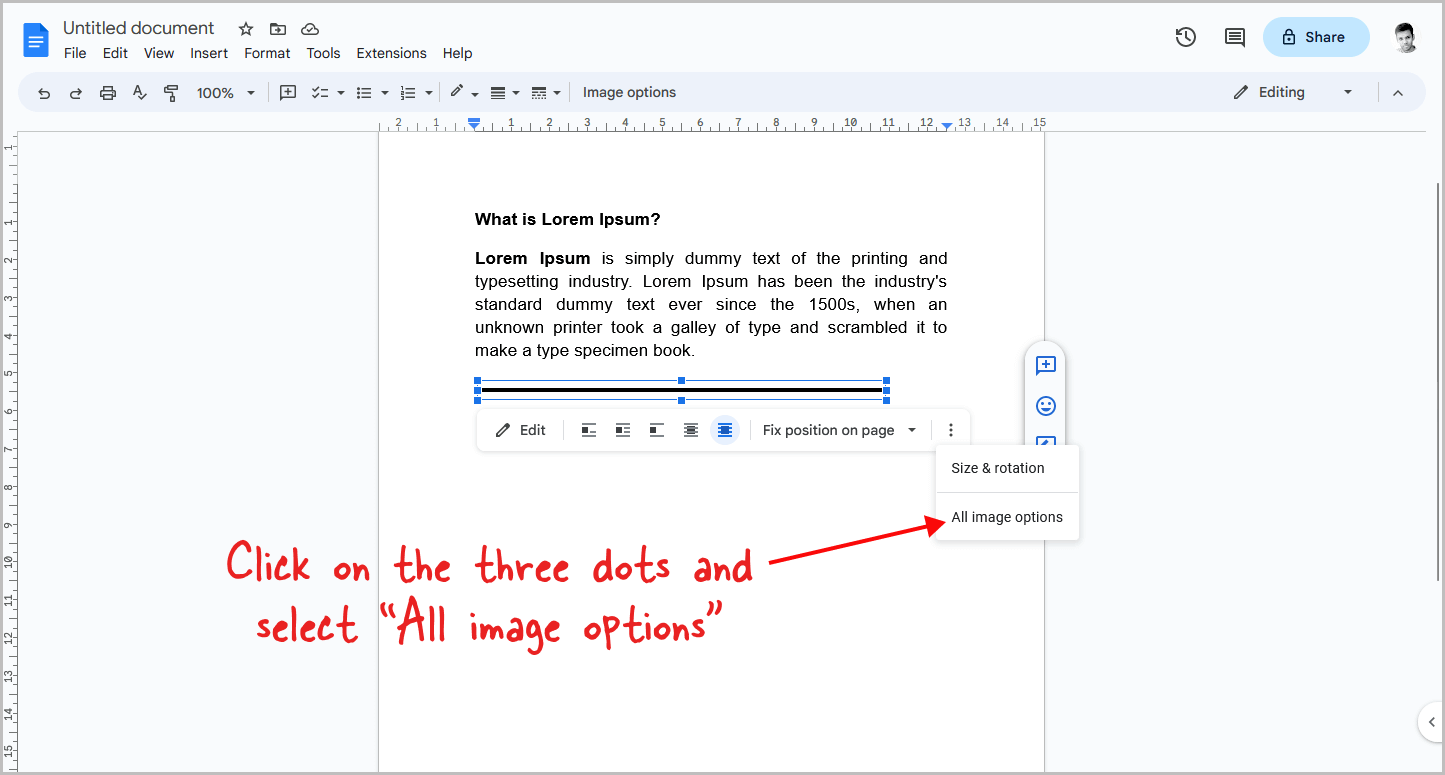
At the end of this image panel, you will see three dots.
Click on these three dots and select “All image options” from the drop-down menu.
Step 7: Uncheck “Lock aspect ratio”
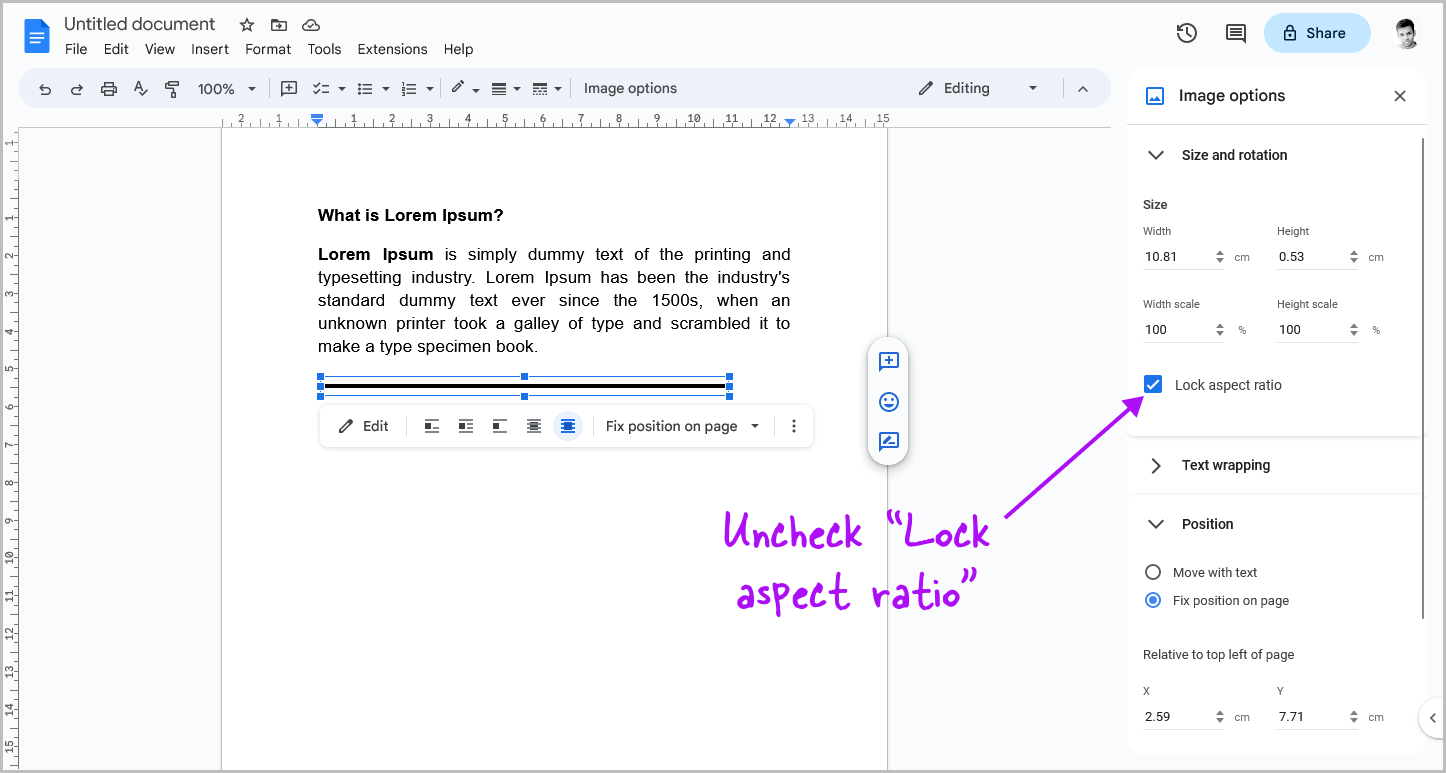
After selecting “All image options” from the drop-down menu, you will see the Image options sidebar on the right side of the screen.
On this sidebar, choose “Size and rotation” and uncheck the “Lock aspect ratio” box.
Do not close the sidebar yet; we will need it for the next step.
Step 8: Adjust the length of the horizontal line
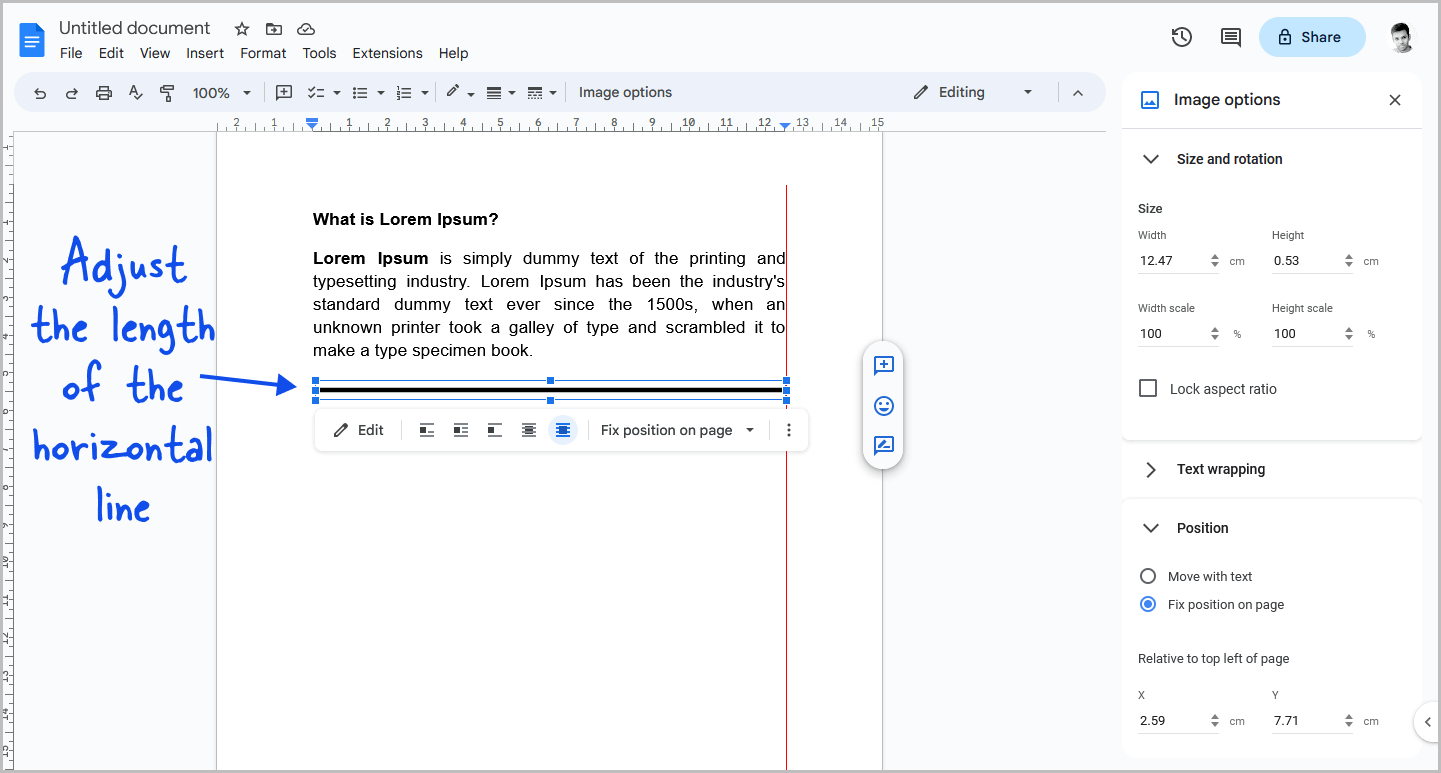
Now, it’s time to adjust the length of the horizontal line.
Don’t worry about its location; we’ll take care of that in the last step.
To adjust the length of the line, simply select it, click on the end of the line, and drag it outwards or inwards.
Step 9: Adjust the height of the line
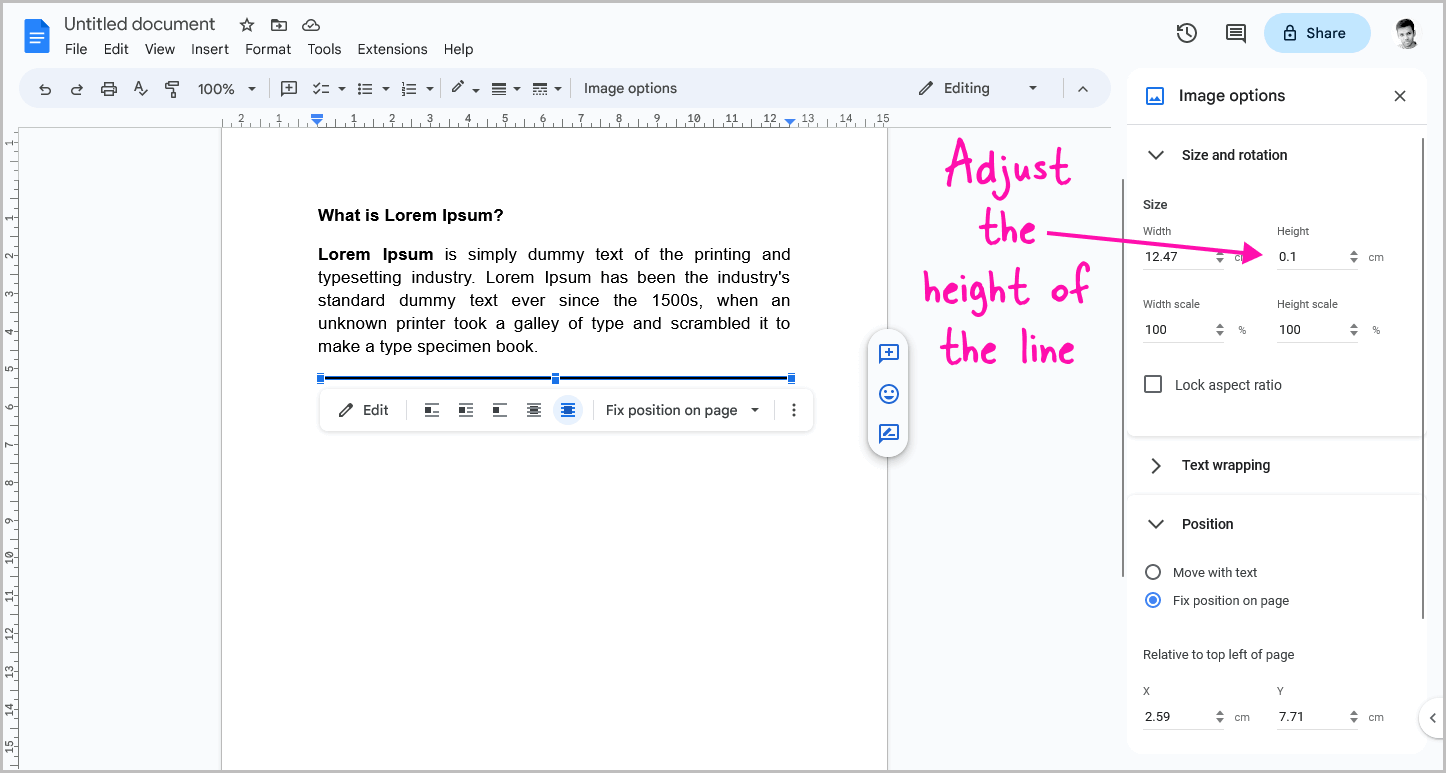
To adjust the height of the line, click on the line and then click on “Size and Rotation” below the height field.
Adjust the numbers to increase or decrease the line’s height.
Step 10: Drag the horizontal line to the correct position

Finally, move the horizontal line to your desired location by clicking and dragging it.
FAQs
How Do You Make a Thick Horizontal Line in Google Docs?
To make a thick horizontal line in Google Docs, you can draw a line using the Drawing tool and adjust its thickness, height, and location.
How to Make a Line Thicker in Google Docs?
To make a line thicker in Google Docs, use the Drawing tool to manually create a line, adjust its thickness, and insert it into your document.
How to Insert Bold Horizontal Line in Google Docs?
Unfortunately, Google Docs does not provide an option to insert a bold horizontal line directly. However, you can use the Drawing tool to create a thicker line manually and insert it into your document.
Conclusion
While Google Docs does not provide an option to directly customize the horizontal line, there is a workaround available that allows you to make it thicker and more customizable.
Here are the steps to follow:
- Go to Insert > Drawing > New
- Use the Line tool to draw a horizontal line
- Click on “Save and close”
- Click on the Horizontal line and select “In front of text”
- Click on “Move with text” and select “Fix position on page”
- Click on the three dots and select “All image options”
- Uncheck “Lock aspect ratio”
- Adjust the length of the horizontal line
- Adjust the height of the line
- Drag the horizontal line to the correct position
By following these steps, you can create a horizontal line that meets your specific needs and preferences.