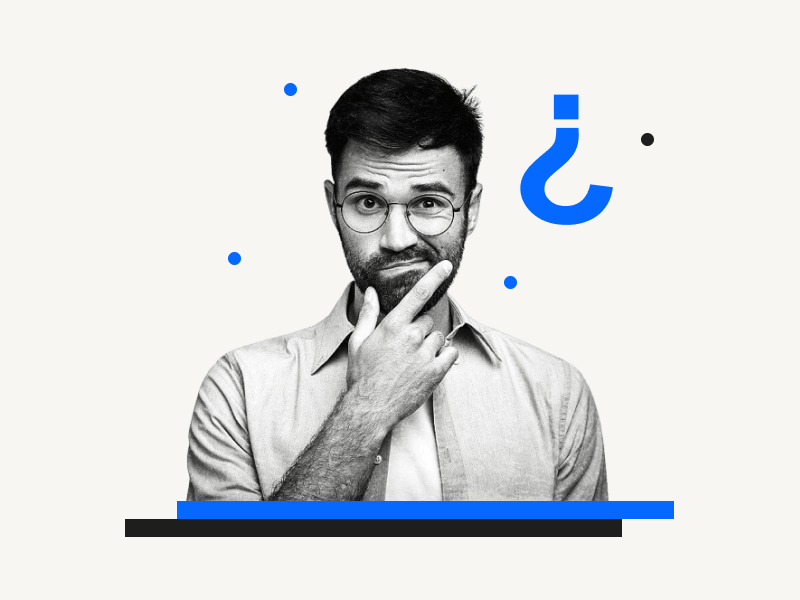Upside-down punctuation marks, such as upside-down question marks, are commonly used in Spanish, especially in Spain and Latin America.
And when working on a document in either of these languages, one may need to insert an upside-down question mark at some point.
This is especially true when asking questions, as inverted question marks are commonly used to indicate the start of a question.
Now, the question is, how does one type an upside-down question mark in Google Docs?
Fortunately, it is possible to do so with just three easy steps.
By following this tutorial, you can easily insert an upside-down question mark or any other inverted punctuation mark in Google Docs.
Also read: (opens in new tab)
How to Insert a Delta Symbol in Google Docs
How to Double Underline in Google Docs
How to Put an Arrow Over a Letter in Google Docs
How to Insert a Hat Symbol in Google Docs
Upside Down Question Mark Google Docs
Step 1: Go to Insert > Special characters
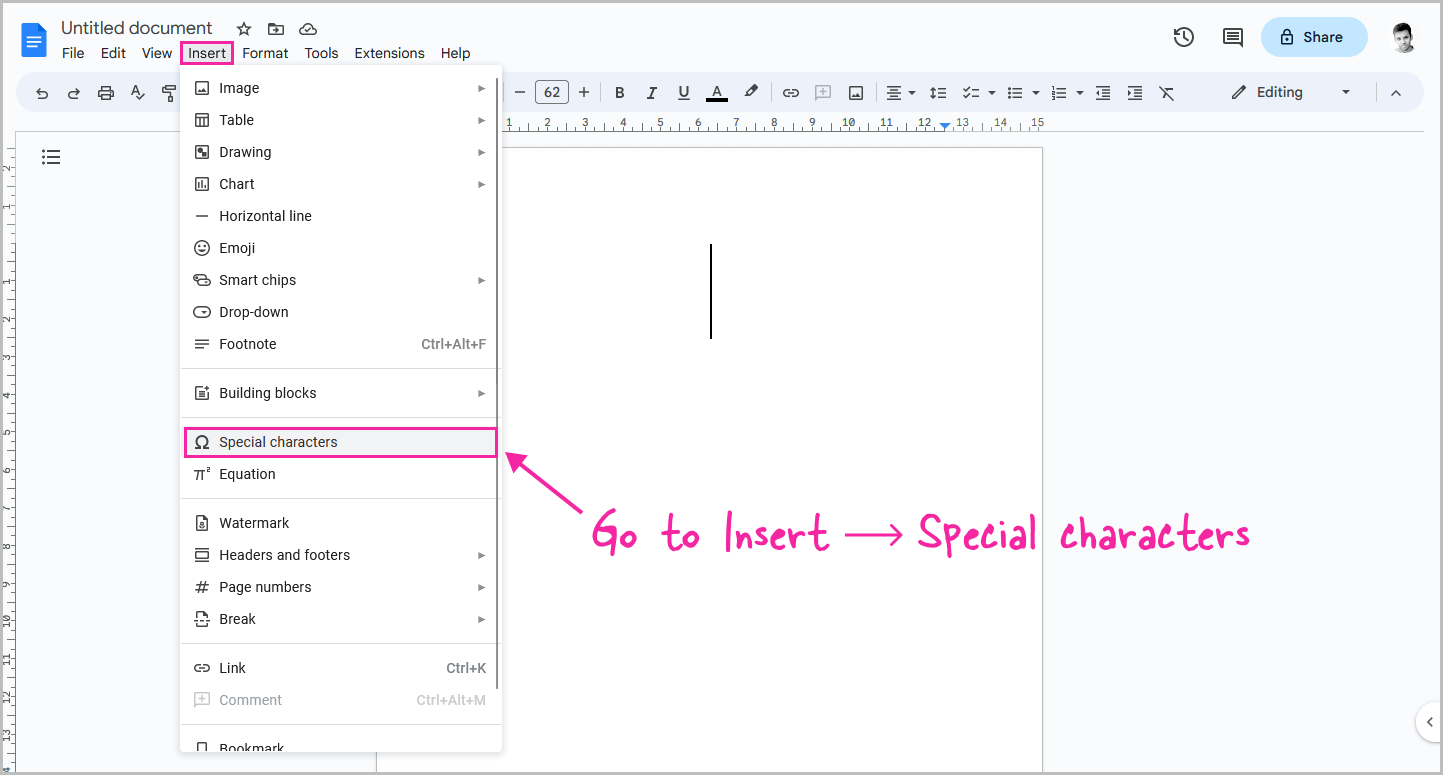
Google Docs offers a vast array of special characters that can be utilized to enhance and personalize your documents.
These unique symbols can be accessed by accessing the “Special characters” library and searching for a specific character.
Additionally, if you are unable to locate a particular symbol, you can draw it and request Google Docs to search for a similar character.
And in this tutorial, we will show you how to insert an upside-down question mark using the “Special characters” library.
To get started, open your document and select the “Insert” option from the top menu.
This will bring up a drop-down menu with several options.
From there, select the “Special characters” option.
Step 2: Type “Inverted question” in the search box
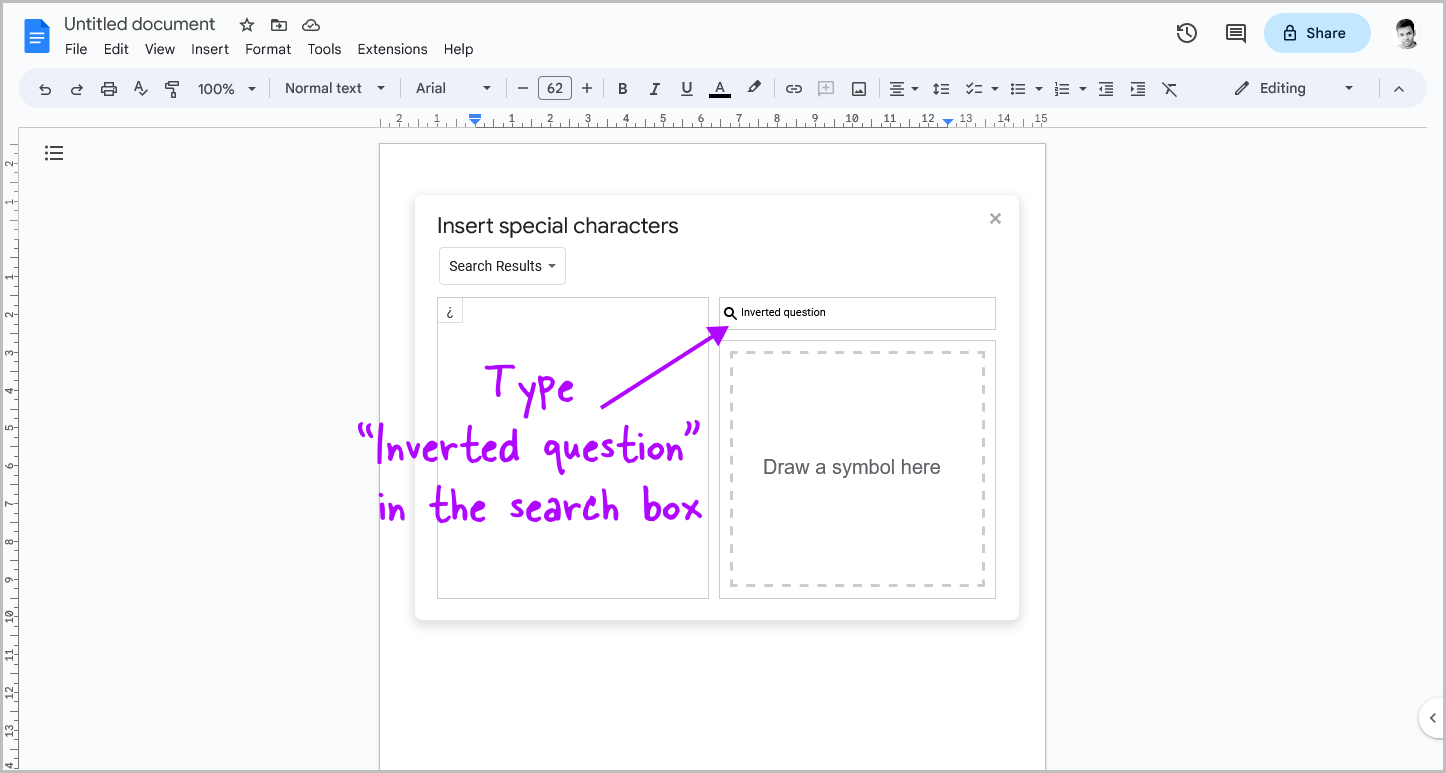
Once you open the “Special characters” option from the drop-down menu, a “Special characters” pop-up window will appear.
On the left side of the window, you will find the commonly used characters, while on the right side, you will see a search box that can be used to search for any special character from the library.
Additionally, you will notice a small box below the search bar.
This small box serves as a drawing canvas where you can draw special characters and view all similar characters on the left side.
To find the “Inverted question” character, simply click on the search box and enter the term “Inverted question”.
Step 3: Select the upside down question mark
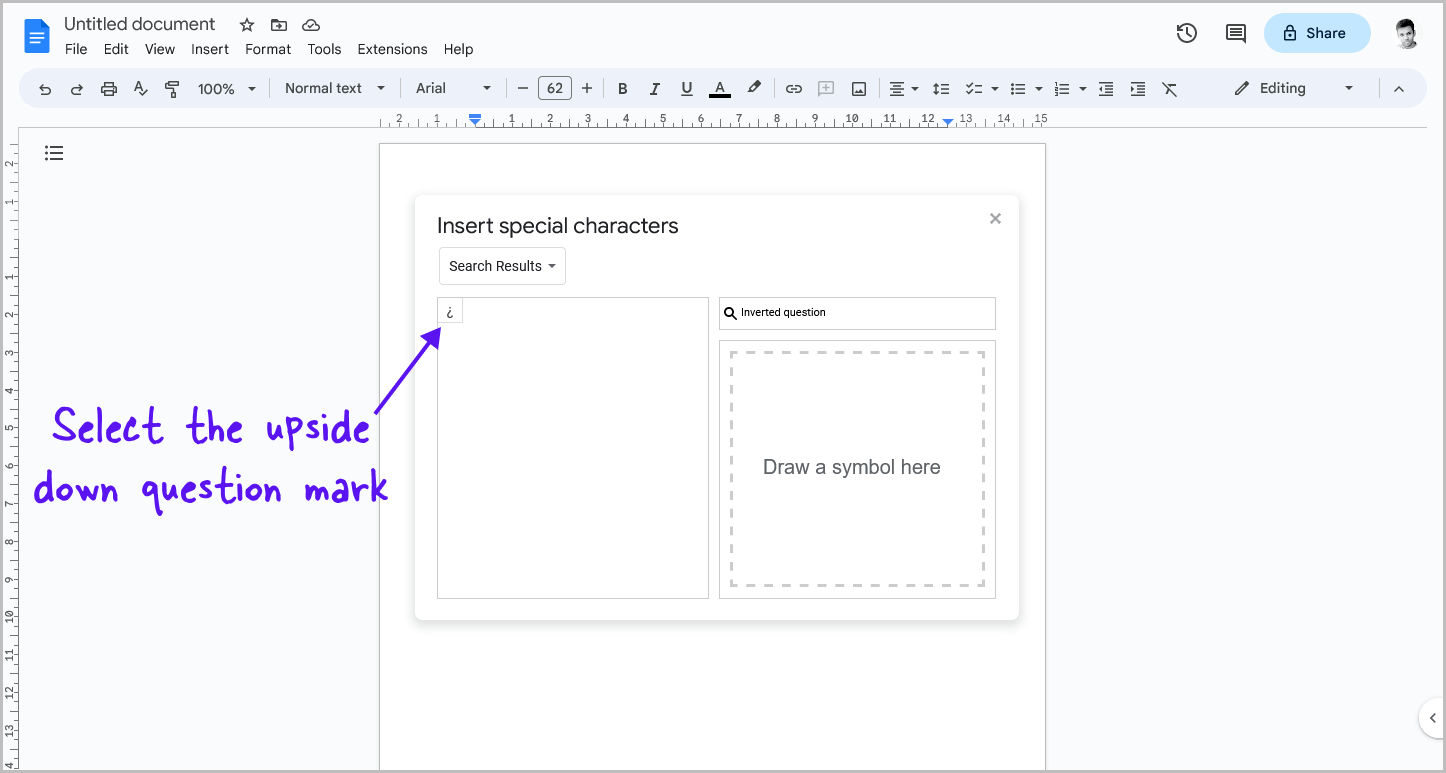
After entering the term into the search box, you’ll see the upside down question mark on the left side of the screen.
To insert it into your document, simply click on the symbol.
However, if you prefer to use a keyboard shortcut, there is one available, though it may be difficult to remember.
The shortcut is “Alt+168”. To use it, place your cursor where you want to insert the symbol and then press and hold the “Alt” key on your keyboard. While holding the “Alt” key, type “168” on your keyboard to get the upside down question mark.
FAQs
Upside Down Question Mark on Google Docs
To insert an upside-down question mark in Google Docs, follow these three steps:
- Go to Insert > Special characters.
- Type “Inverted question” in the search box.
- Select the upside-down question mark.
Alternatively, you can use the keyboard shortcut “Alt+168” to insert the symbol. Place your cursor where you want to insert the symbol and then press and hold the “Alt” key on your keyboard. While holding the “Alt” key, type “168” on your keyboard to get the upside-down question mark.
How Do You Type Upside Down Question?
To type an upside-down question mark, use the keyboard shortcut “Alt+168”. Place the cursor where you want the symbol and then press and hold “Alt”. While still holding “Alt”, type “168” to get the symbol.
How to Make an Upside Down Question Mark on Google Docs?
To make an upside-down question mark on Google Docs, follow these three steps:
- Go to Insert > Special characters.
- Type “Inverted question” in the search box.
- Select the upside-down question mark.
Conclusion
In conclusion, typing an upside-down question mark in Google Docs is a simple process that can be completed in just a few steps.
By following the instructions outlined in this article, you can easily insert an inverted question mark or any other special character into your document.
Whether you are working on a document in Spanish or simply want to add a unique symbol to your work, Google Docs’ “Special characters” library provides a wide range of options to choose from.
So, next time you need to insert an upside-down question mark, remember these easy steps and you’ll be able to do so in no time.