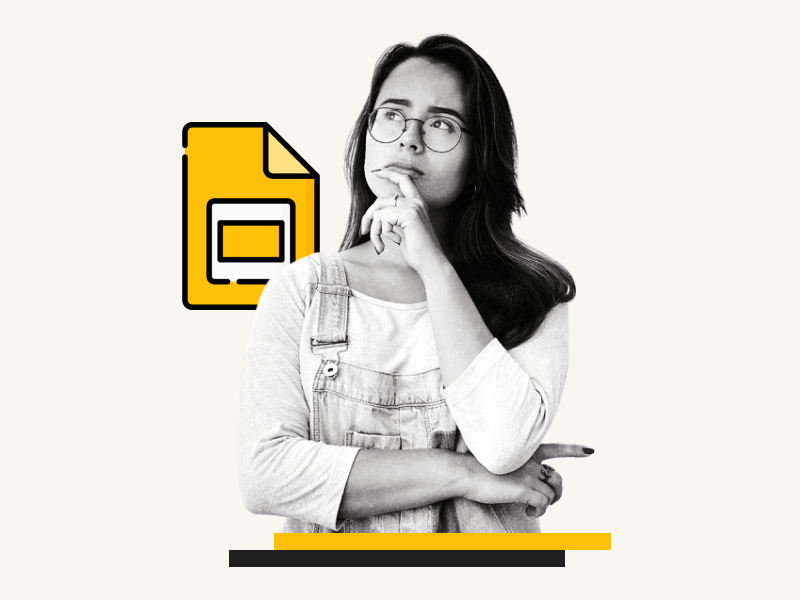Would you like to learn how to share Google Slides in presentation mode?
When you copy the file link and share it with others, the file typically opens in edit mode.
However, what if you want to share it in presentation mode?
Fortunately, it is possible to do so in Google Slides!
In this article, you will learn how to share Google Slides in presentation mode, step-by-step.
Also read: (opens in new tab)
How to Track Changes in Google Slides
How to Time Google Slides for 20 Seconds
Google Slides Semi Transparent Shape
Google Slides Animate Bullets
How to Lock an Image in Google Slides
How to Share Google Slides in Presentation Mode?
Step 1: Click on the “Share” button
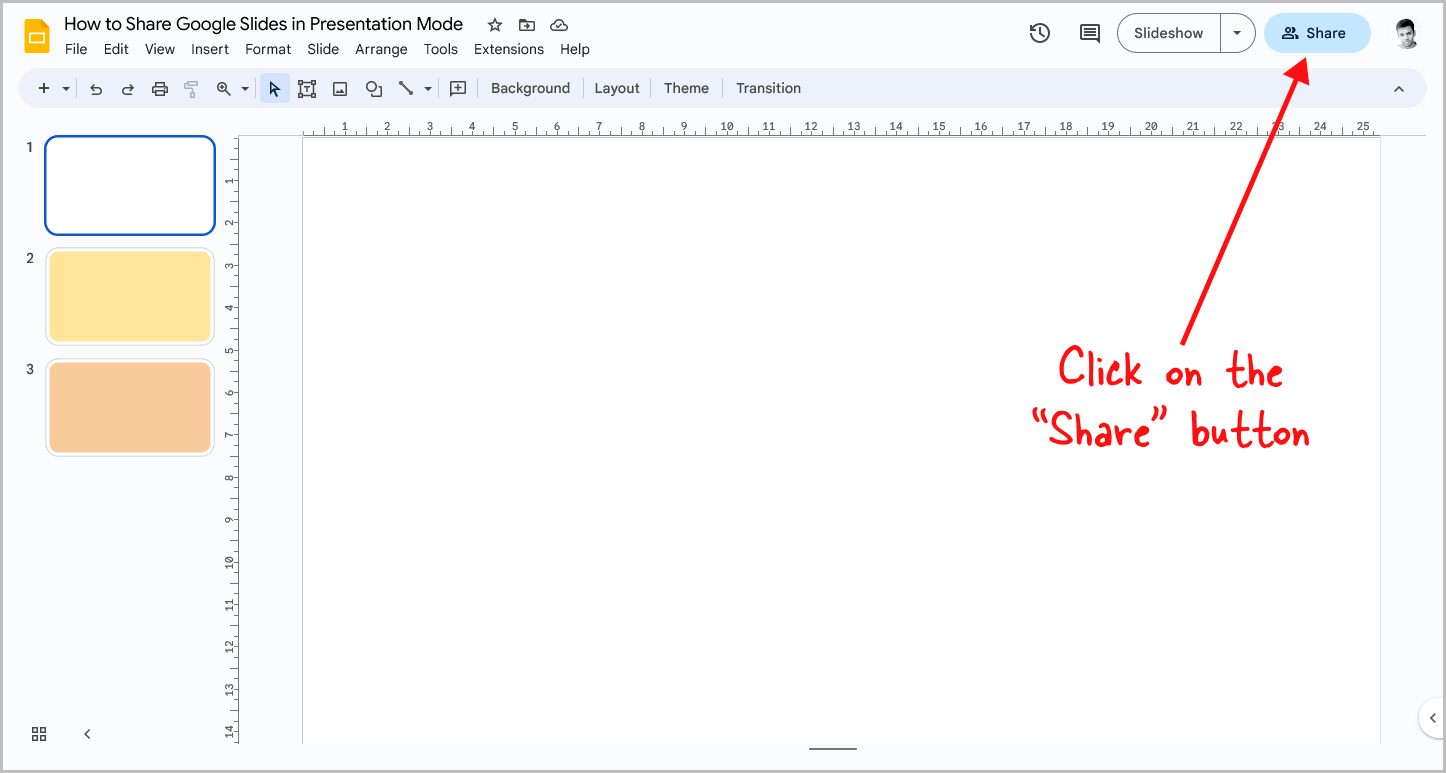
To get started, open the Google Slides file.
Once opened, you’ll find the “Share” button located at the top right corner of the screen.
Click on the “Share” button, and then proceed to the next step.
Step 2: Under “General access” select “Anyone with the link”
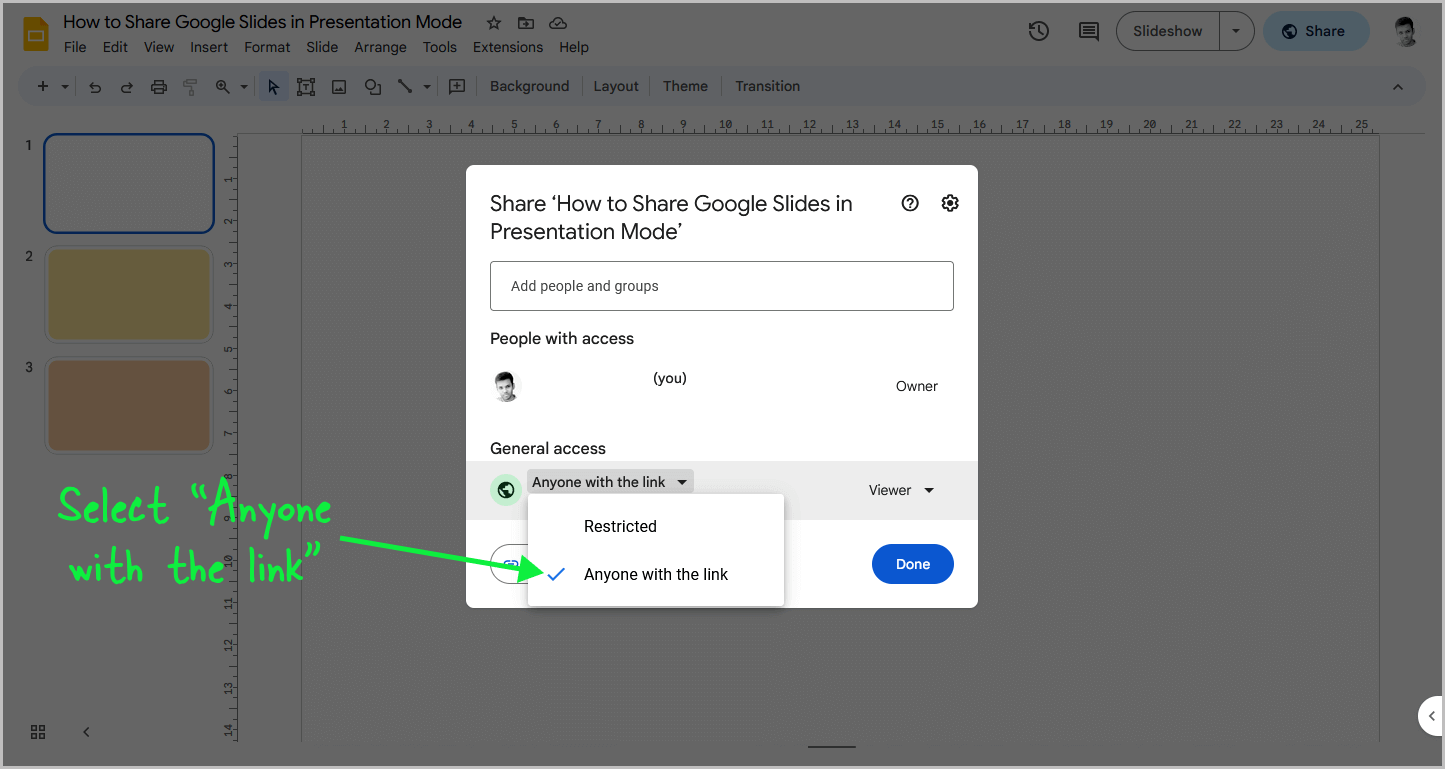
A pop-up window with sharing options will appear.
By default, the “Restricted” option will be selected under the “General access” settings.
Click on this option, and then choose “Anyone with the link” from the drop-down menu.
Ensure that the role is set to “Viewer”.
Once done, proceed to the next step.
Step 3: Click “Copy link”
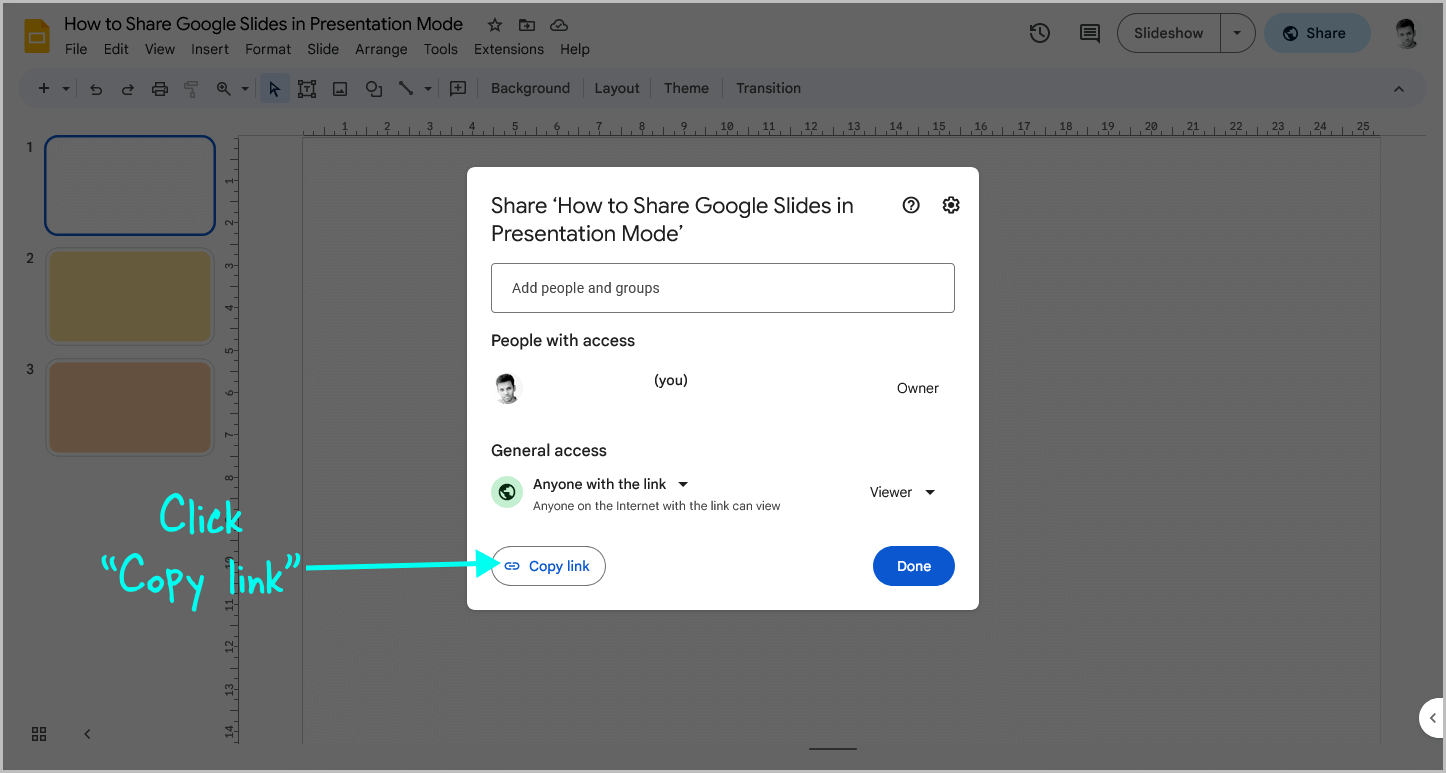
On the pop-up, you will see the “Copy link” button in the bottom left corner.
Click on this button to copy the presentation link to your clipboard.
However, do not share this link yet.
We need to make some changes to the link so that the slides open in presentation mode instead of edit mode.
Step 4: Paste the link in a text editor
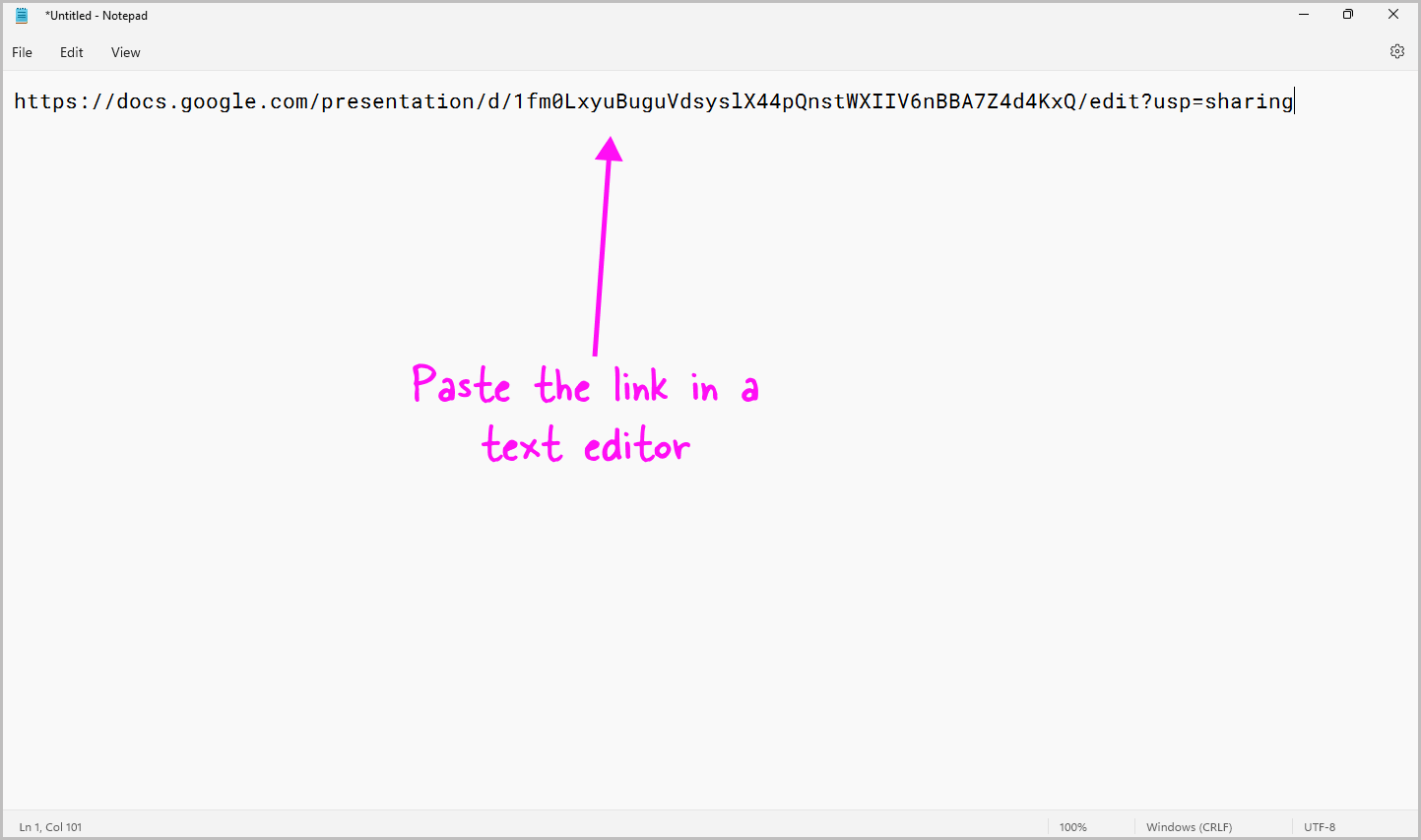
After clicking the “Copy link” button, the link will be copied to your clipboard.
Paste the link into your favorite text editor so that you can edit it.
Alternatively, you can paste the link into the URL bar of your browser, but do not press the enter key on your keyboard; simply paste the link and proceed to the next step.
Step 5: Replace “edit?usp=sharing” with “present?usp=sharing”
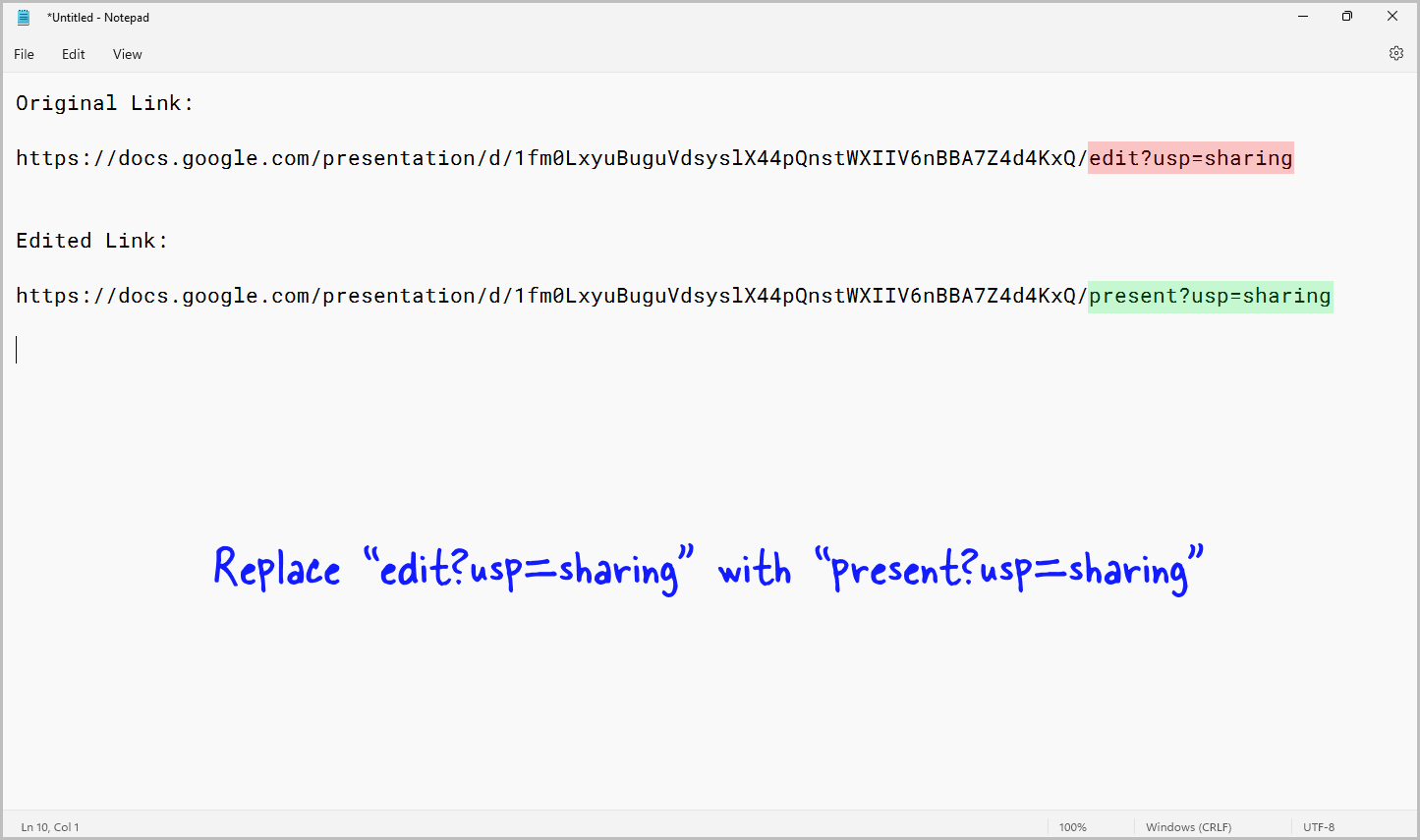
The pasted link should look something like this:
https://docs.google.com/presentation/d/1fm0LxyuBuguVdsyslX44pQnstWXIIV6nBBA7Z4d4KxQ/edit?usp=sharing
Now, focus on the last part of the link.
You’ll notice the text edit?usp=sharing . Replace that text with present?usp=sharing
After making the change, your final link should look something like this:
https://docs.google.com/presentation/d/1fm0LxyuBuguVdsyslX44pQnstWXIIV6nBBA7Z4d4KxQ/present?usp=sharing
Step 6: Share the link
Before sharing the link, make sure to open it in your browser.
Check if the slides load properly, especially in presentation mode.
If the slides open correctly, you are all set to share the link.
FAQs
Can You Share a Google Slide in Presentation Mode?
Yes, you can share a Google Slide in presentation mode. To do so, click the “Share” button, select “Anyone with the link” and “Viewer” role, copy the link, replace “edit” with “present” in the URL, and share.
How to Share Google Slides in Presentation Mode Only?
To share a Google Slide presentation in presentation mode, click the “Share” button, select “Anyone with the link” and “Viewer” role, copy the link, replace “edit” with “present” in the URL and share.
Conclusion
Sharing your Google Slides in presentation mode is a simple process that can make all the difference in how your audience experiences your presentation.
By following these steps, you can share your Google Slides in presentation mode:
- Click on the “Share” button
- Under “General access,” select “Anyone with the link”
- Click “Copy link”
- Paste the link into a text editor
- Replace “edit?usp=sharing” with “present?usp=sharing”
- Share the link
Remember, always check if the slides load properly before sharing the link.